Lataa nyt LockWiper (Android) poistaaksesi kaikki Android-näytön lukot ja FRP-lukot ilman salasanoja!
Android-puhelimen salasanalla voit pitää tietosi, tietosi, asiakirjasi, viestisi, kuvasi, videosi ja muut tärkeät tiedostosi yksityisinä. Kun Android-laitteesi on kuitenkin lukittu etkä tiedä salasanaa, saatat haluta etsiä kaikkia mahdollisia keinoja sen poistamiseksi. Android-laitteen lukituksen poistaminen voi tulla kalliiksi tietojen menettämisen kannalta, sillä monet tuntemasi lukituksen avaamisprosessit voivat avata Androidin salasanan vain poistamalla koko datan. Tämä artikkeli kuitenkin opettaa sinulle, miten voit poistaa Android-puhelimen salasanan lukituksen menettämättä tietoja.
- Osa 1. Mitä tapahtuu, jos unohdat Android-salasanan?
- Osa 2. Lukituksen avaustyökalun käyttäminen - Ei tehdasasetusten palautusta & ei tietojen menetystä

- Osa 3. Android Device Managerin (ADM) käyttäminen
- Osa 4. Androidin vianmäärityssillan (ADB) käyttäminen
- Osa 5. Google-tilin käyttäminen (Android 4.4 ja sen jälkeen)
- Osa 6. Lukitun Android-puhelimen lukituksen avaaminen Googlen Find My Device -palvelun avulla (Android 4.4 tai uudempi)
- Osa 7. Androidin lukitusnäytön ohittaminen Android Device Managerin kautta
Mitä tapahtuu, jos unohdat Android-salasanan?
Jos unohdat Android-salasanasi, saat seuraavat kokemukset:
Et voi käyttää laitetta.
Jos haluat avata Android-laitteen lukituksen, saatat menettää tietoja.
3.Jos haluat avata Android-laitteesi lukituksen menettämättä tietoja, käytä LockWiper (Android), Google-tiliä, ADM:ää tai ADB:tä.
Lukituksen avaustyökalun käyttäminen - Ei tehdasasetusten palautusta & ei tietojen menetystä
Käyttämällä lukituksen avaustyökalua - iMyFone LockWiper (Android) -näyttölukon poisto mahdollistaa Android Samsung -puhelimen salasanan avaamisen menettämättä tietoja. LockWiper (Android) -ohjelmalla voit yksinkertaisesti nollata Android Samsung -laitteen lukituksen muutamassa minuutissa. Tämä työkalu on saanut paljon kiitosta.
Tärkeimmät ominaisuudet iMyFone LockWiper (Android):
- Avaa Android-puhelimen salasana menettämättä tietoja suurella onnistumisprosentilla.
- Poista monenlaisia Android-laitteen lukituksia, kuten kuvio-, PIN-, salasana- ja sormenjälkilukitus.
- Tarjoaa yksinkertaisen ja helppokäyttöisen käyttöliittymän, joka tekee siitä monien Android-laitteiden käyttäjien valinnan.
- Käytä iMyFone LockWiper (Android) -ohjelmaa ilman mitään taitoja tai teknisiä tietoja.
Tässä ovat vaiheet kuvion lukituksen avaamiseksi Androidissa ilman tehdasasetusten palauttamista LockWiper (Android) -ohjelmalla.
Vaihe 1.Asenna ja käynnistä LockWiper (Android) tietokoneellasi. Valitse “Poista ilman tietojen menetystä” -tila ja napsauta “Käynnistä” aloittaaksesi prosessin.
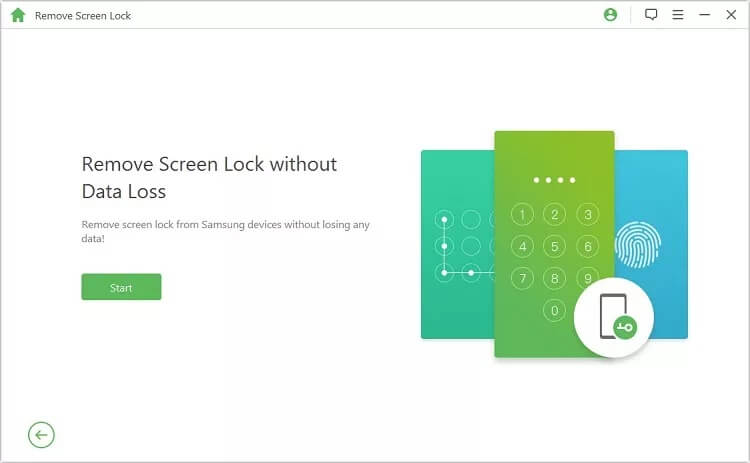
Vaihe 2.Valitse laitteen nimi ja malli ja napsauta sitten “Käynnistä”.
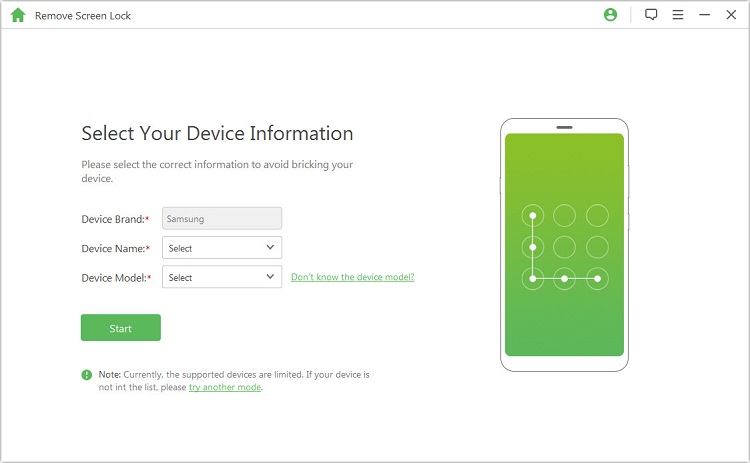
Vaihe 3.Vahvista laitteen tiedot ja jatka napsauttamalla “Vahvista”. Lataa nyt datapaketti laitteellesi, ja kun lataus on onnistunut, napsauta “Seuraava”.
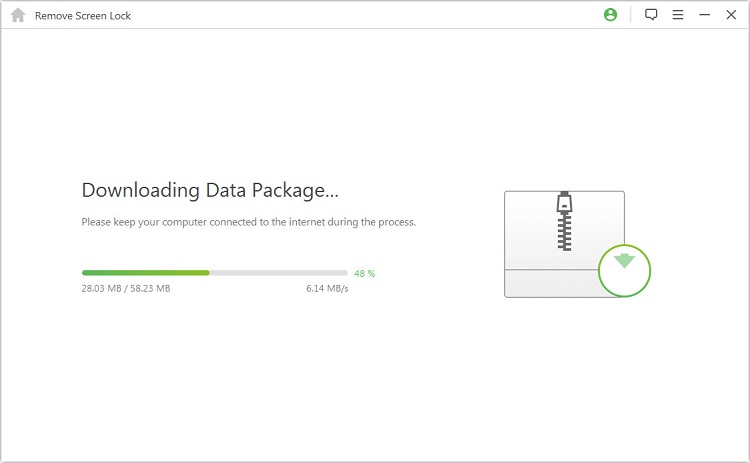
Vaihe 4.Liitä laite tietokoneeseen USB-kaapelilla. Seuraa ohjeita laitteen asettamiseksi lataustilaan. Napsauta sitten “Aloita lukituksen avaaminen”.
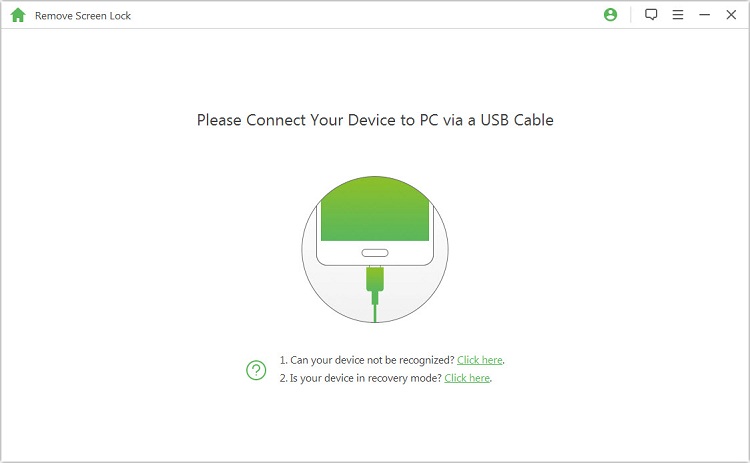
Vaihe 5.Ohjelma avaa Android-puhelimesi salasanan menettämättä tietoja onnistuneesti.

Android Device Managerin (ADM) käyttäminen
Android Device Manager on Android-puhelinten ominaisuus, jonka avulla voit hallita laitettasi ja suorittaa tiettyjä toimintoja etänä, kuten paikallistaa laitteen, lukita laitteen, pyyhkiä laitteen tai saada laitteen soimaan. Koska tällä ratkaisulla voidaan etänä pyyhkiä Android-laite, se pystyy myös avaamaan lukitun Android-laitteen.
Tässä on, miten avata Android-puhelimen salasana menettämättä tietoja ADM:n kautta:
Vaihe 1.Kirjaudu sisään Android Device Manager (Etsi laitteeni) -sivustolle. Valitse sitten Android-puhelin, jonka lukituksen haluat avata.
Vaihe 2.Valitse “Lukitse”-vaihtoehto ja anna uusi lukitusnäytön salasana ja vahvista se.
Vaihe 3.Tallenna valintasi ja avaa laite salasanan avulla.
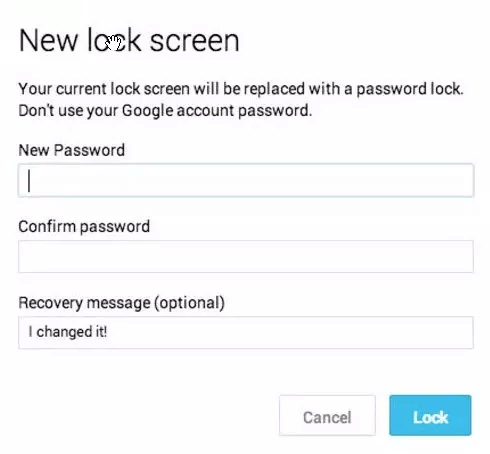
Androidin vianmäärityssillan (ADB) käyttäminen
ADB - Android Debug Bridge on komentorivin apuohjelma, joka sisältyi Googlen Android SDK:hon ja jonka avulla laitteita voidaan ohjata tietokoneesta USB-kaapelilla. Tämä apuohjelma voi avata android-puhelimen salasanan menettämättä tietoja.
Tässä kerrotaan, miten android-puhelimen salasana avataan menettämättä tietoja ADB:n avulla:
Vaihe 1.Lataa ja asenna Android Debug Bridge -sovellus tietokoneellesi. Käynnistä sitten asennusohjelma tietokoneellasi ja seuraa näytön ohjeita ladataksesi kaikki tarvittavat paketit tietokoneellesi.
Vaihe 2.Liitä Android-laite tietokoneeseen. Ota Developer Option käyttöön, siirry kohtaan “Asetukset” > “Tietoja puhelimesta” ja napauta sitten “Build Number” -vaihtoehtoa 7 kertaa peräkkäin. Siirry sen jälkeen kohtaan “Asetukset” > “Kehittäjäasetukset” ja ota “USB-debuggaus” käyttöön.
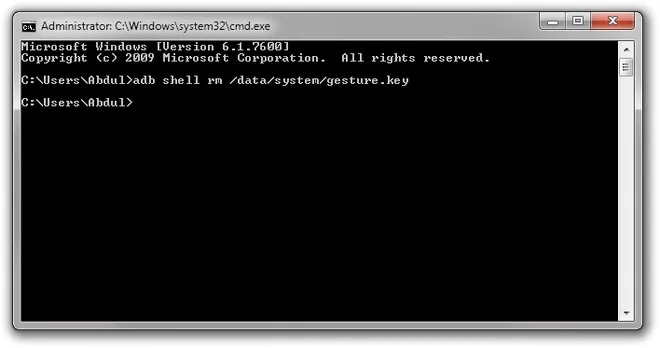
Vaihe 3.Yhdistä laite ja käynnistä komentokehote ADB:n asennushakemistossa.
Vaihe 4.Kirjoita komento “adb shell rm /data/system/gesture.key” ja napauta “Enter”. Käynnistä laite uudelleen, ja salasana poistetaan.
Google-tilin käyttäminen (Android 4.4 ja sen jälkeen)
Ne, jotka käyttävät edelleen Android 4.4:ää tai uudempaa versiota, voivat poistaa laitteen näytön salasanalukon Google-tilin avulla. Tässä kerrotaan, miten voit poistaa Android-puhelimen salasanan lukituksen menettämättä tietoja Google-tilin avulla:
Vaihe 1.Paina “Koti”-painiketta ja piirrä laitteeseen jokin kuvio.
Vaihe 2.Ilmoitus “Virheellinen kuvio” tulee näkyviin, napsauta näytön alaosassa olevaa “Unohdettu kuvio” -välilehteä.
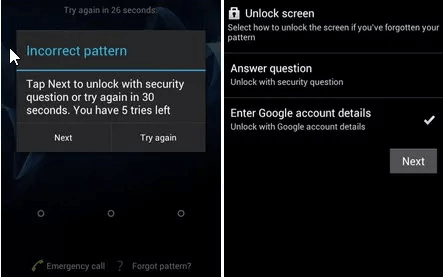
Vaihe 3.Valitse “Anna Google-tilin tiedot” > “Seuraava”. Syötä sitten Google-tilisi tunnukset.
Vaihe 4.Anna ja vahvista uusi kuvio ja avaa laite sillä.
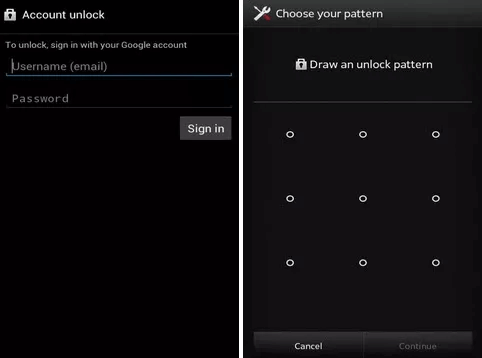
Lukitun Android-puhelimen lukituksen avaaminen Googlen Find My Device -palvelun avulla (Android 4.4 tai uudempi)
Android-käyttöjärjestelmissä versiosta 4.4 ja sitä uudemmista versioista alkaen voit syöttää väärän salasanan tai näytön kuvion noin viisi kertaa ennen kuin kehotat yrittämään uudelleen seuraavan 30 sekunnin aikana. Jos annettujen 30 sekunnin jälkeen syötät edelleen väärän salasanan tai kuvion, puhelimesi antaa sinun käyttää Googlen Etsi laitteeni -toimintoa puhelimen lukituksen avaamiseen.
Tämä menetelmä vaatii joitakin ennakkoedellytyksiä toimiakseen. Yksi niistä on, että puhelimessasi on oltava käytössä Etsi laitteeni. Laitteeseen on myös liitettävä Google-tili. Googlen Find My Device ei ainoastaan auta sinua paikallistamaan Android-laitettasi etänä, vaan sen avulla voit myös avata lukitun Android-puhelimesi lukituksen etänä. Jatka lukemista, niin näet, miten tätä ominaisuutta käytetään:
Vaihe 1.Siirry Find My Device -sivustolle toisesta laitteesta seuraavan linkin kautta: https://www.google.com/android/find.
Vaihe 2.Kirjaudu sisään Google-tililläsi ja valitse lukittu puhelin.
Vaihe 3.Voit poistaa näytön salasanan tai kuvion valitsemalla ”Poista”.
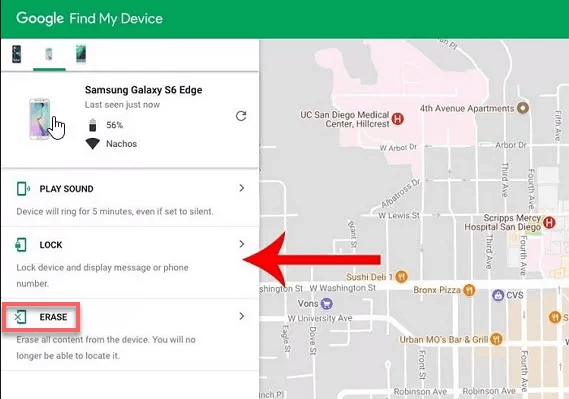
Tämä toiminto on nopea ja helppo, mutta se toimii vain, jos olet ottanut sen aiemmin käyttöön laitteessasi. Suosittelemme siis, että otat sen käyttöön nyt, koska saatat tarvita sitä tulevaisuudessa. Voit aktivoida Etsi laitteeni -ominaisuuden siirtymällä kohtaan Asetukset > Google > Suojaus > Etsi laitteeni.
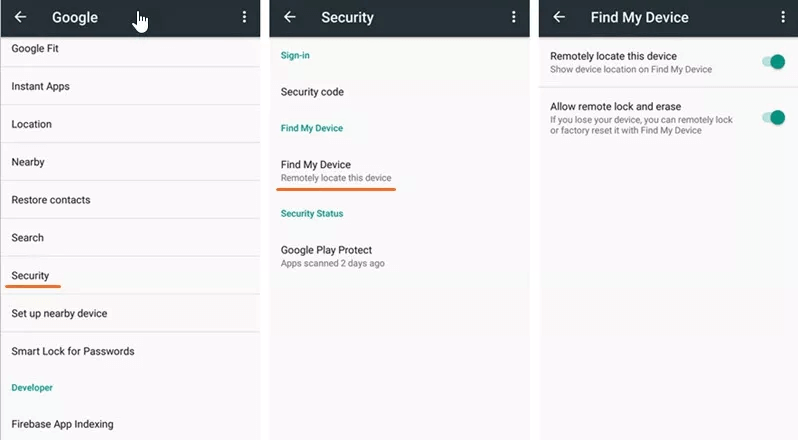
Huomautus:
Tämä menetelmä toimii vain Android 4.4:n tai sitä uudemmissa versioissa.
Androidin lukitusnäytön ohittaminen Android Device Managerin kautta
Tämä on toinen yksinkertainen menetelmä, joka toimii vain, jos puhelimen Etsi laitteeni oli käytössä ennen sen lukitsemista. Tällä tekniikalla menetät tietosi. Useimmat lukituksen avaamistekniikat pyyhkivät tietosi, ja tämä on tärkeää tietosuojan kannalta.
Vaihe 1.Siirry osoitteeseen https://www.google.com/android/find ja kirjaudu sisään lukittuun puhelimeen yhdistetyllä Google-tililläsi.
Vaihe 2.Valitse tietty Android-puhelin, jonka lukituksen haluat avata.
Vaihe 3.Napsauta seuraavassa näytössä Lukitse.
Vaihe 4.Avautuu ikkuna. Tässä voit asettaa uuden lukitusnäytön salasanan.
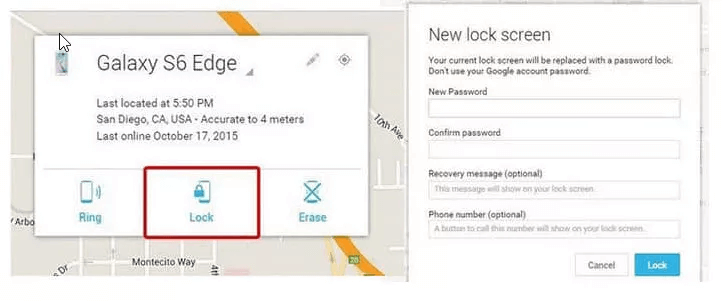
Huomautus:
Google on lopettanut tämän menetelmän, koska se ei enää toimi uudemmissa laitteissa.





