iMyFone D-Back Käyttöopas
iMyFone D-Back on monitoiminen tietojen palautus- ja korjausohjelmisto, jonka avulla voit helposti korjata kadonneita, poistettuja tai vahingoittuneita tietoja tietokoneella, iPhonella ja Android-laitteilla. Olipa kyse sitten vahingossa tapahtuneesta poistosta, laitteen kaatumisesta, järjestelmäpäivitysongelmista, mustasta näytöstä tai Applen valkoisesta silmukasta, iMyFone D-Back voi auttaa sinua palauttamaan kadonneet tiedot.
Lataa ja asenna D-Back
Vaihe 1: Lataa D-Back
iMyFone D-Back -tiedonpalautus on yhteensopiva iOS-laitteen, Android-laitteen, Windows- ja Mac-käyttöjärjestelmän kanssa; sinun tarvitsee ladata vain yksi ohjelmisto tietojen palauttamiseksi kaikista laitteistasi. Lataa D-Back-ohjelmisto napsauttamalla "Lataa" -painiketta.
Vaihe 2: Asenna D-Back
Kaksoisnapsauta ladattua tiedostoa ja suorita asennus loppuun noudattamalla ohjeita. Heti kun napsautat "Asenna" -vaihtoehtoa, asennus alkaa. Odota muutama minuutti, kunnes se on asennettu kokonaan, ja käynnistä se sitten tietokoneellasi.
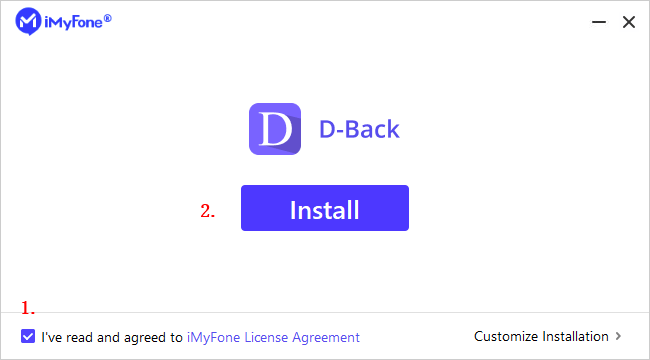
Vaihe 3: Valitse palautettavat laitetiedot
1. Käynnistä iMyFone D-Back tietokoneellasi.
2. Valitse seuraavaksi laite, jonka haluat palauttaa, pääkäyttöliittymässä näkyvistä vaihtoehdoista. Klikkaa alla tai vasemmalla olevaa sisältöä saadaksesi tarkat ohjeet.
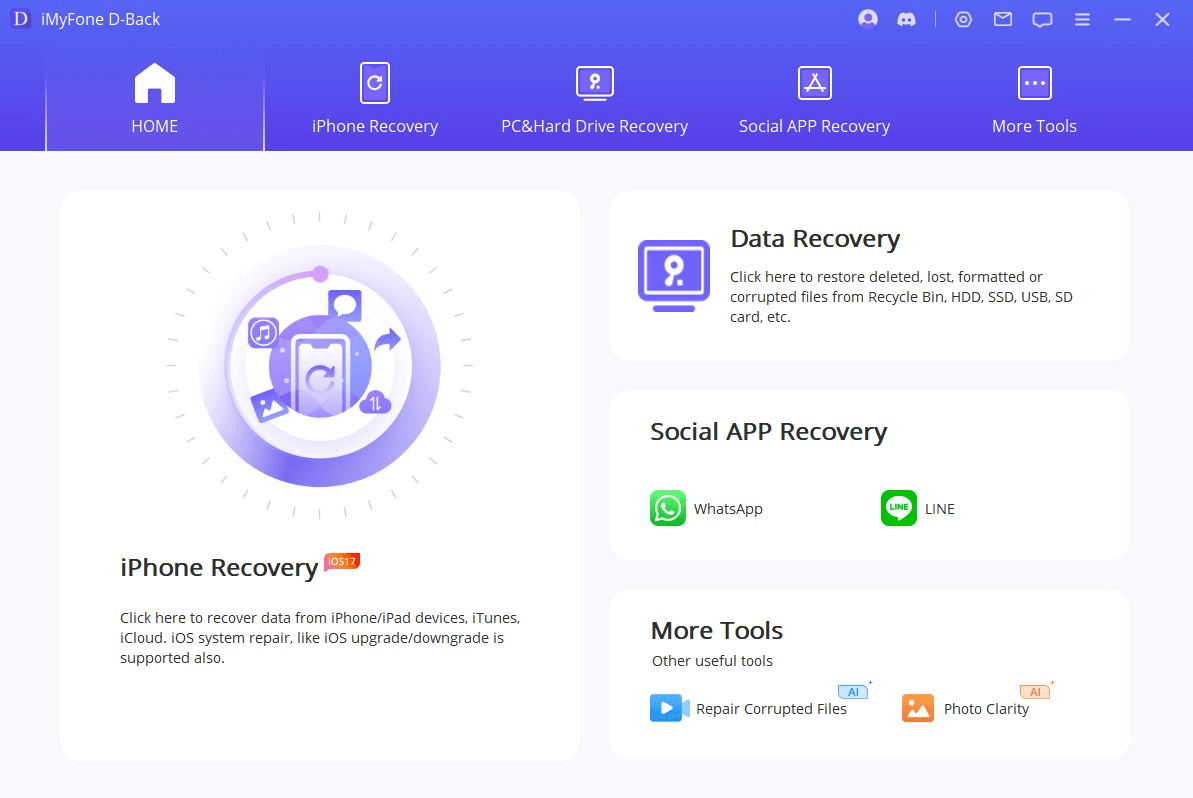
Tietojen palautus
iMyFone D-Backin avulla voit helposti palauttaa poistetut tiedot iOS-laitteesta, palauttaa kadonneet tiedostot tietokoneelta ja palauttaa chatit ja liitetiedostot WhatsAppista. Klikkaa haluamaasi osaa ja noudata askel askeleelta ohjeita saadaksesi tietosi takaisin nyt!
Tekoälyn korjaus
Osa 1: Tiedoston korjaus
Vaihe 1: Valitse Tiedoston korjaustila
Aloita asentamalla ja avaamalla D-Back Ai Repair tietokoneellesi. Valitse "Tiedostojen korjaus" näytön vaihtoehdoista ja napsauta "Lisää tiedostoja" -painiketta. Tämä toiminto saa avautumaan selainikkunan, joka ohjaa sinut sinne, missä vioittunut tiedosto on tallennettu. Sinulla on mahdollisuus valita useita asiakirjoja ja ladata ne Ai Repairiin.
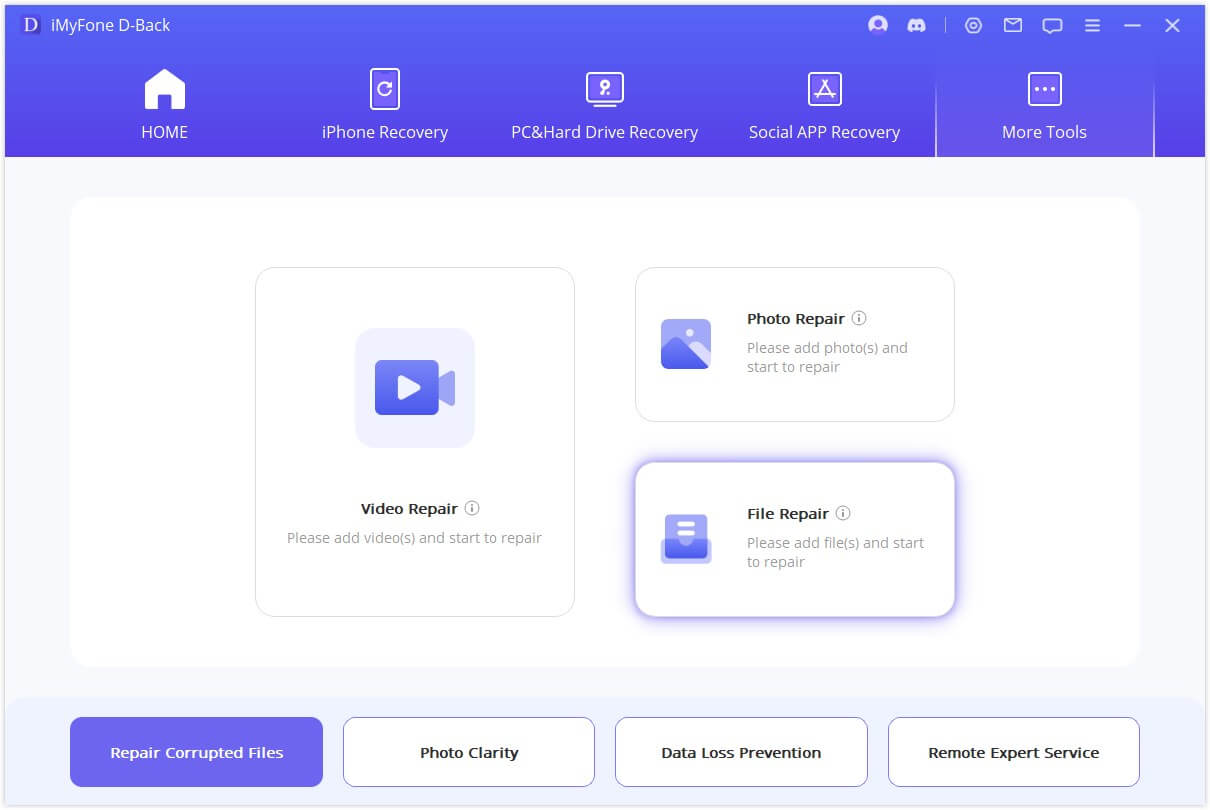
Vaihe 2: Aloita tiedoston korjaus
Kun valitset Word-, Excel- tai PowerPoint-tiedostot tietokoneeltasi, ohjelma lataa ne ja näyttää edistymisen näytöllä.
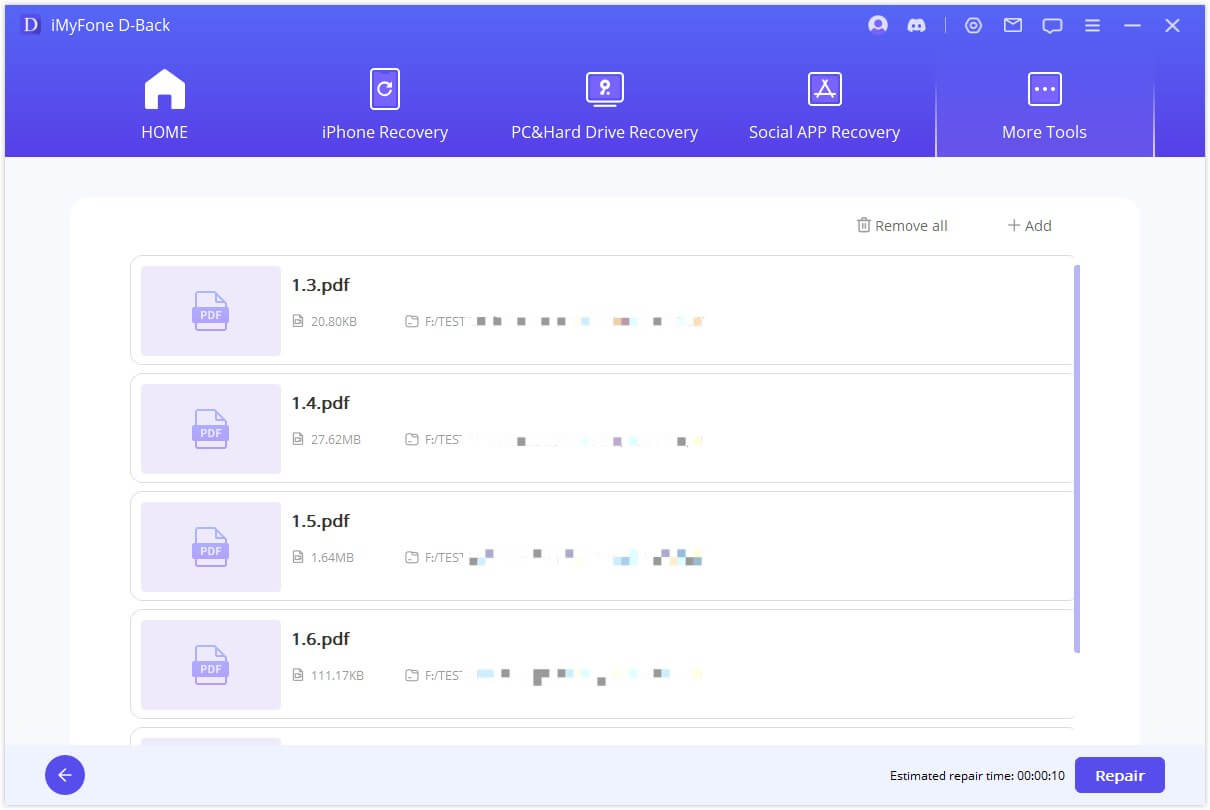
Vaihe 3: Tiedoston korjaus suoritettu
Sovellus tutkii ladatun asiakirjan ja korjaa pienet tai suuret ongelmat. Voit keskeyttää korjausprosessin milloin tahansa. Kun tiedoston korjausprosessi on valmis, saat ilmoituksen näytölläsi näkyvällä viestillä.
Jos korjaus onnistui, tiedoston nimen vieressä näkyy iloinen rasti. Tämä tarkoittaa, että tiedostosi on valmis!
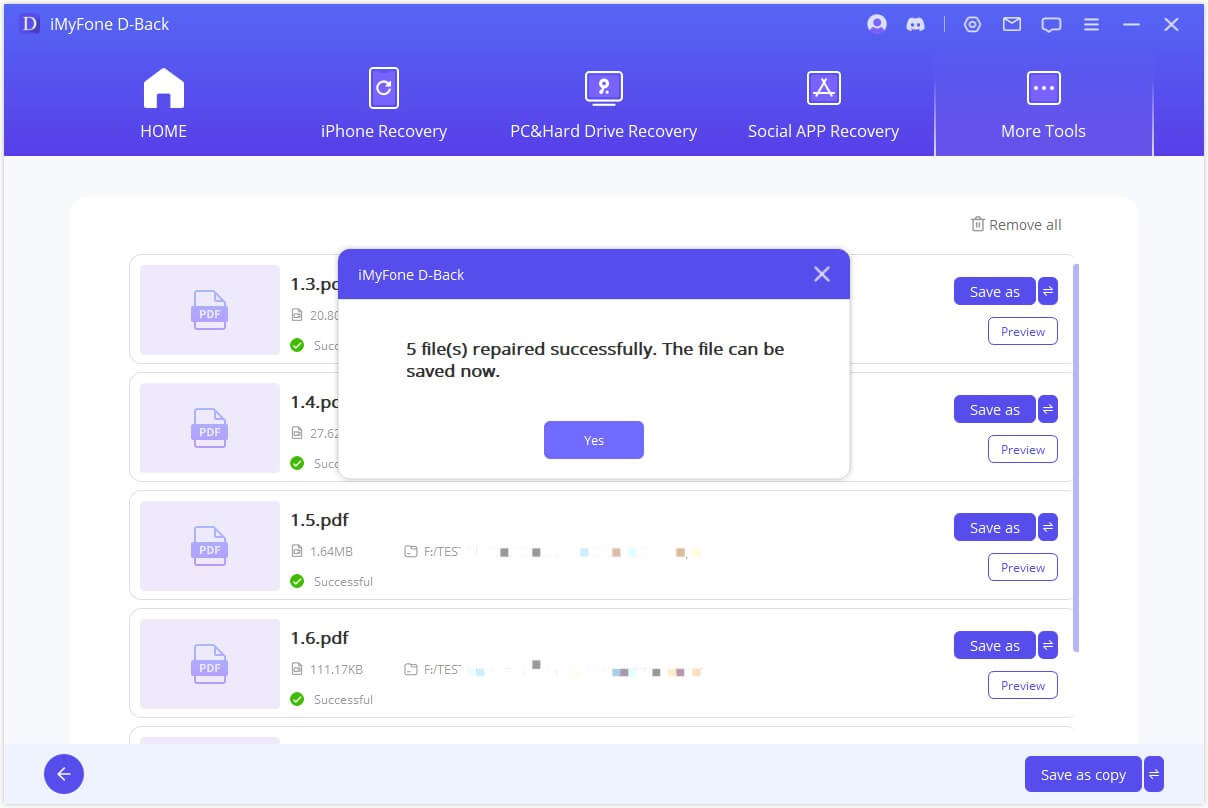
Heidän avullaan saamme varmasti tiedostosi takaisin huippukuntoon!
Vaihe 4: Tallenna korjattu tiedosto
Kun korjausprosessi on valmis, voit tallentaa yksittäisen tiedoston napsauttamalla sivun alareunassa olevaa Tallenna nimellä -painiketta. Siirry paikkaan, johon korjaustiedostot on tallennettu Windows-tietokoneellasi, jotta voit käyttää niitä.
Osa 2: Videon korjaus
Vaihe 1: Valitse videon korjaustila
Napsauta "Video Repair" -tilaa ja valitse "Add video" -painike. Korjaustyökalu tukee nyt eri videoformaatteja, kuten MP4, MKV, FLV, MXF, AVI, MTS ja M2TS. Se voi korjata useita eri muotoisia videoita samanaikaisesti. Kun lataus on valmis, näet käyttöliittymässä vahingoittuneiden videoiden tiedostonimen, koon, pituuden ja resoluution.
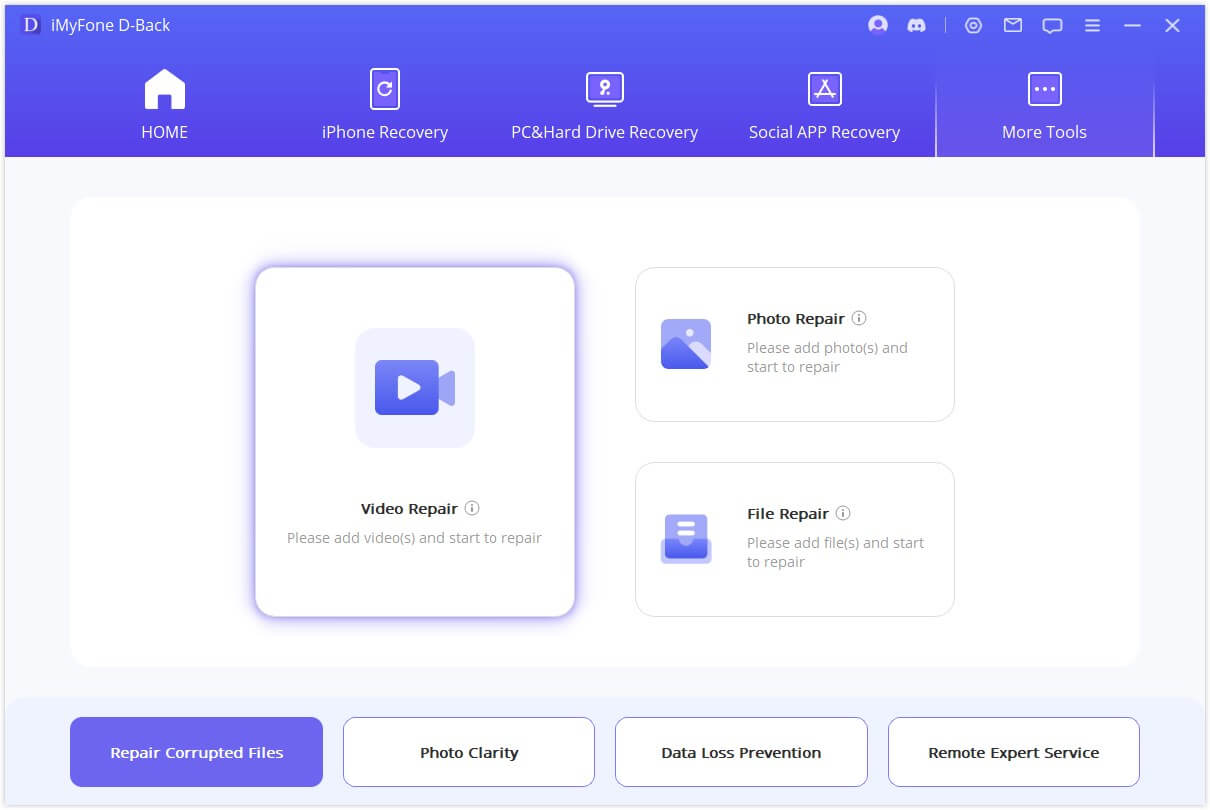
Vaihe 2: Aloita videon korjaus
Napsauta "Aloita korjaus" -painiketta korjataksesi videon. Kun korjausprosessi on valmis, ponnahdusikkuna näyttää, että video on korjattu onnistuneesti.
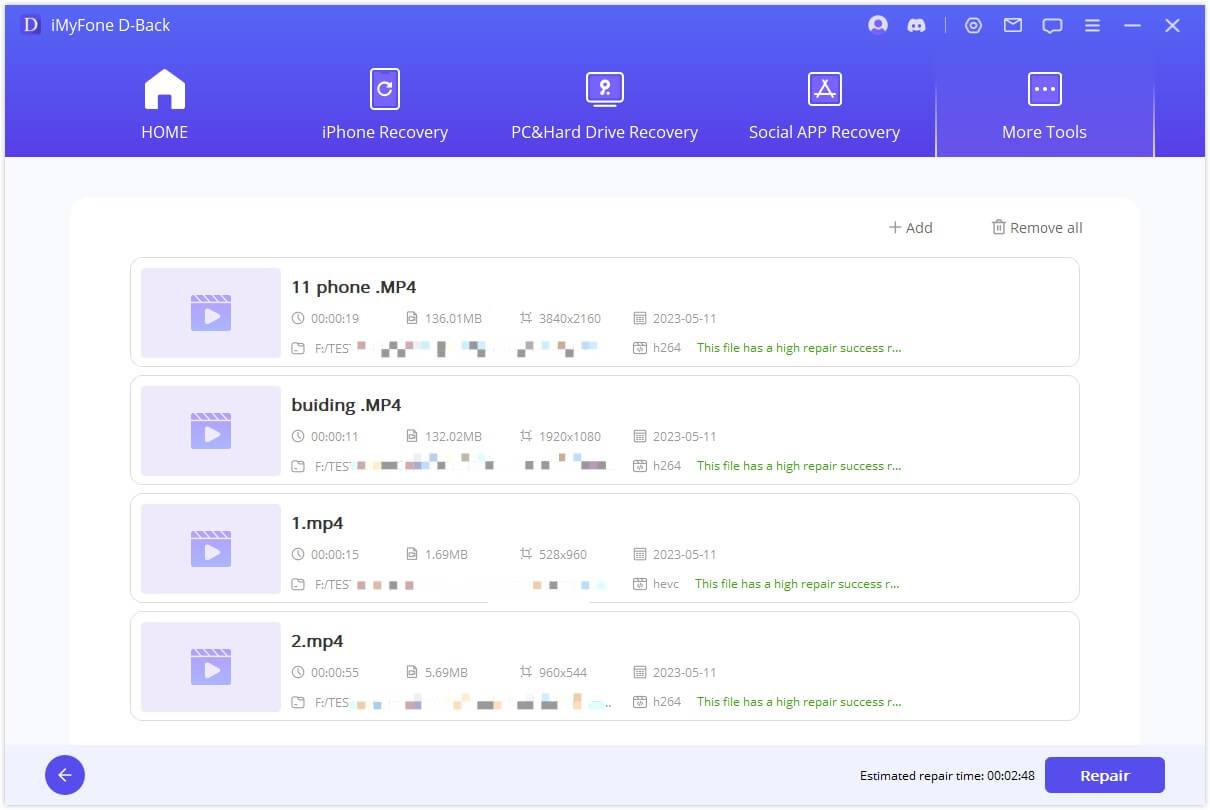
Vaihe 3: Tallenna korjattu video
Tallenna korjatut videot napsauttamalla "Tallenna" tai "Tallenna kaikki" -painiketta.
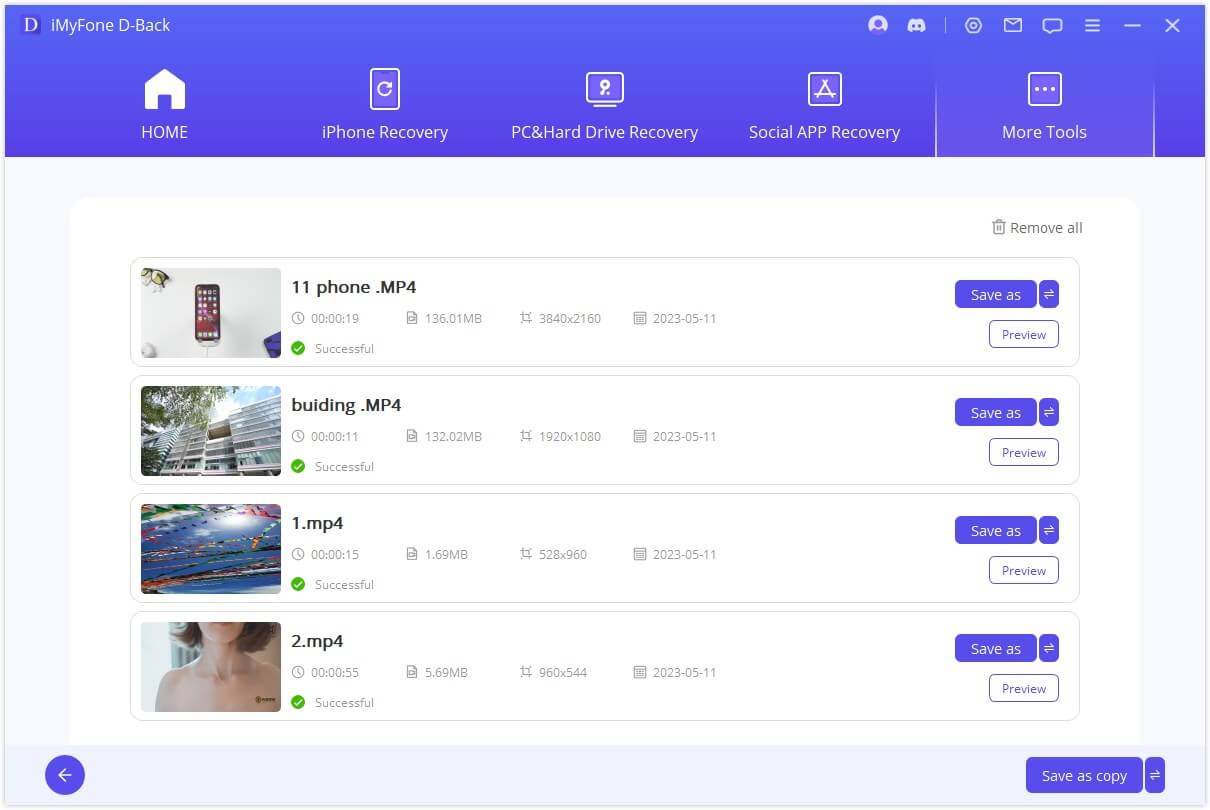
Osa 3: Valokuvan/kuvan korjaus
Vaihe 1: Valitse valokuvan korjaustila
Napsauta kuvakuvaketta tai "Lisää kuva"-painiketta ladataksesi korjausta kaipaavia valokuvia. Valokuvien korjaus tukee nyt JPG-, JPEG- ja GIF-valokuvaformaatteja, joten voit korjata useita eri formaatteja olevia valokuvia kerralla. Erilaisia ongelmia voi esiintyä, kuten pikselöitymistä, harmaita kuvia ja vääriä värejä. Kun olet ladannut valokuvan, näet sen pikkukuvan ja muita valokuvan tietoja, kuten koon ja resoluution.
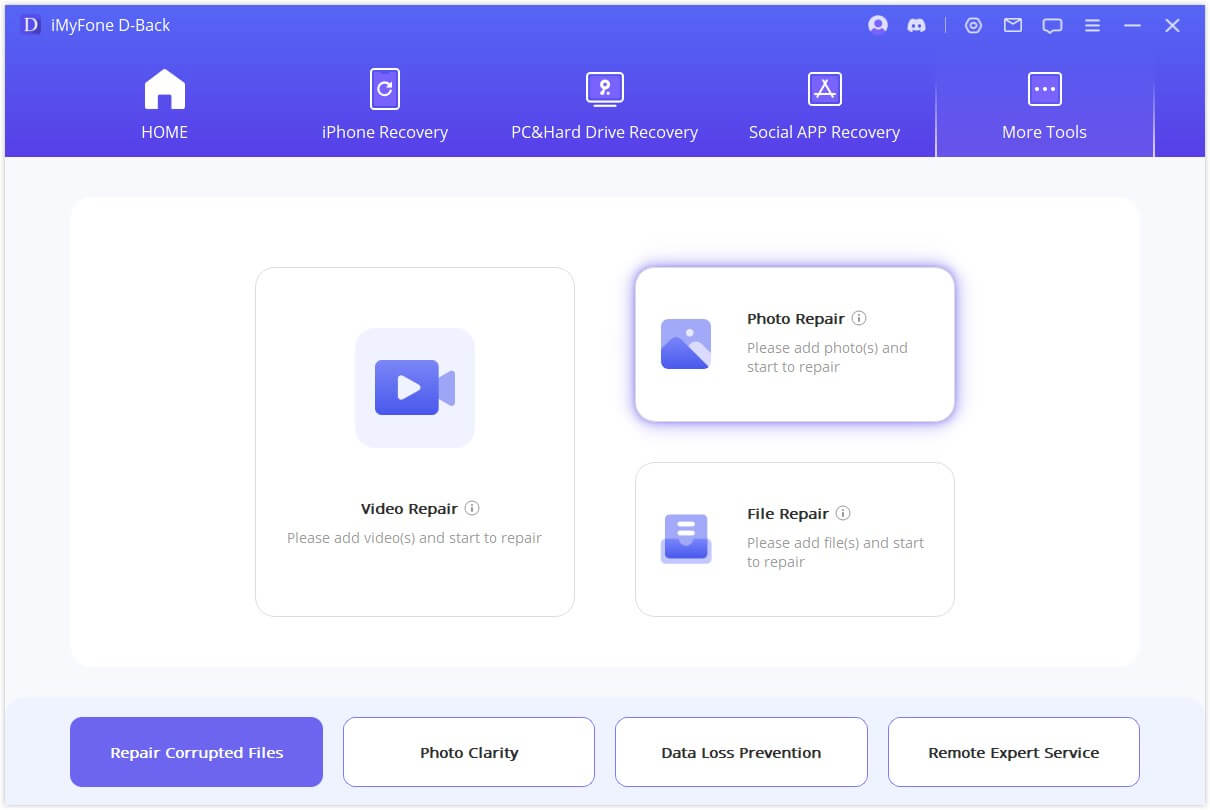
Vaihe 2: Aloita valokuvien korjaus
Napsauta "Korjaa" ja odota, että prosessi on valmis. Työkalu ilmoittaa sinulle tulokset koko prosessin jälkeen.
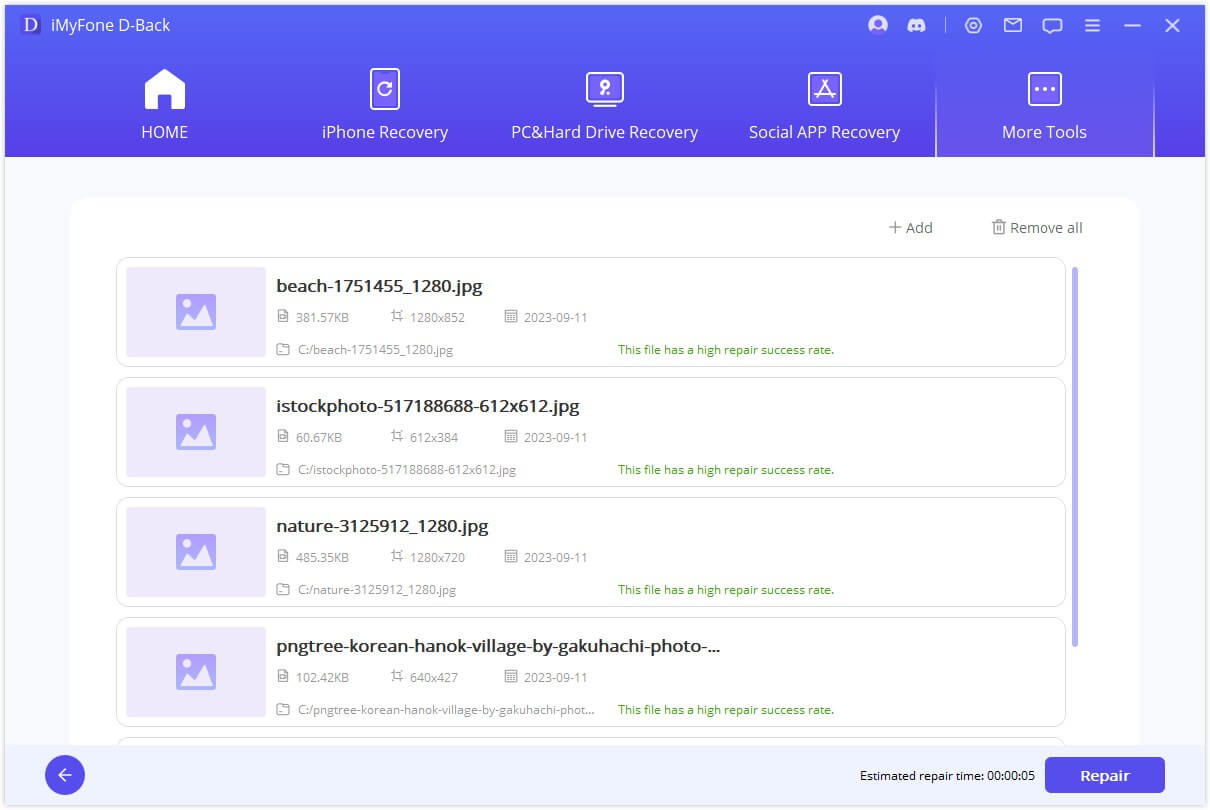
Vaihe 3: Täydellinen valokuvien korjaus
Tallenna korjatut valokuvat haluamaasi paikkaan, kun valokuva on korjattu onnistuneesti.
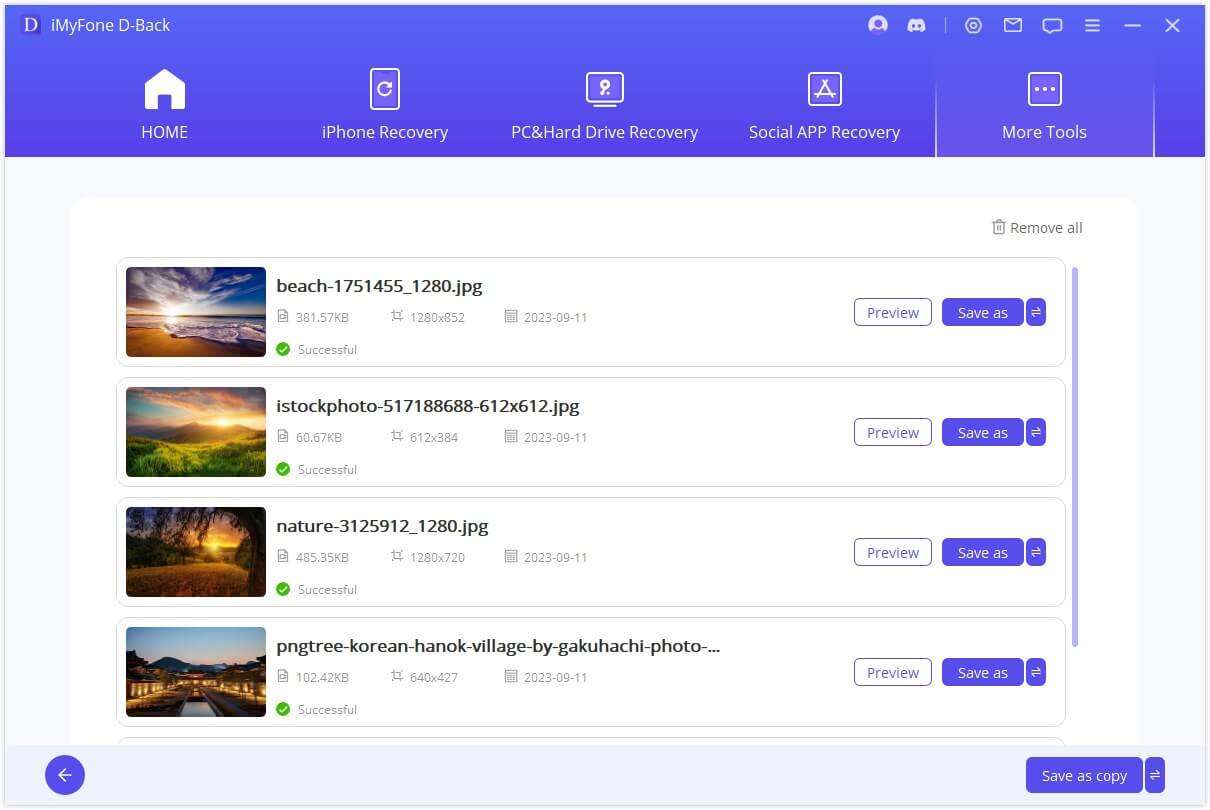
Osa 4: Tekoälyn parantaminen
Vaihe 1: Valitse valokuvan selkeystila
Aloita käynnistämällä D-Back ja valitsemalla "Lisää työkaluja" -painike. Valitse seuraavaksi "Photo Clarity" -tila.
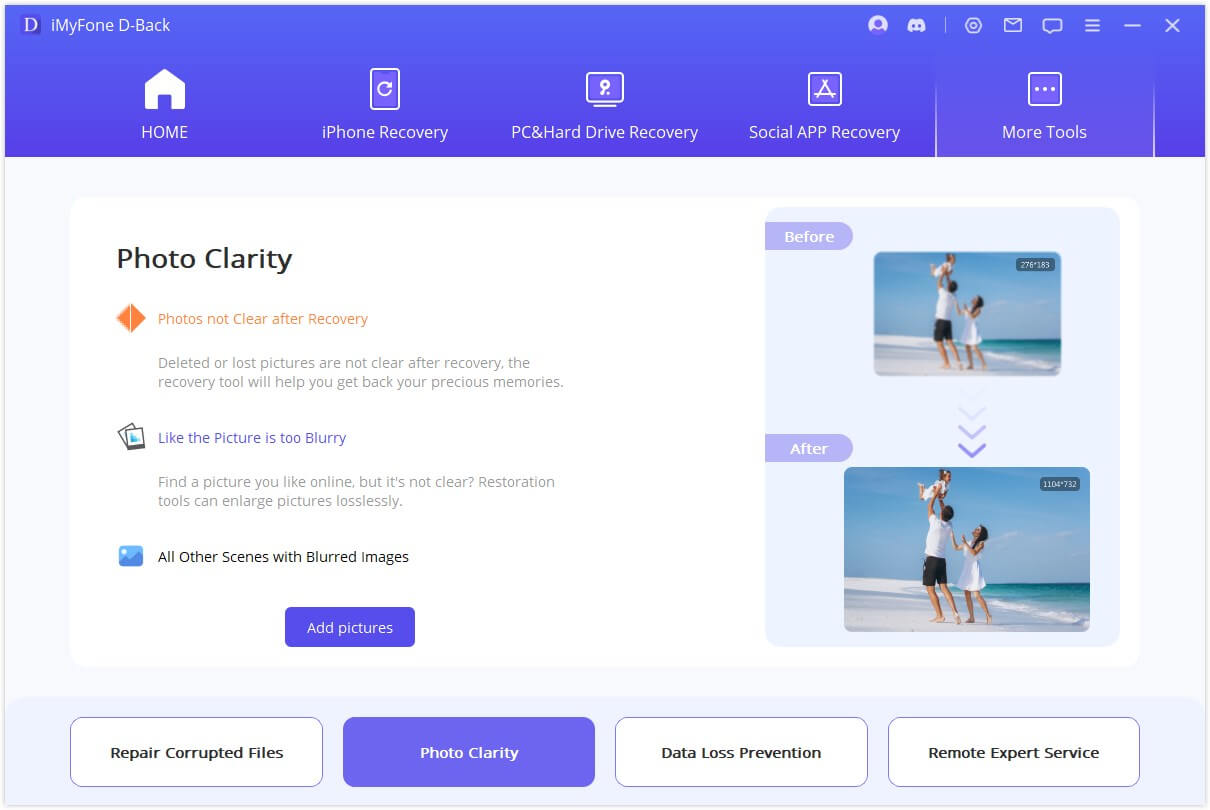
Vaihe 2: Valitse kuva, jonka haluat parantaa etupuolella sumealla valokuvalla
Valitse tietokoneesta valokuva tai kuva, jota haluat parantaa. Ohjelma lataa valitut tiedostot ja näyttää edistymisen näytöllä.
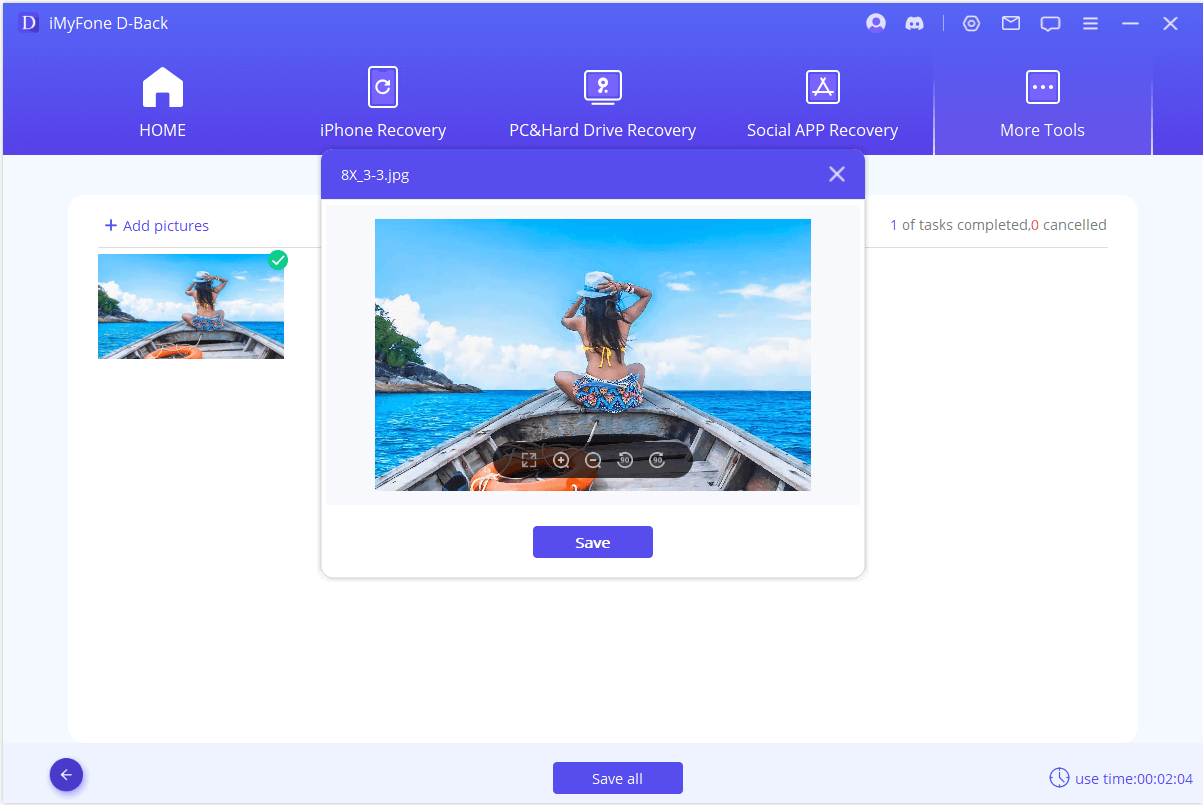
Vaihe 3: Onnistuneesti selventää valokuvia
Hetken kuluttua epäselvä valokuva tai kuva selkiytyy. Voit sitten tallentaa parannetut valokuvat suosikkipaikallesi.





