iMyFone D-Back for iOS Käyttöopas
Onko iPhonesi vahingoittunut tai lukittu unohtuneen salasanan takia? Kadonneet iPhonen tiedot vahingossa tapahtuneen poiston vuoksi? Neljällä palautusmenetelmällä iMyFone D-Back on suunniteltu erityisesti palauttamaan kadonneet tiedostot iOS-laitteesta tai iTunes / iCloud-varmuuskopiosta riippumatta siitä, miten menetit ne.
Osa 1: iPhonen palautus
Vaihe 1: Valitse iPhonen palautustila
Käynnistä iMyFone D-Back lataamisen jälkeen. Valitse "iPhone recovery" -tila.
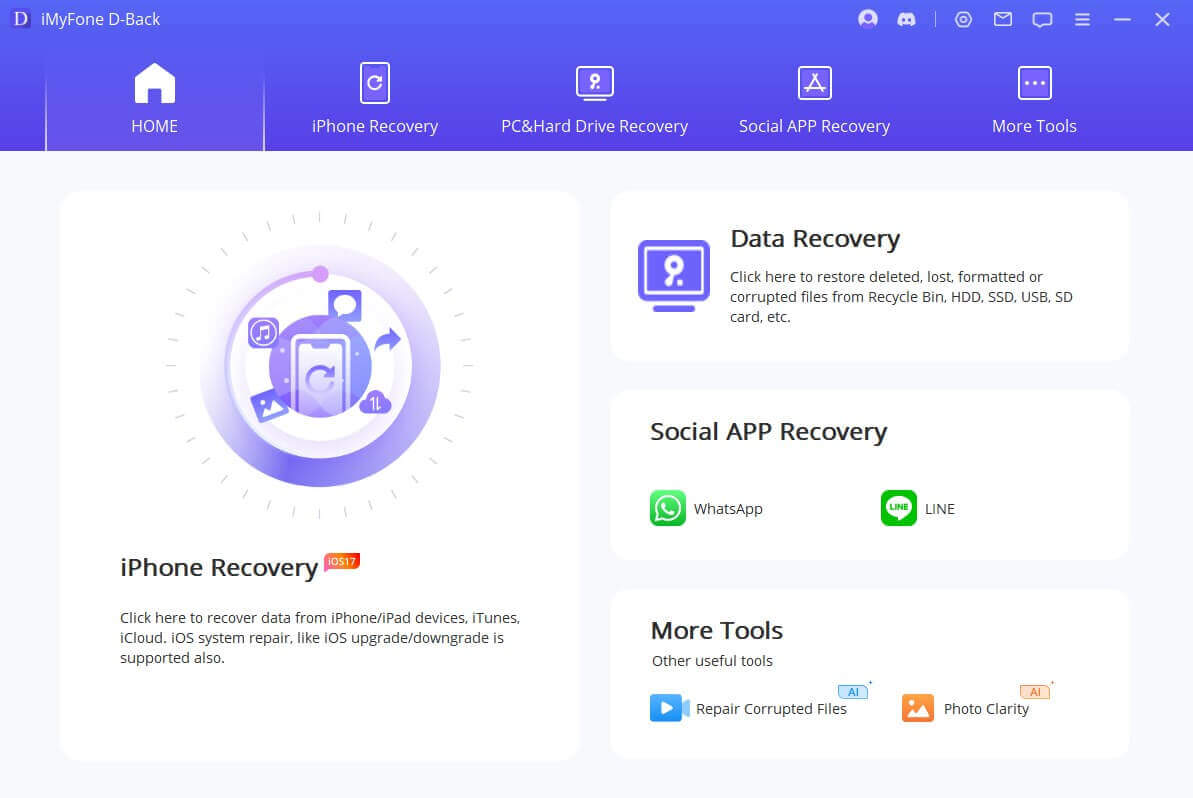
Vaihe 2: Valitse missä osavaltiossa olet
Valitse, missä tilanteessa olet, ja napsauta yhtä niistä ongelmasi mukaan. Ohjeet johtavat sinut "palauta laitteesta", "palauta iTunesista", "palauta iCloudista" ja "korjaa järjestelmä" -moduuliin.
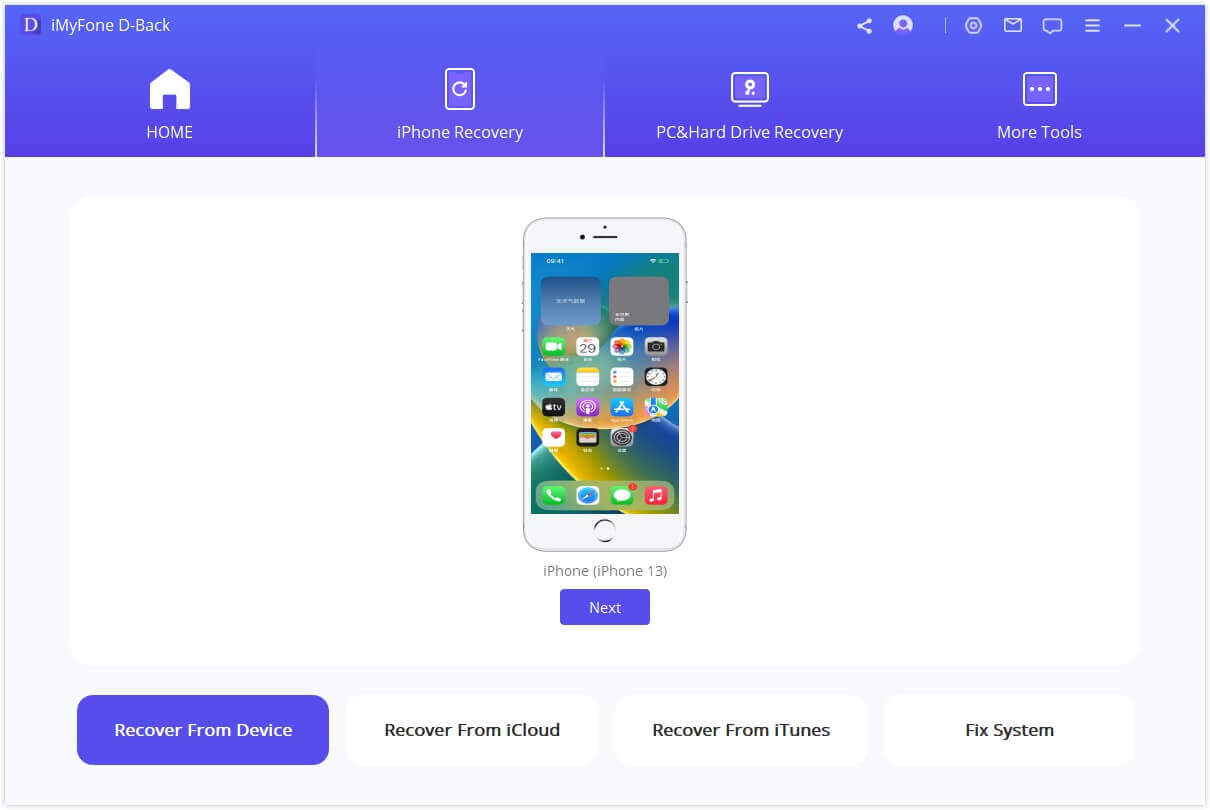
Osa 2: Palauta tietoja iOS-laitteesta
Vaihe 1: Ceangail agus Scan Do Ghléas iOS
Kun olet käynnistänyt iPhone-tietojen palautusohjelmiston, valitse "Palauta iOS-laitteesta" -moduuli.
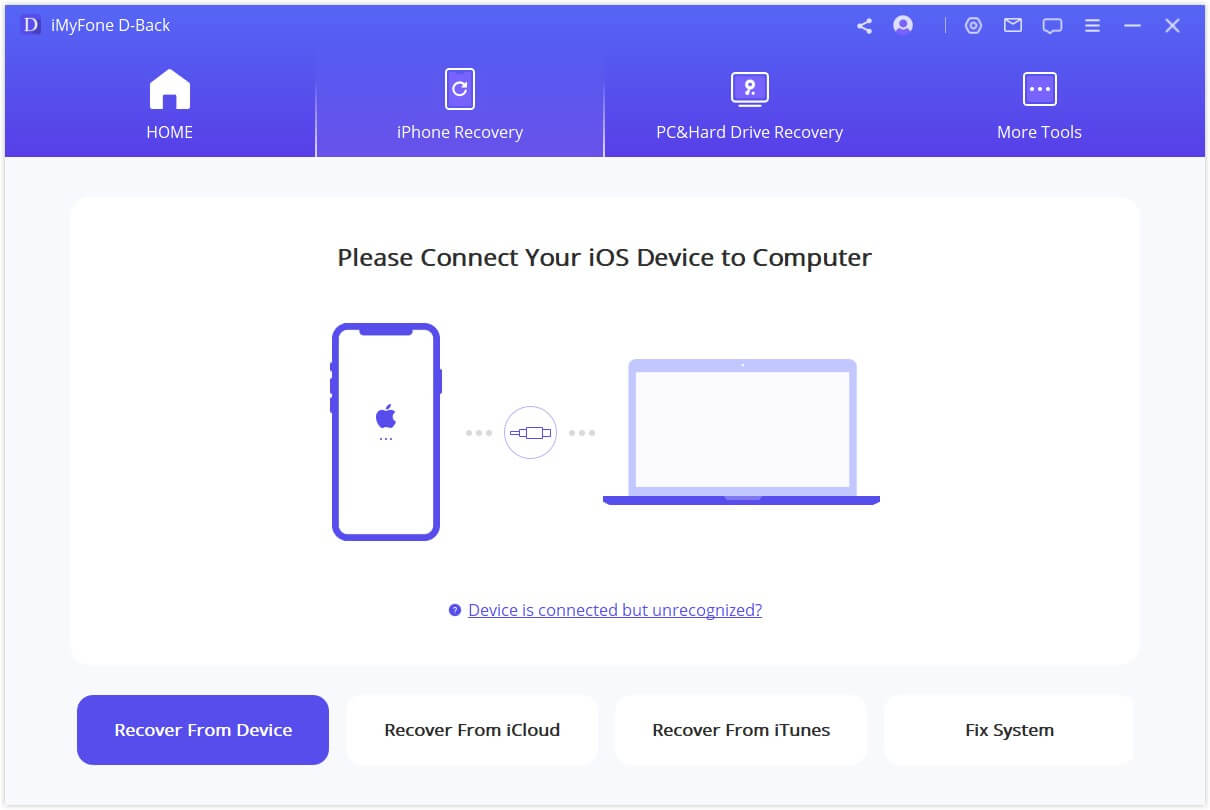
Liitä laite tietokoneeseen. Kun ohjelma on tunnistanut iDevice-laitteesi onnistuneesti, jatka valitsemalla "Seuraava".
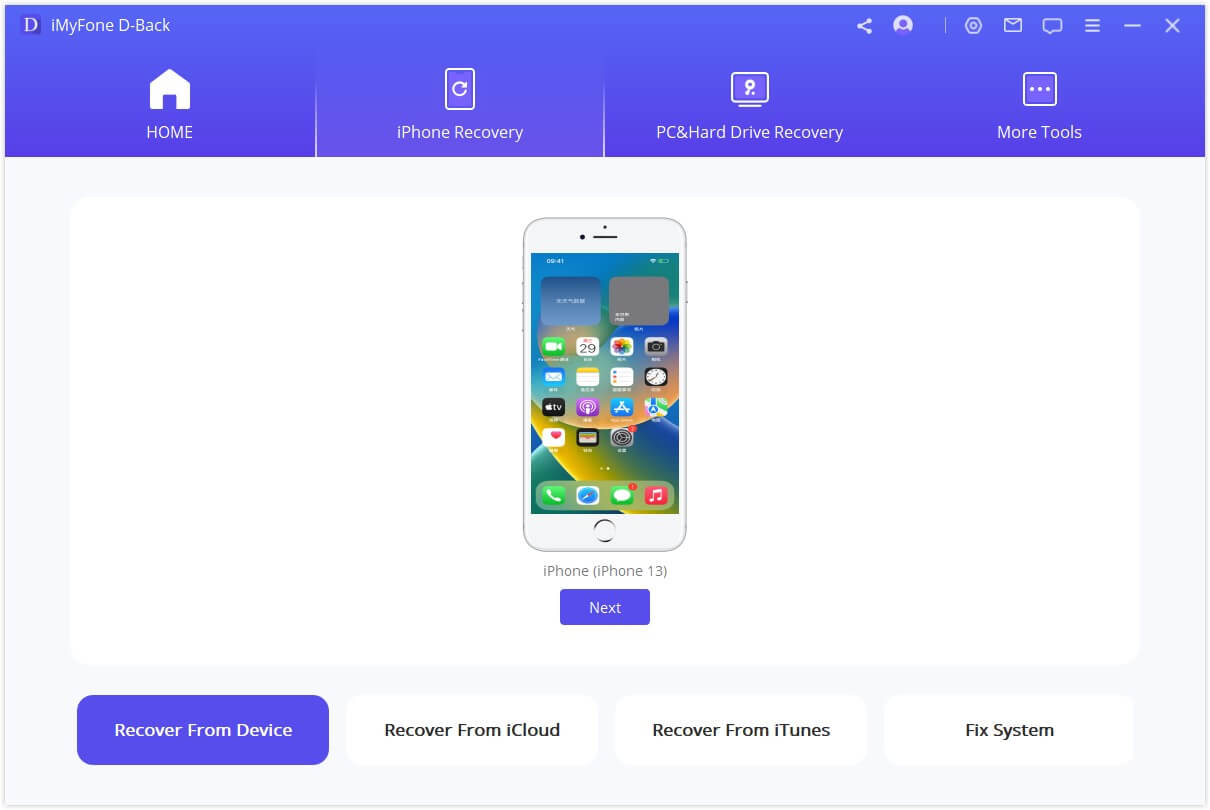
Valitse nyt tiedostotyypit, jotka haluat palauttaa. Napsauta sen jälkeen "Skannaa". Ohjelma alkaa etsiä poistettavia tietoja laitteestasi.
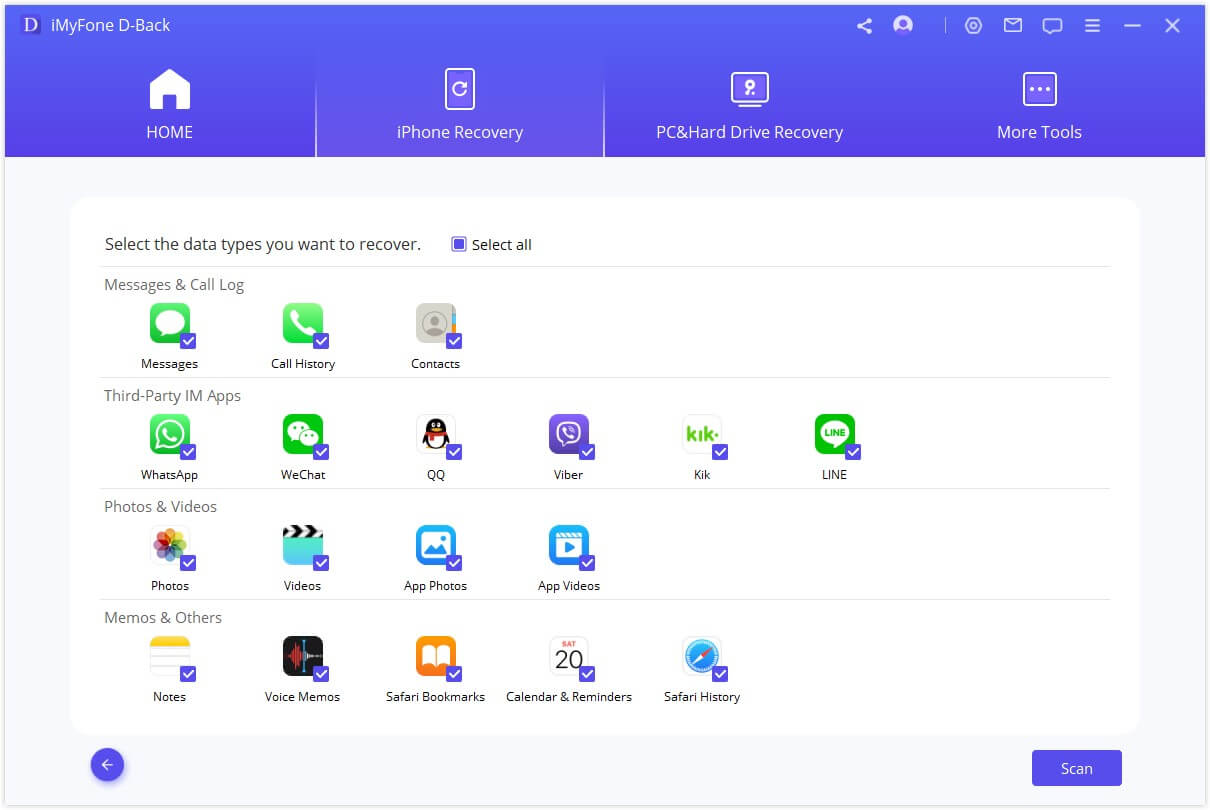
Vaihe 2: Esikatsele ja palauta tietoja iPhonesta/iPadista/iPod touchista
Kun skannaus on valmis, kaikki palautettavat tiedot järjestetään selkeästi, kuten alla olevassa kuvassa näkyy. Klikkaa kutakin välilehteä tarkistaaksesi kunkin tiedoston. Löydät tiedot, jotka haluat palauttaa tarkasti ja nopeasti, napsauttamalla oikeassa yläkulmassa olevaa suppilokuvaketta valitaksesi tiedoston tilan ja päivämäärät.
Palauta tietokoneeseen
Jos haluat palauttaa tietokoneen, valitse tiedostot, jotka haluat palauttaa, ja napsauta sitten "Palauta tietokoneeseen" oikeassa alakulmassa.
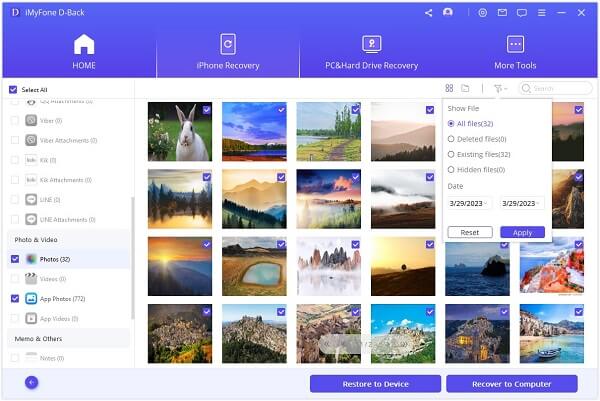
Ponnahdusikkuna tulee näkyviin, jotta voit valita sijainnin tallentaa talteen tiedostot ja se vie vain muutaman minuutin loppuun palauttaminen.
Palauta laitteeseen
Jos valitset "Palauta laitteeseen", sinun on varmistettava, että tietokone tunnistaa iPhonen. Napsauta sitten "Seuraava"-painiketta.
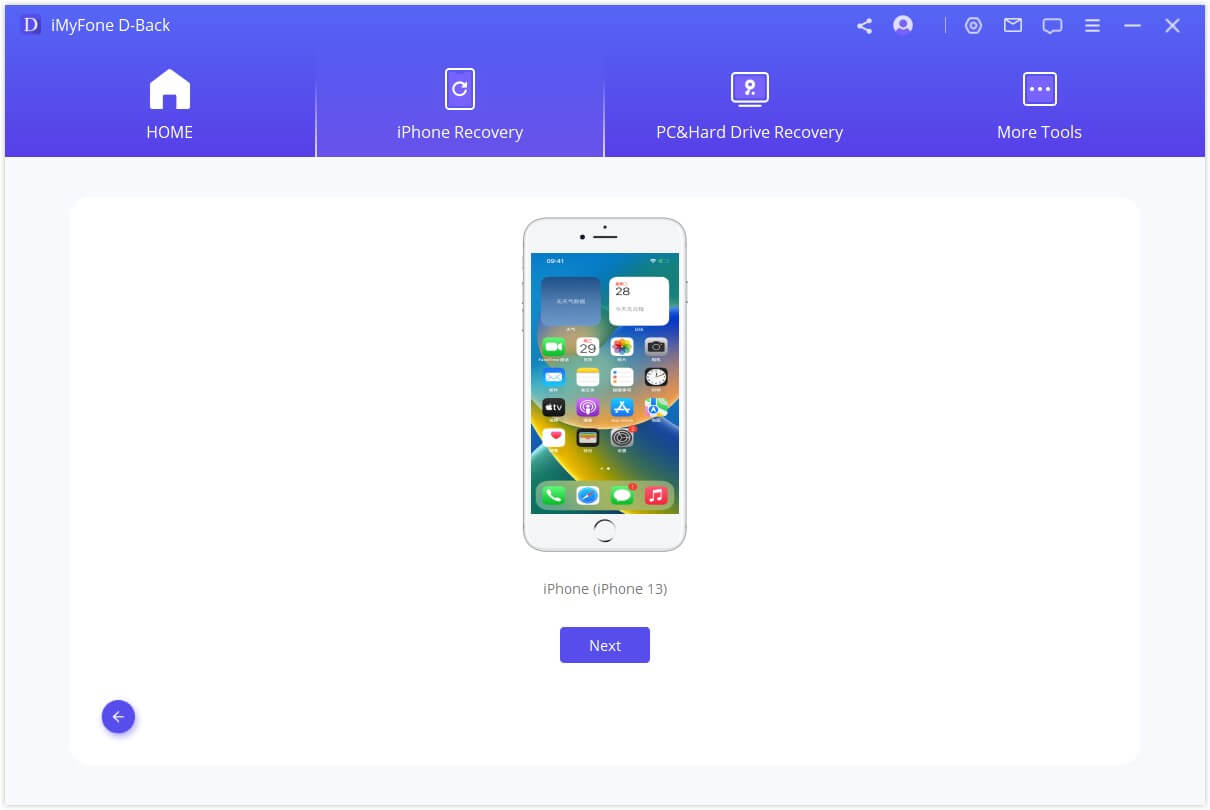
Nyt ohjelma aloittaa palautusprosessin, mutta muista, että ohjelma tukee vain varmuuskopion palauttamista laitteeseen, jossa on sama tai uudempi iOS-versio. Voit päivittää laitteen uusimpaan iOS-versioon ja yrittää uudelleen.
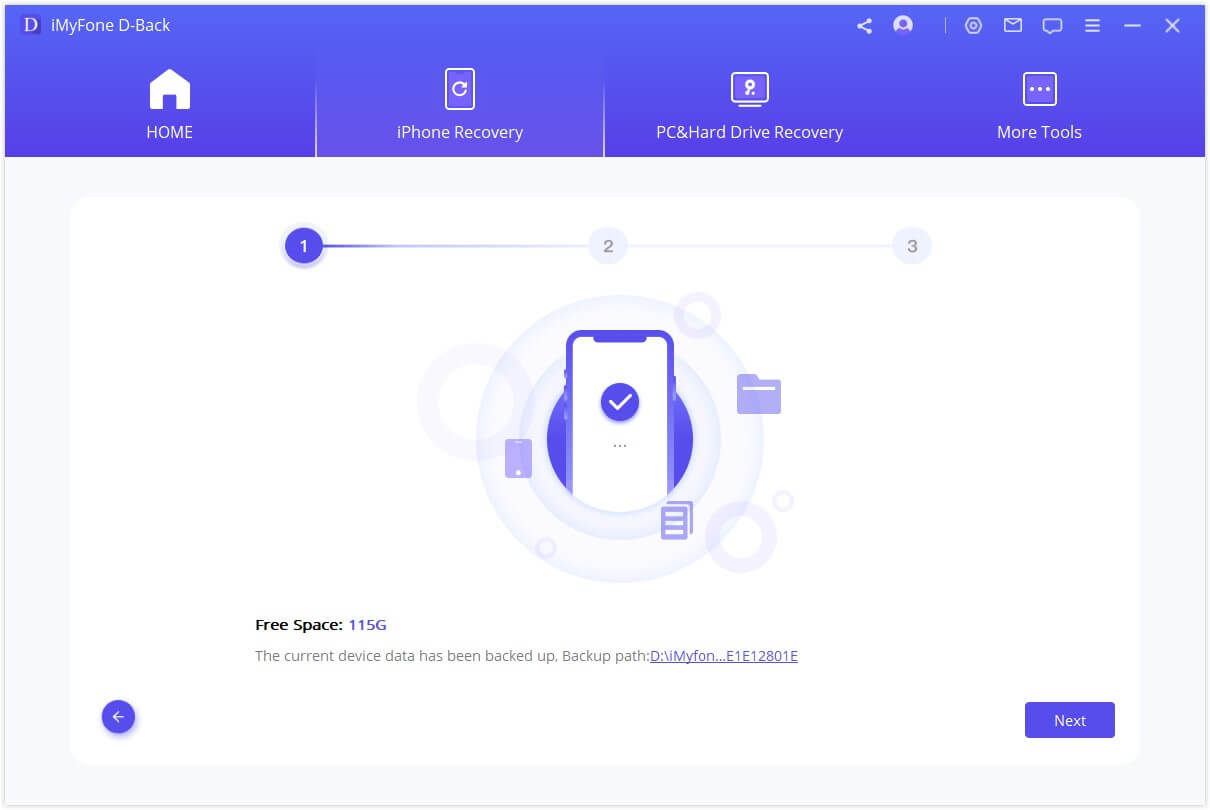
Pian tietosi palautuvat iPhoneen.
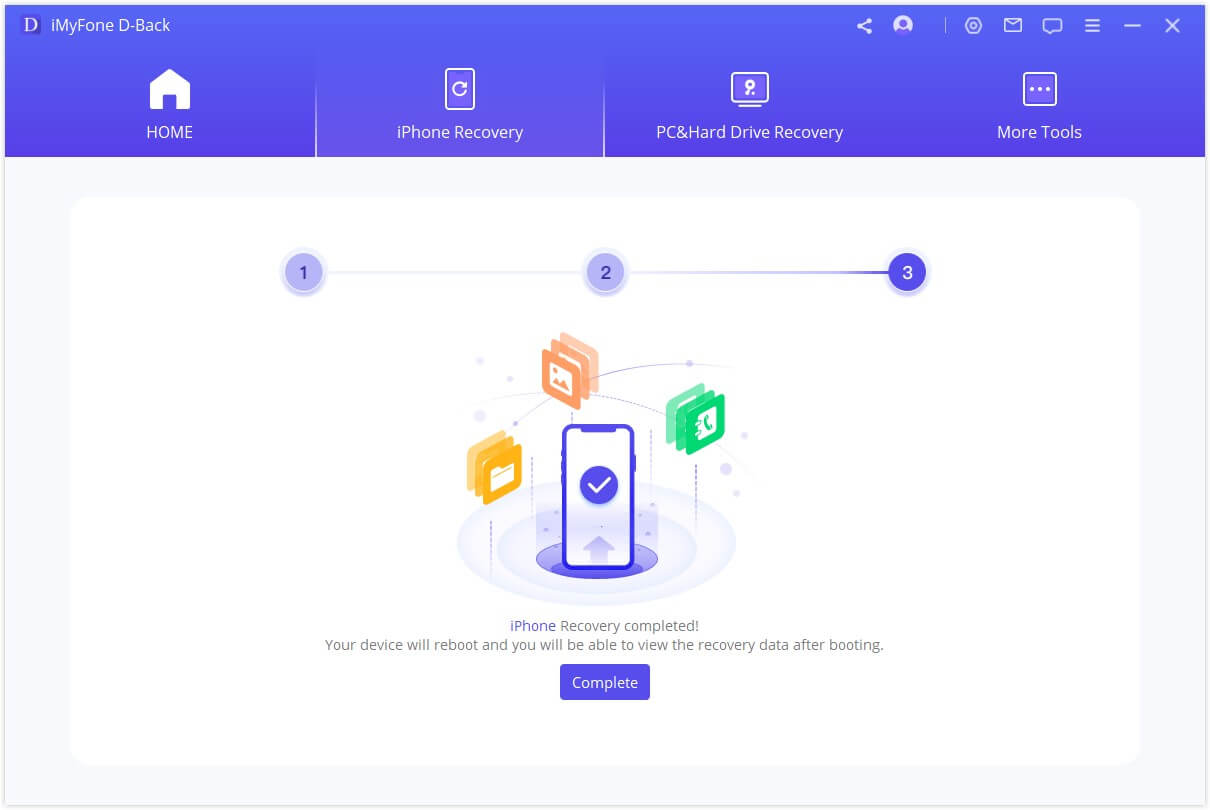
Osa 3: Palauta tiedot iTunesin varmuuskopiosta
Vaihe 1: Valitse ja skannaa iTunes-varmuuskopiosta
Valitse "Recover from iTunes Backup" -moduuli, valitse sitten tarkka iTunes-varmuuskopio, josta haluat palauttaa tietoja, ja napsauta "Next". Jos valitset salatun iTunes-varmuuskopion, sinun on syötettävä iTunesin salauksen salasana.
Huomautuksia: D-Back tukee sellaisten iTunes-varmuuskopioiden skannausta, jotka olet tehnyt muilla ohjelmilla nykyisellä tietokoneellasi, ja myös tällaiset tiedot voidaan palauttaa.
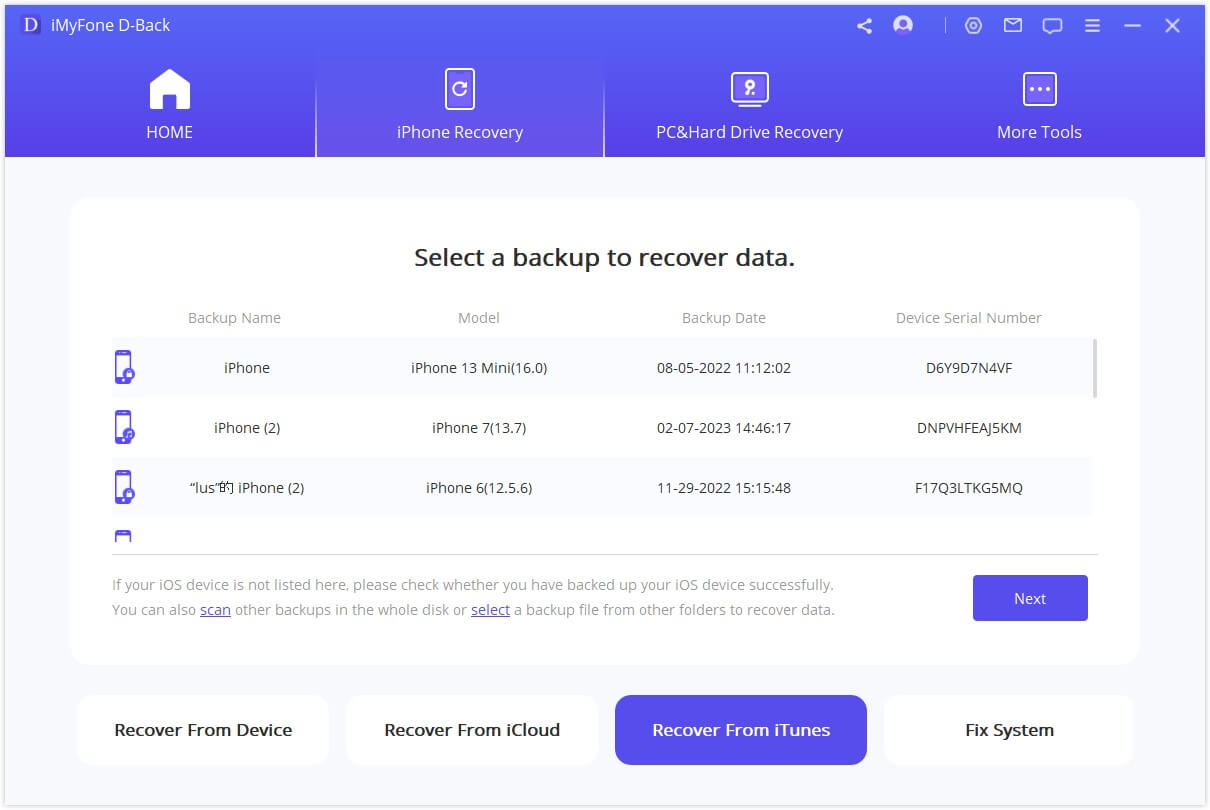
Valitse haluamasi tiedostotyypit ja napsauta "skannaa"-painiketta. Odota minuutti, kun se skannaa.
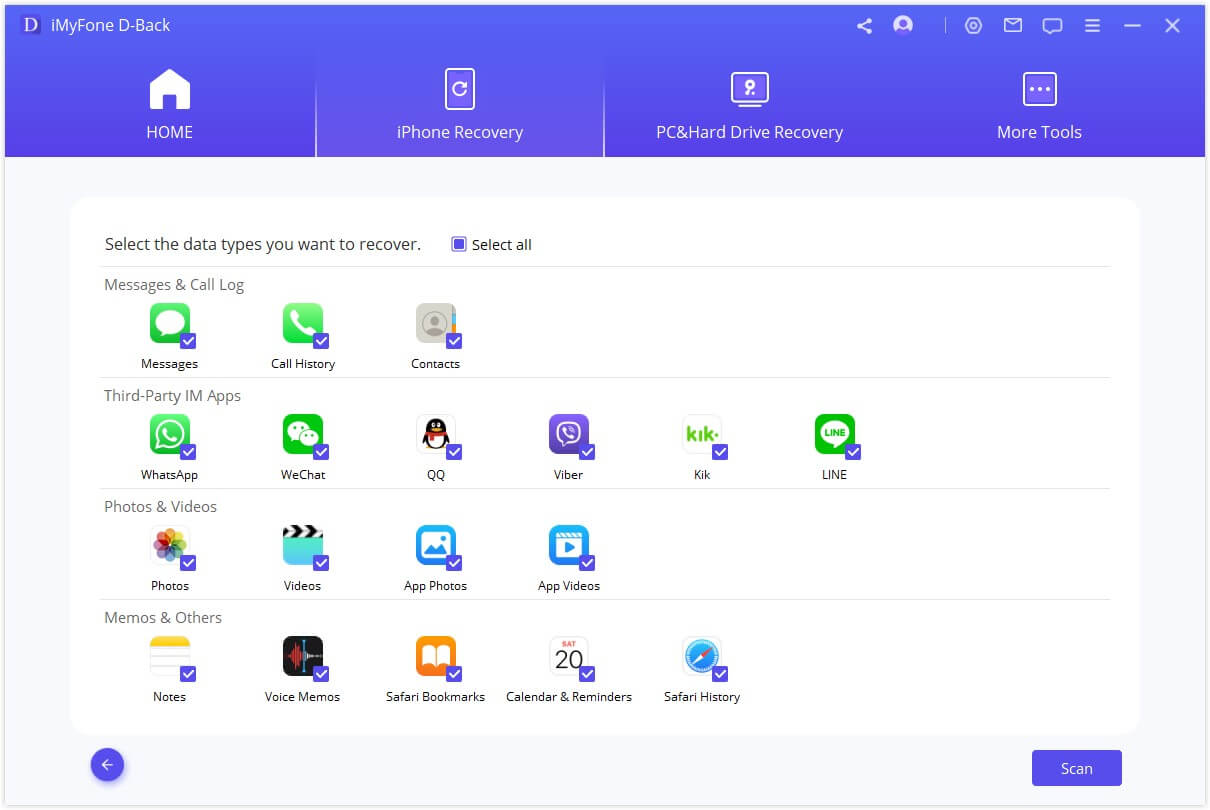
Vaihe 2: Esikatsele ja palauta tietoja iTunesin varmuuskopiosta
Hakutulokset näkyvät selvästi käyttöliittymässä. Löytääksesi tiedot, jotka haluat palauttaa tarkasti ja nopeasti, voit napsauttaa oikeassa yläkulmassa olevaa suppilokuvaketta valitaksesi tiedoston tilan ja päivämäärät.
Palauta tietokoneeseen
Jos haluat palauttaa tiedot tietokoneeseen, valitse tiedostot, jotka haluat palauttaa, ja napsauta sitten "Palauta tietokoneeseen" oikeassa alakulmassa.
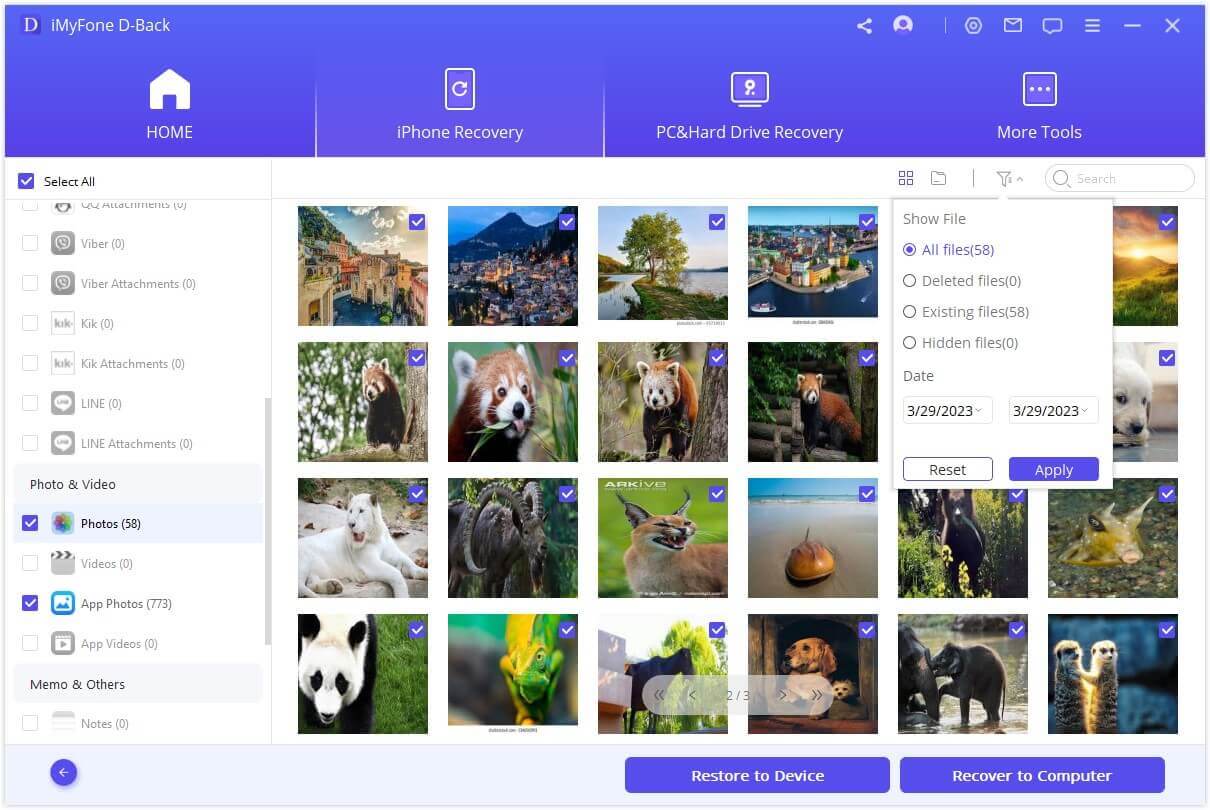
Sinun on valittava tai luotava kansio palautuspoluksi. Sitten iMyFone D-Back palauttaa tiedot kansioon ja voit tarkistaa sen, kun palautusprosessi on valmis.
Palauta laitteeseen
Jos valitset "Palauta laitteeseen", sinun on liitettävä kohdelaite. Napauta sitten "Seuraava"-painiketta.
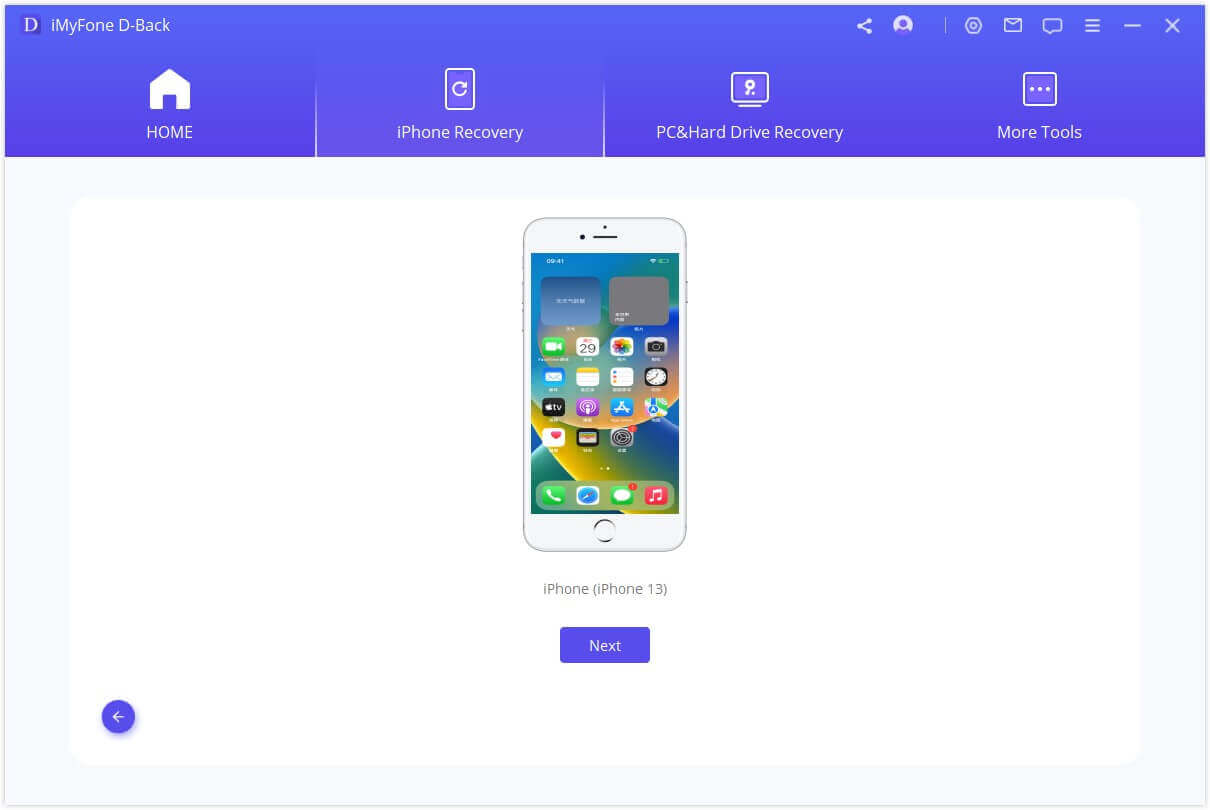
Nyt ohjelma alkaa palauttaa tietosi, huomaa, että laitteen alkuperäiset tiedot korvataan.
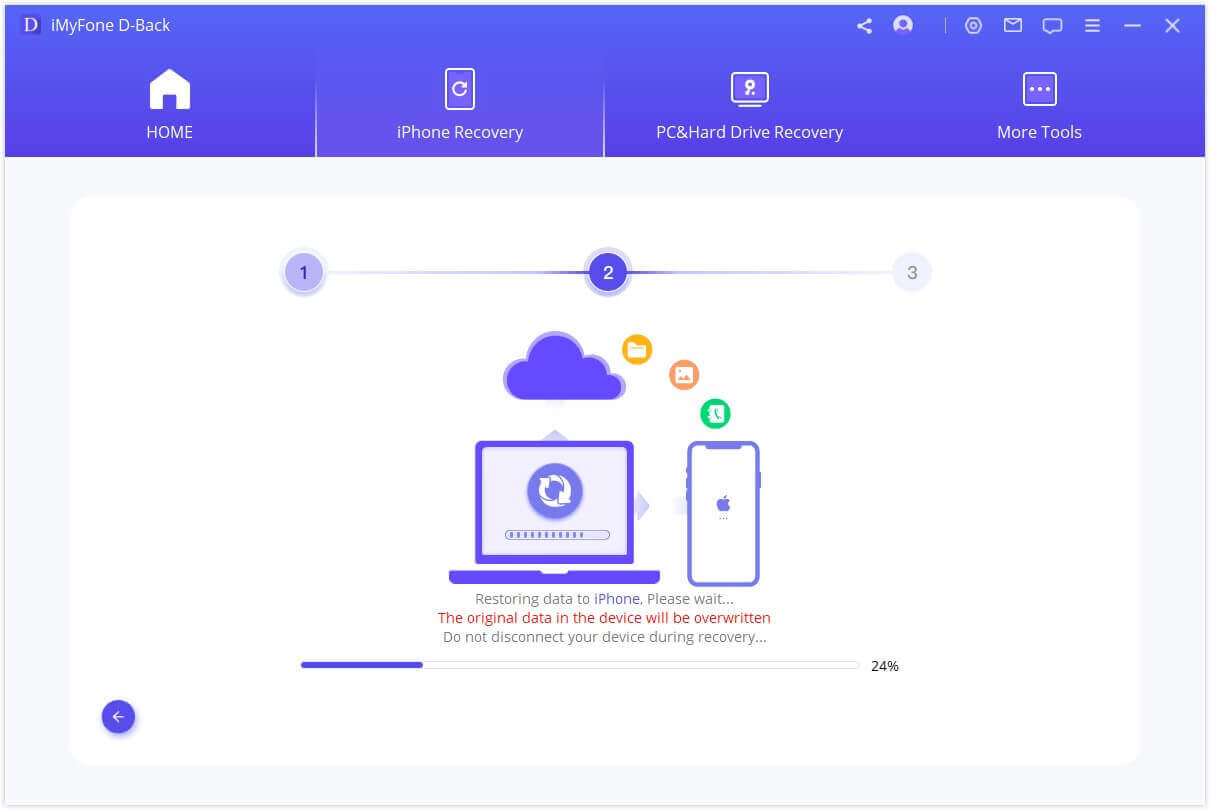
Muutaman minuutin kuluttua tietosi palautetaan laitteeseen onnistuneesti.
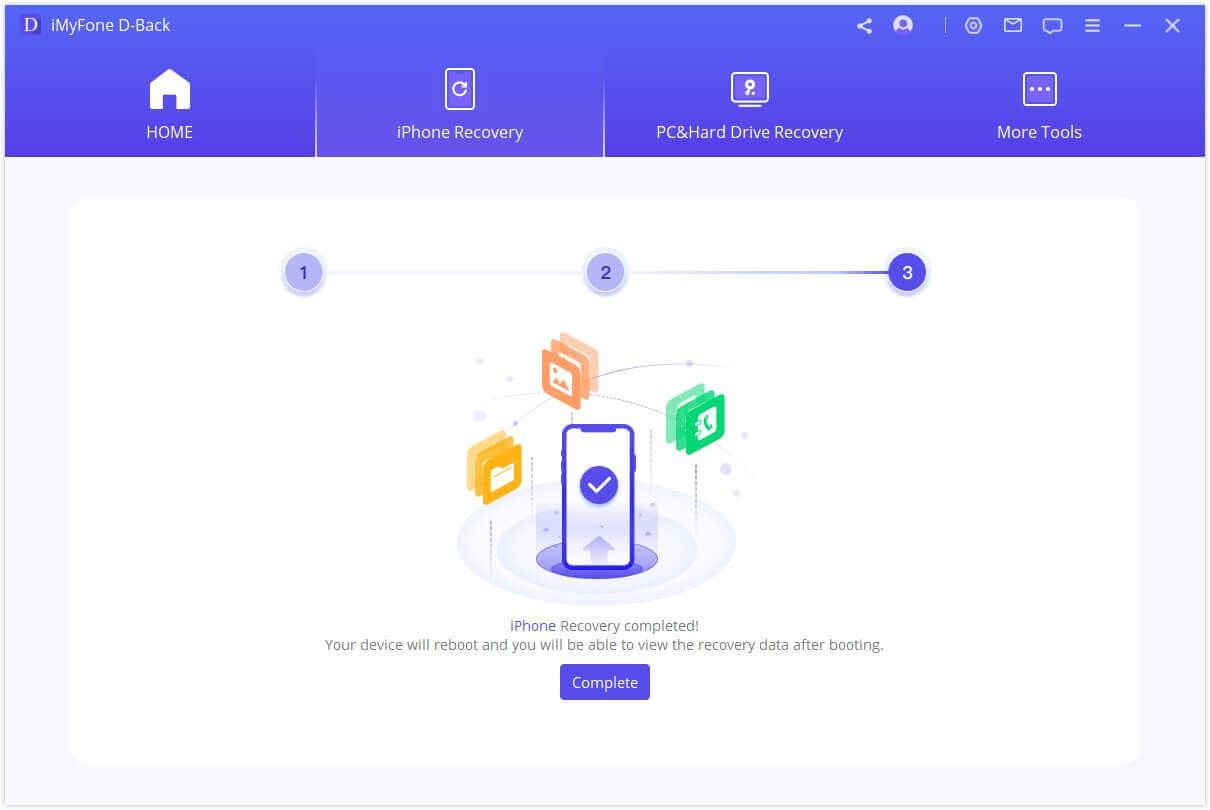
Osa 4: Palauta tietoja iCloudista
Tietojen palauttamiseen iCloudista on kaksi vaihtoehtoa. Toinen on palauttaa iCloud-tililtä ja toinen iCloud-varmuuskopiosta. Jos iCloud on käytössäsi ja olet kirjautunut iCloud-tilille iOS-laitteissa, tietosi synkronoidaan automaattisesti iCloud Kitiin. Tai ehkä olet manuaalisesti varmuuskopioinut tietosi iCloudiin. Valitse alla oleva sopiva vaihtoehto, jos haluat palauttaa tietosi iCloudista.
Vaihtoehto 1. Palauta iCloud-tililtä
Vaihe 1: Kirjaudu sisään iCloud-tilille ja skannaa tiedot.
Valitse "iCloud" "Recover from iCloud" -moduulista.
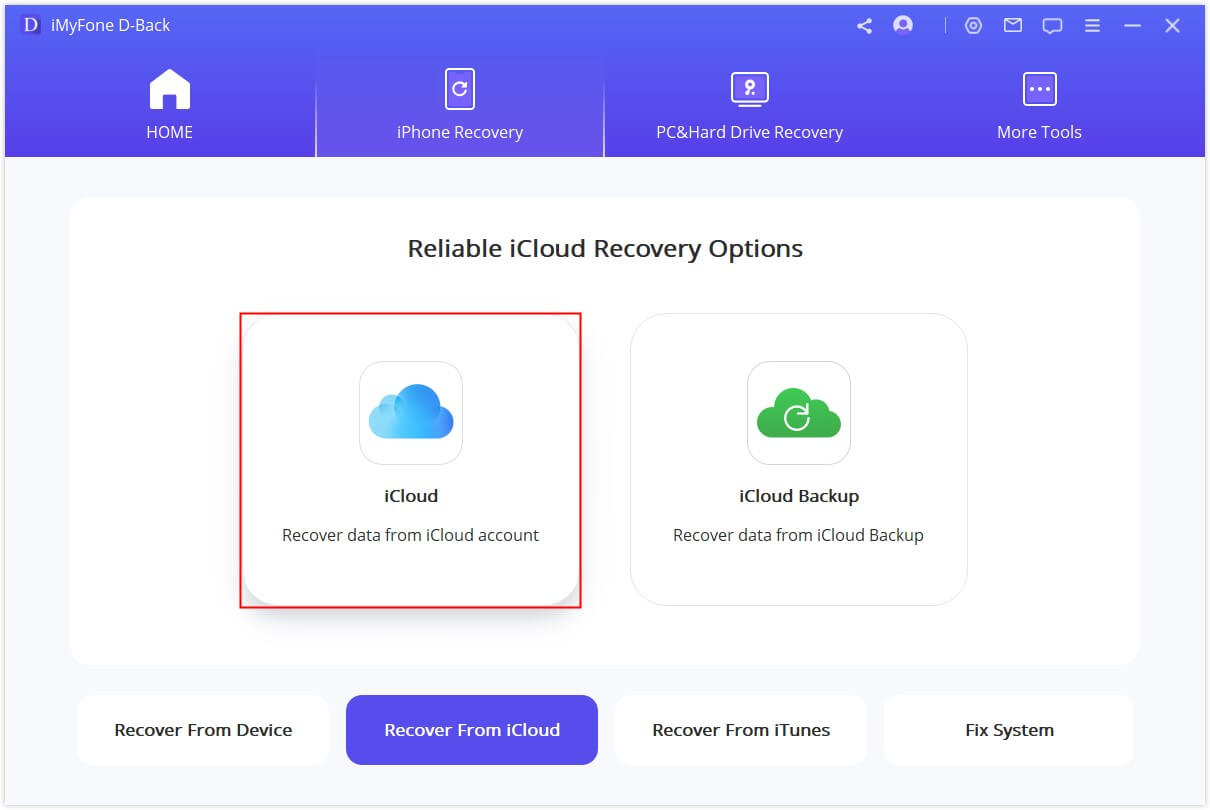
Täytä iCloud-tilisi tiedot. Voit olla varma, että iMyFone ei pidä kirjaa iCloud-tilisi tiedoista tai sisällöstä.
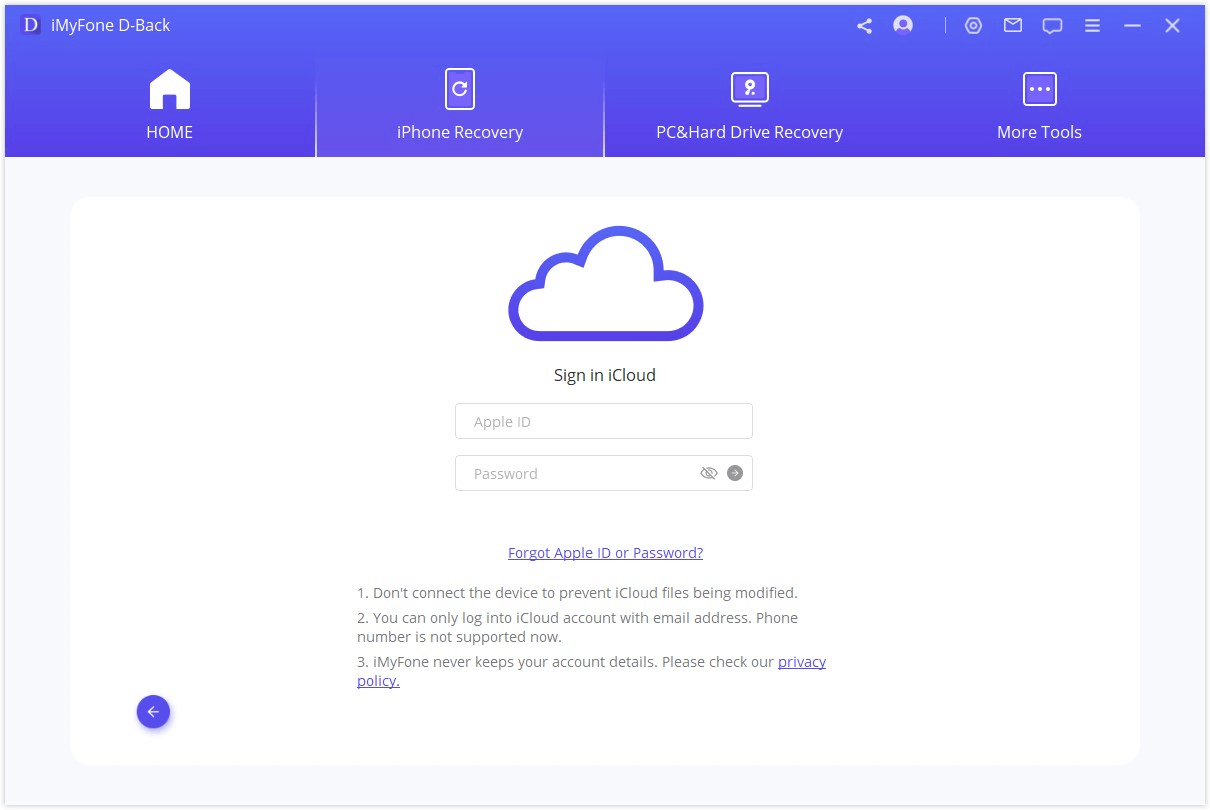
Valitse tässä osassa, haluatko palauttaa yhden tai useamman kategorian iCloud-tililtä, mukaan lukien yhteystiedot, valokuvat, muistiinpanot, iCloud Drive- ja iWork-tiedostot. Ja napauta sitten "Skannaa" oikeassa alakulmassa.
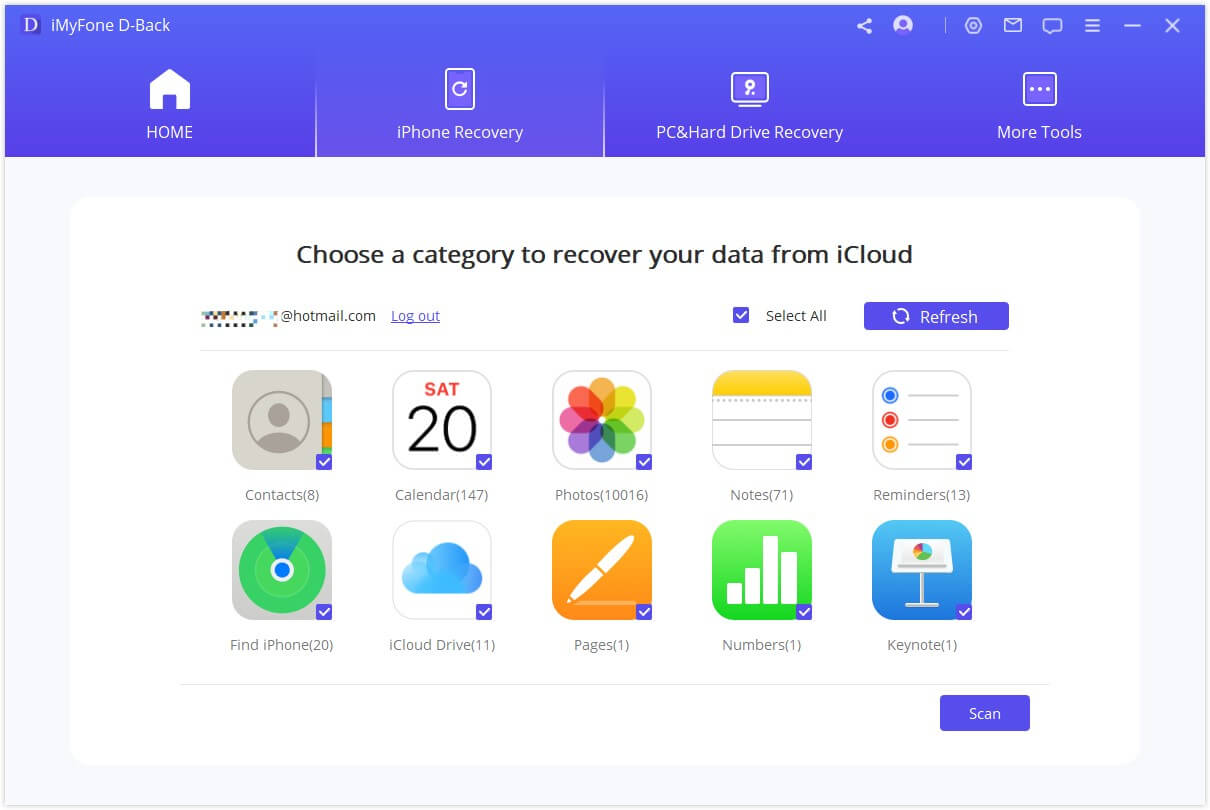
Skannaus on käynnissä, se voi kestää jonkin aikaa riippuen tiedoston koosta. Odota ystävällisesti.
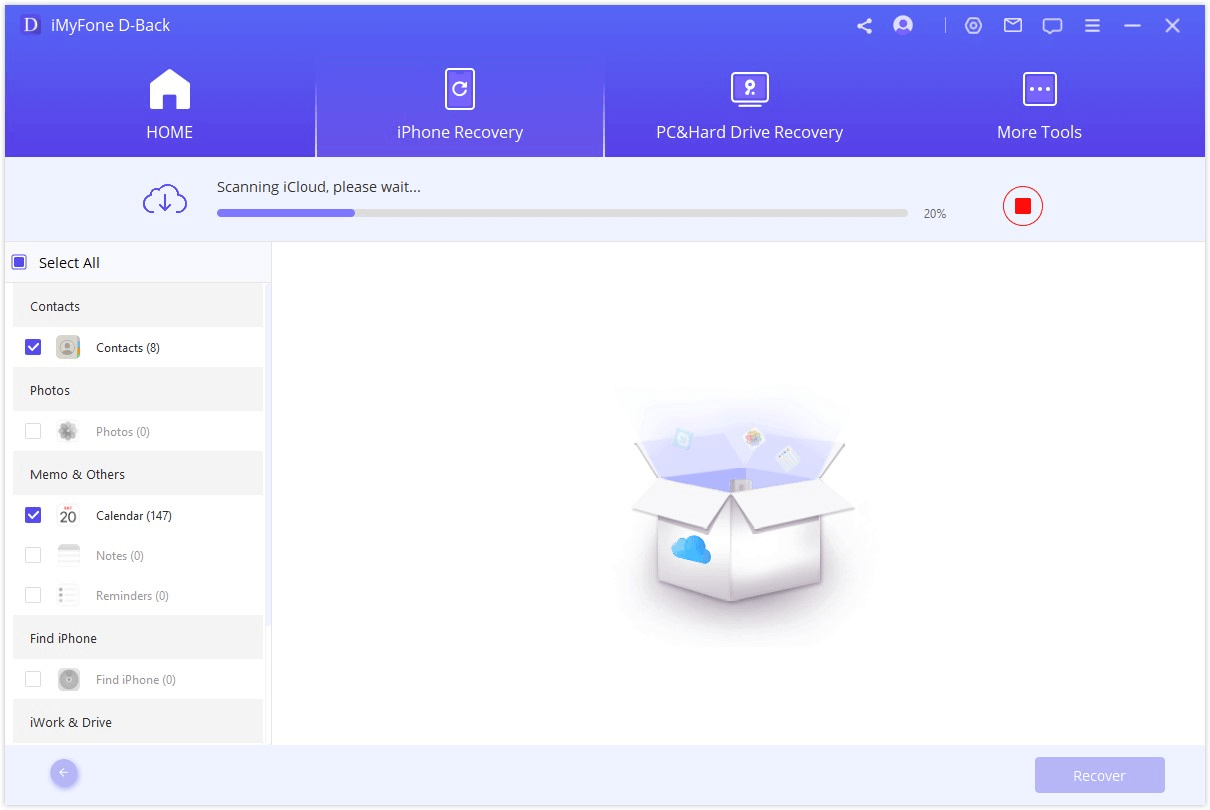
Vaihe 2: Esikatsele ja palauta tiedot iCloudista
Kun skannaus on valmis, hakutulokset järjestetään selkeästi käyttöliittymään. Voit esikatsella haluamasi tiedostot. ja valitse haluamasi tiedostot ja napsauta sitten "Palauta".
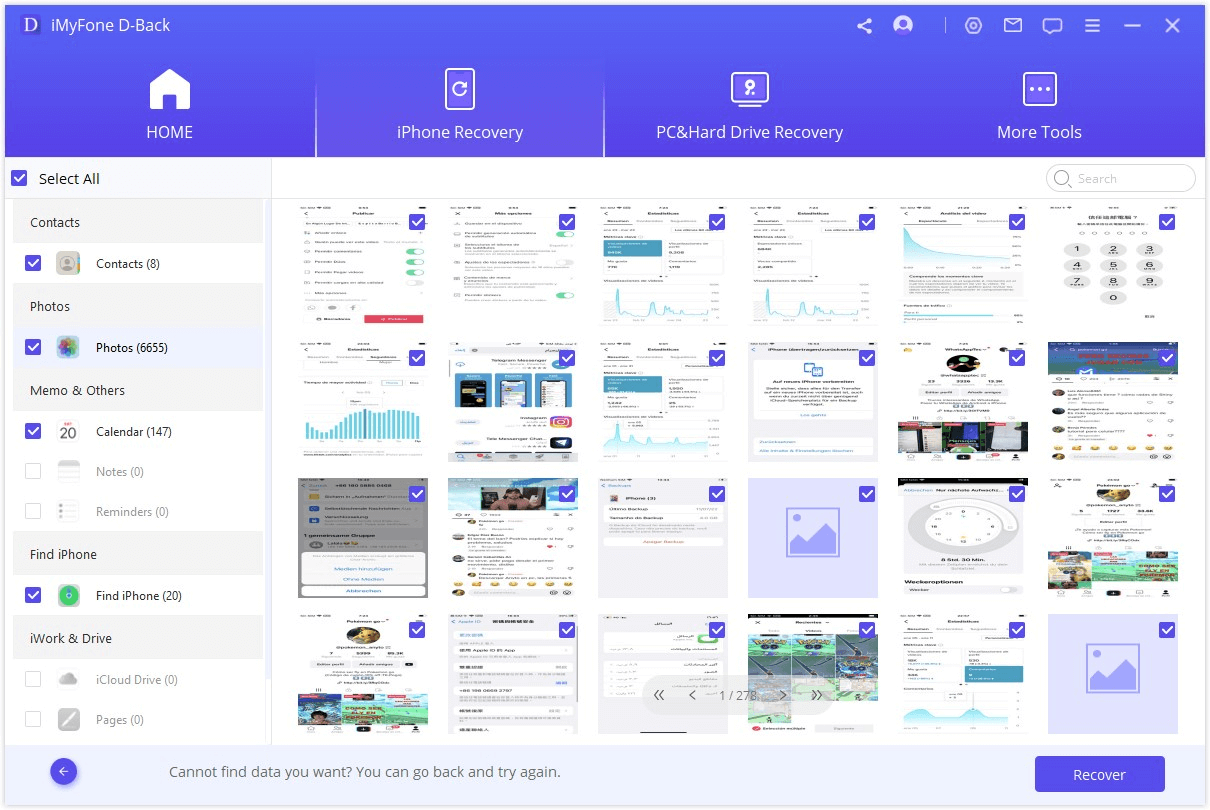
Valitse lopuksi sijainti tietokoneellasi tietojen palauttamista varten. Odota, kun iMyFone D-Back palauttaa kadonneet tietosi.
Vaihtoehto 2. Palauta iCloud-varmuuskopiosta
Vaihe 1: Valitse iDevice Status
Valitse "iCloud-varmuuskopiointi" "Palauta iCloudista" -moduulista.
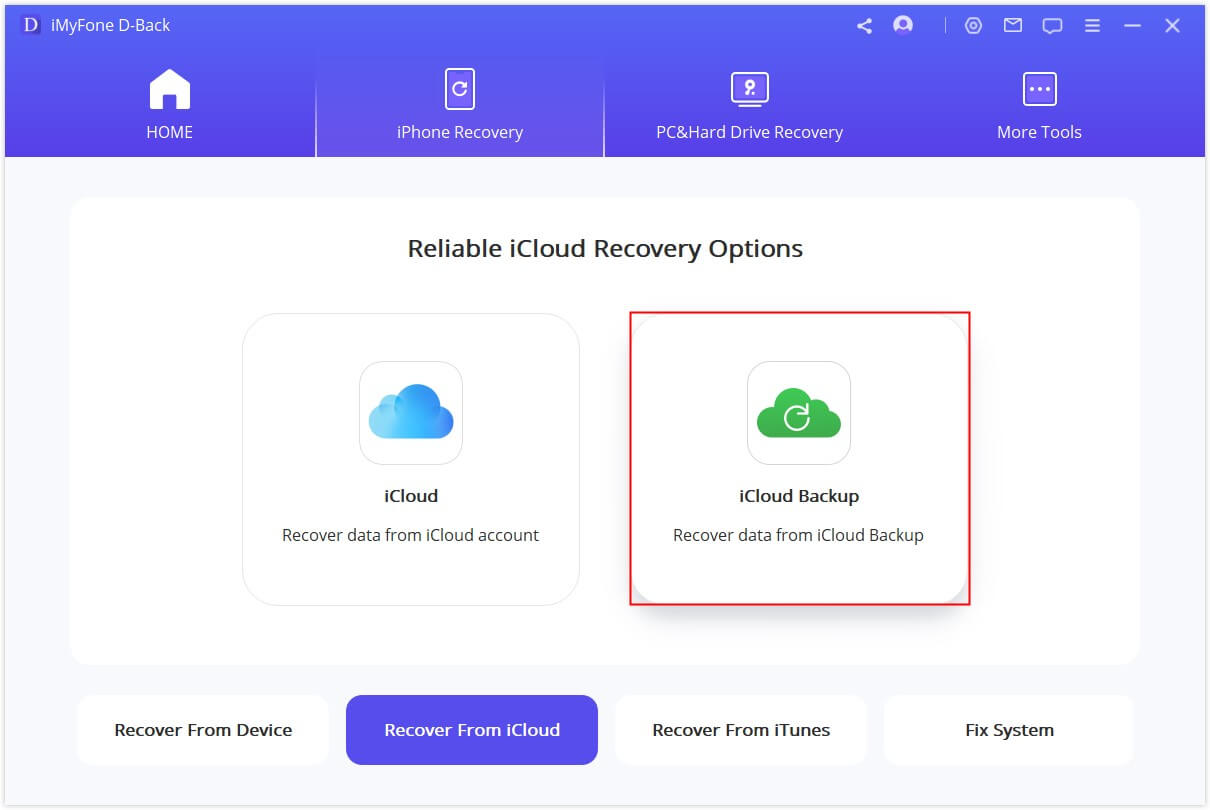
Valitse opas iDevice-tilasi mukaan.
Huomautuksia: Tee täydellinen varmuuskopio nykyisestä iDevice-laitteestasi ja noudata vaiheita sen nollaamiseksi ja odota sitten, että laite käynnistyy uudelleen.
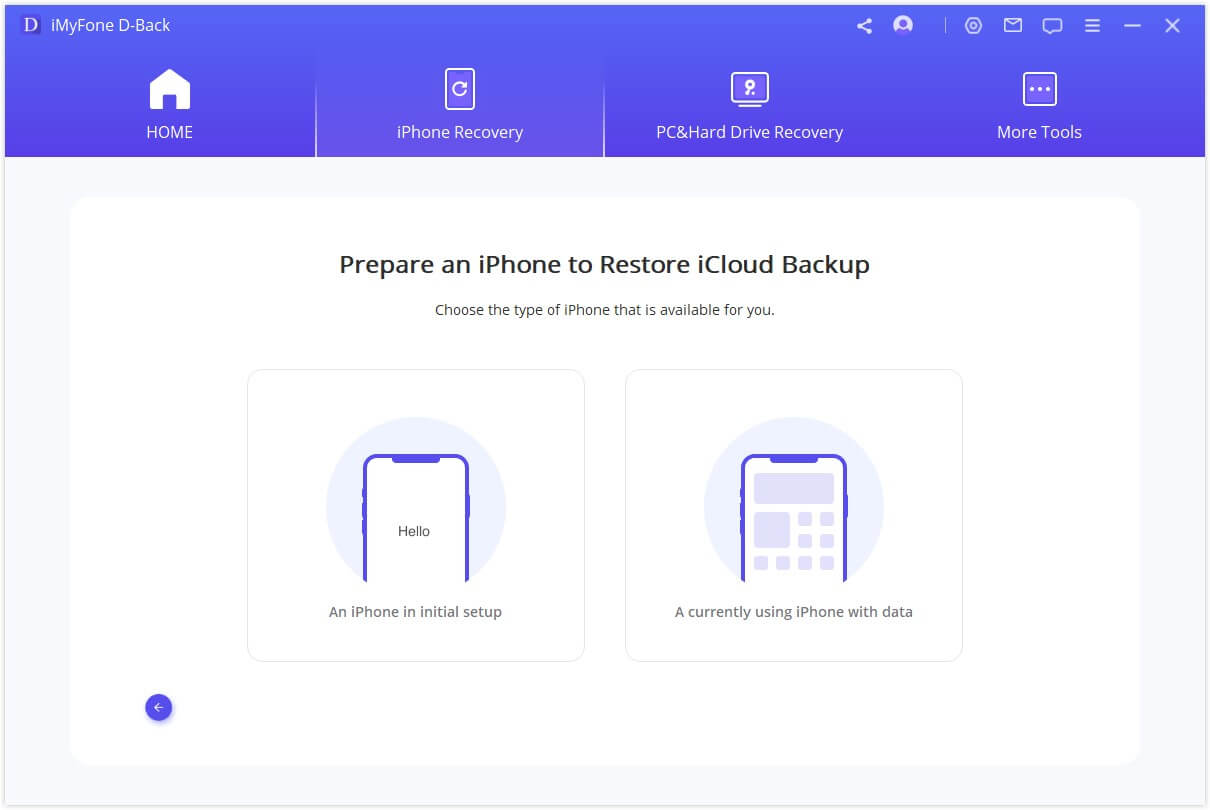
Vaihe 2: Valitse palautettava iCloud-varmuuskopio.
Valitse "Palauta iCloud-varmuuskopiosta" kohdassa "Sovellukset ja tiedot" ja syötä sitten Apple ID ja salasana, josta haluat palauttaa varmuuskopion.
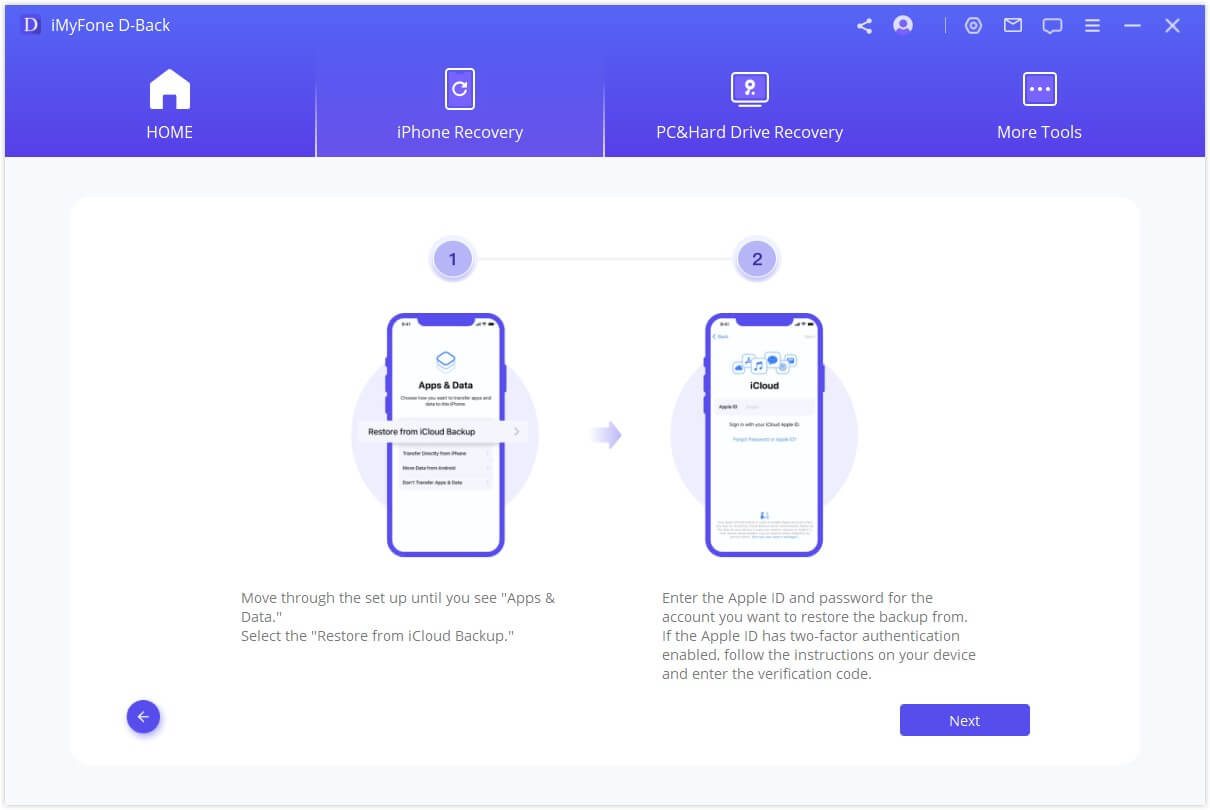
Valitse tietty iCloud-varmuuskopio, jonka haluat palauttaa, ja odota uudelleenkäynnistystä.
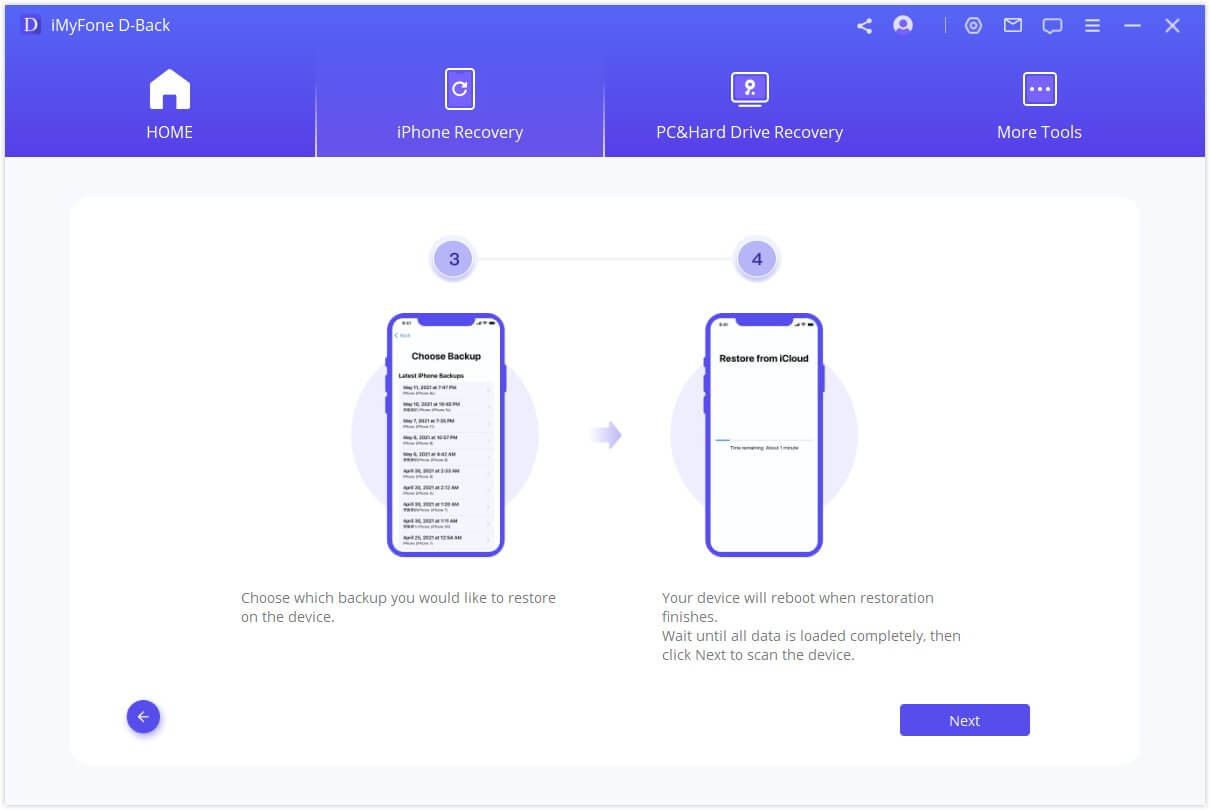
Liitä sitten iDevice D-akseliin nähdäksesi iCloud-varmuuskopion palautuksen tietokoneella.
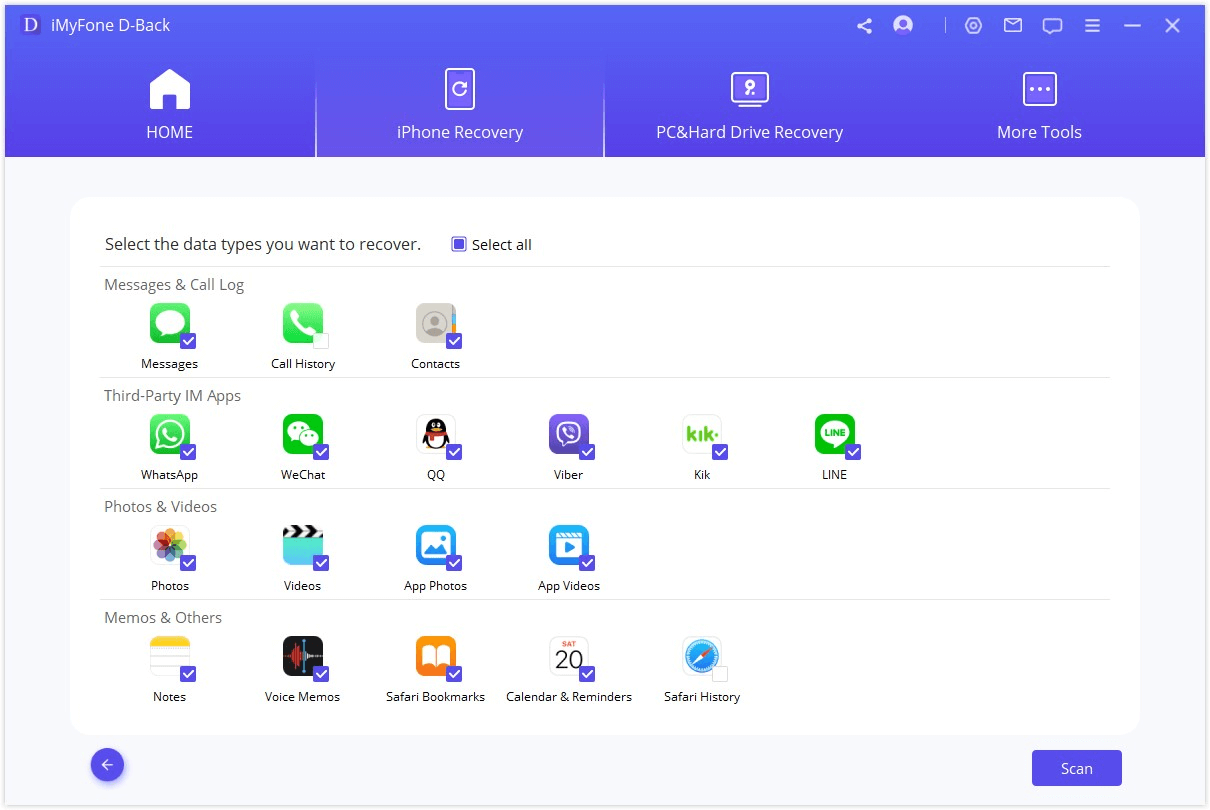
Vaihe 3: Esikatsele ja palauta tietoja iCloud-varmuuskopiosta
Palauta tietokoneeseen
Napsauta "Palauta tietokoneeseen", niin D-axis vie tiedostot tietokoneeseen.
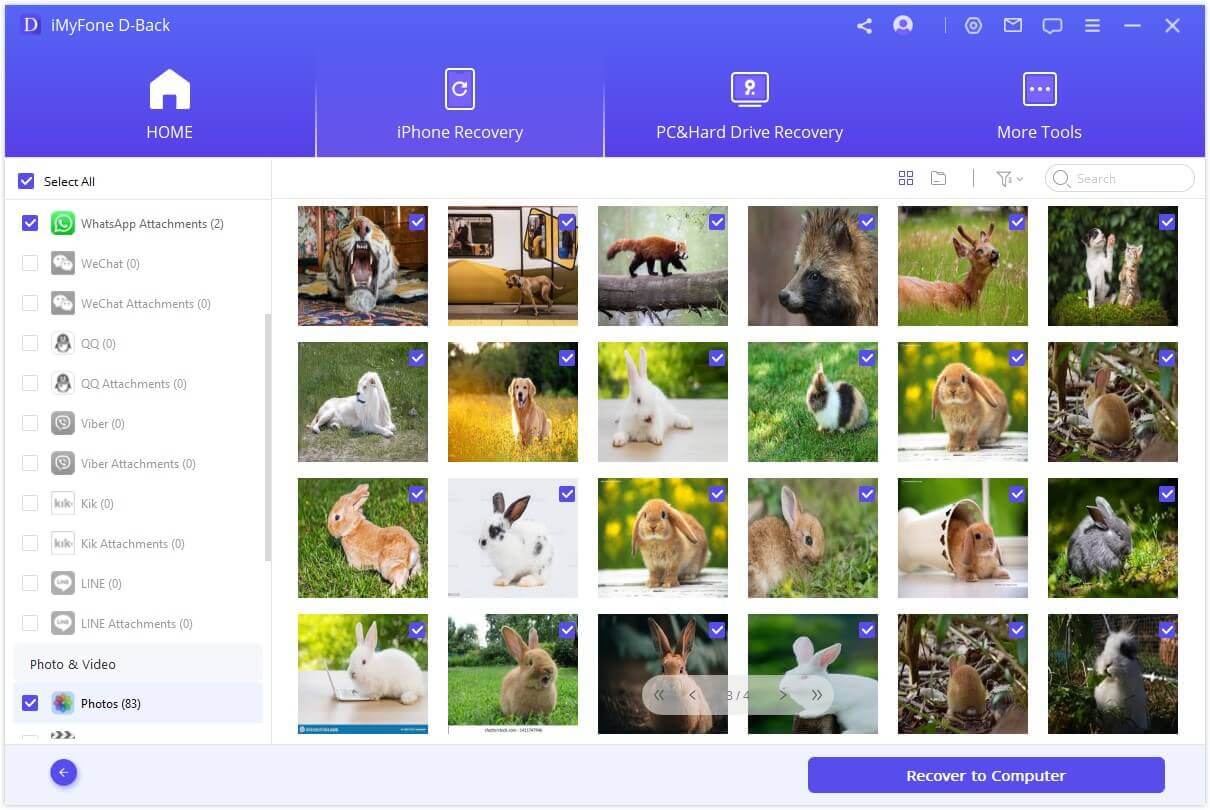
Valitse tiedostomuoto ja tallennuspaikka.
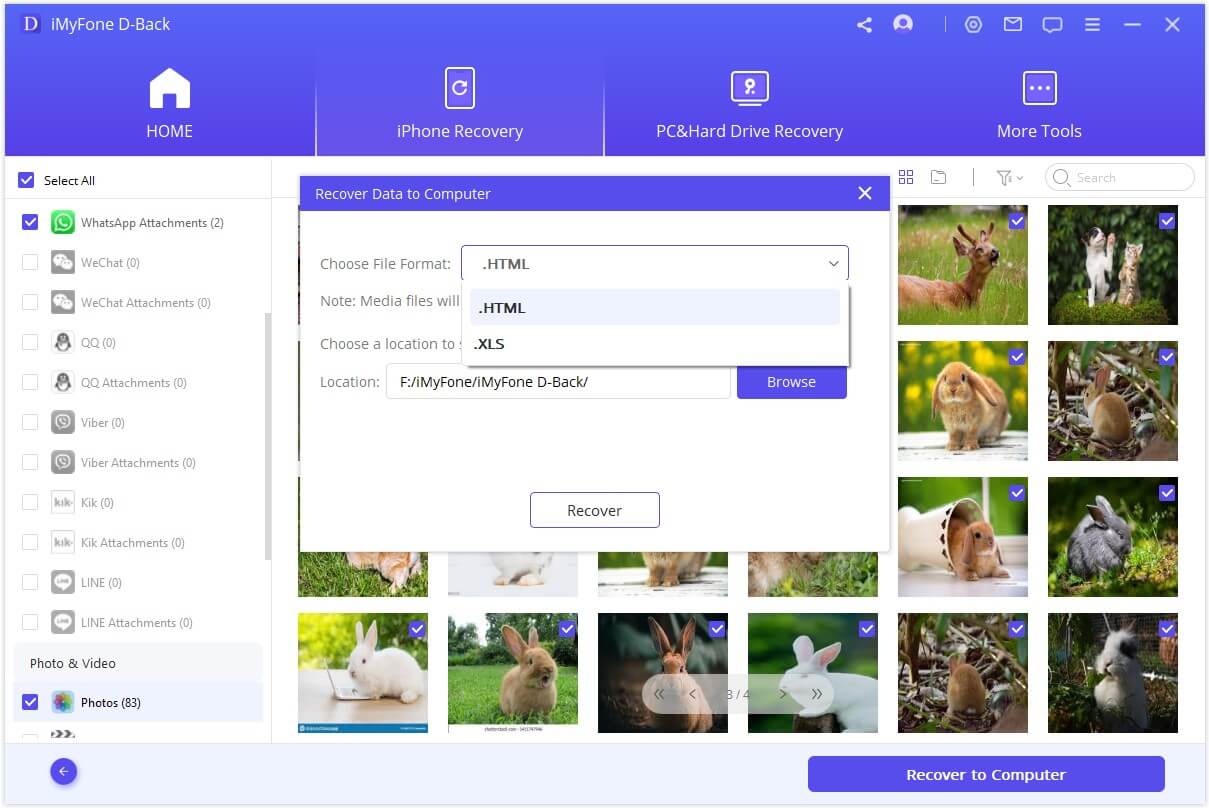
Osa 5: Korjaa erilaisia iOS-ongelmia
"Korjaa iOS-järjestelmä" -ratkaisu on räätälöity henkilölle, jonka laitteessa on erilaisia iOS-ongelmia. Tämä ohjelma tarjoaa kolme menetelmää erilaisten iOS-ongelmien korjaamiseen.
1. Voit valita Standard Mode -tilan ratkaistaksesi yleisiä iOS-ongelmia, kuten laitteen juuttuminen valkoiseen näyttöön / mustaan näyttöön / Apple-logoon / DFU-tilaan, uudelleenkäynnistyssilmukat, tiiliskiviksi jääneitä iOS-laitteita, jäätynyt näyttö, ei käynnistynyt ja paljon muuta.
2. Ja voit korjata palautustilaan juuttuneet iOS-laitteet yhdellä napsautuksella valitsemalla toisen menetelmän - Enter / Exit Recovery Mode.
3. Lisäksi voit käyttää Advanced Mode -tilaa, jos Standard Mode ei pysty ratkaisemaan iOS-ongelmia tai jos unohdat laitteen salasanan.
Seuraa alla olevia yksinkertaisia ohjeita ja koe omakohtaisesti, mihin ne pystyvät.
Huom:
- Laitteesi päivitetään uusimpaan iOS-versioon tämän toiminnon käytön jälkeen;
- Kaikki Jailbroken-laitteet palautetaan oletustilaan tämän toiminnon käytön jälkeen;
- Jos laitteesi on lukittu, se avataan tämän toiminnon käytön jälkeen;
Käynnistä iMyFone D-back tietokoneellasi ja napsauta "Fix iOS System" pääikkunasta. Ennen kuin valitset jonkin menetelmän, liitä laitteesi ohjelmaan USB-kaapelilla. Ja sitten näet iMyFone D-Back iPhone-tietojen palautuksen tarjoamat kolme menetelmää.
Valitse mikä tahansa tilanteeseesi sopiva tila, ja kun se kehottaa sinua asentamaan/päivittämään iTunesin uusimman version, toimi tilanteen mukaan.
1. Käytä vakiotilaa iOS-ongelmien ratkaisemiseen ilman tietojen menetystä
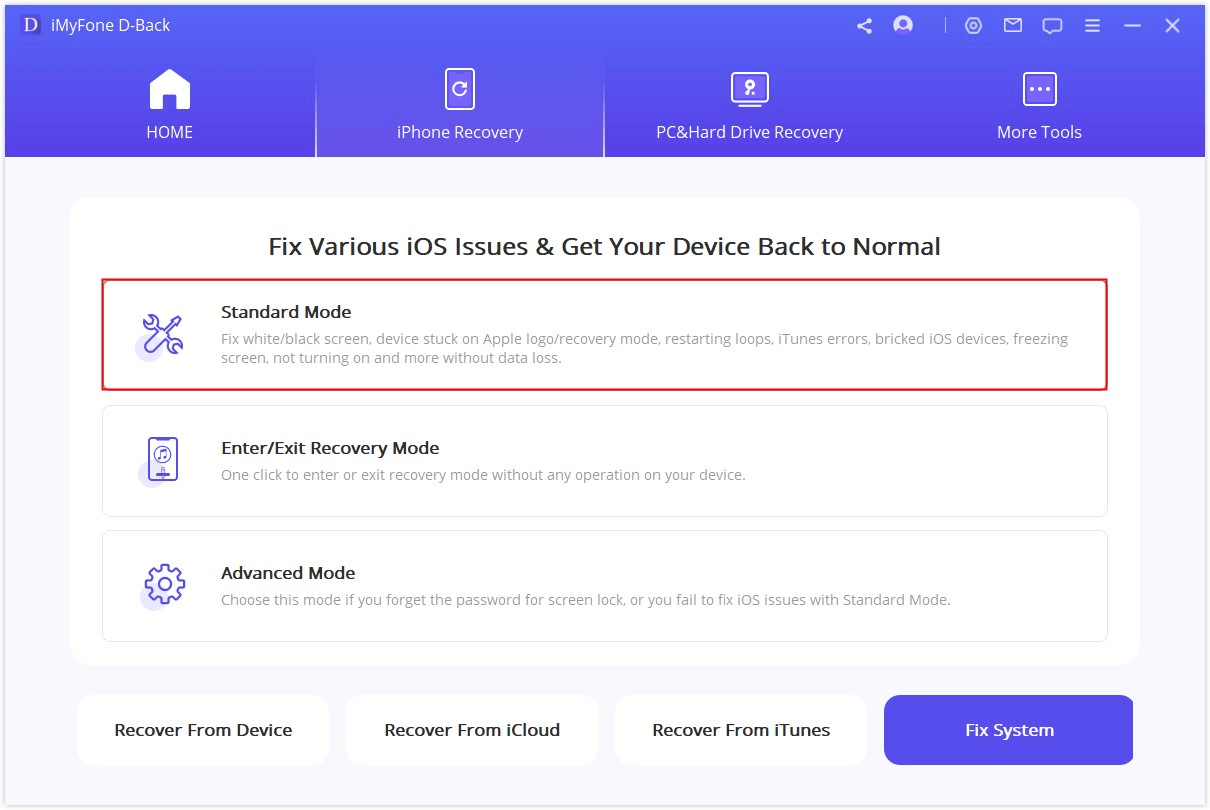
Vaihe 1. Liitä laite tietokoneeseen
Liitä laite tietokoneeseen USB-kaapelilla ja valitse sitten Seuraava.
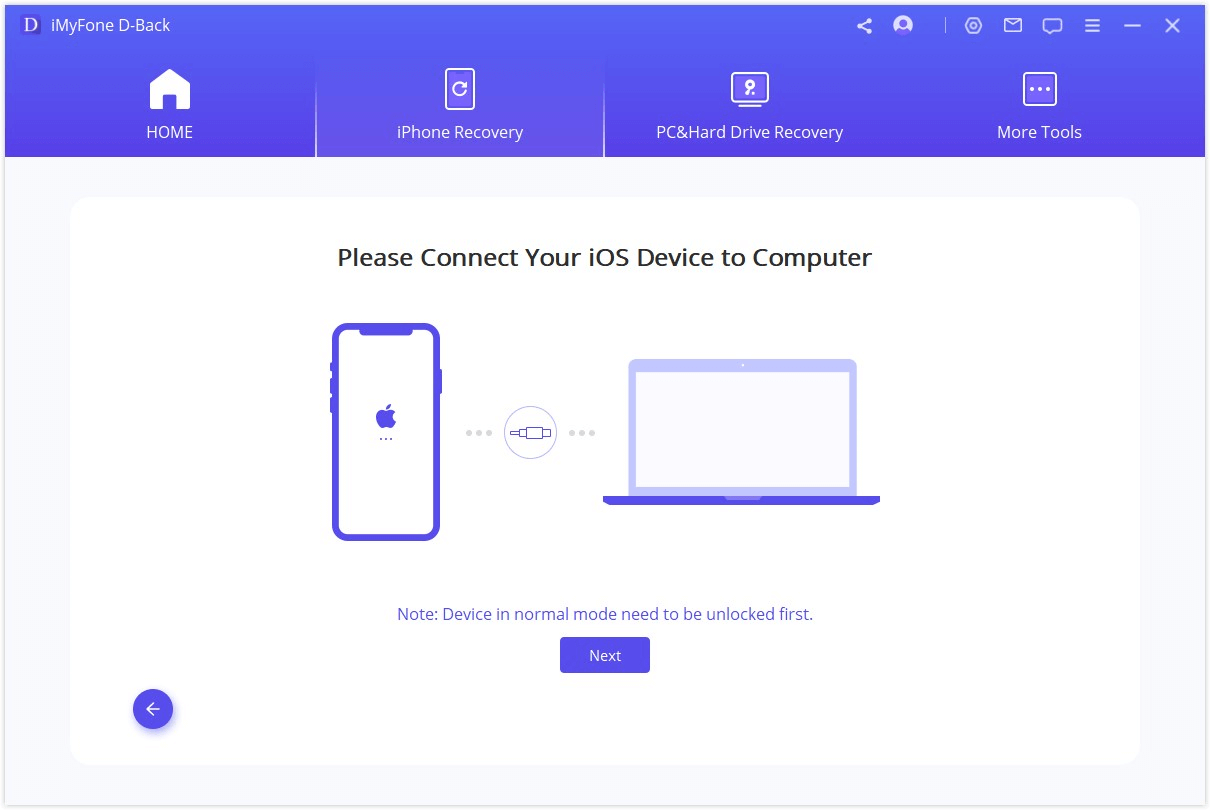
Kun olet napsauttanut Seuraava-painiketta,
1. iMyFone D-Back siirtyy vaiheeseen 2, jos se havaitsee laitteesi.
2. Muussa tapauksessa sinua kehotetaan laittamaan laitteesi ensin DFU- tai palautustilaan. Seuraa ohjeita.
1.1 Laita laite DFU-tilaan
Seuraa pääikkunassa näkyviä ohjeita.
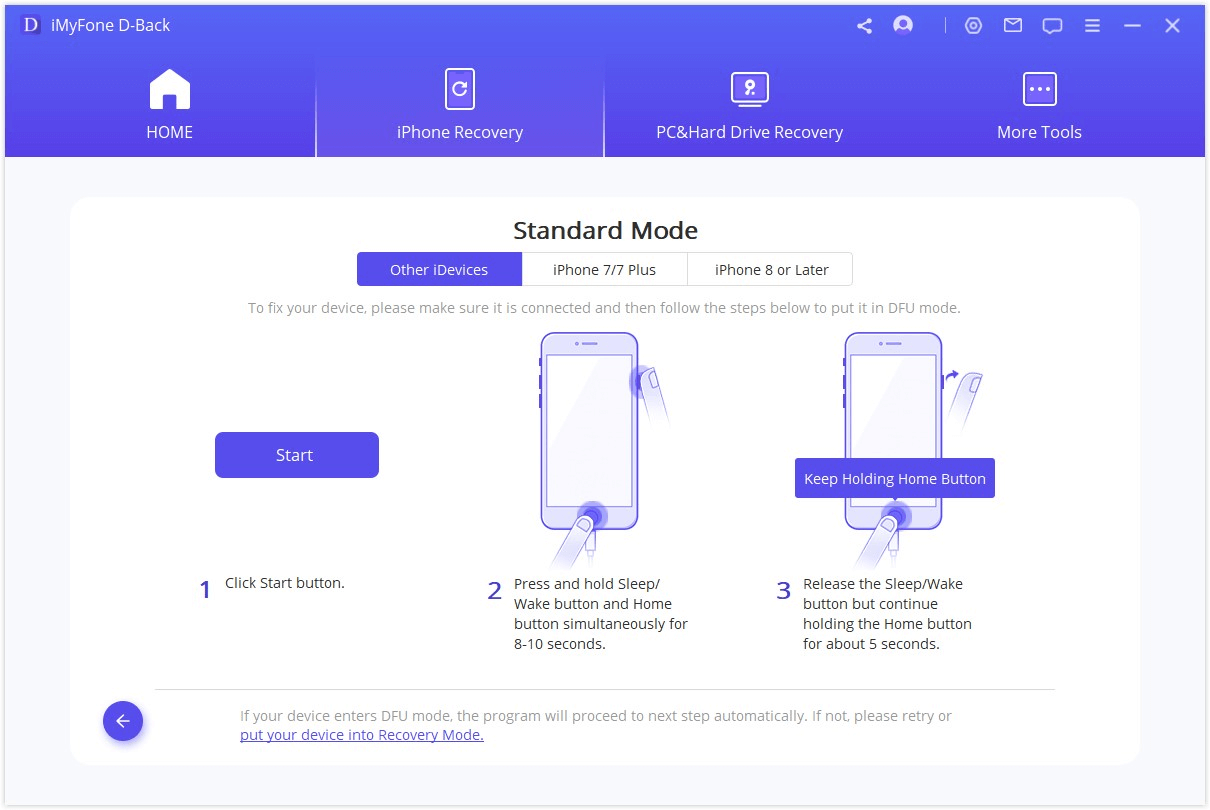
Jos laitteesi ei pysty siirtymään DFU-tilaan, voit sen sijaan laittaa sen palautustilaan.
1.2 Laita laite palautustilaan
Seuraa pääikkunassa näkyviä ohjeita.
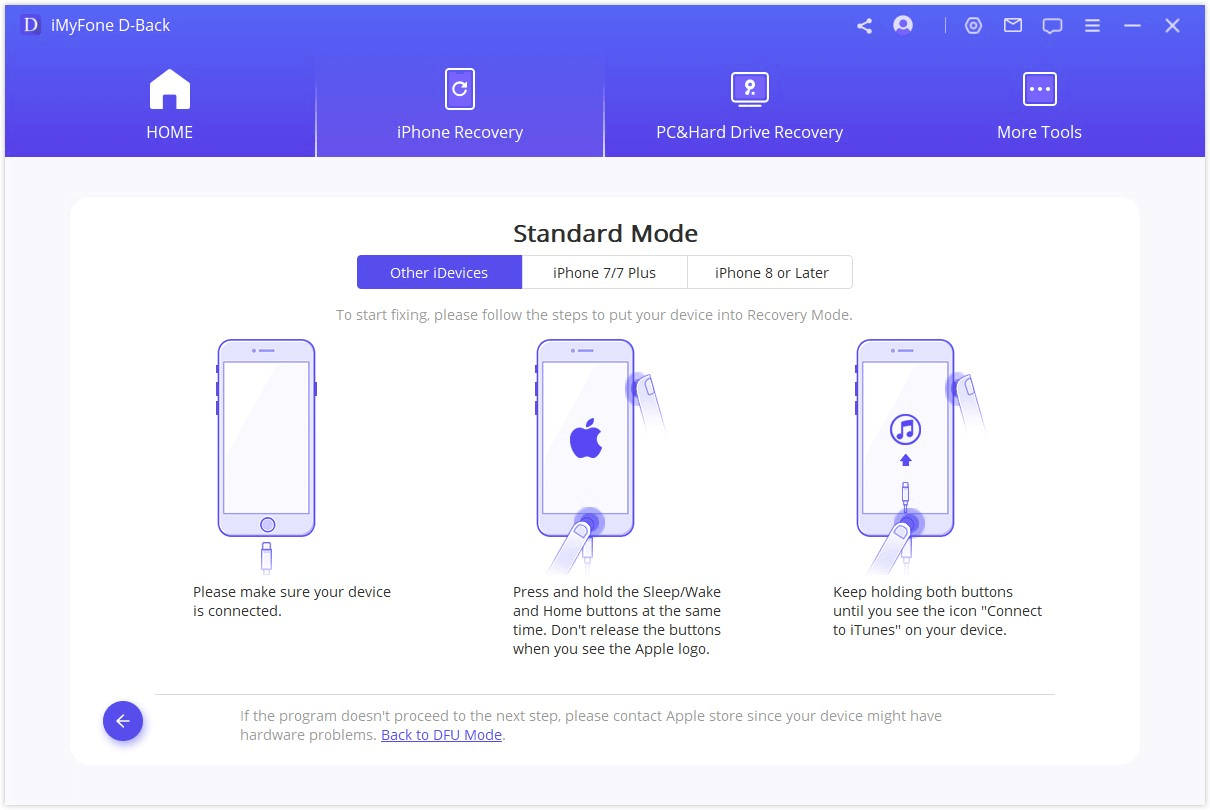
Vaihe 2. Lataa vastaava laiteohjelma
Kun olet onnistuneesti siirtynyt DFU- tai palautustilaan, sinun on ladattava laitteesi uusi laiteohjelmisto. D-Backin hieno puoli on, että se tunnistaa laitteesi automaattisesti ja antaa sinun ladata sen kanssa yhteensopivan uusimman iOS-version. Sinun tarvitsee vain klikata "Lataa" ja olet valmis!
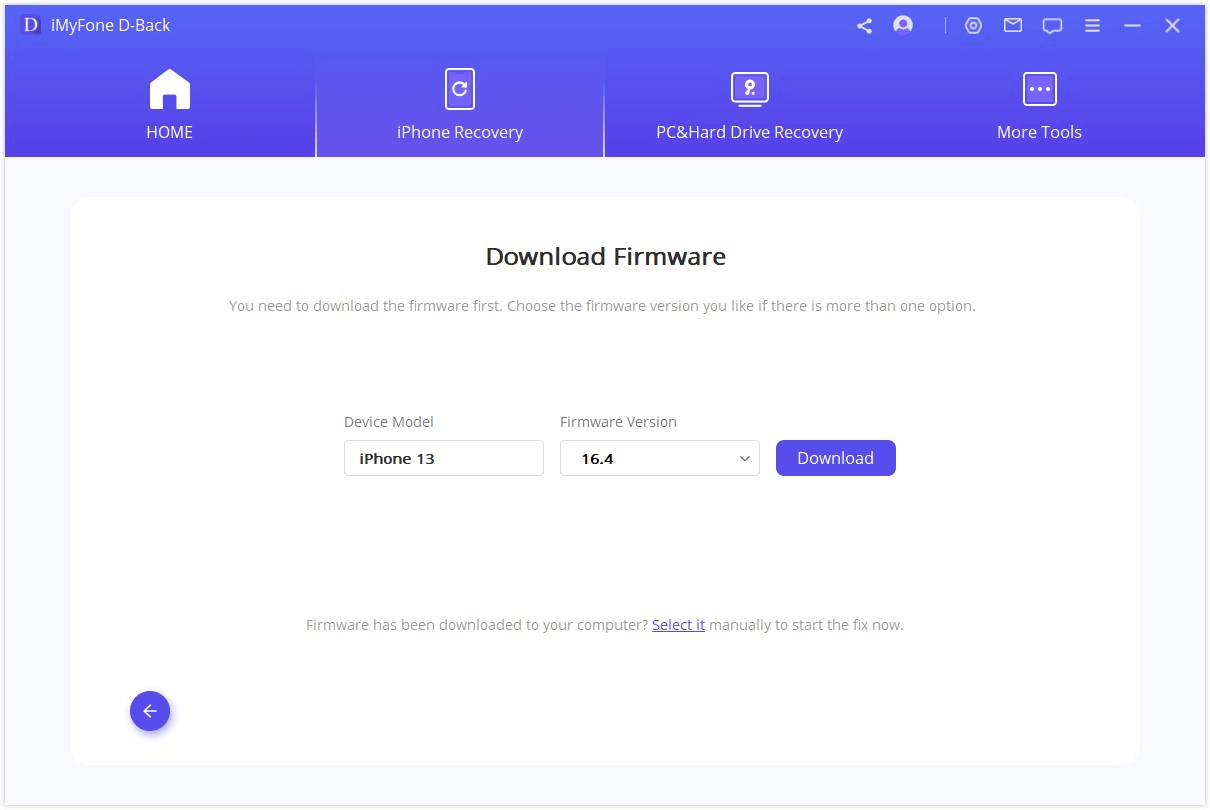
Vaihe 3. Korjaa järjestelmä lataamalla ja tarkistamalla laiteohjelmisto
Kun olet ladannut laiteohjelmiston, napsauta vain "Start to Fix" (Aloita korjaaminen) vahvistaaksesi laiteohjelmiston ja ohjelma alkaa korjata iOS:ääsi automaattisesti sen jälkeen.
Jos laitteesi on poissa DFU-/palautustilasta tässä vaiheessa, sinun on toistettava vaihe 1 ja laitettava laite DFU-/palautustilaan uudelleen.
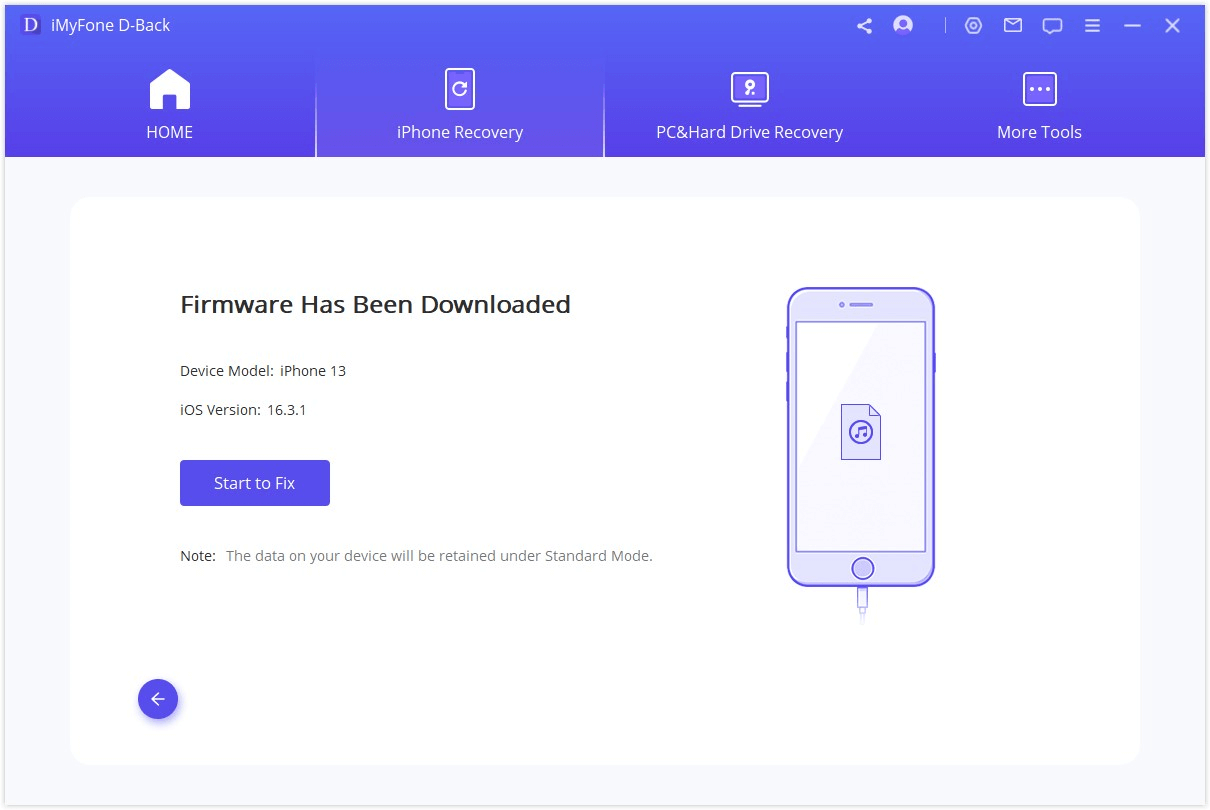
Tämä prosessi voi kestää jopa 10 minuuttia. Odota ystävällisesti.
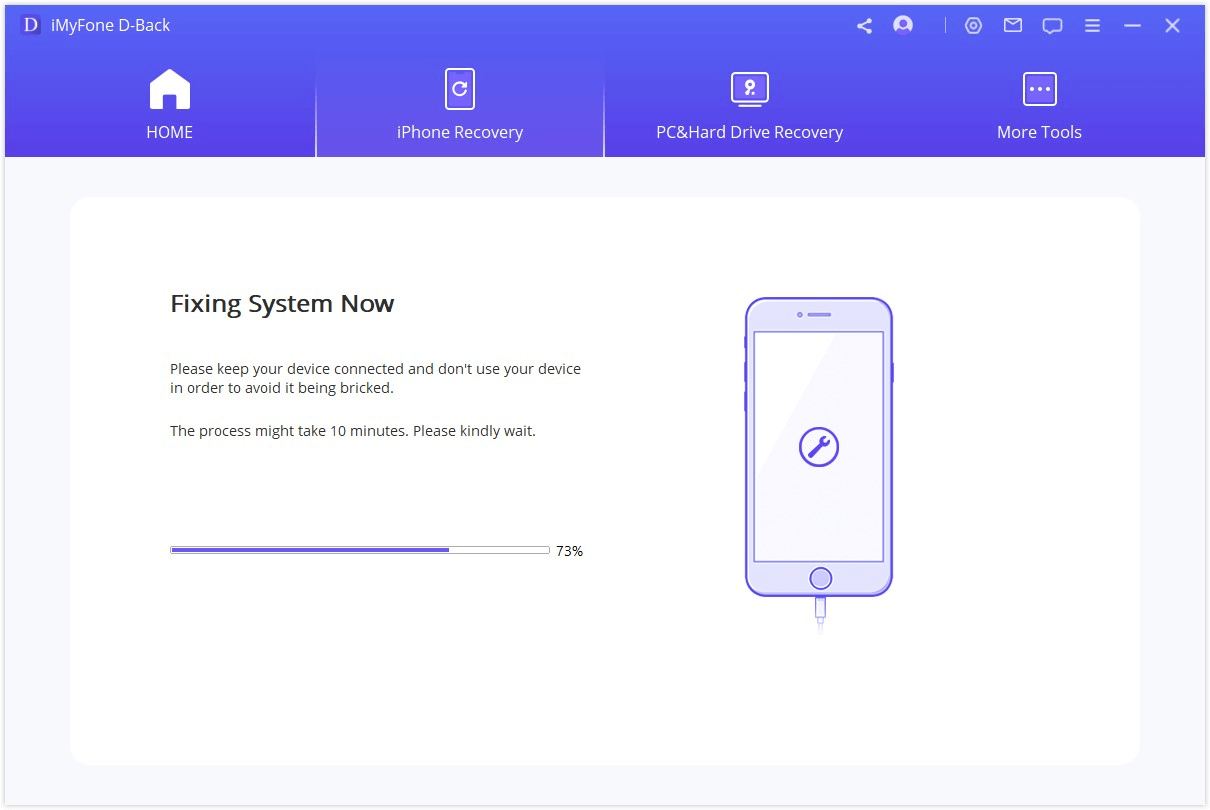
Kun asennusprosessi on valmis, tarkista, voiko laitteesi käynnistyä. Jos laite ei pysty käynnistymään, yritä uudelleen.
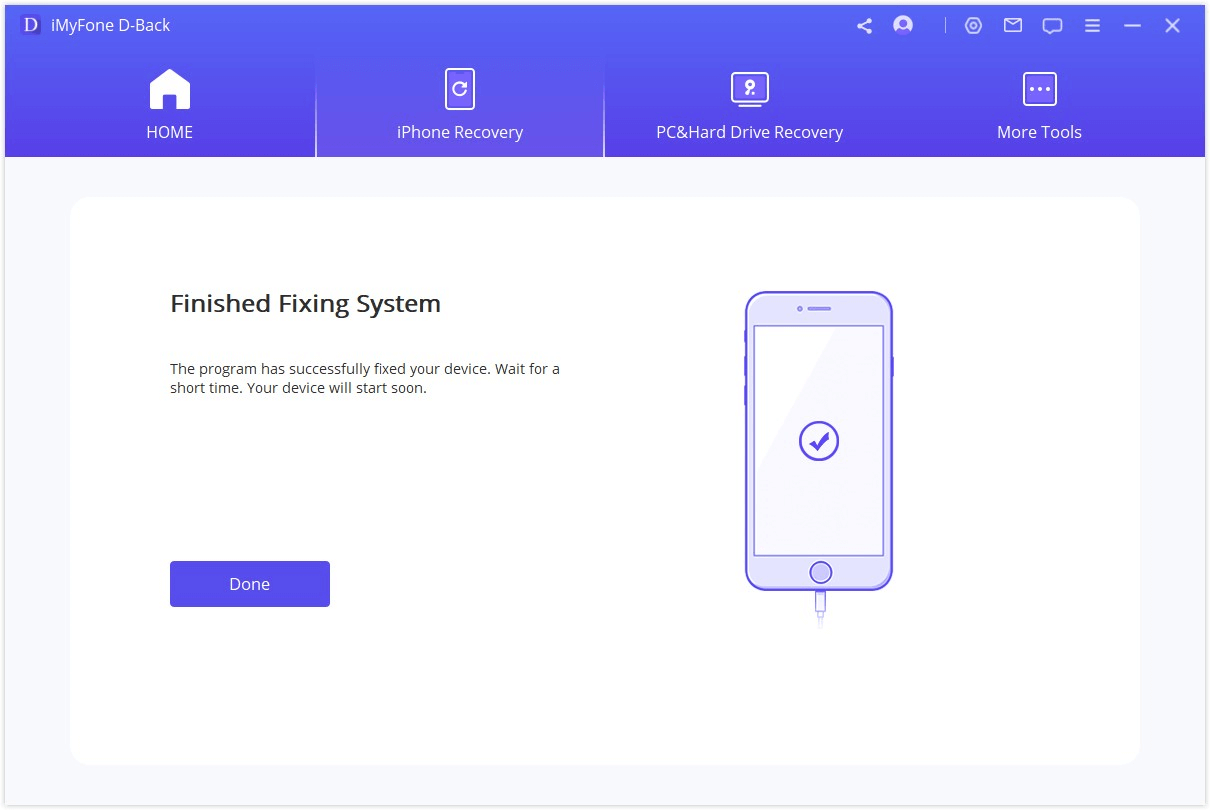
Jos korjaus epäonnistui, voit kokeilla Standard Mode -tilaa uudelleen tai käyttää Kehittynyt tila -tilaa iOS-ongelmien korjaamiseen.
2. Yhdellä napsautuksella pääset palautustilaan tai poistut siitä
Kytke laite ensin pääikkunasta, jos et ole vielä kytkenyt sitä, ja valitse sitten siirtyä palautustilaan tai poistua siitä.
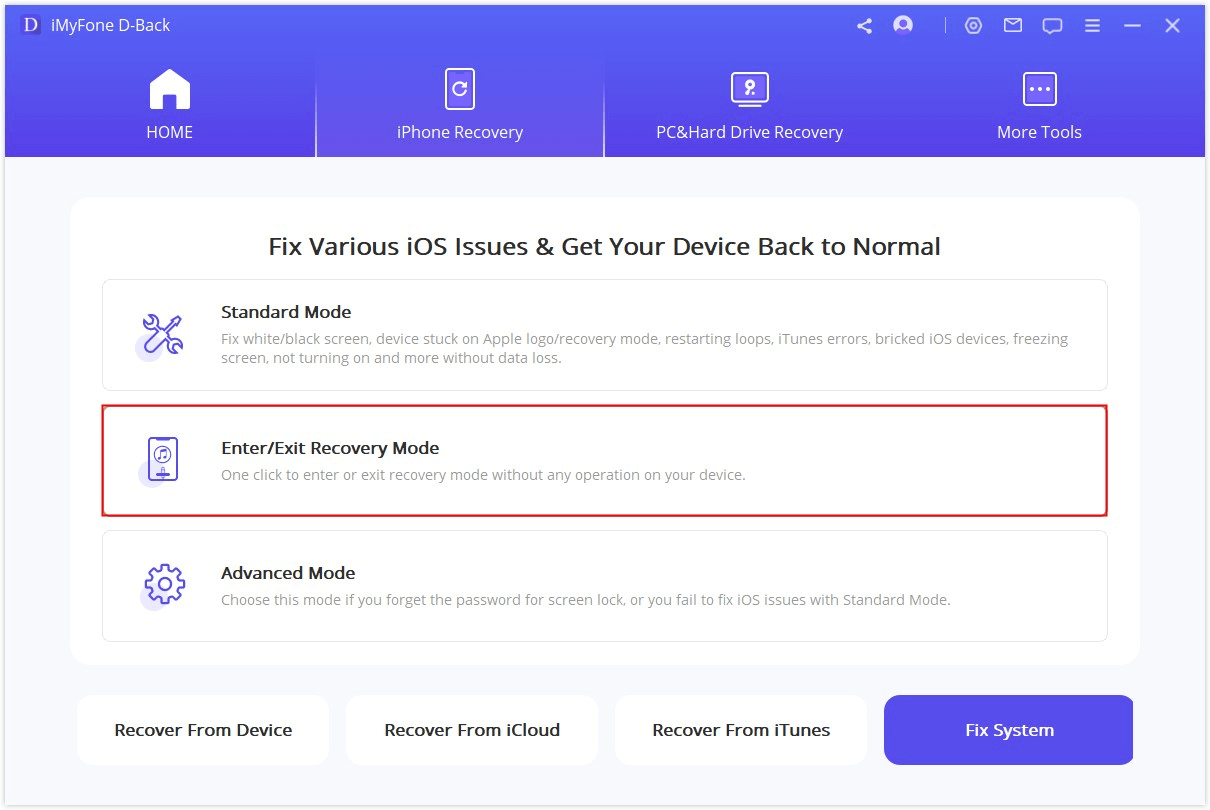
Siirry palautustilaan
Vaihe 1. Liitä laite ja valitse Seuraava.
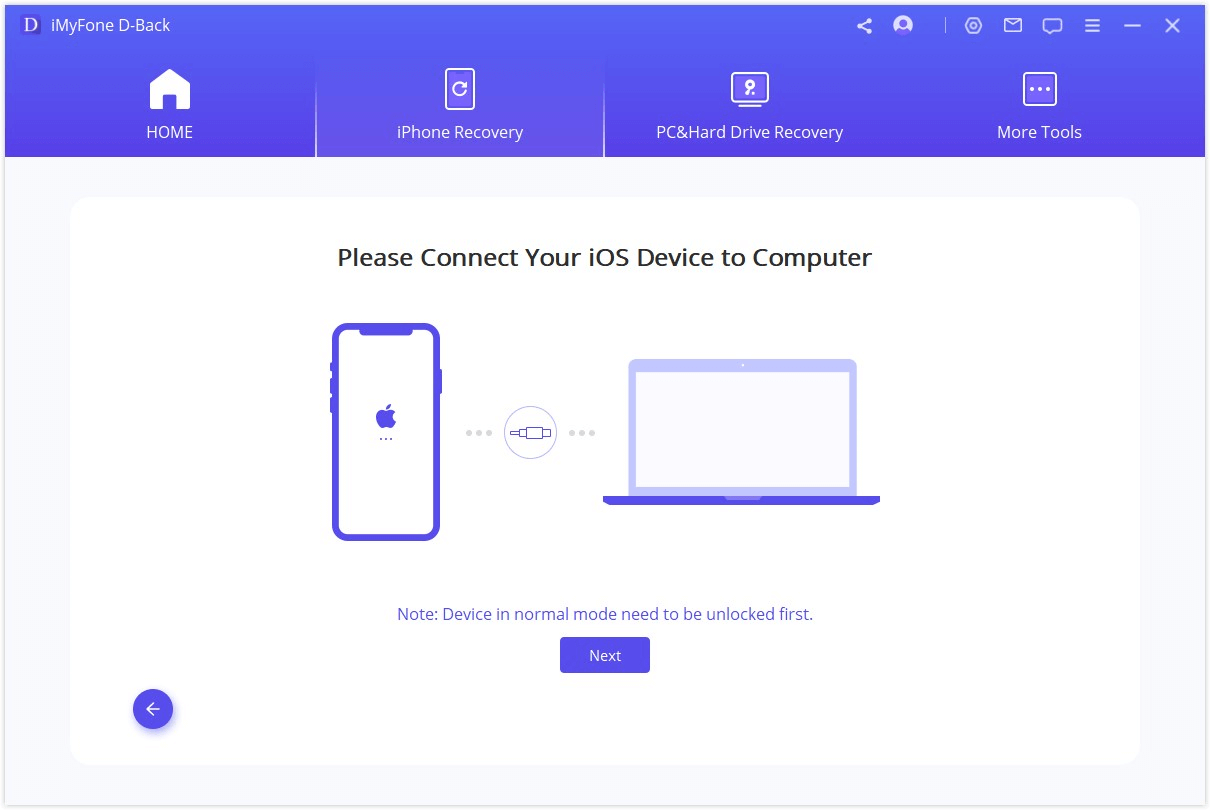
Vaihe 2. Siirrä laite palautustilaan napsauttamalla siirry palautustilaan.
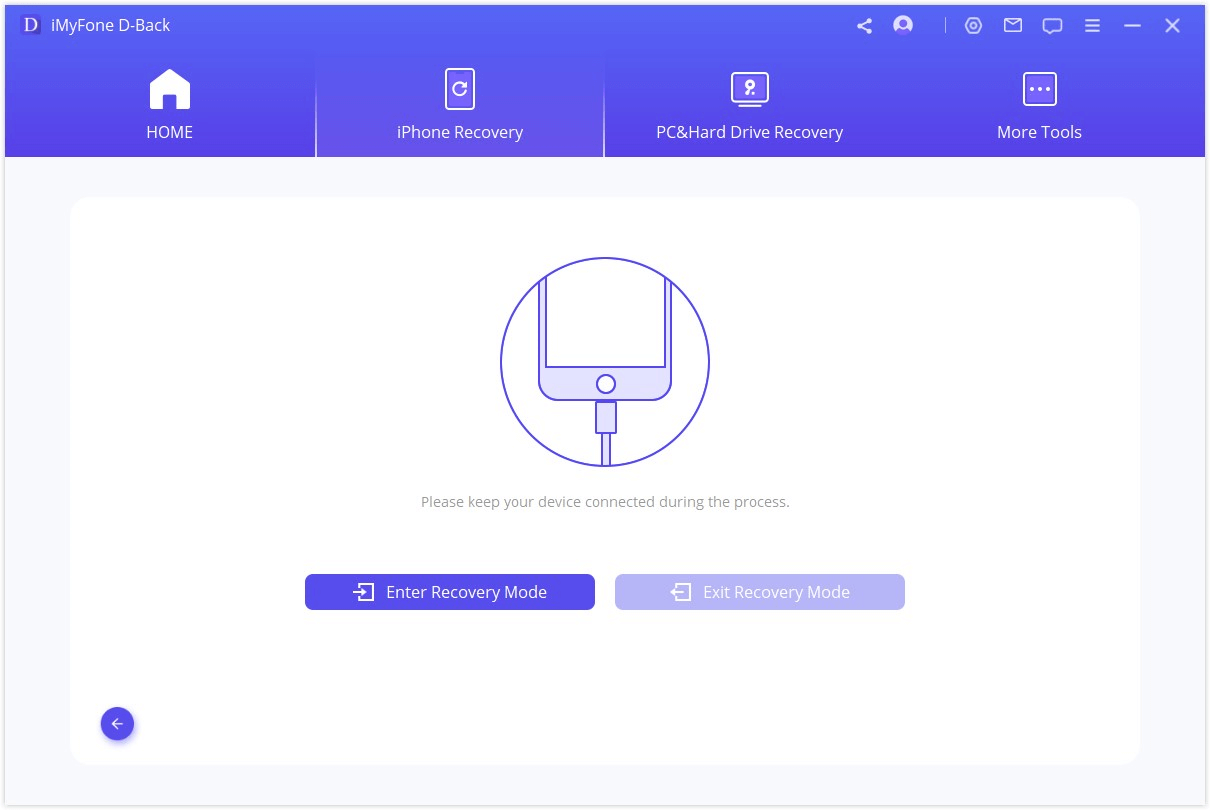
Poistu palautustilasta
Vaihe 1. Kytke laite ja jatka valitsemalla Seuraava.
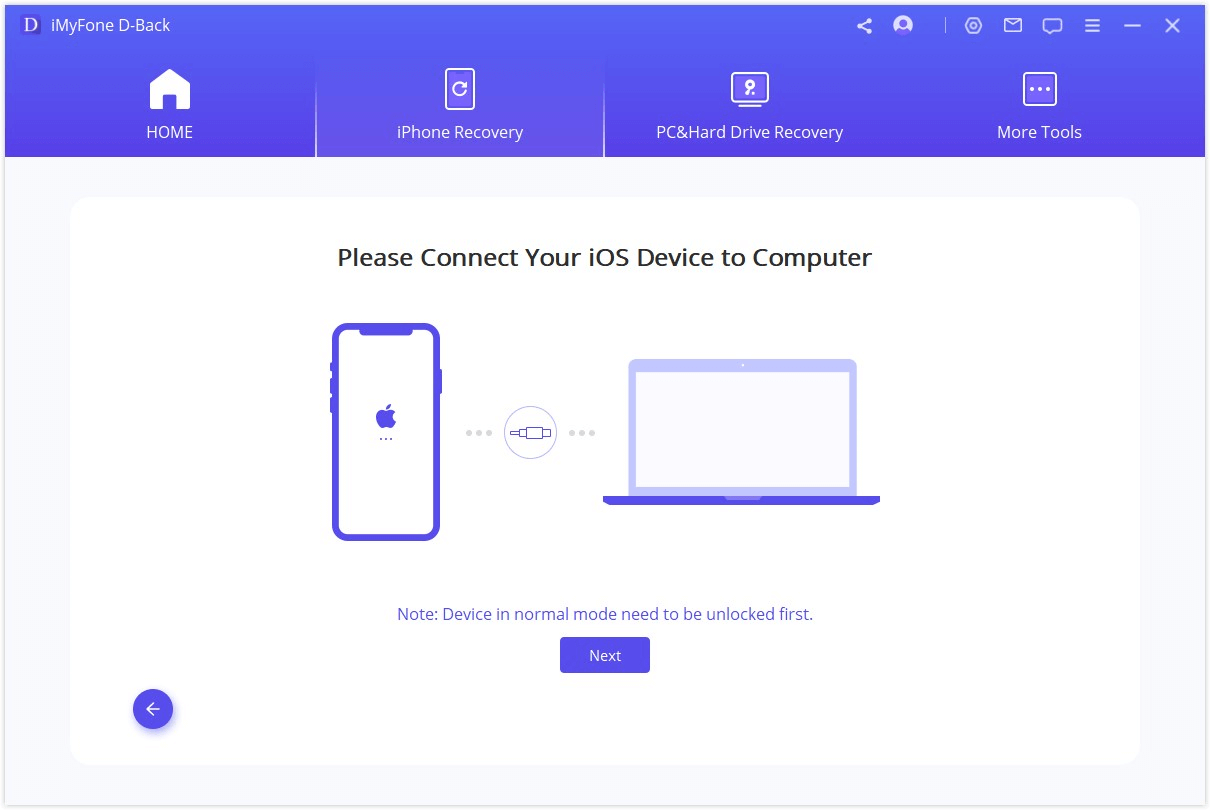
Vaihe 2. Poista laitteesi palautustilasta napsauttamalla Poistu palautustilasta.
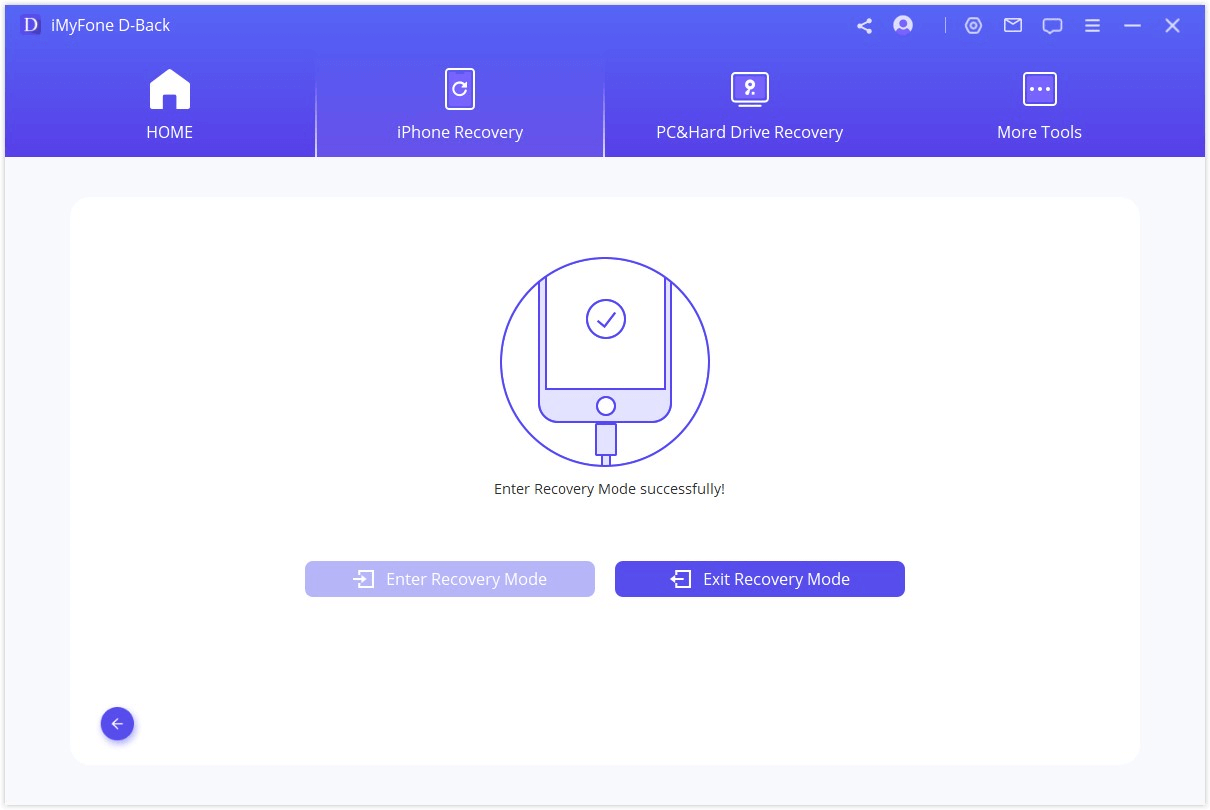
D-Back kestää useita sekunteja poistua palautustilasta. Sen jälkeen laitteesi käynnistyy onnistuneesti.
Huomautus: Huomautus: jos jäljellä oleva prosessi päättyy, mutta laite ei voi käynnistyä, yritä uudelleen tai poistu Recovery-tilasta Standarditila -tilassa.
3. Asenna iOS kokonaan uudelleen laajennetussa tilassa
Jos tavallinen tila ei pysty ratkaisemaan kohtaamiasi iOS-ongelmia, voit käyttää myös edistynyttä tilaa. Napsauta pääikkunasta Advanced Mode (laajennettu tila), ja prosessi on sama kuin standarditilassa. Huomaa kuitenkin, että laajennettu tila asentaa iOS:n kokonaan uudelleen ja kaikki laitteessa olevat tiedot poistetaan.
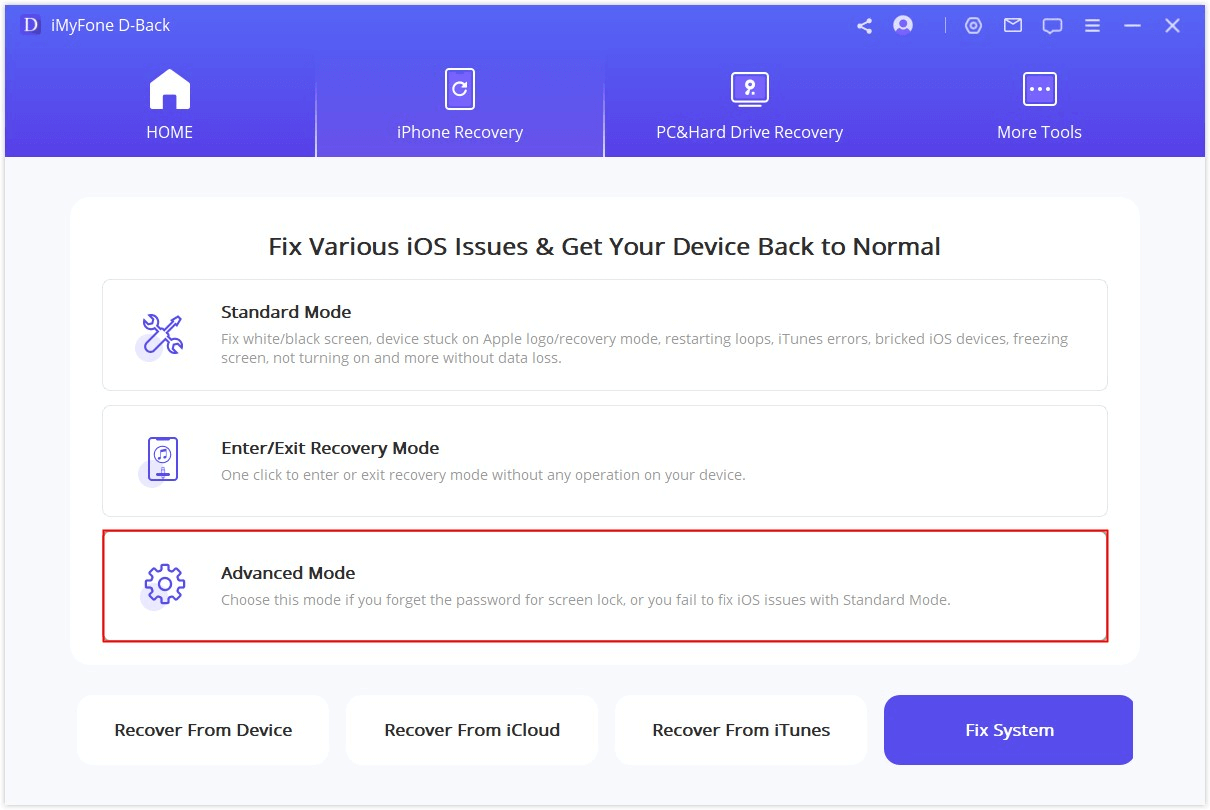
Vaihe 1. Liitä laite tietokoneeseen.
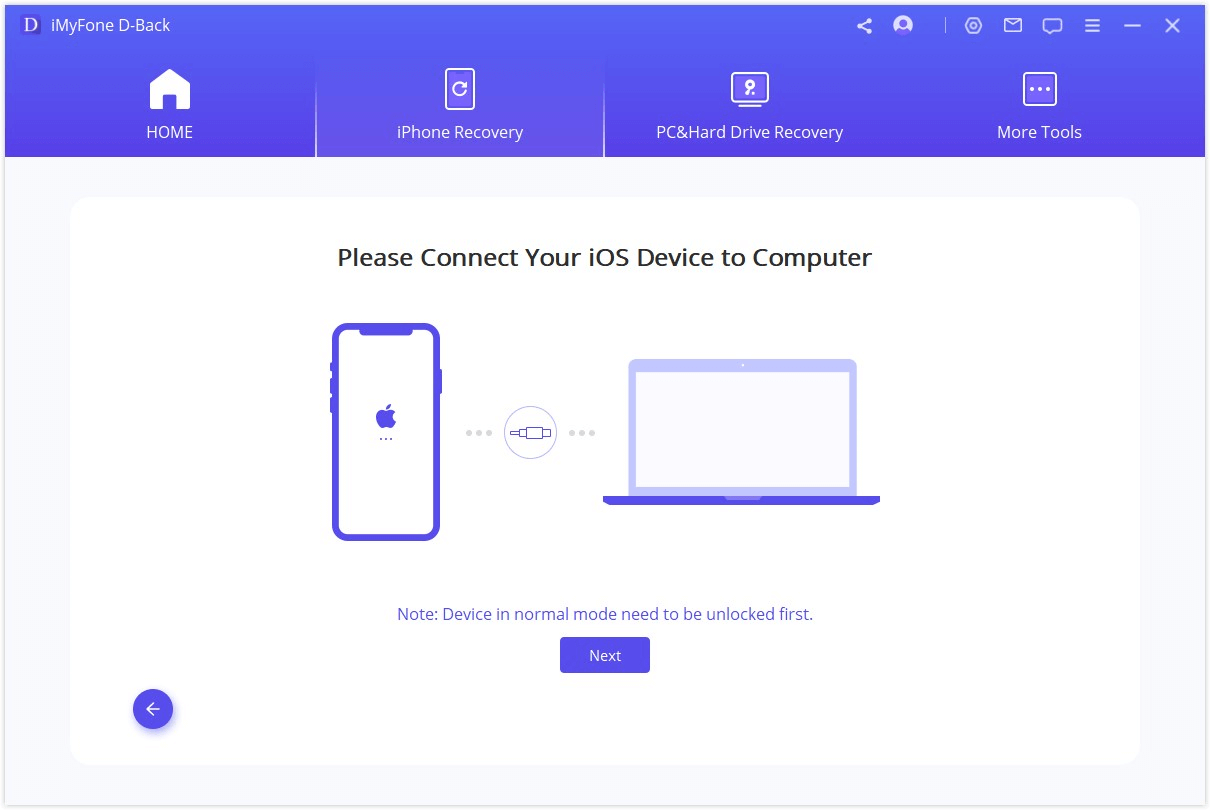
Vaihe 2. Lataa vastaava laiteohjelma.
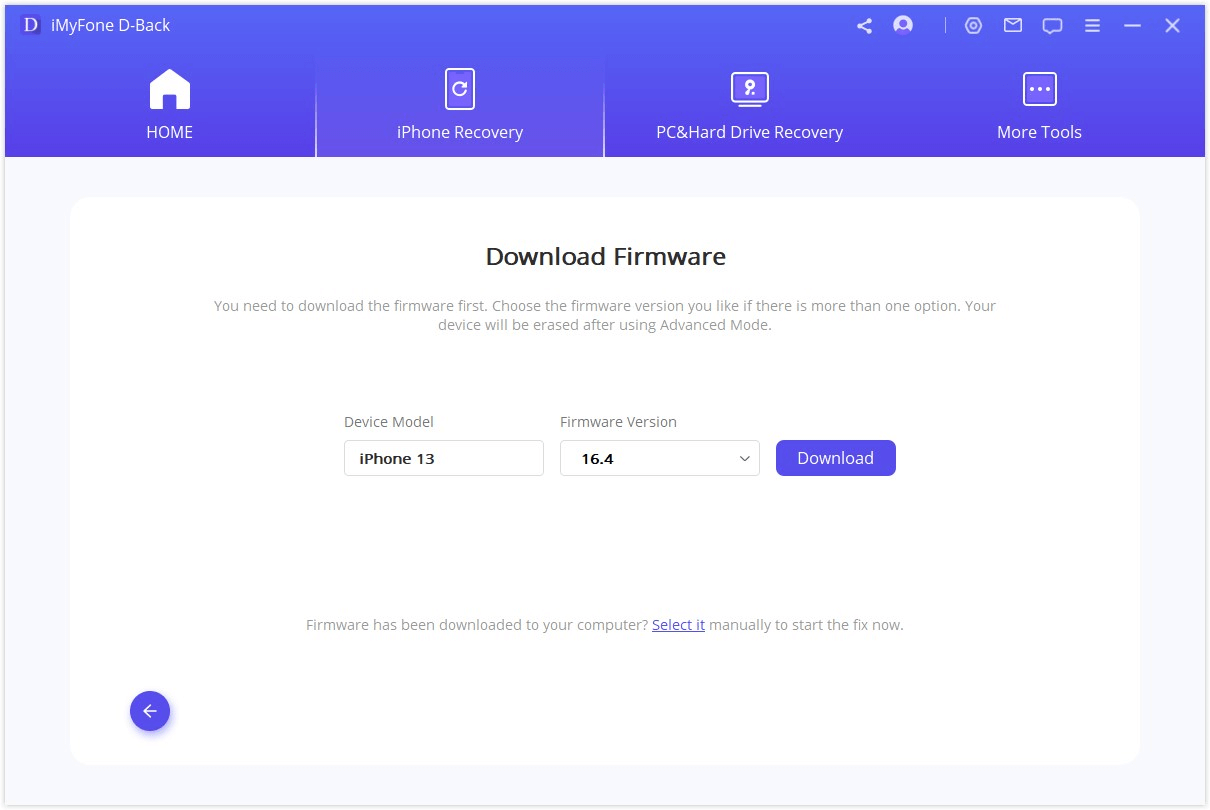
Vaihe 3. Korjaa järjestelmä ladatulla ja tarkistetulla laiteohjelmistolla.
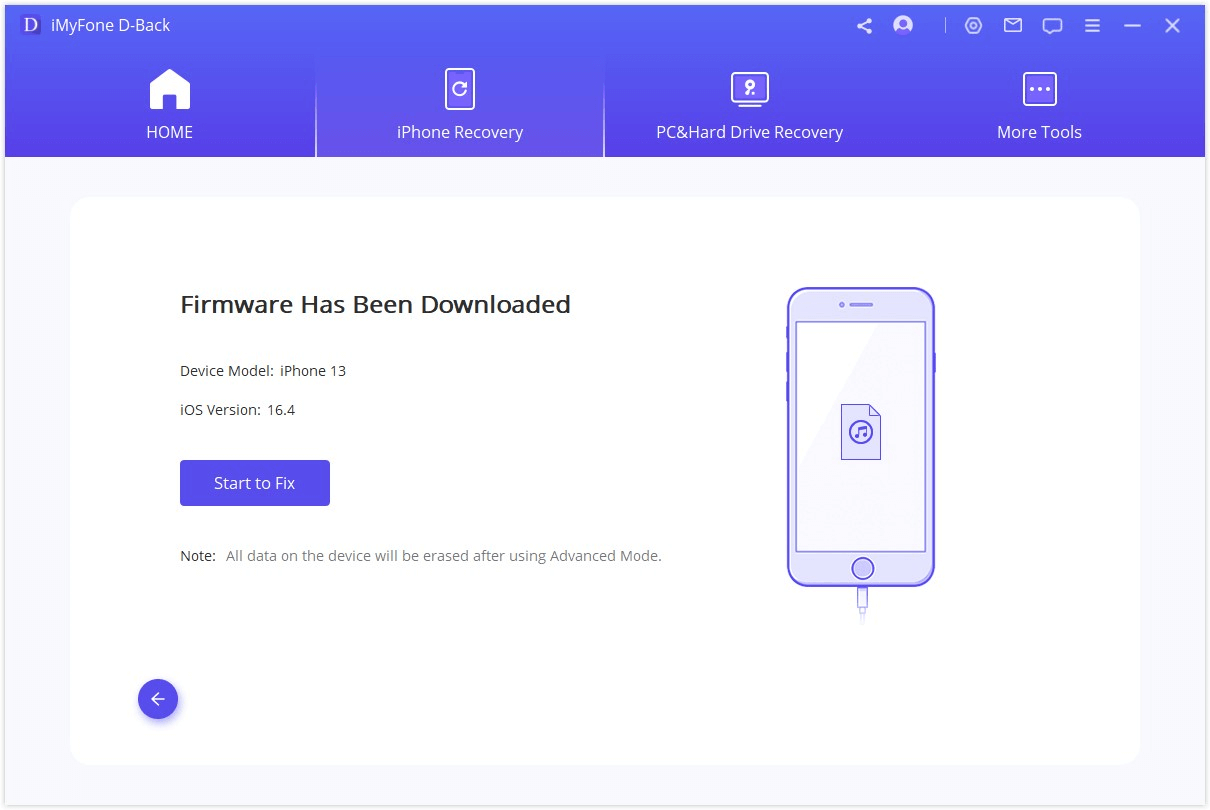
Vaihe 4. Napsauta "start" siirtyäksesi järjestelmän asennusprosessiin. Pidä laite kytkettynä tämän prosessin aikana.
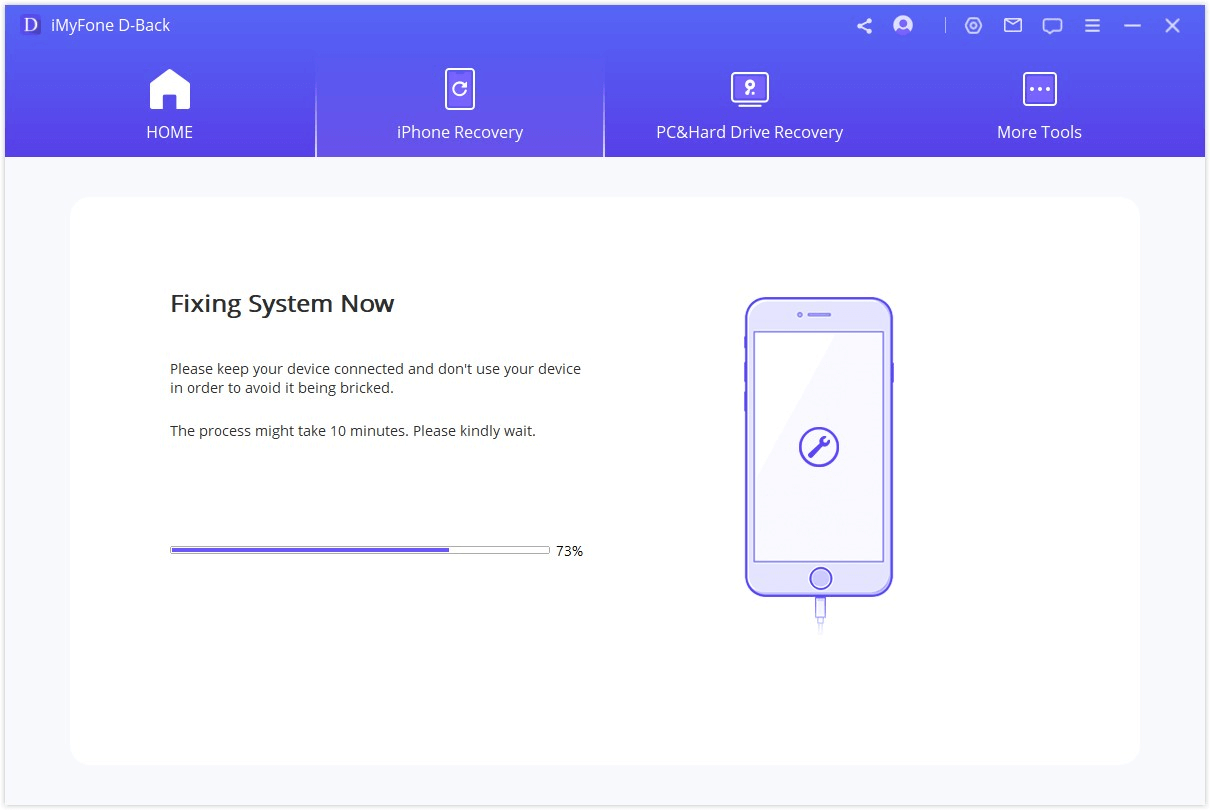
Vaihe 5. Odota minuutti, kunnes D-Back on onnistuneesti korjannut iOS-järjestelmän ongelmat.
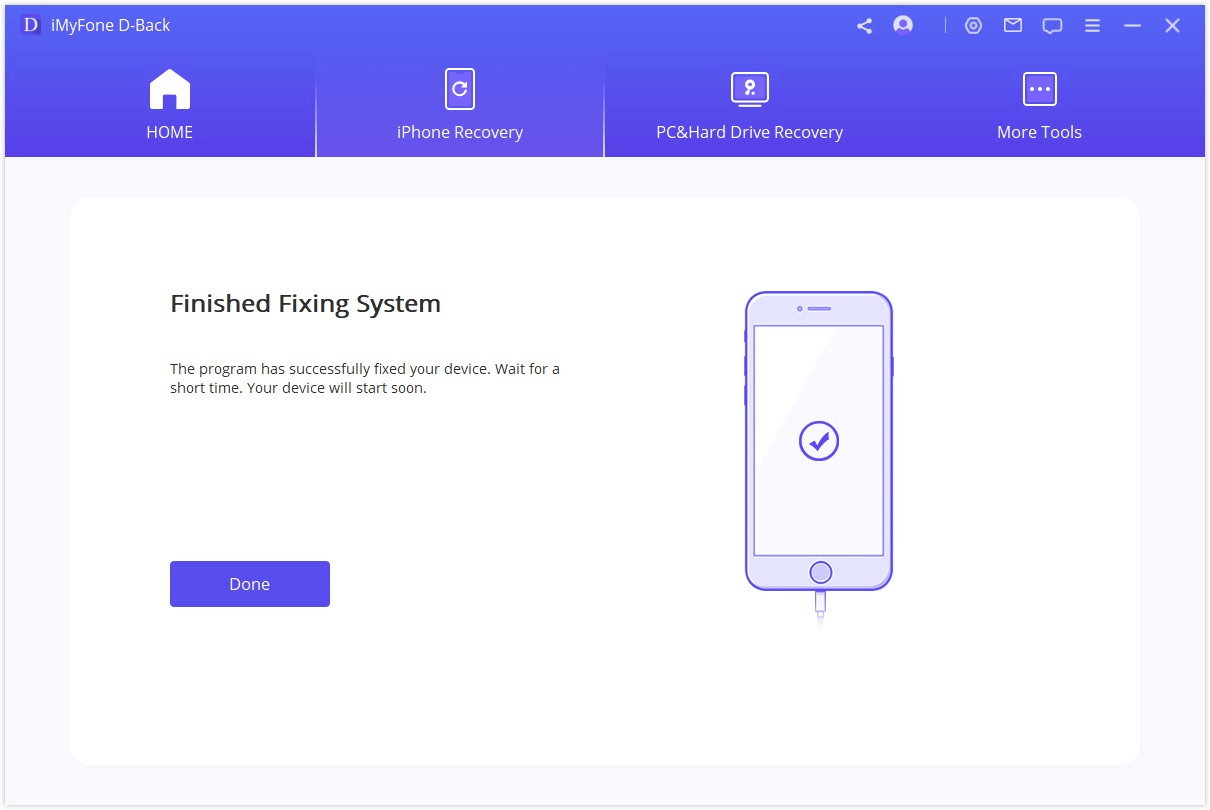
Vinkkejä
- Mac-käyttäjät, kopioi ja asenna iMyFone D-Back Sovellukset-kansioon sen sijaan, että kaksoisnapsautat ohjelmistoa sen jälkeen, kun olet tallentanut sen Maciin.
- iMyFone D-Back skannaa vain valitsemasi tiedostotyypit kaikkien tiedostotyyppien sijasta, mikä säästää arvokasta aikaasi.
Voit oppia lisää iMyFone D-Backin mahtavista ominaisuuksista tästä yleisestä oppaasta.
Tarvitsetko lisää apua?
Siirry tukikeskukseen >



