iMyFone D-Back for PC Käyttöopas
D-Back for PC -tiedonpalautus on suunniteltu auttamaan kaikkia palauttamaan poistetut ja kadonneet tiedostot muutamassa yksinkertaisessa vaiheessa. Se on käytettävissä sekä Windows- että Apple-tietokoneissa, ja se tukee yli 1000 tiedostomuodon palauttamista sisäisiltä kiintolevyiltä, muistikorteilta, USB-asemilta, ulkoisilta kiintolevyiltä ja jopa kaatuneilta tietokoneilta.
Osa 1: Lataa ja asenna D-Back
Vaihe 1: Lataa D-Back kiintolevyn palautus
D-Back for PC data recovery on yhteensopiva sekä Windows- että Mac OS -käyttöjärjestelmien kanssa; lataa järjestelmääsi sopiva versio.
Vaihe 2: Asenna D-Back Windowsille / Macille
Kaksoisnapsauta ladattua tiedostoa ja noudata asennusohjeita. Heti kun napsautat "Asenna" -vaihtoehtoa, se alkaa asentua. Odota muutama minuutti, kunnes se on asennettu kokonaan, ja käynnistä se sitten tietokoneellasi.
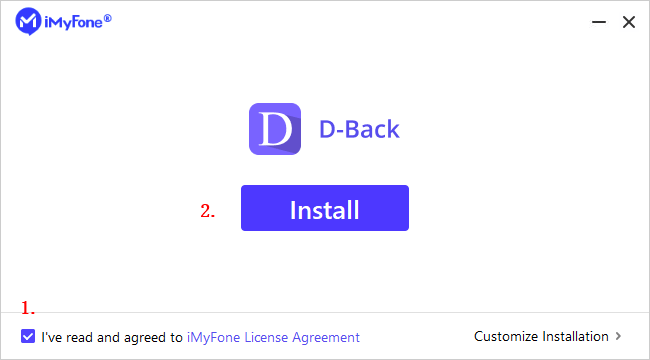
Osa 2: Palauta tiedostot tietokoneelta
Vaihe 1: Valitse sijainti
Kun olet käynnistänyt D-Back-ohjelmiston tietokoneella, näet selkeän ja intuitiivisen käyttöliittymän, joka näyttää kaikki käytettävissä olevat sijainnit, joista voit palauttaa tietoja. Valitse tässä kiintolevy tai työpöytä ja napsauta sitten sitä.
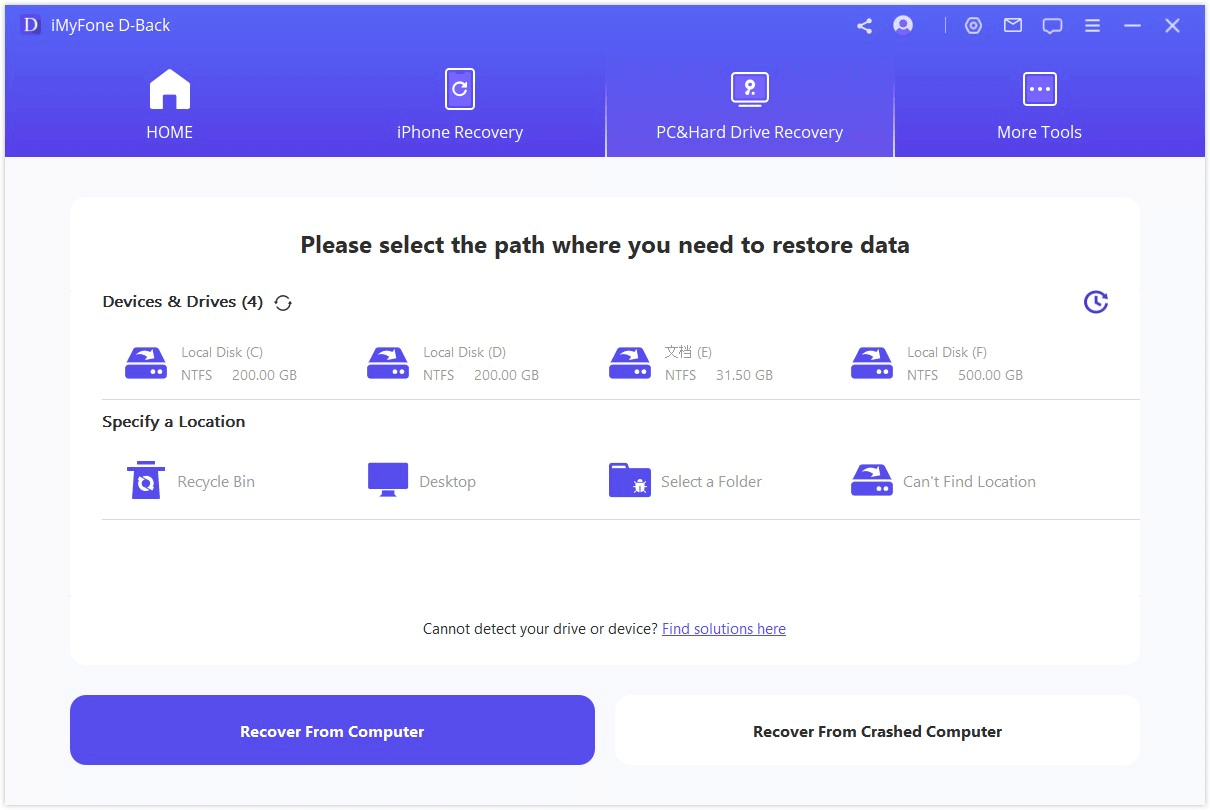
Vaihe 2: Skannaa valittu sijainti
D-Back suorittaa sivuston syvällisen ja kattavan skannauksen, jota voidaan seurata edistymispalkin avulla. Se näyttää myös skannaustulokset käyttöliittymässä reaaliajassa, joten voit tarkistaa tulokset helposti.
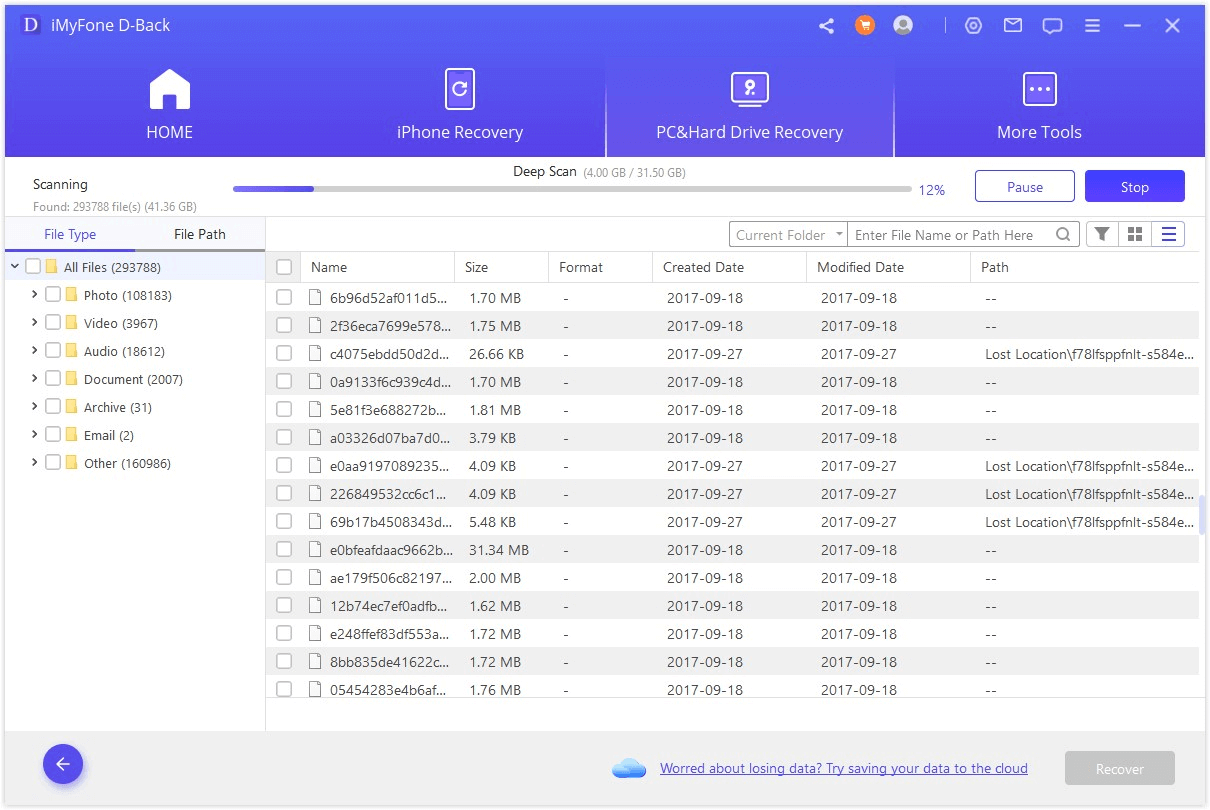
Skannausprosessin pysäyttäminen tai keskeyttäminen
Vaikka D-Back for Windows on aloittanut kadonneiden tietojen etsimisen, voit keskeyttää tai pysäyttää sen milloin tahansa. Keskeytä skannaus napsauttamalla oikeassa yläkulmassa olevaa "Pause"-painiketta; jatka skannausta napsauttamalla "Next". Jos tarvitsemasi tiedostot on jo löydetty, lopeta prosessi napsauttamalla "Stop"-painiketta, minkä jälkeen voit palauttaa asennetut tiedostot.
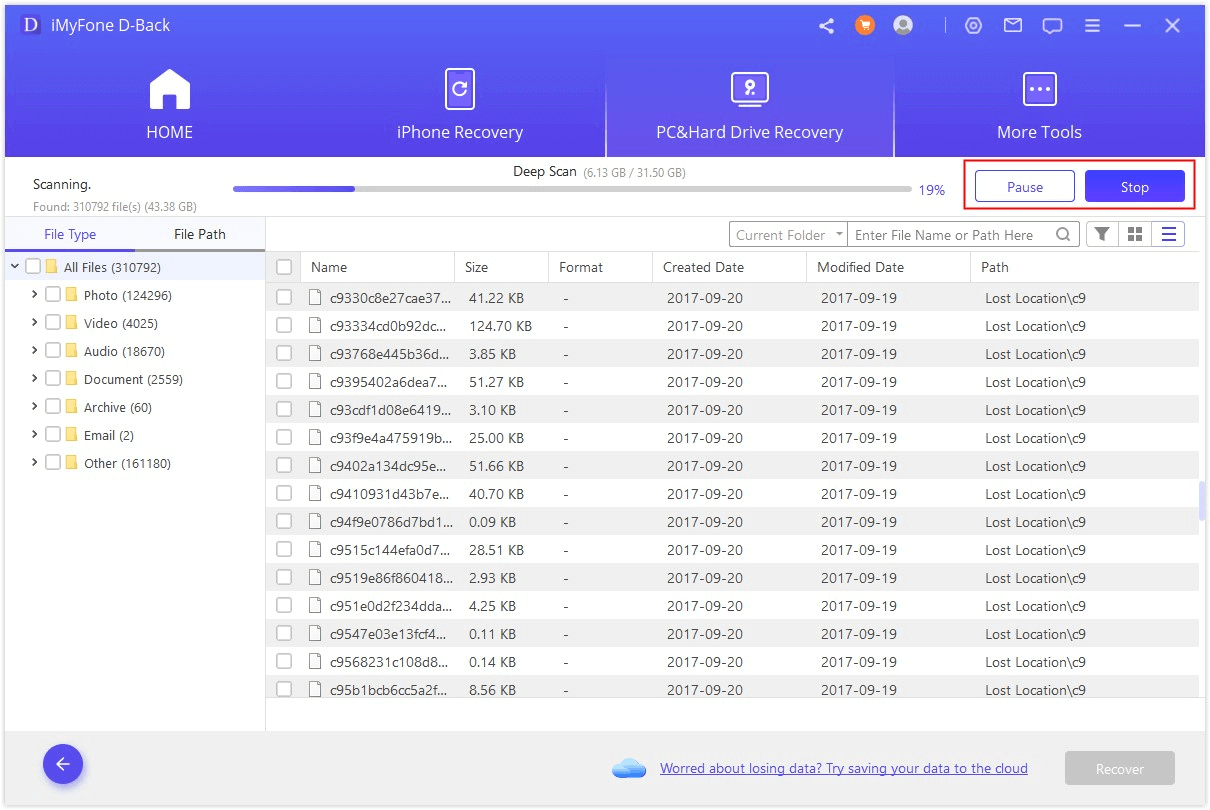
Vaihe 3: Esikatsele ja palauta kadonneet tiedostot
Kun skannaus on valmis, kaikki tiedostot luetellaan siististi. D-Back for Windows mahdollistaa tiedostojen esikatselun ja valinnaisesti niiden palauttamisen; palautetut tiedostot säilyttävät alkuperäisen laatunsa.
Etsi tiedostot
Voit vaihtaa "Tiedostotyypin" ja "Tiedostopolun" välillä löytääksesi nopeasti tarvitsemasi tiedostot. Tiedostotyyppi viittaa tietotyyppeihin; D-Back for Windows jakaa ne valokuviin, videoihin, asiakirjoihin, arkistoihin, ääniin ja muihin. Jokaisella tyypillä on eri tiedostomuodot. Tiedostopolku on tietokoneen polku, johon tiedot on kerran tallennettu.
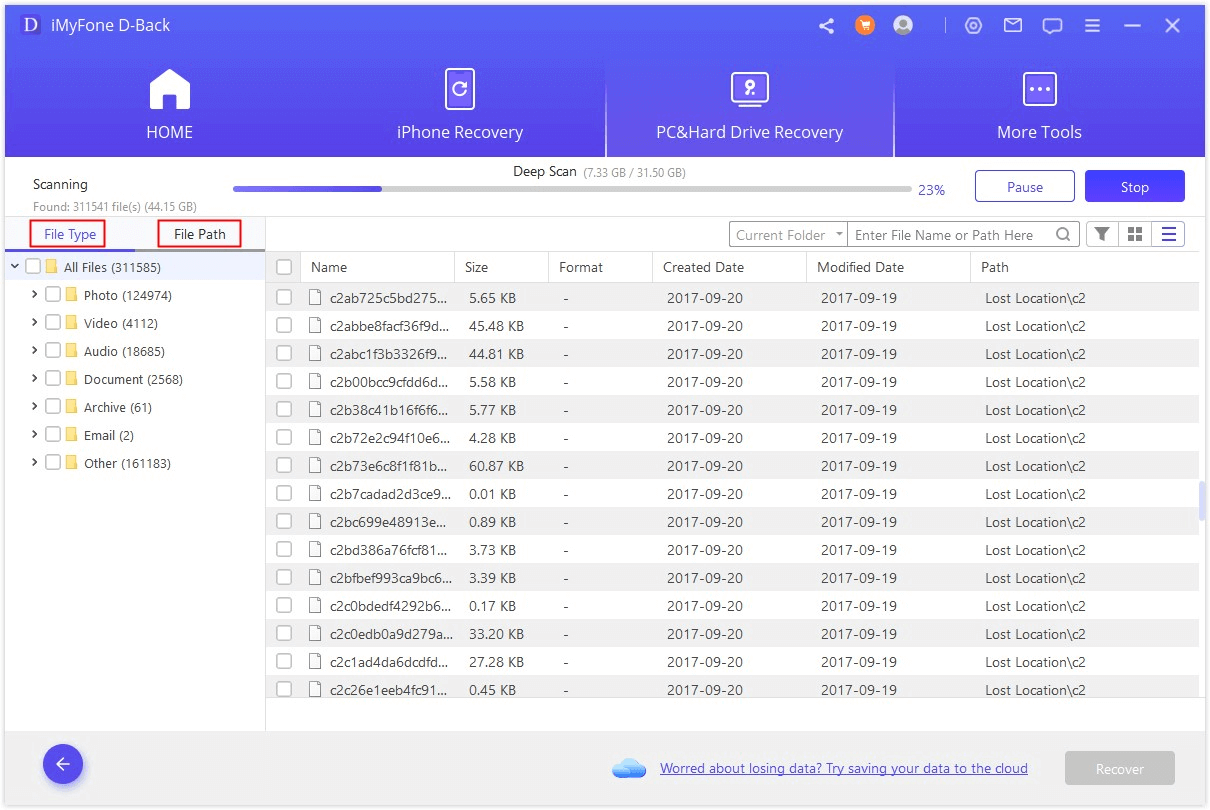
Esikatsele tiedostot ja palauta
Kaksoisnapsauta tiedostoa, jolloin avautuu ponnahdusikkuna, jonka avulla voit esikatsella sisältöä. D-Back tukee kuvien ja asiakirjojen, kuten PDF-tiedostojen, Word-tiedostojen ja Excel-työkirjojen esikatselua. Jos kyseessä on tarvitsemasi tiedosto, napsauta "Palauta" -painiketta.
Huom:
Joitakin tiedostoja ei voi esikatsella, mutta se ei tarkoita, että niitä ei voi palauttaa; voit jatkaa niiden palauttamista ja tarkistaa niiden sisällön.
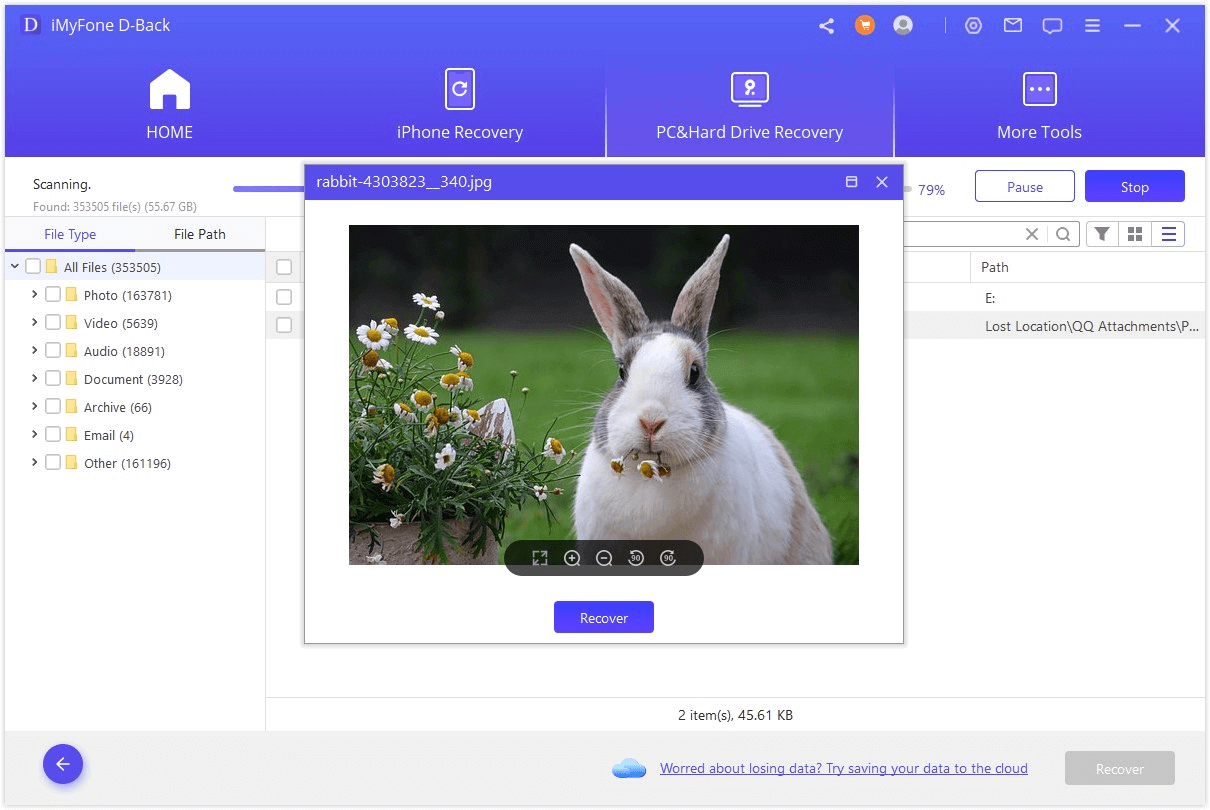
Palauta useita tiedostoja samanaikaisesti
Esikatseluominaisuuden avulla voit palauttaa vain yhden tiedoston kerrallaan. Voit kuitenkin palauttaa myös useita tiedostoja merkitsemällä kunkin tiedoston valintaruudun, napsauttamalla "palautus"-painiketta ja valitsemalla sijainnin, johon palautetut tiedostot tallennetaan.
Huom:
ÄLÄ tallenna palautettuja tiedostoja paikkaan, jossa menetit tiedot.
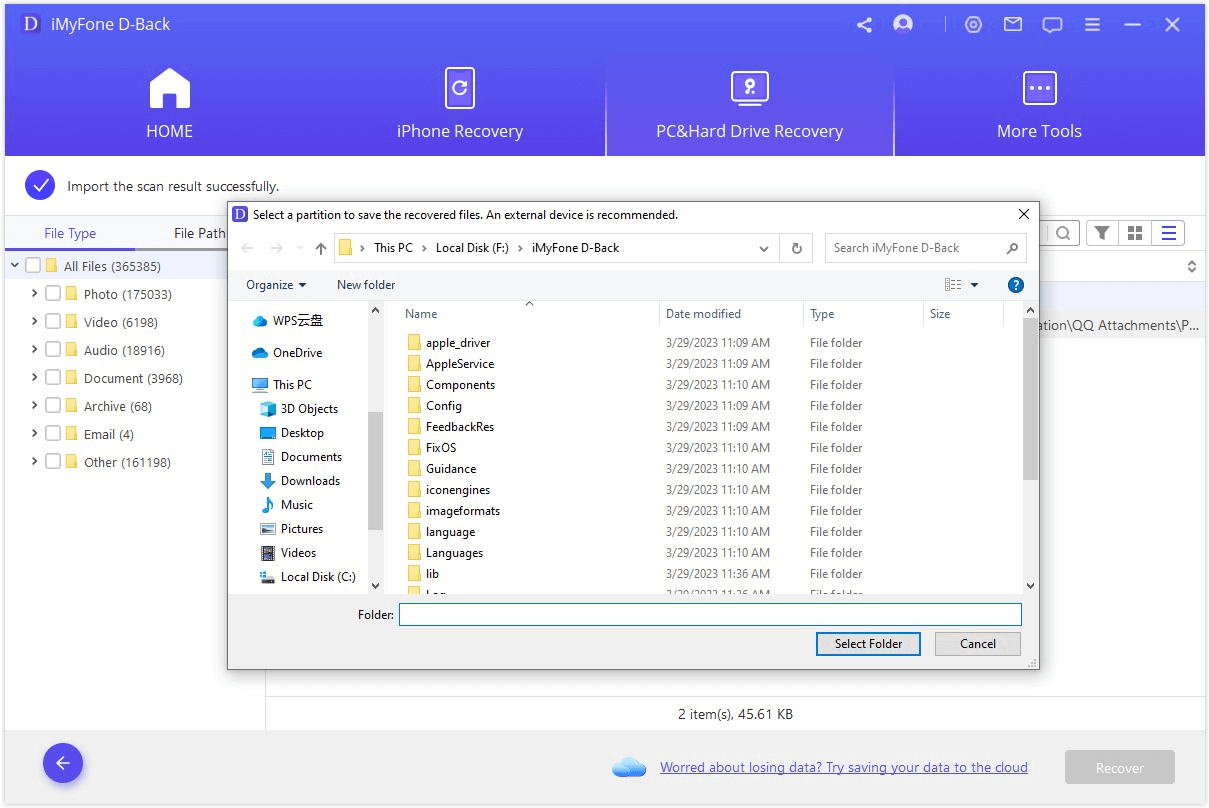
Osa 3: Tyhjän roskakorin hakeminen
Vaihe 1: Valitse roskakori
Jos haluat palauttaa poistetut tiedot roskakorista tai palauttaa koko tyhjän roskakorin, valitse "Roskakori" Windowsissa tai "Roskakori" Macissa.
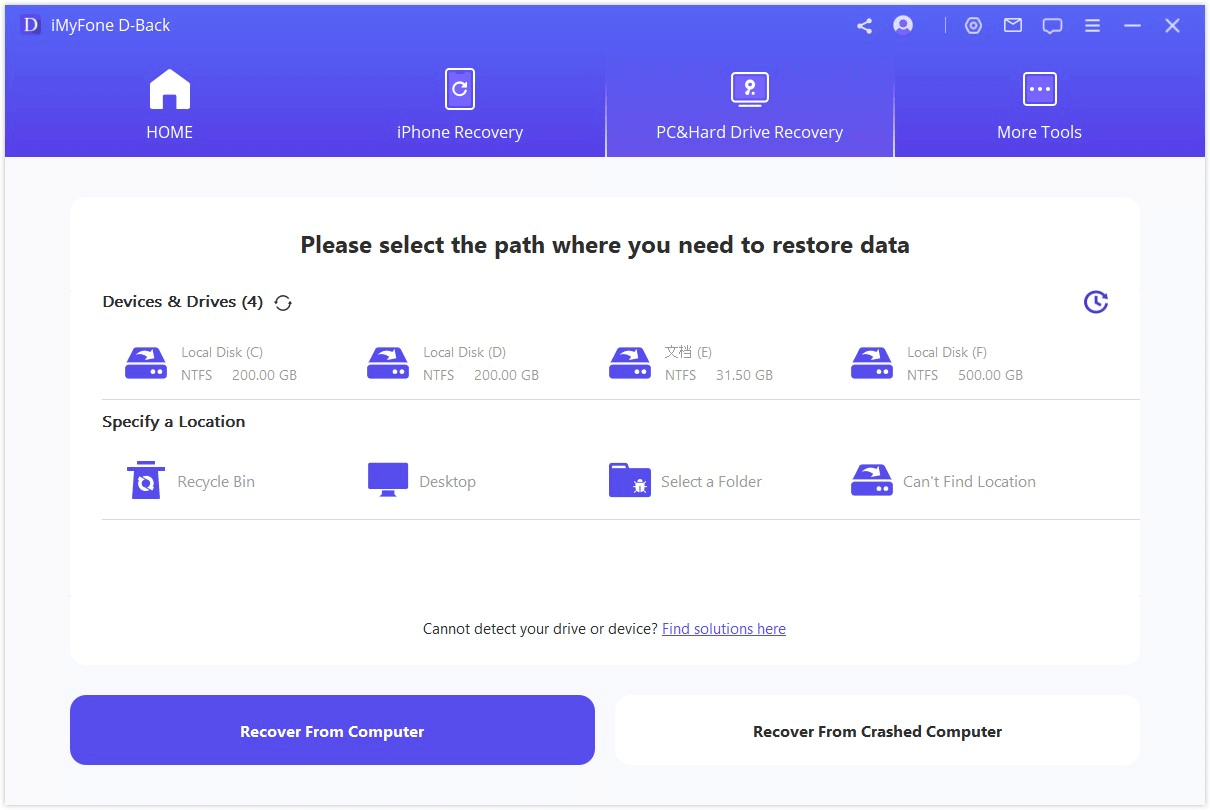
Vaihe 2: Skannaa roskakori
Kun olet napsauttanut sijaintia, D-Back for Windows aloittaa kattavan skannauksen etsiäkseen kadonneita tiedostoja. Voit keskeyttää tai pysäyttää skannausprosessin milloin tahansa; ohjelmisto myös muistuttaa sinua, kun skannaus on valmis.
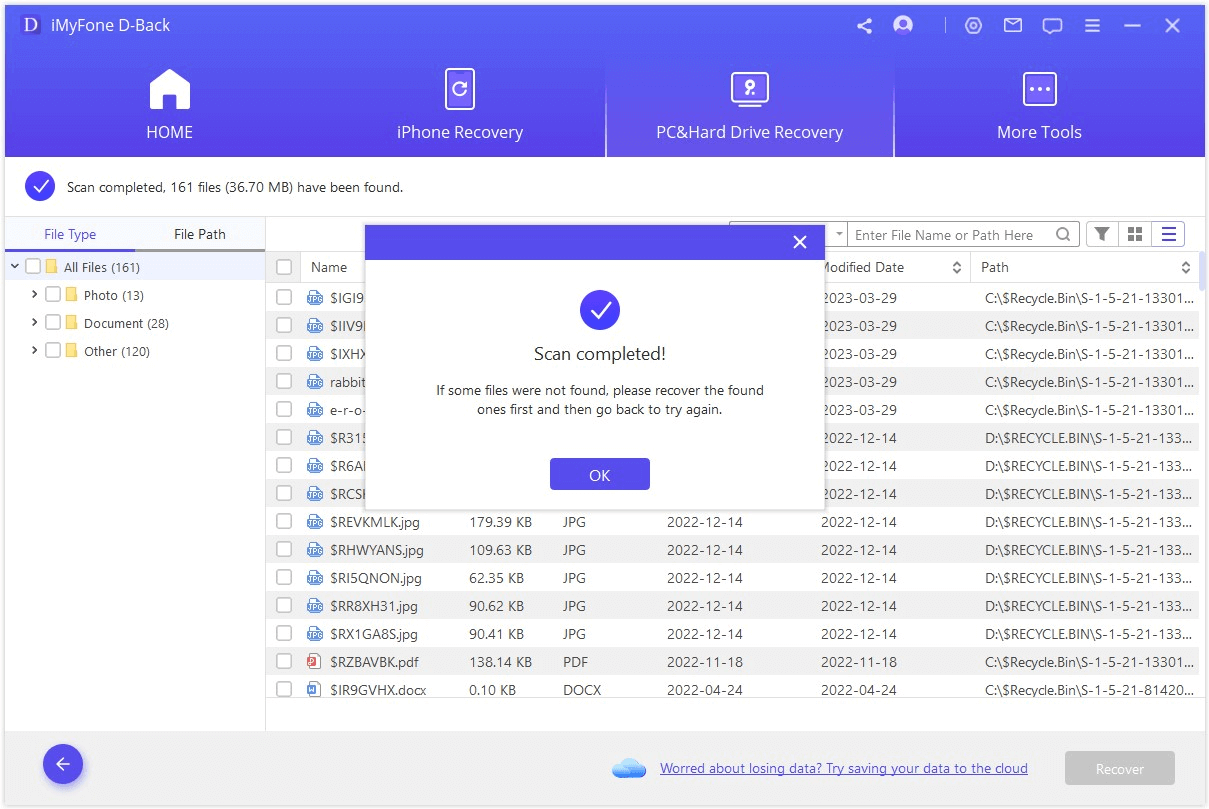
Vaihe 3: Esikatsele ja hae tietoja
Kaikki löydetyt tiedostot luetellaan vasemmassa paneelissa. Ennen hyödyntämistä voit kaksoisnapsauttaa yhtä tiedostoa esikatsellaksesi ja palauttaa sen. Vaihtoehtoisesti voit valita kaikki tarvittavat tiedostot, joita tarvitset, ja napsauttaa sitten "Palauta" -painiketta saadaksesi ne takaisin välittömästi.
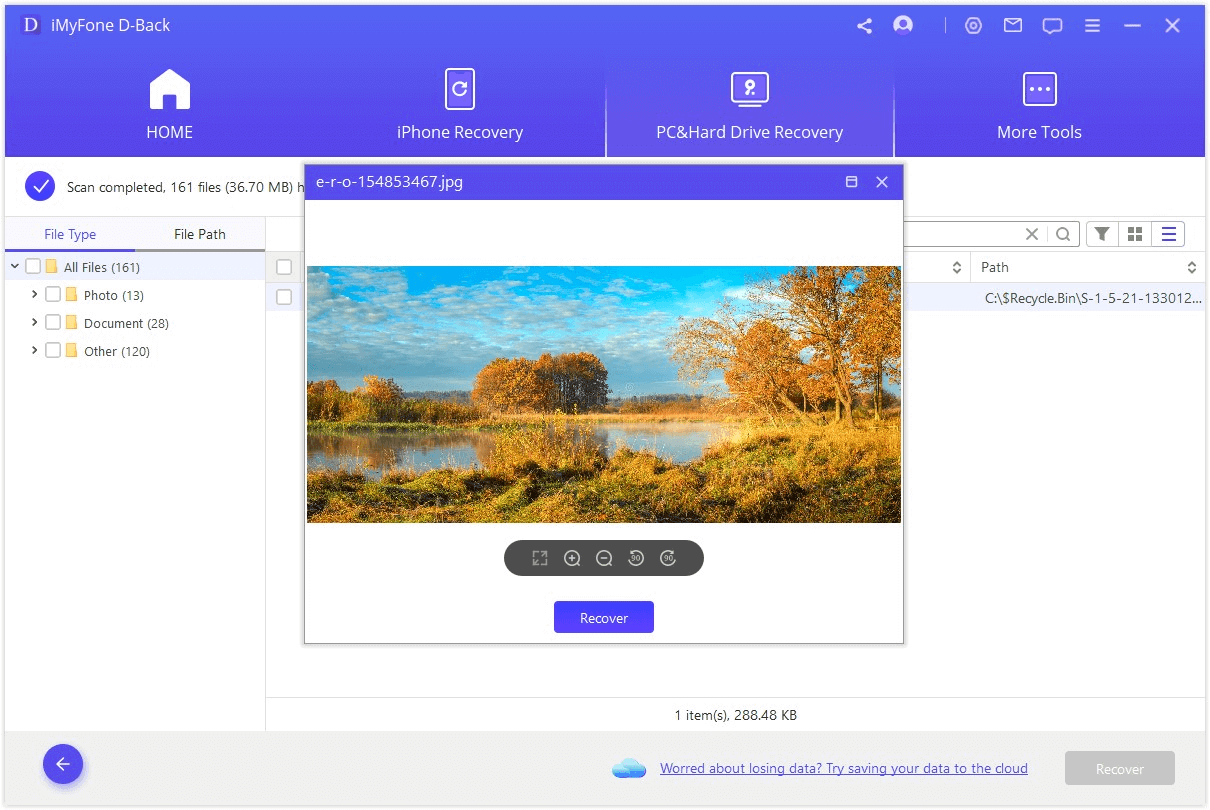
Osa 4: Palauta tiedot ulkoisista laitteista
Joskus voit vahingossa poistaa tiedostoja ulkoisesta laitteesta tai alustaa ne uudelleen, jolloin menetät tietoja. D-Back for Windows palauttaa nopeasti tiedot ulkoisista laitteista, olipa kyseessä SD-kortti, USB-asema, ulkoinen kiintolevy, muistikortti, digitaalikamera ja niin edelleen.
Vaihe 1: Ulkoisen laitteen liittäminen
Aloita liittämällä ulkoinen laite tietokoneeseen; varmista, että se voidaan havaita.
Vaihe 2: Valitse ulkoinen laite
Valitse laite, josta haluat palauttaa tietoja, ja käynnistä palautusprosessi painamalla sitä.
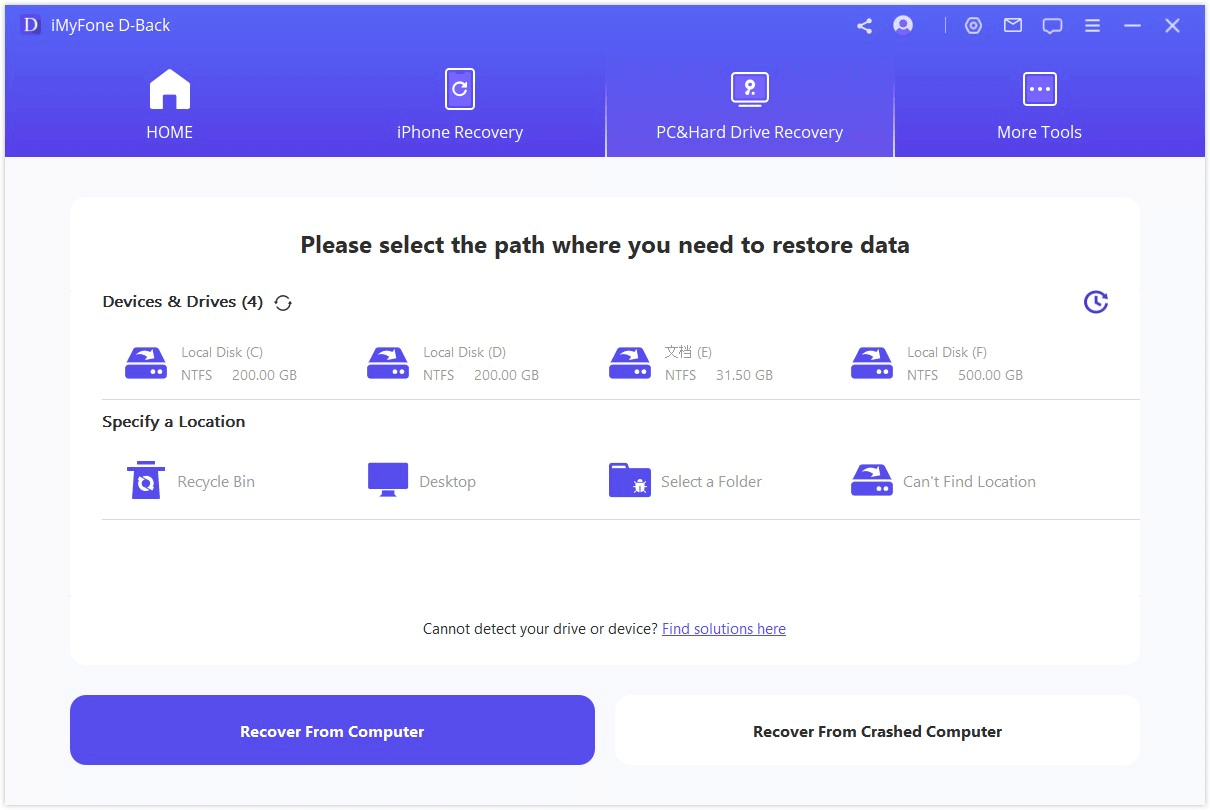
Vaihe 3: Skannaa ulkoinen laite
Valittu ulkoinen laite skannataan tarkasti; skannauksen kokonaisaika riippuu tietojen koosta ja tietokoneen suorituskyvystä. Voit myös keskeyttää tai lopettaa skannauksen milloin tahansa.
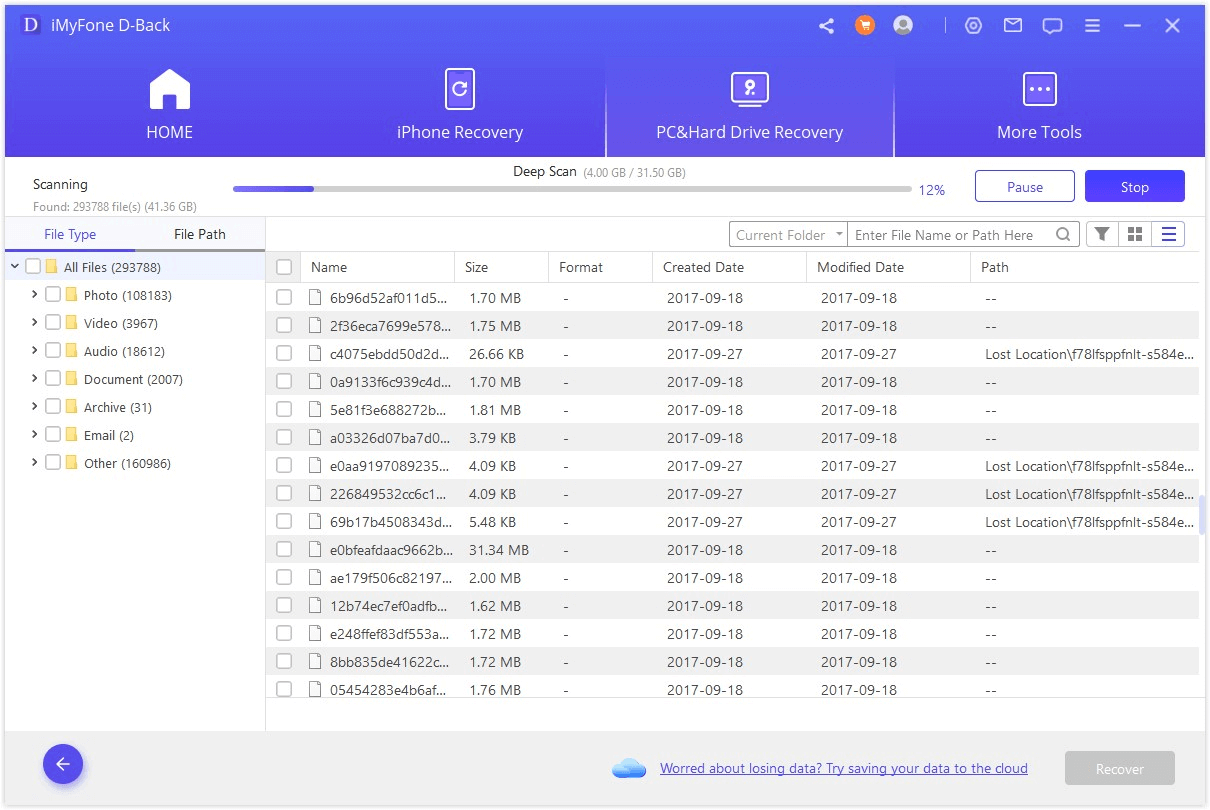
Vaihe 4: Esikatsele ja palauta tiedostot
Kun skannausprosessi on päättynyt, voit etsiä kohteena olevat tiedostot skannaustuloksista ja esikatsella niitä ennen palautusta. Voit palauttaa nämä tiedostot napsauttamalla "Recover"-painiketta ja valitsemalla turvallisen sijainnin tiedostojen tallentamiseksi.
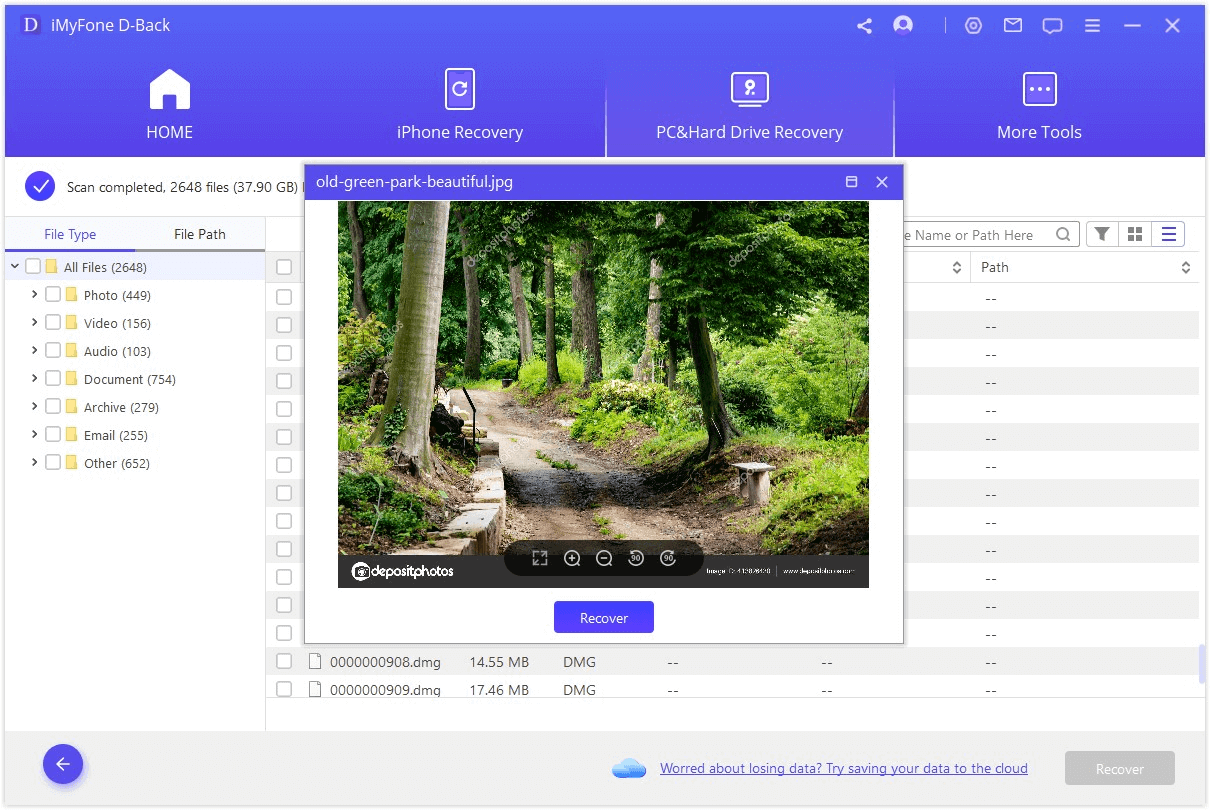
Osa 5: Tietojen palauttaminen kadonneista osioista
Haluatko palauttaa tietoja tietystä osiosta? Ei hätää, D-Back for Windows on täällä auttamassa sinua, noudata vain alla olevia ohjeita ja palauta kadonneet tiedot hetkessä.
Vaihe 1: Valitse asema
Jos haluat palauttaa tietoja osioista, valitse asema, josta haluat palauttaa tiedot, "Unable to Find Site" -välilehdeltä.
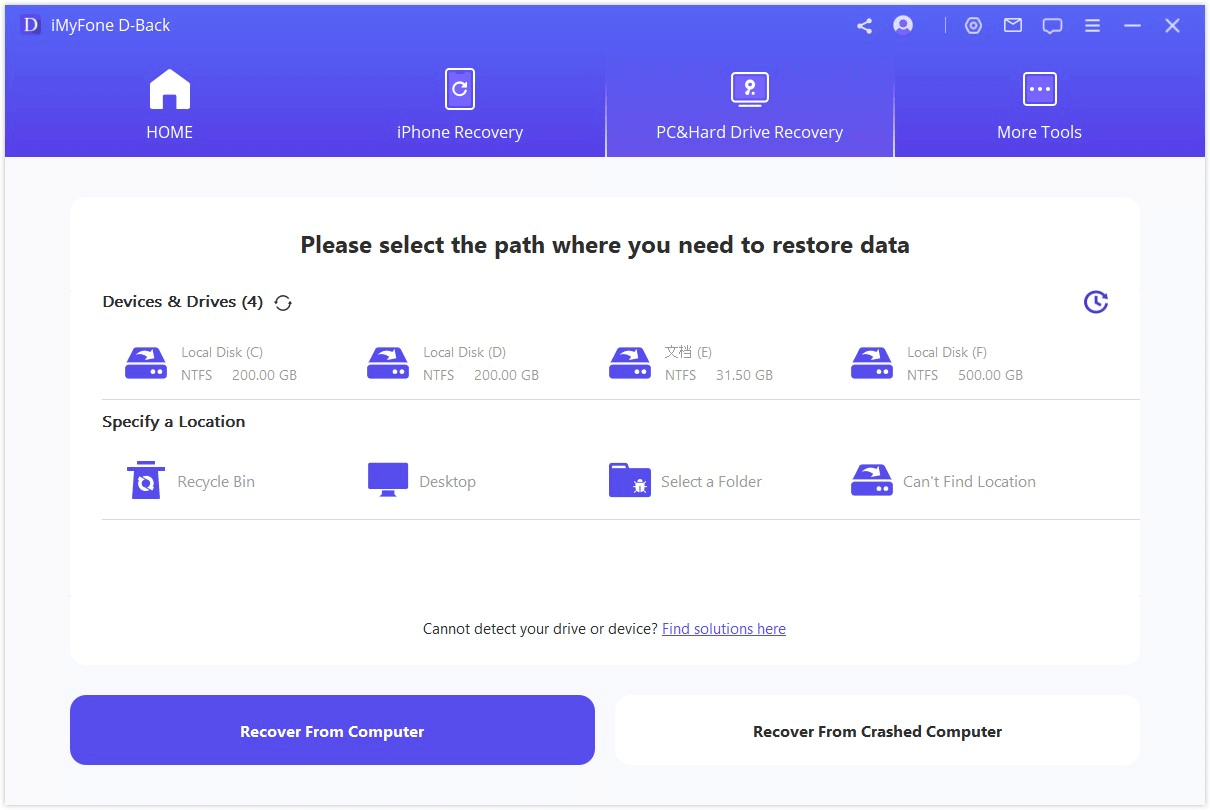
Vaihe 2: Tarkista osiot
Valitse asema ja napsauta "Scan"-painiketta, jolloin D-Back for Windows listaa kaikki asemalta löytyneet osiot.
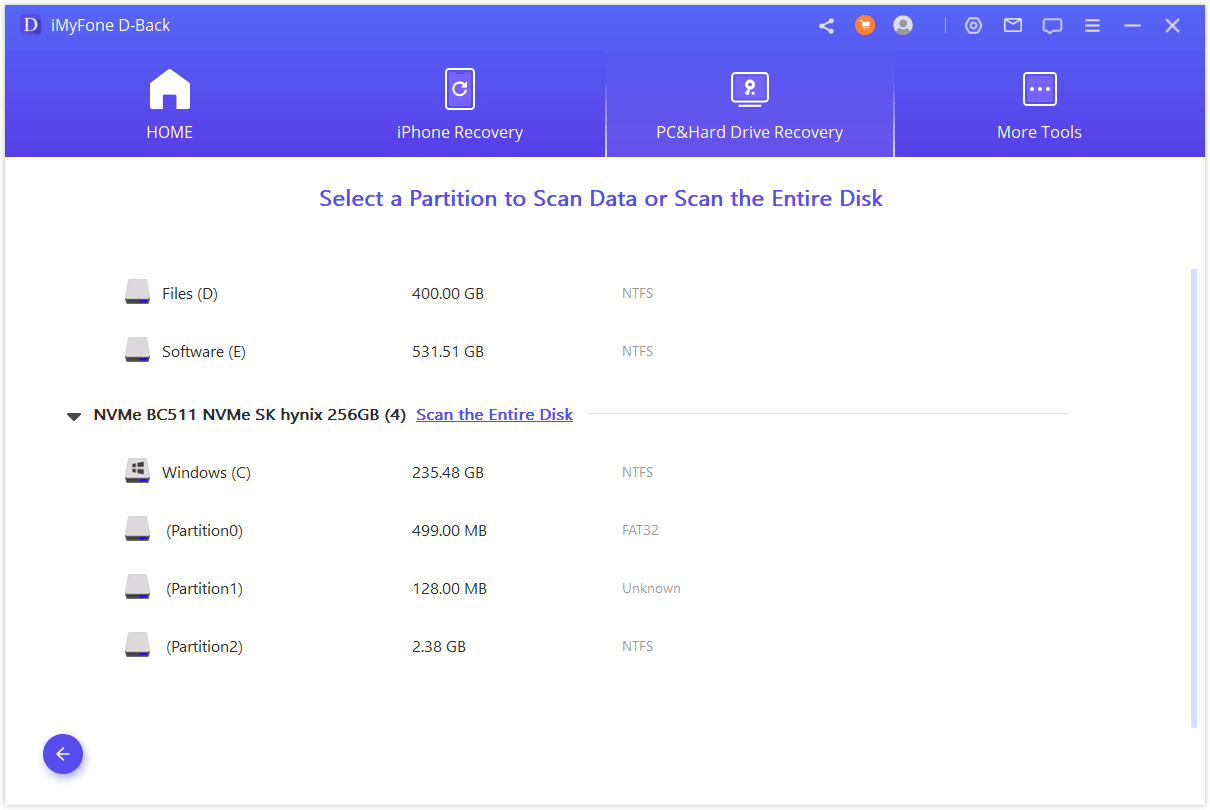
Huom:
Voit valita vain yhden osion kerrallaan palautettavaksi.
Vaihe 3: Skannaa osio
Valitse osio, josta haluat palauttaa tietoja, ja napsauta sitten "Skannaa"-painiketta. Skannausprosessin suorittaminen kestää jonkin aikaa.
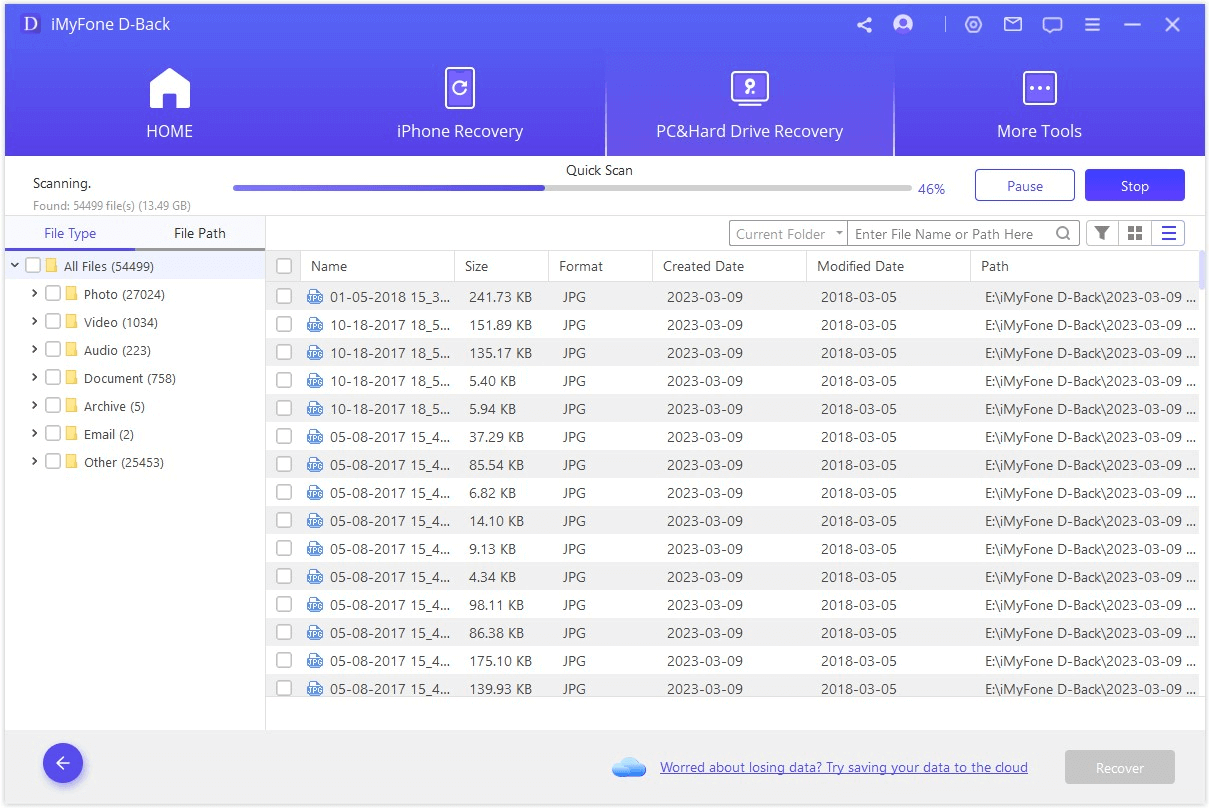
Vaihe 4: Palauta kadonneet tiedostot osiosta
Kun skannaus on valmis, kaksoisnapsauta tiedostoa esikatsellaksesi sen sisältöä ja palauta se sitten. Vaihtoehtoisesti voit valita useita haluamiasi tiedostoja, napsauttaa "palautus"-välilehteä ja valita sitten sijainnin, johon palautetut tiedostot tallennetaan.
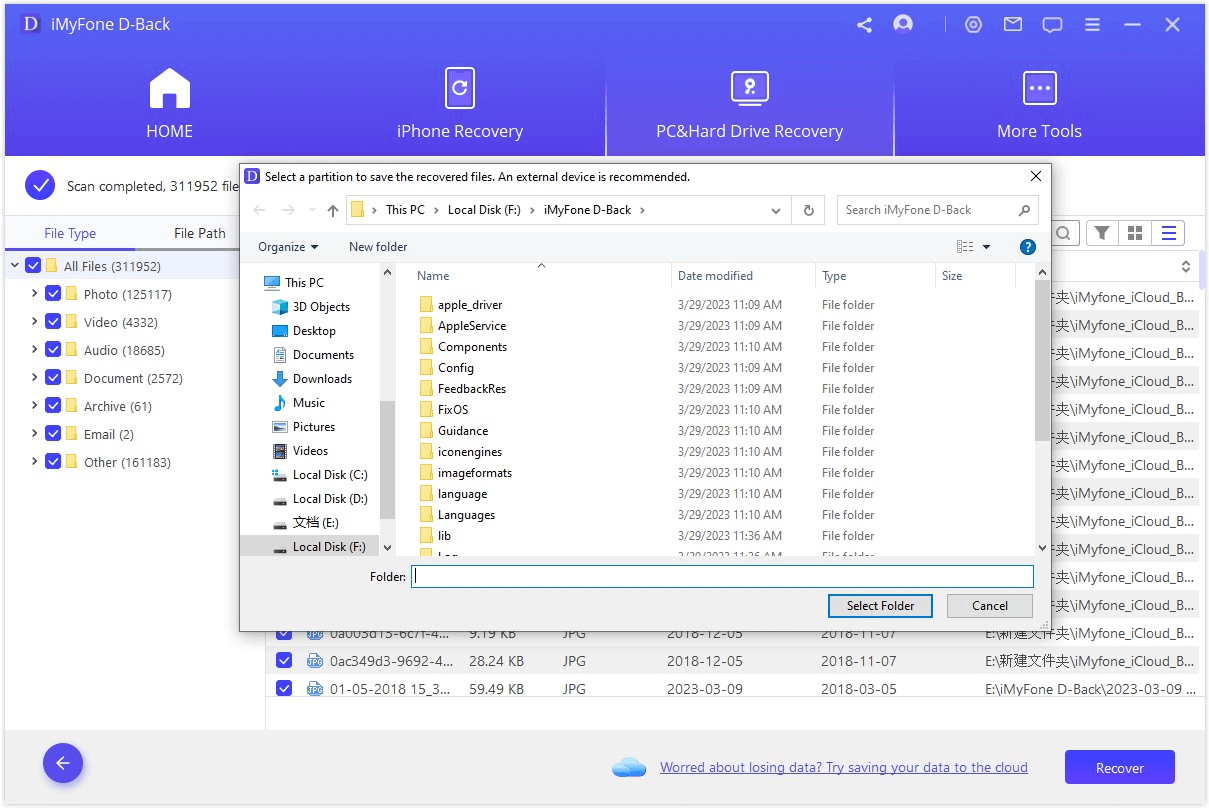
Osa 6: Tietojen palauttaminen kaatuneesta tietokoneesta
Jos tietokoneesi on kaatunut tai ei pysty käynnistymään ihanteellisella tavalla, D-Back for Windows voi myös auttaa sinua luomaan käynnistettävän aseman, jotta voit palauttaa tietoja.
Vaihe 1: Valmistaudu tietokoneen kaatumisen palautumiseen
• Toinen työtietokone
• Tyhjä USB- tai CD/DVD-asema
Vaihe 2: Luo käynnistettävä media
Varmista, että USB-asema tai CD/DVD-levy on liitetty työtietokoneeseen ja että se tunnistetaan, ja sitten aloitetaan.
1. Aloita murskatun tietokoneen palautus
Käynnistä D-back for Windows työtietokoneella ja valitse sitten "palauta murskatusta tietokoneesta". Klikkaa sitä jatkaaksesi.
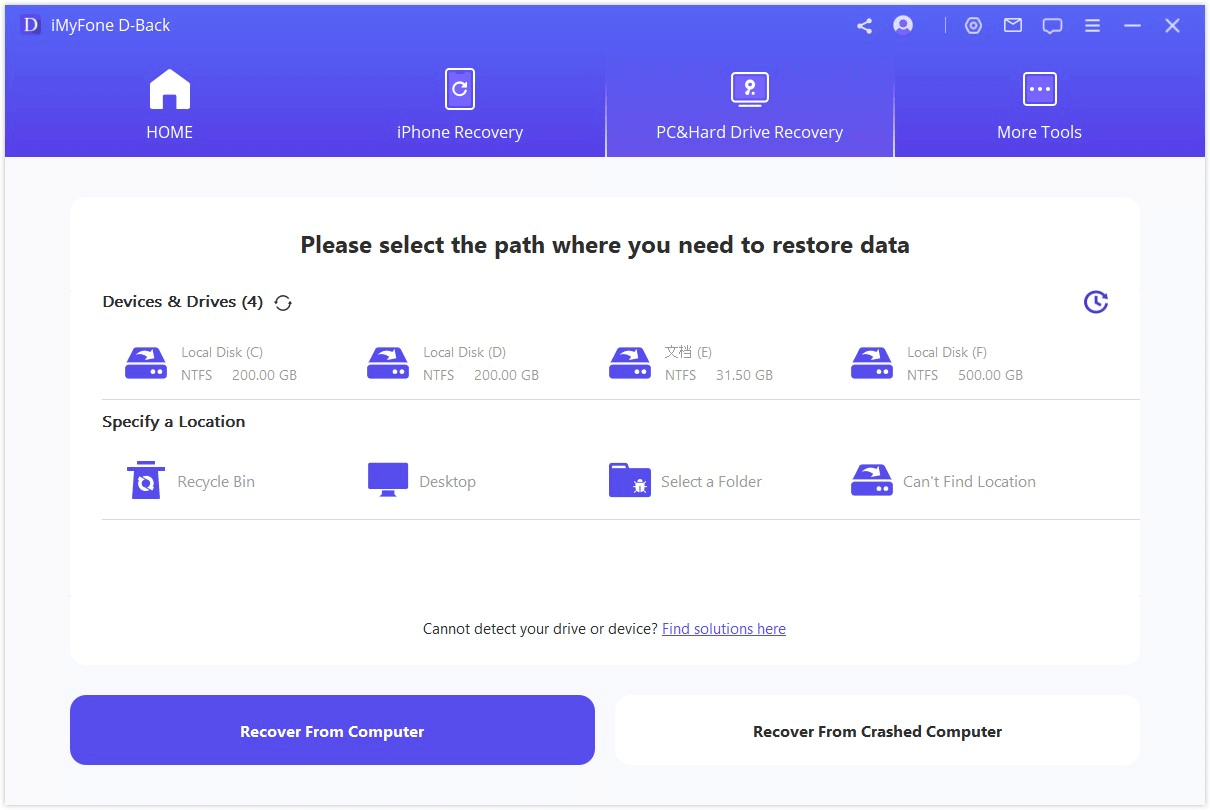
2. Luo käynnistettävä asema onnistuneesti
Valitse asema, jota haluat käyttää käynnistettävän aseman luomiseen, ja aloita sitten valitsemalla "Create".
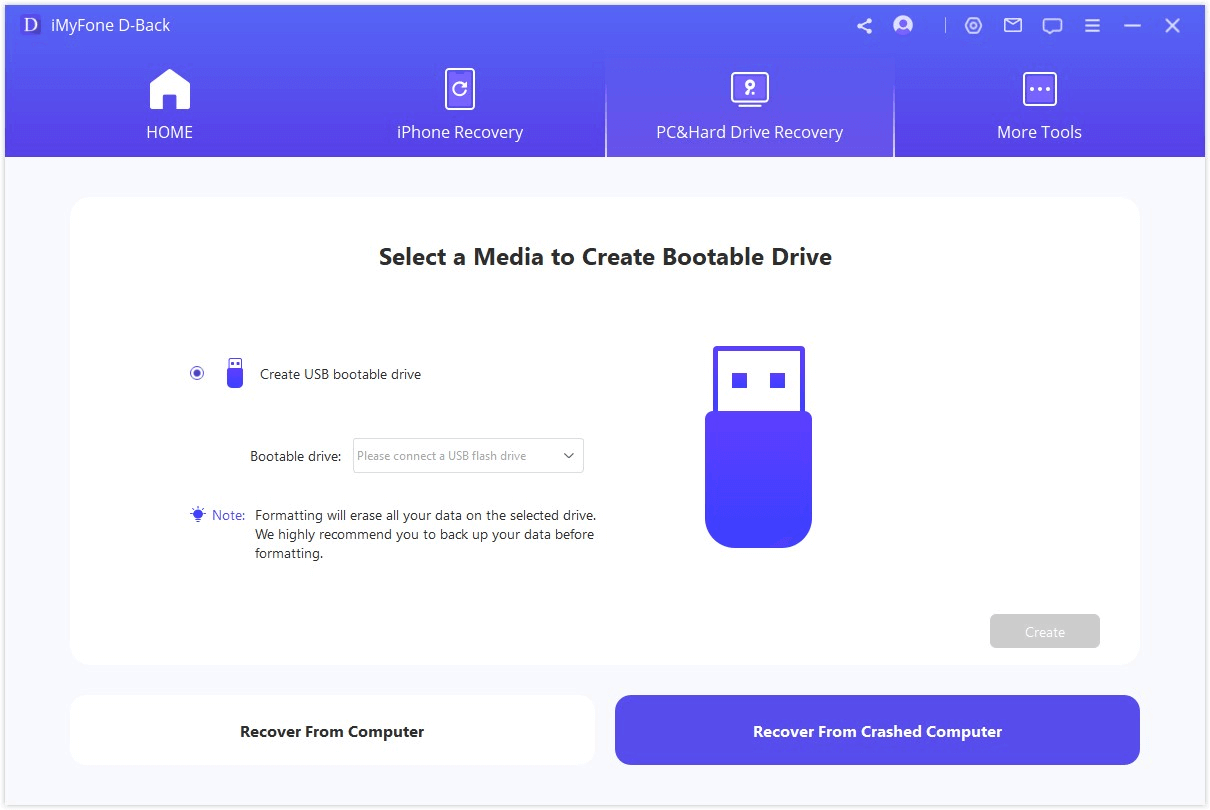
Näyttöön tulee viesti, jossa kerrotaan, että tämä toimenpide alustaa aseman. Varmista, että olet varmuuskopioinut tärkeät tietosi, ja napsauta sitten "Format".
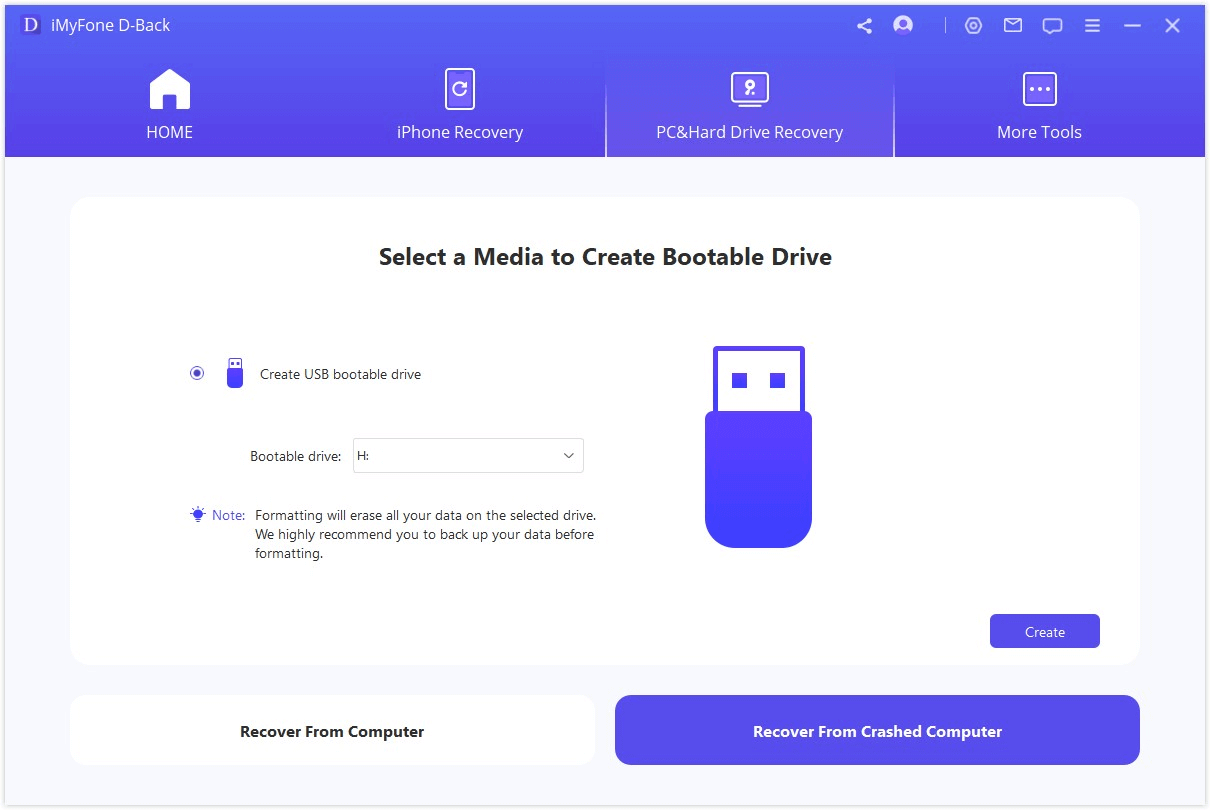
Ohjelma aloittaa laiteohjelmiston lataamisen. Kun se on valmis, se aloittaa USB- tai CD/DVD-aseman alustamisen ja luo käynnistettävän aseman.
3. Käynnistä kaatunut tietokone
Kun käynnistettävä asema on luotu onnistuneesti, käynnistä kaatunut tietokone uudelleen seuraavien ohjeiden mukaisesti.
• Säädä BIOS käynnistymään USB-muistitikulta tai CD/DVD-levyltä.
• Liitä USB-muistitikku tai CD/DVD-levy kaatuneeseen tietokoneeseen.
• Käynnistä tietokone uudelleen.
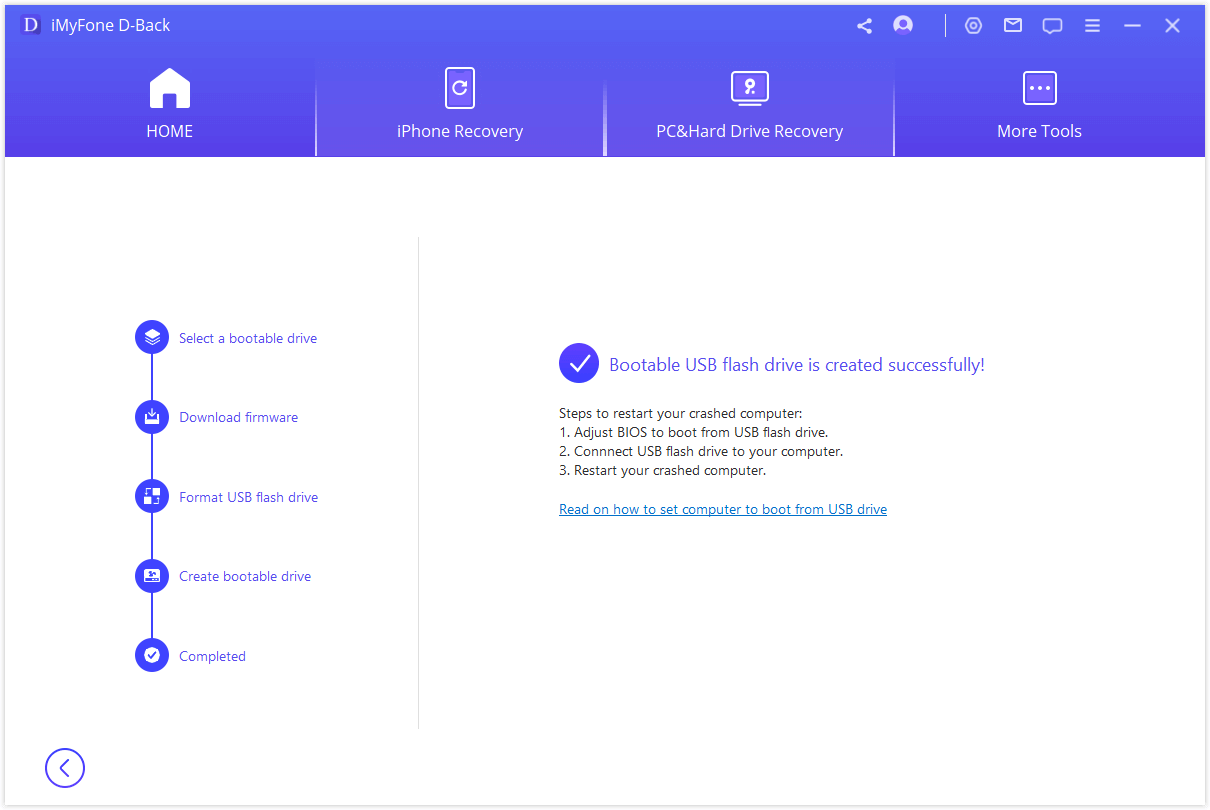
Vaihe 3: Tietojen palauttaminen kaatuneesta tietokoneesta
Noudattamalla edellä mainittuja ohjeita, kaatunut tietokoneesi on nyt käynnistyskelpoinen. Voit sitten palauttaa tiedostot tietokoneesta D-Back-tiedonpalautustyökalulla.




