iMyFone Fixppo Käyttöopas
Onko iPhonesi/iPadisi/iPod touchisi/Apple TV:si selittämättömästi jumissa yleisissä Apple-ongelmissa? Jos sinulla on iOS/iPadOS/tvOS-ongelmia, iMyFone Fixppo auttaa sinua.
iMyFone Fixppo on työpöytäohjelmisto, joka tarjoaa kolme päätoimintoa: Apple System Repair, iDevices Reset ja iOS Upgrade/Downgrade . Lisäksi se tarjoaa ilmaisen toiminnon, jolla pääsee/poistuu palautustilaan .
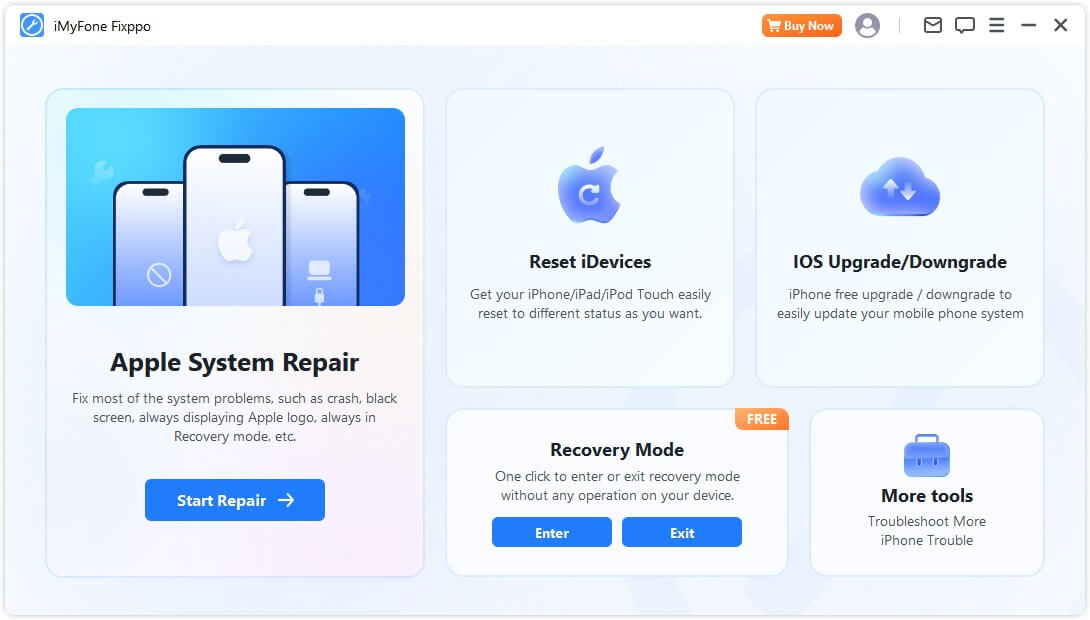
Seuraa alla olevia yksinkertaisia mutta yksityiskohtaisia ohjeita, jotta opit käyttämään kutakin tilaa ja maksimoimaan tämän ohjelman mahdollisuudet.
Osa 1: Applen järjestelmän korjaus
Tässä osassa on kaksi pääominaisuutta: Standard Mode ja Advanced Mode . Standard Mode sopii käyttäjille, jotka haluavat korjata monenlaisia iDevices-ongelmia. Se korjaa tehokkaasti useimmat ongelmat. Jos sinulla on kuitenkin vaikeuksia Standard Mode -tilan käyttämisessä, Advanced Mode -tilan avulla voit korjata iOS-ongelmia ja korjata järjestelmääsi.
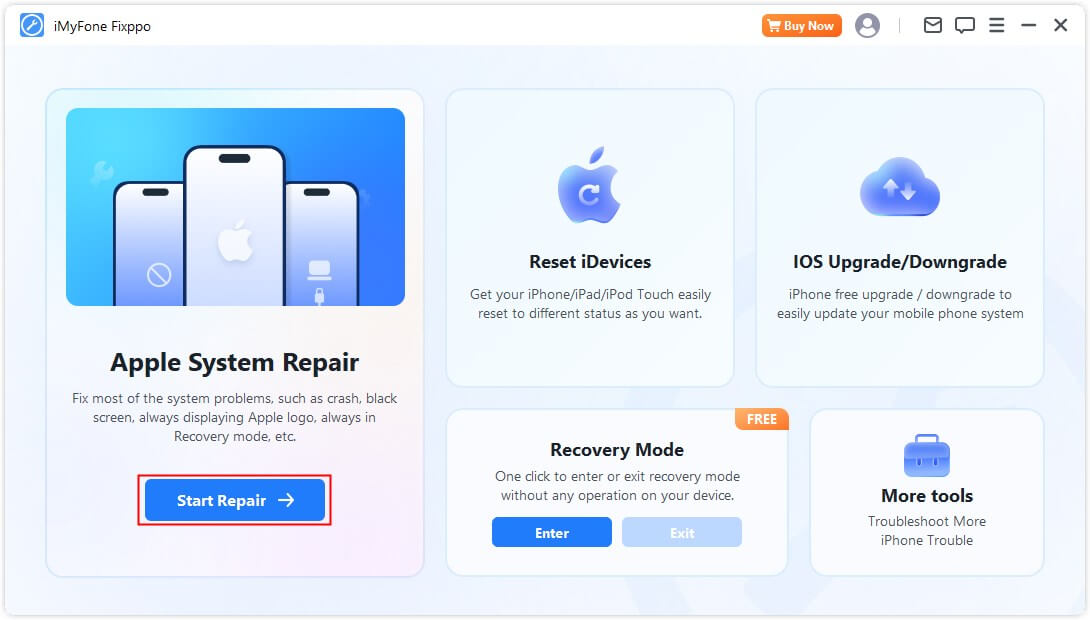
Valitse vakiotila turvallista tietojen korjausta varten aiheuttamatta tietojen menetystä
Vaihe 1. Käynnistä iMyFone Fixppo ja valitse vakiotila
Jos haluat säilyttää tietosi laitteen korjauksen ajan, valitse aloitussivulla Applen järjestelmän vakiokorjausmenetelmä. Tämä menetelmä ratkaisee tehokkaasti tavalliset iOS:n / iPadin ongelmat.
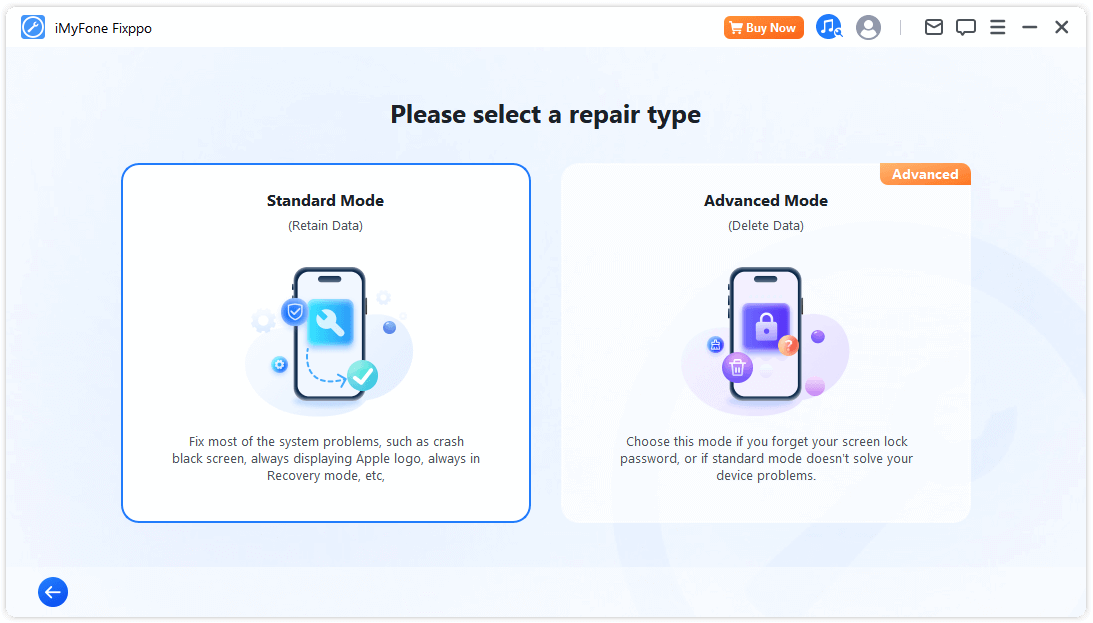
Vaihe 2. Liitä laite tietokoneeseen
Kun olet valinnut vakiotilan, liitä iOS-laite tietokoneeseen. Jos laitettasi ei tunnisteta, Fixppo auttaa siirtymään palautustilaan. Seuraa näytön ohjeita siirtyäksesi manuaalisesti palautustilaan tai DFU-tilaan .
- Onnistuneen iOS-korjauksen varmistamiseksi on erittäin suositeltavaa, että käytät alkuperäistä Applen Lightning-USB-kaapelia iOS-laitteen liittämiseen tietokoneeseen.
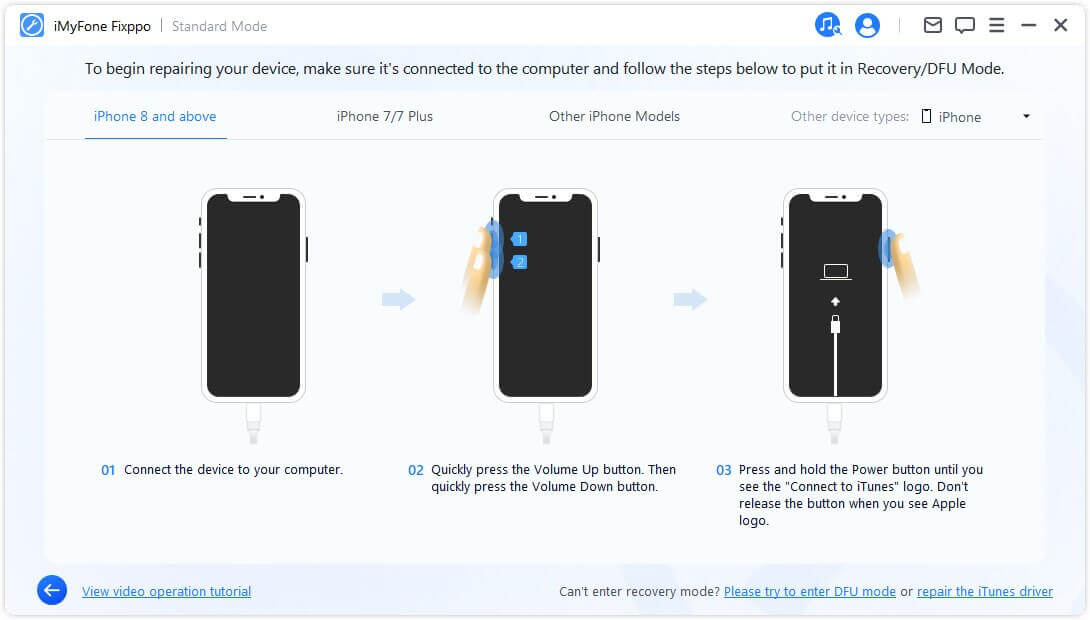
Jos laitteesi ei näy palautustilassa, napsauta sivun alareunassa olevaa Kokeile DFU-tilaa.
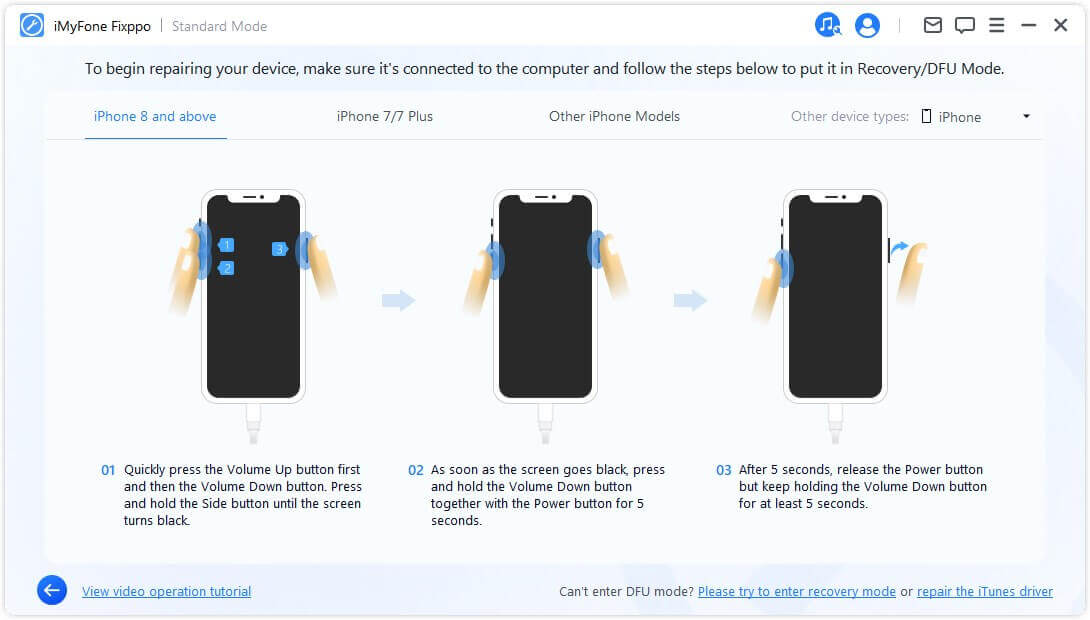
Vaihe 3. Lataa laiteohjelma
Nyt sinun on ladattava laiteohjelmisto laitteesi korjaamista varten. Ohjelma tunnistaa automaattisesti laitemallisi ja näyttää kaikki saatavilla olevat laiteohjelmistoversiot. Valitse haluamasi versio ja napsauta. 'Ladattu' .
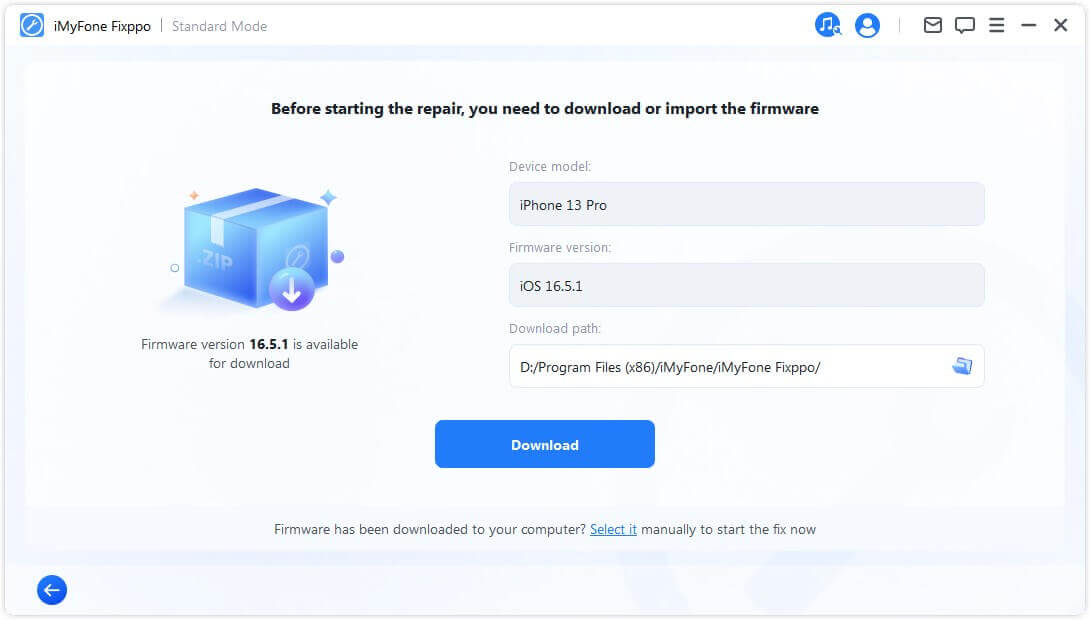
Kun olet valmis, lataa uusin laiteohjelmistopaketti napsauttamalla Lataa. Huomaa, että se voi kestää jonkin aikaa, koska se on kooltaan noin 5 Gt.
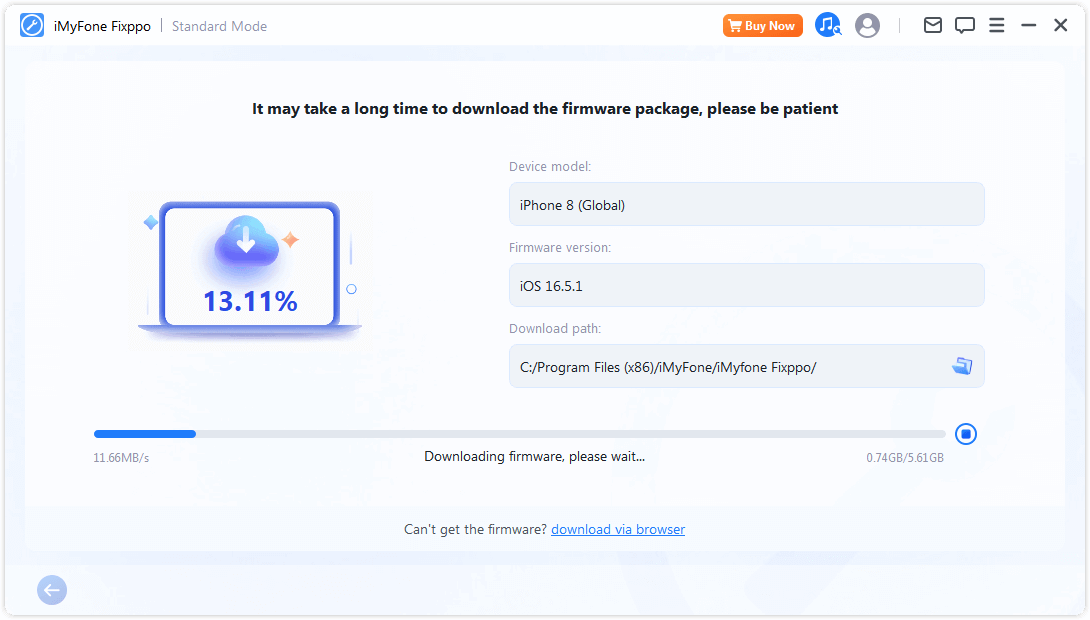
- Jos et onnistunut lataamaan laiteohjelmistopakettia, voit ladata sen selaimen kautta "Lataa selaimen kautta" .
- Jos olet jo ladannut laiteohjelmistopaketin tietokoneellesi, voit tuoda laiteohjelmiston manuaalisesti napsauttamalla "Valitse se".
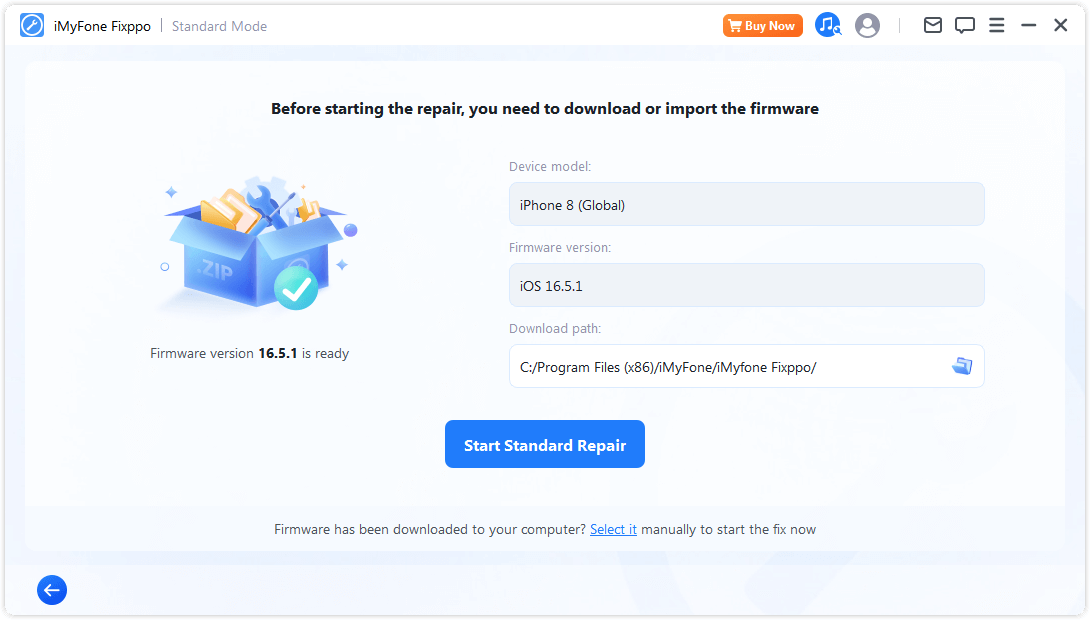
Vaihe 4. Korjaa iOS / iPadOS / tvOS ongelmat
Kun olet saanut laiteohjelmiston, napsauta ' Start Standard Repair ' aloittaaksesi asennusprosessin.
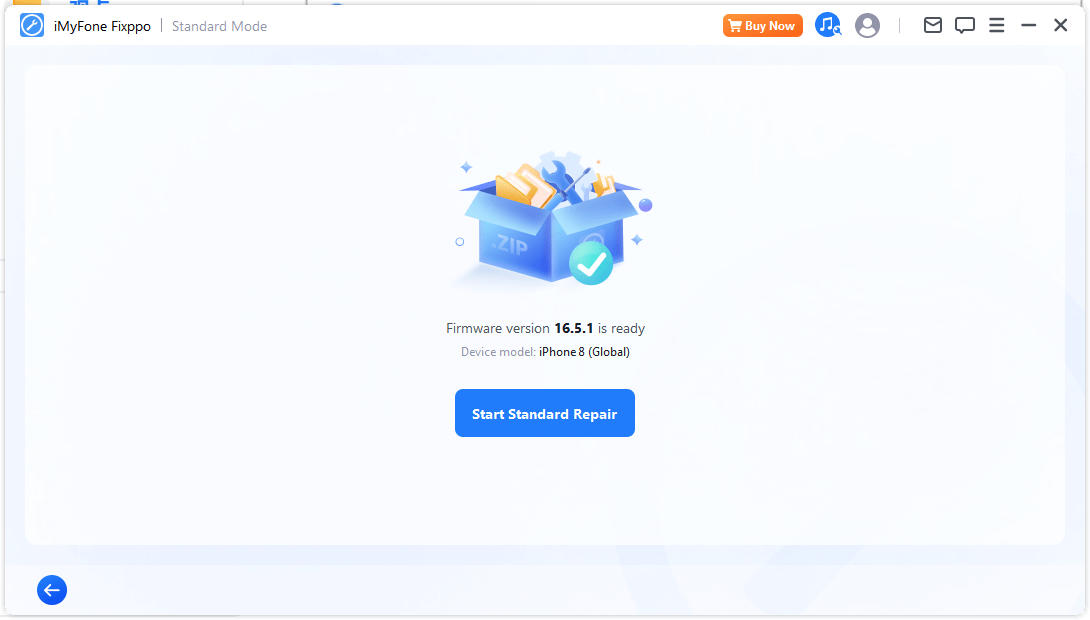
Ohjelma alkaa nyt määrittää laitettasi. On suositeltavaa, että et koske kaapeliin tai laitteeseesi prosessin aikana.
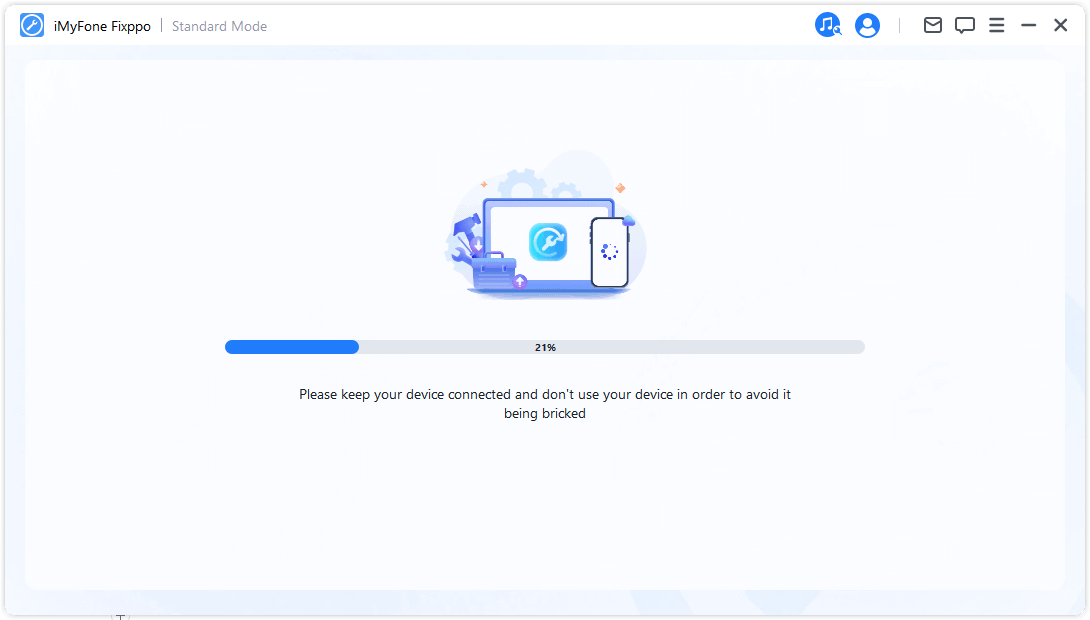
Korjausprosessi on pian valmis, ja iPhone käynnistyy automaattisesti uudelleen.
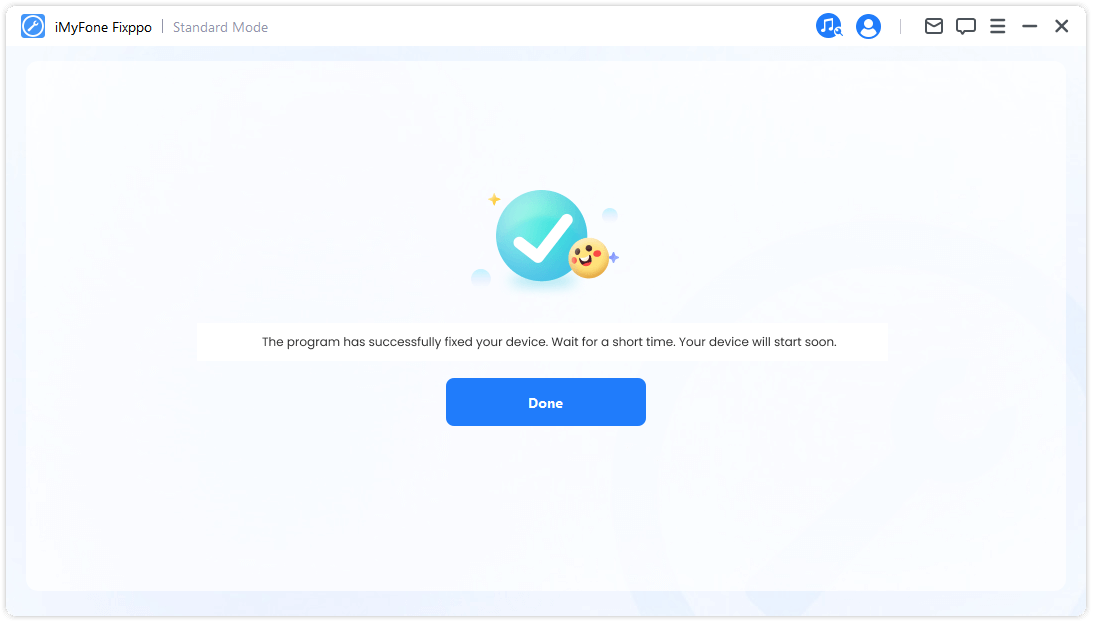
Jos prosessi epäonnistuu, voit yrittää uudelleen tai siirtyä lisätilaan.
Valitse laajennettu tila vakavia iOS-ongelmia korjaamaan
Vaihe 1. Käynnistä iMyFone Fixppo ja valitse Advanced Mode (Kehittynyt tila).
Jos olet unohtanut näytön lukituksen salasanan tai jos et pysty ratkaisemaan ongelmaa vakiotilan avulla, voit käyttää apuna laajennettua tilaa. Huomaa, että tämän tilan käyttäminen poistaa kaikki tietosi pysyvästi.
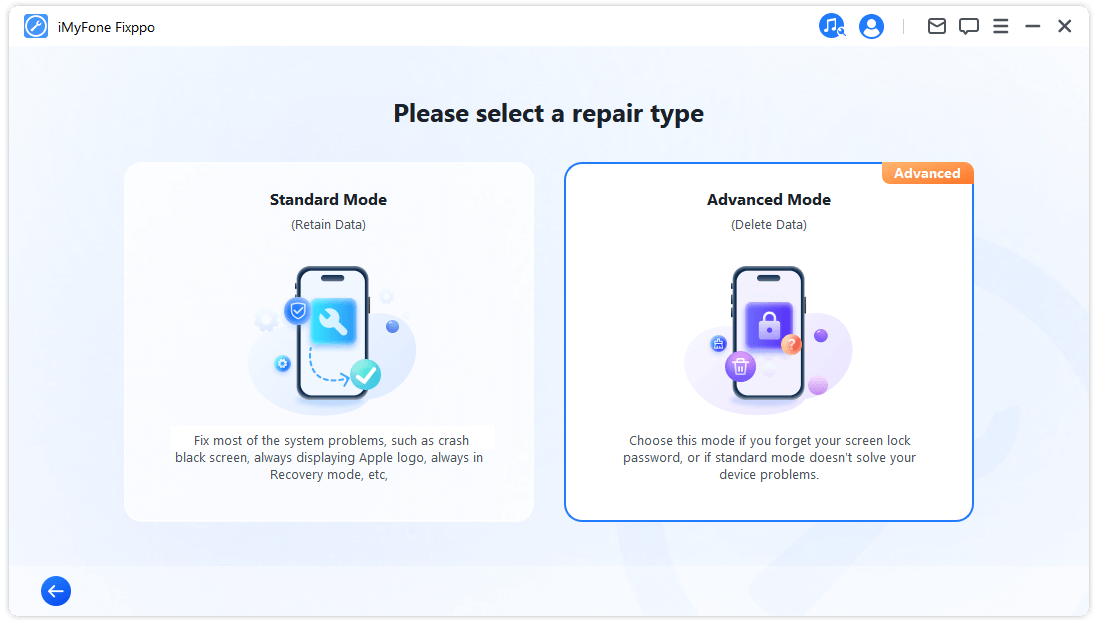
Vaihe 2. Liitä laite tietokoneeseen
Kun olet valinnut Advanced Mode -tilan, liitä iOS-laite tietokoneeseen. Jos laitettasi ei tunnisteta, Fixppo auttaa siirtymään palautustilaan. Seuraa näytön ohjeita siirtyäksesi manuaalisesti palautustilaan tai DFU-tilaan.
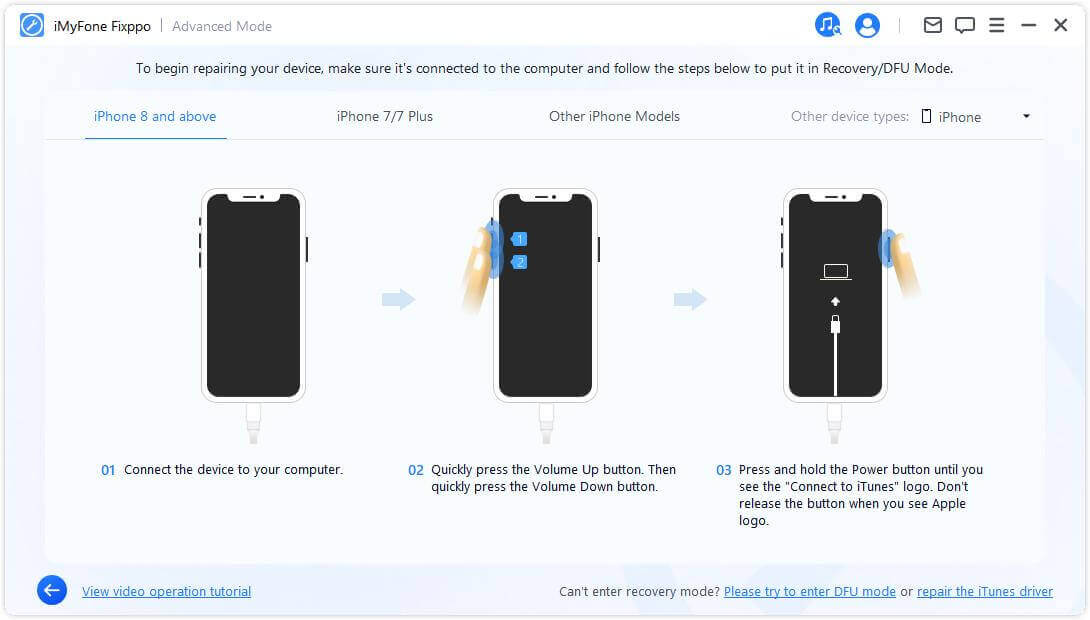
Jos laitteesi ei edes näy palautustilassa, napsauta sivun alareunassa olevaa Kokeile DFU-tilaa.
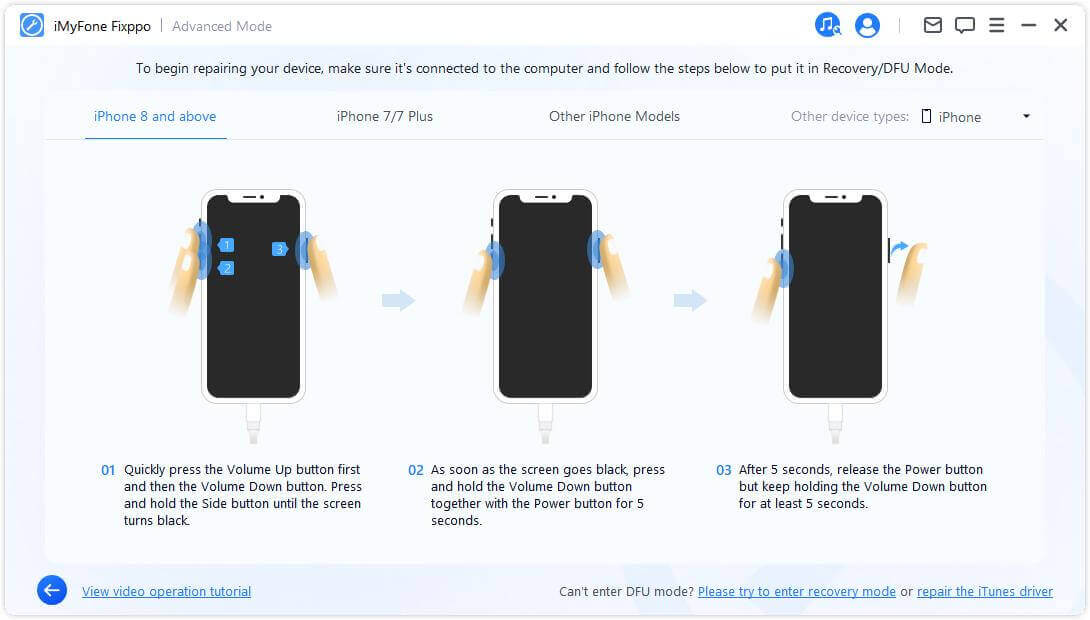
Vaihe 3. Lataa laiteohjelma
Nyt sinun on ladattava laiteohjelmisto laitteesi korjaamista varten. Ohjelma tunnistaa automaattisesti laitemallisi ja näyttää kaikki saatavilla olevat laiteohjelmistoversiot. Valitse haluamasi versio ja napsauta sitten Lataa .
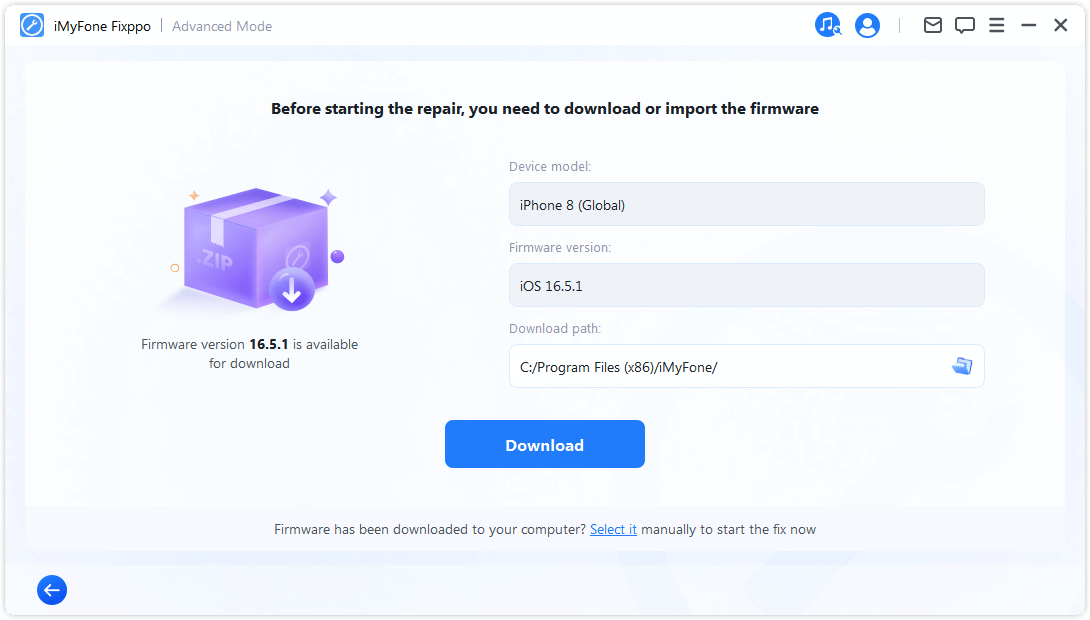
Jos olet valmis, voit aloittaa uusimman laiteohjelmistopaketin lataamisen napsauttamalla Lataa. Huomaa, että se voi kestää jonkin aikaa, koska laiteohjelmistopaketin koko on suuri, noin 5 Gt.
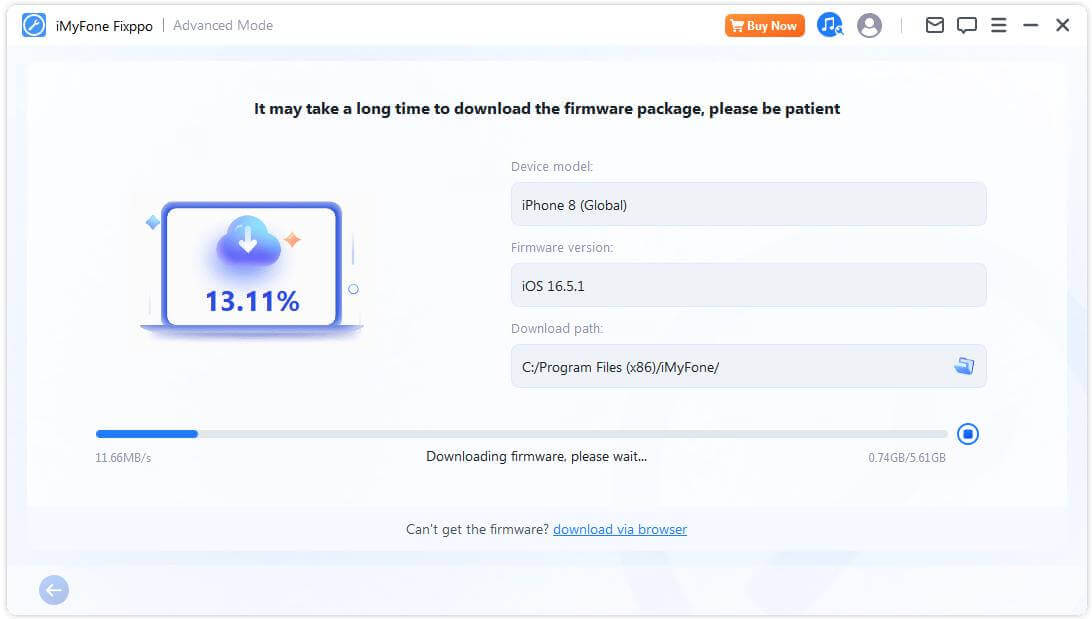
- Jos et pysty lataamaan laiteohjelmistopakettia, voit ladata sen selaimen kautta napsauttamalla "Lataa selaimen kautta" .
- Jos olet jo ladannut laiteohjelmistopaketin tietokoneellesi, voit tuoda laiteohjelmiston manuaalisesti napsauttamalla 'Valitse se'.
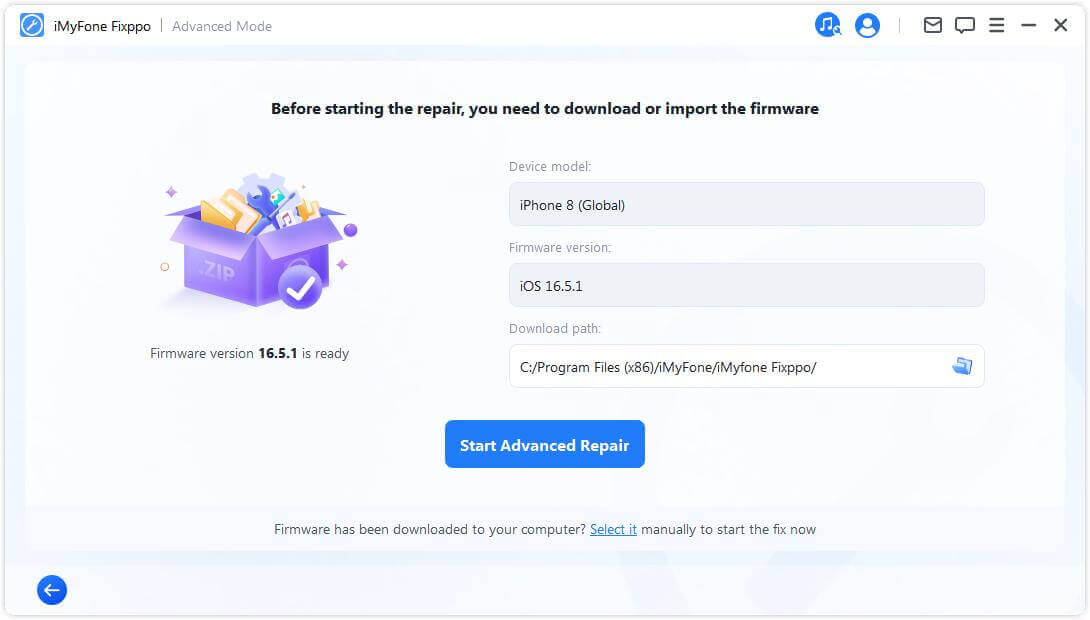
Vaihe 4. Korjaa iOS / iPadOS / tvOS ongelmat
Kun laiteohjelma on ladattu, käynnistä asennusprosessi valitsemalla Start Advanced Mode (Aloita lisätila).
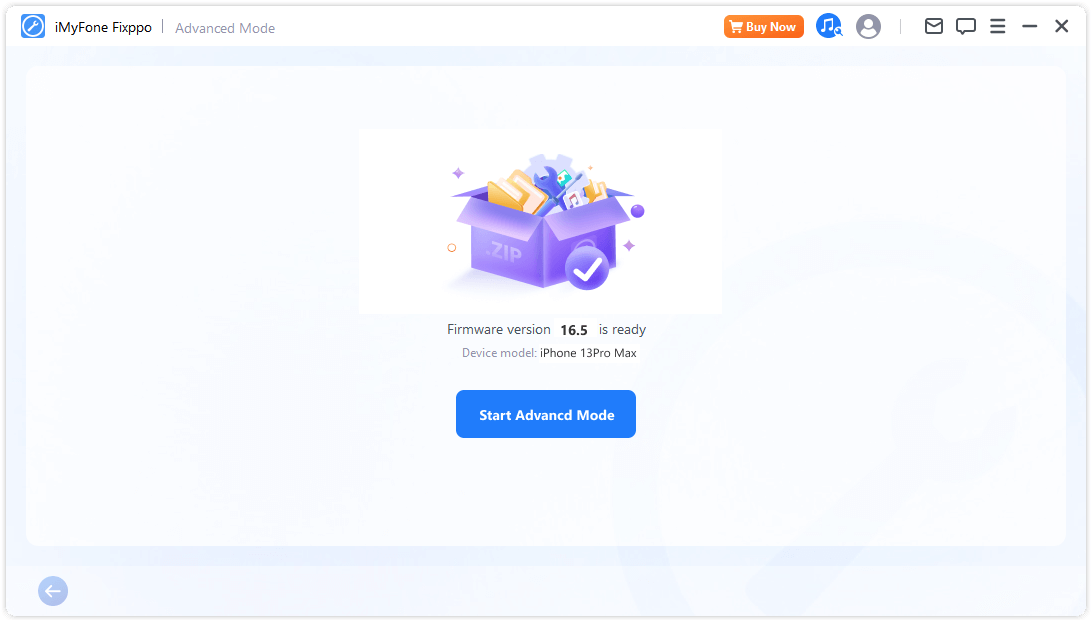
Ohjelma alkaa nyt määrittää laitettasi. Älä koske kaapeliin ja laitteeseen prosessin aikana.
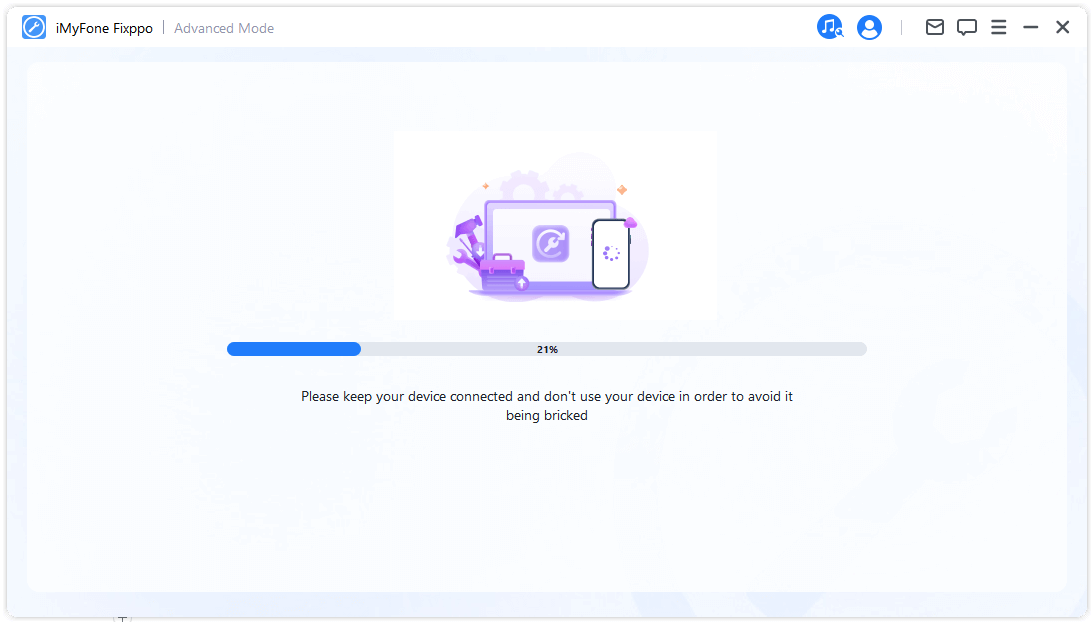
Prosessi päättyy pian, ja iPhone käynnistyy automaattisesti uudelleen, kun ohjelma on valmis.
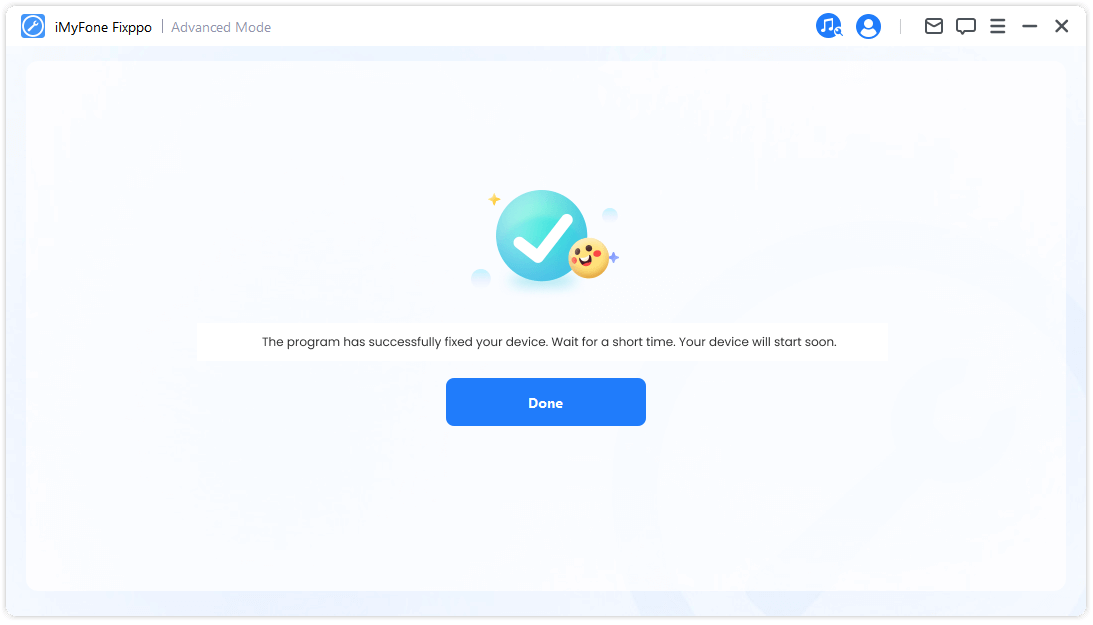
Osa 2: iOS-päivitys / -päivitys
Jos et pysty päivittämään iOS-järjestelmääsi normaalin menettelyn kautta, voit valita iOS-päivityksen päivittääksesi järjestelmän sujuvasti ilman tietojen menetystä. Toisaalta, jos haluat palata edelliseen versioon, voit valita iOS Downgrade.
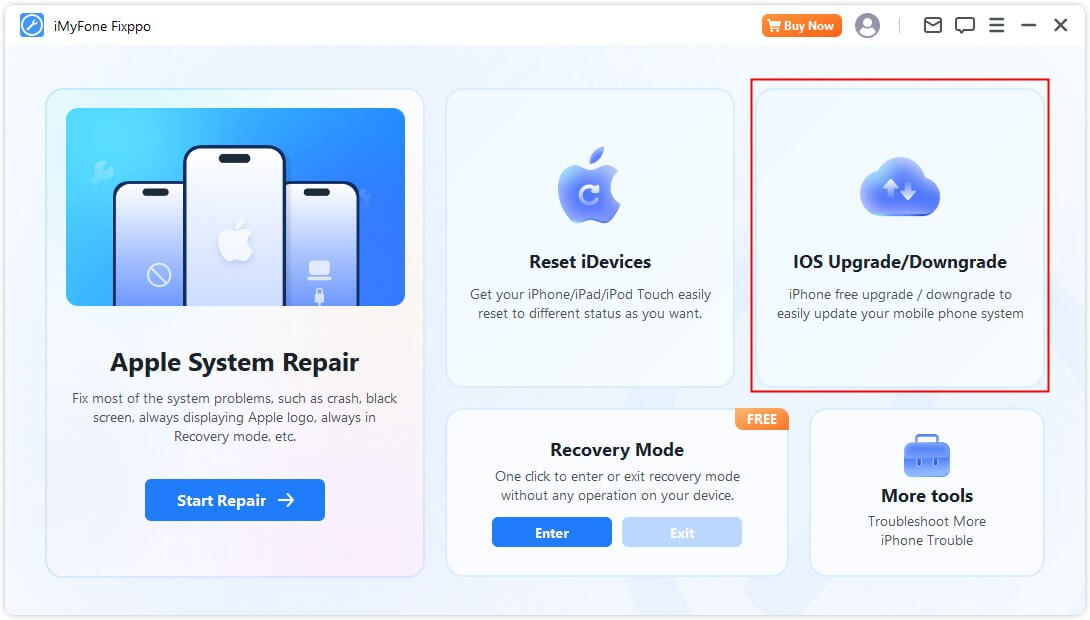
iOS-päivitys
Vaihe 1. Valitse iOS-päivitys
Valitse tämä vaihtoehto, jos haluat päivittää iOS-järjestelmän ja säilyttää laitteen tiedot.
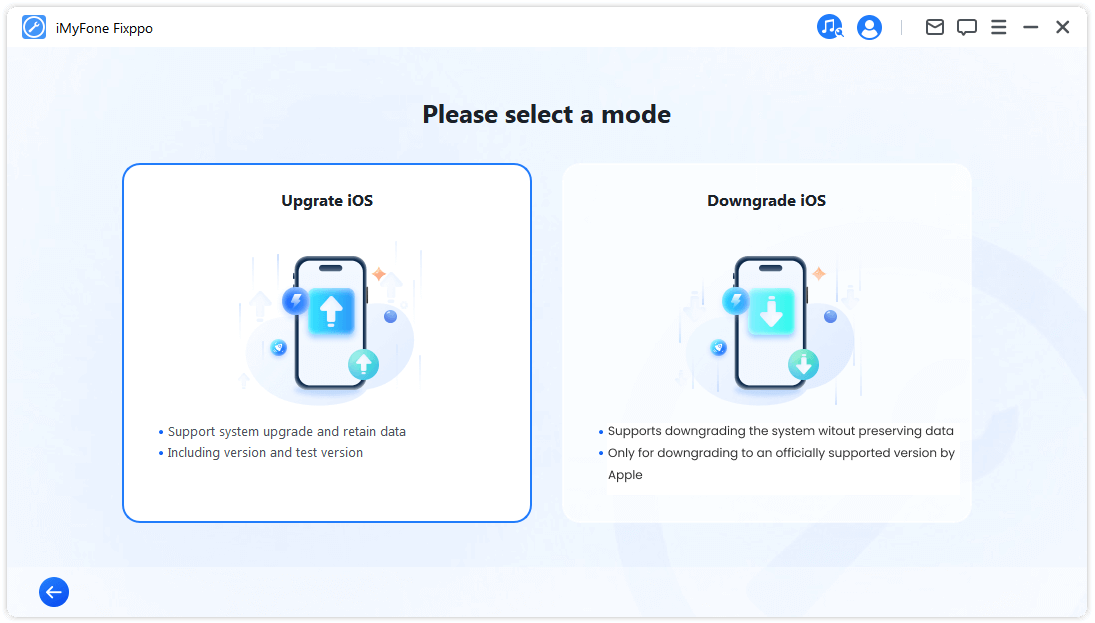
Vaihe 2. Liitä laite tietokoneeseen
Liitä laite tietokoneeseen USB-kaapelilla ja noudata näytön ohjeita.
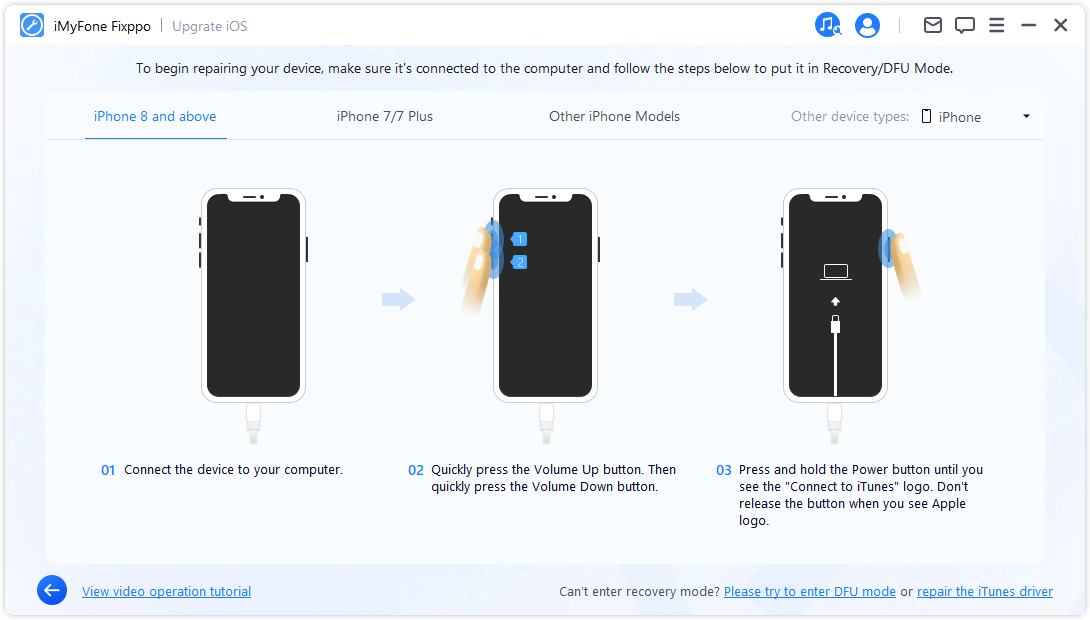
Vaihe 3. Lataa laiteohjelma
Ohjelma tunnistaa laitteesi ja näyttää päivitettävissä olevan laiteohjelmistopaketin version. Voit mukauttaa laiteohjelmistopakettitiedoston latauspolkua. Lataa laiteohjelmistopaketti napsauttamalla Lataa.
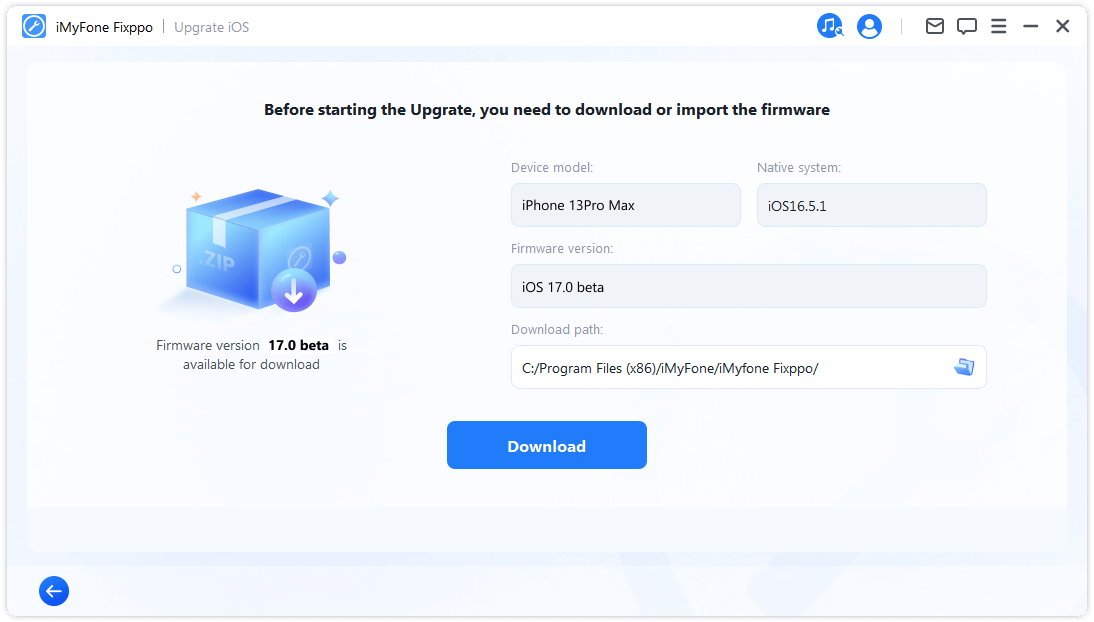
Tämän jälkeen Fixppo alkaa purkaa ladattua laiteohjelmistoa ja käyttää sitä päivitysprosessin käynnistämiseen.
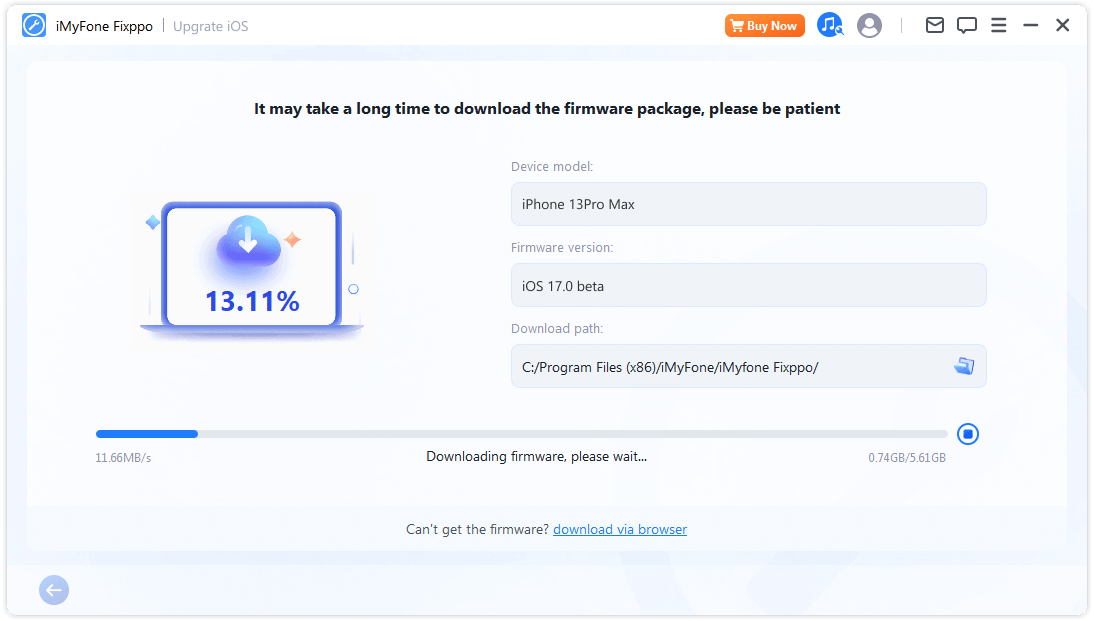
Vaihe 4. Aloita iOS-päivitys
Laitteesi on nyt täysin valmis iOS-päivitystä varten. Aloita iOS-päivitys valitsemalla Start iOS Upgrade (Aloita iOS-päivitys) aloittaaksesi laitteen päivitysprosessin.
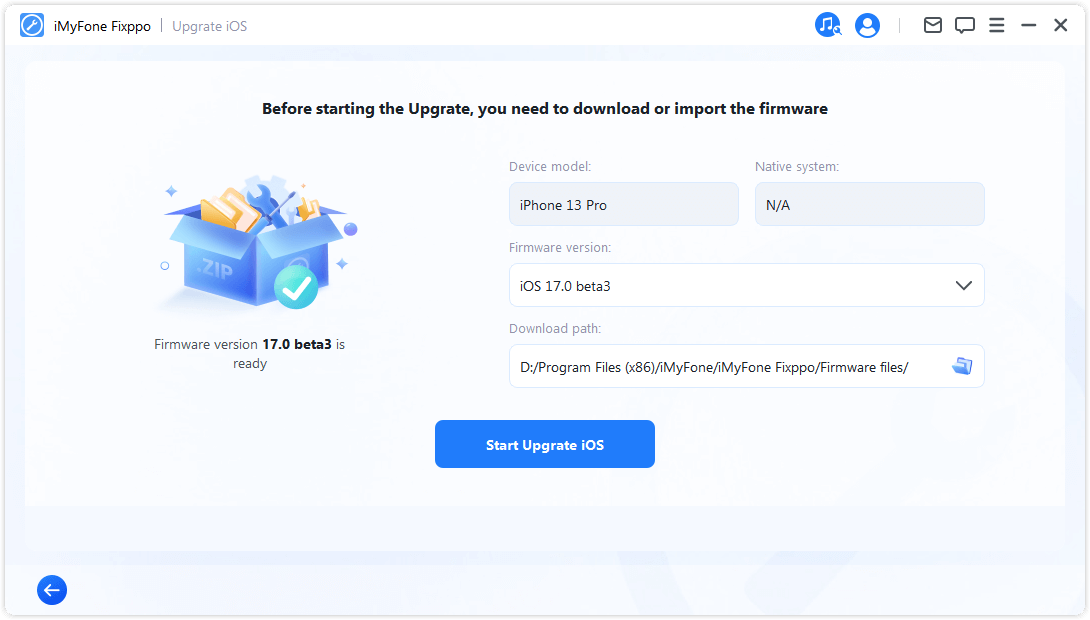
Odota sitten, että ohjelma suorittaa tehtävänsä. On tärkeää pitää laite kytkettynä tietokoneeseen käyttämättä sitä koko prosessin ajan. Lopuksi näet Done-viestin, joka osoittaa, että prosessi on valmis.
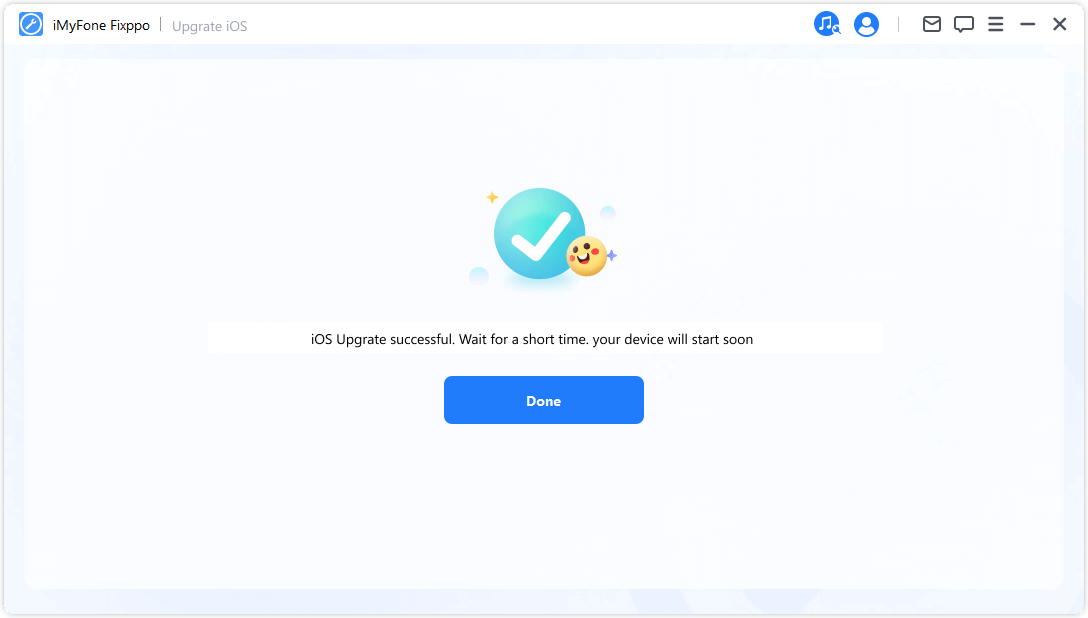
Downgrade iOS
Vaihe 1. Valitse iOS Downgrade
Valitse iOS-järjestelmän downgrade, mutta laitteesi tiedot eivät säily.
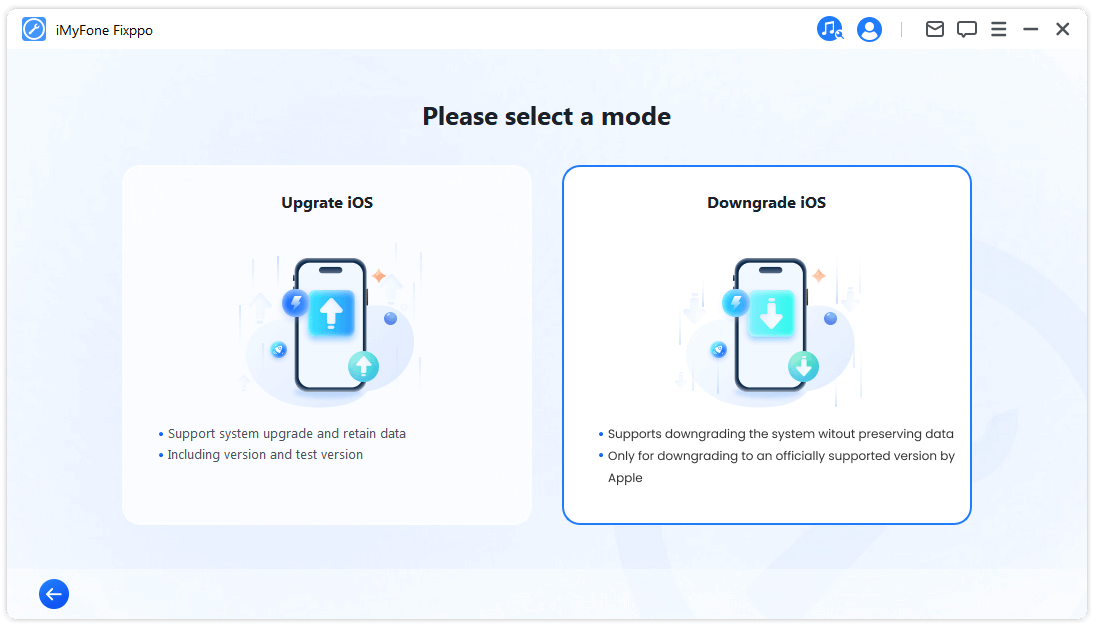
Vaihe 2. Liitä laite tietokoneeseen
Liitä laite tietokoneeseen salamakaapelilla ja jatka sitten valitsemalla Seuraava.
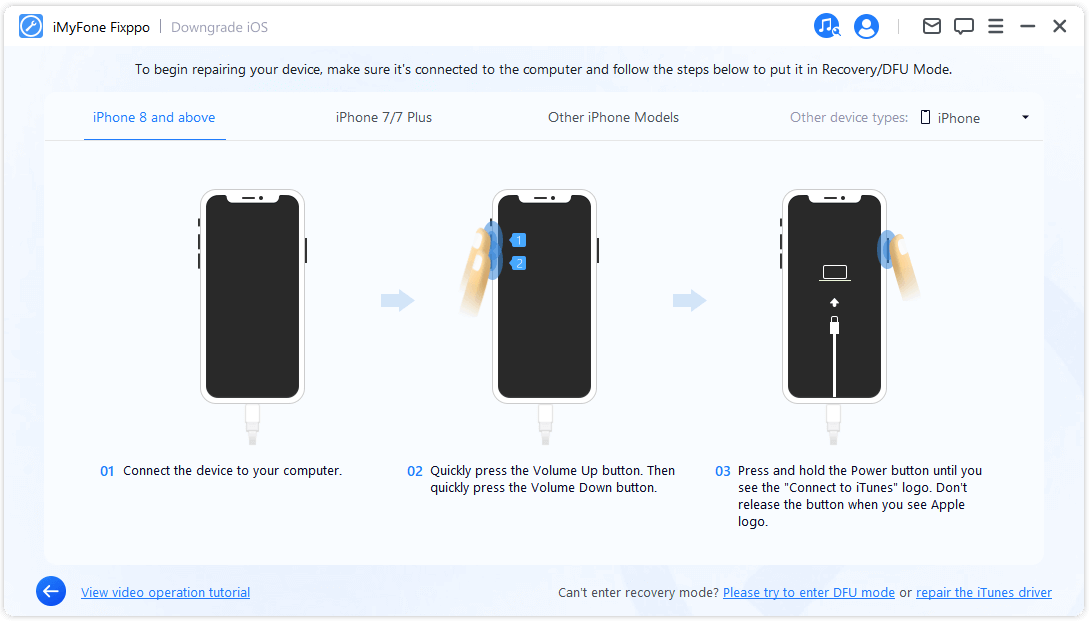
Vaihe 3. Lataa laiteohjelma
Ohjelma tunnistaa laitteesi ja näyttää päivitettävissä olevan laiteohjelmistopaketin version. Voit mukauttaa laiteohjelmistopakettitiedoston latauspolkua. Lataa laiteohjelmistopaketti napsauttamalla Lataa.
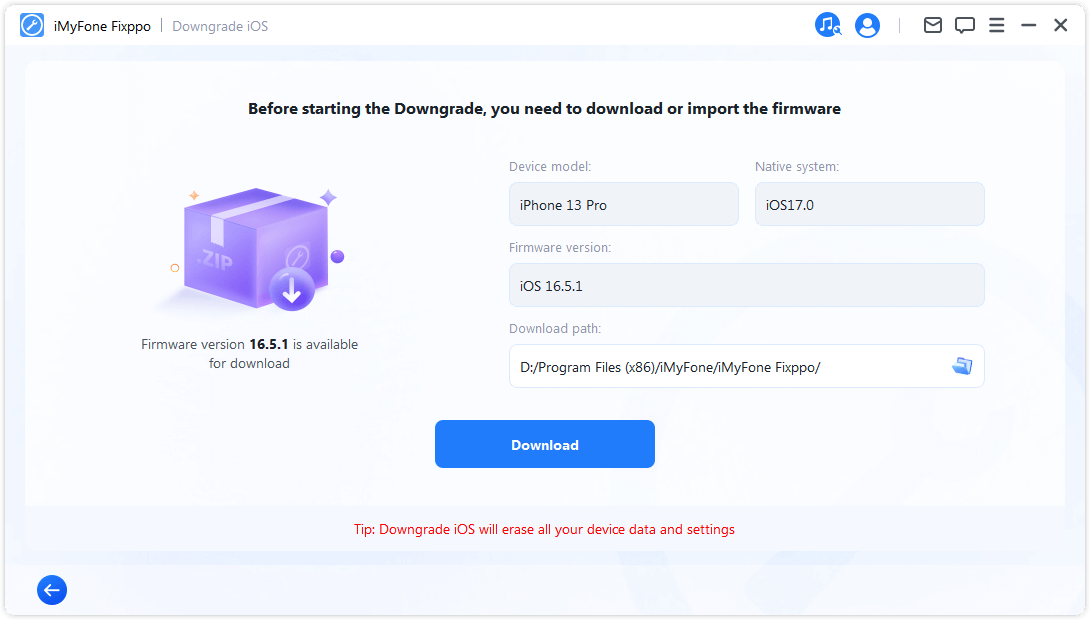
Tämän jälkeen Fixppo alkaa purkaa ladattua laiteohjelmistoa ja käyttää sitä päivitysprosessin käynnistämiseen.
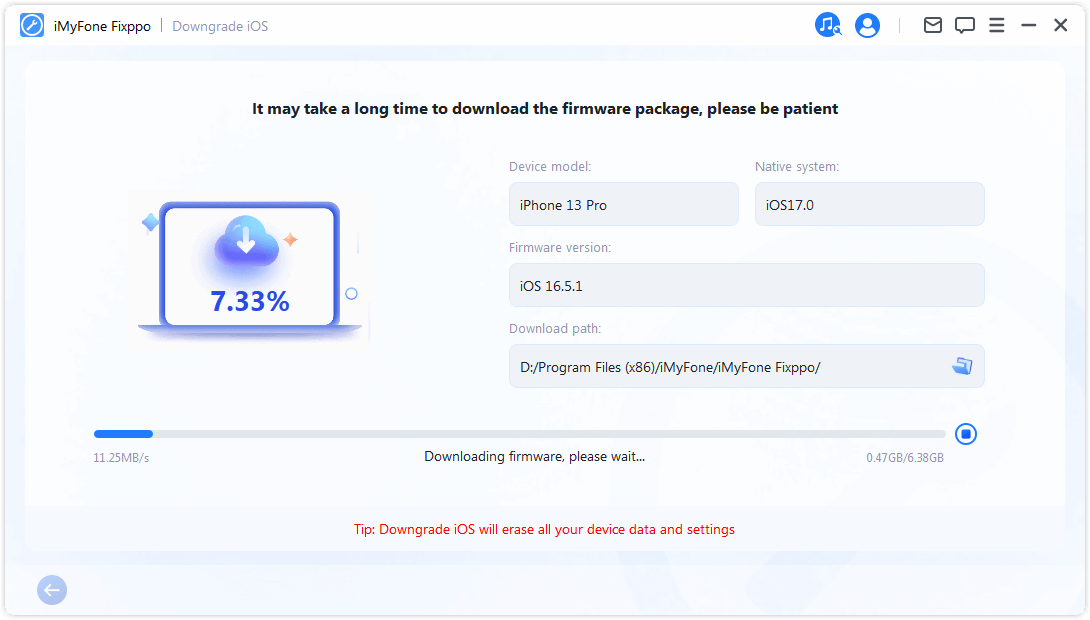
Vaihe 4. Aloita iOS:n downgrade
Nyt laiteohjelmistoa voidaan käyttää iOS-järjestelmän päivittämiseen. Aloita prosessi napsauttamalla Aloita iOS:n alentaminen.
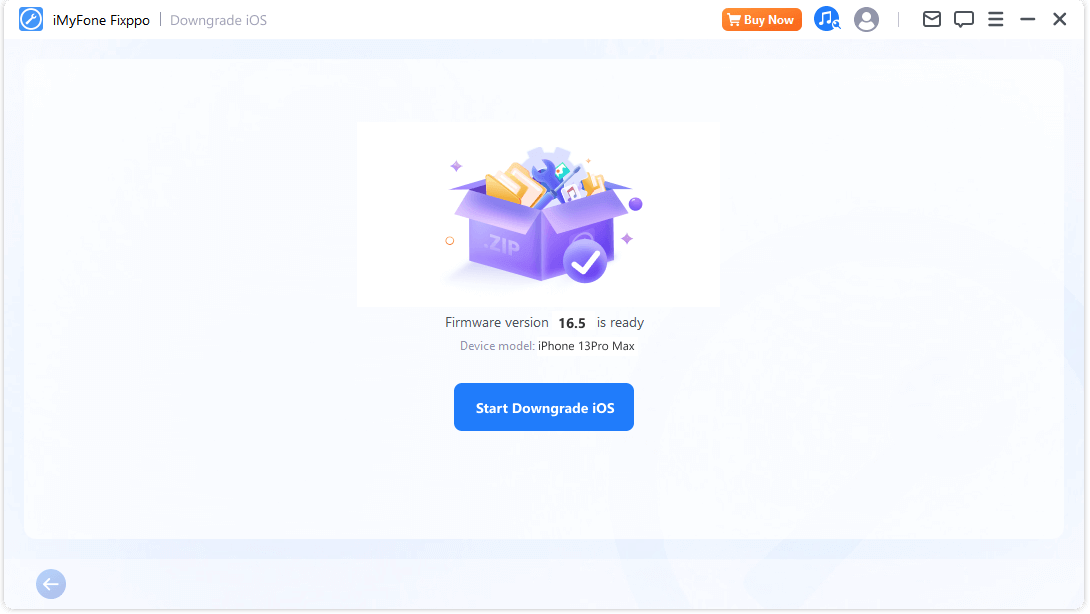
Odota kärsivällisesti prosessin päättymistä ja vältä laitteen käyttöä tai siirtämistä tänä aikana. Kun olet valmis, näet ponnahdusviestin, jossa lukee Completed , joka vahvistaa, että olet onnistuneesti päivittänyt iOS-järjestelmän edelliseen versioon.
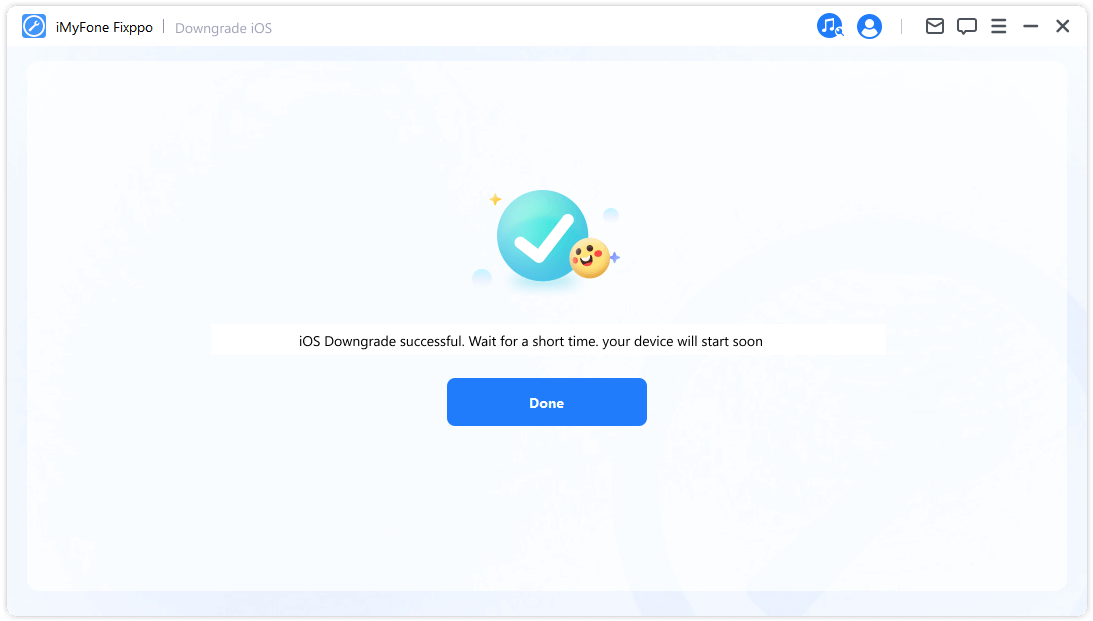
Osa 3: Nollaa iPhone/iPad/iPod touch helposti
Tämä ominaisuus tarjoaa kaksi tapaa. Ensimmäinen on Standard Reset, jonka avulla voit nollata iDevicen yhdellä napsautuksella. Jos olet kuitenkin unohtanut laitteesi salasanan, erittäin suositeltava vaihtoehto on Hard Reset. Tehdasasetusten palauttamisen jälkeen pääset takaisin laitteeseesi uusimmalla iOS-versiolla.
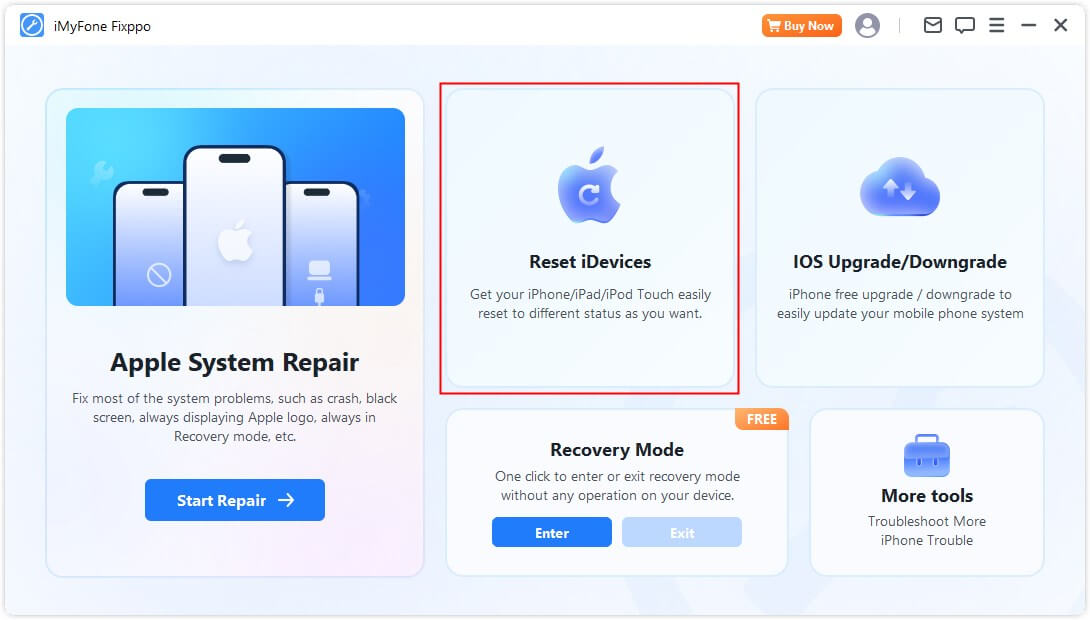
Valitse Reset Standard
Vaihe 1. Valitse Vakio nollaus
Valitse tilanteeseesi parhaiten sopiva menetelmä. Tätä menetelmää suositellaan, kun voit avata laitteen lukituksen.
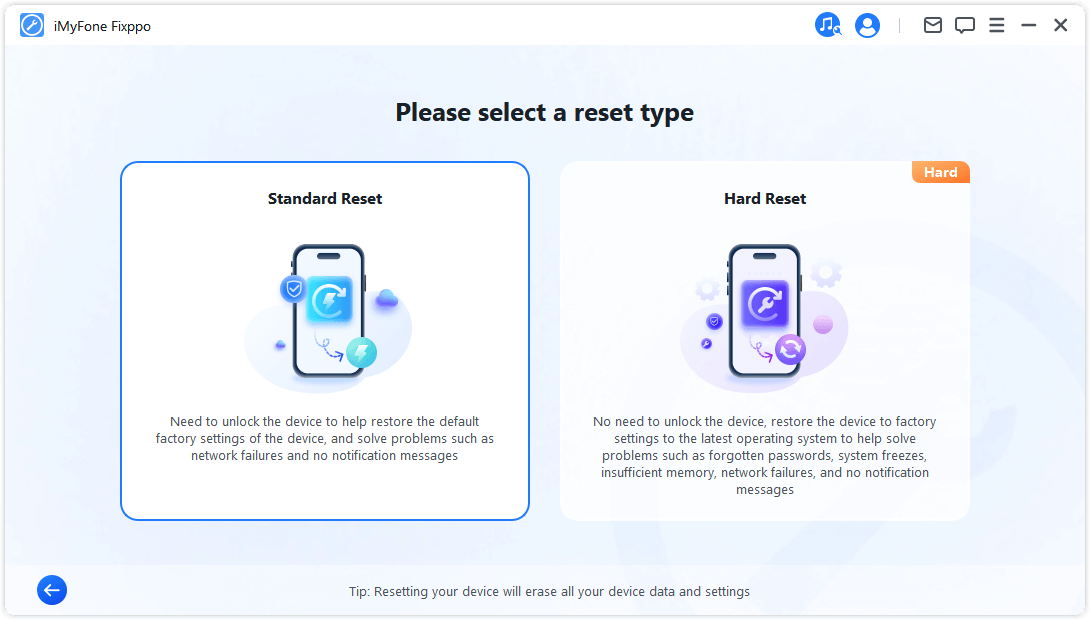
Vaihe 2. Liitä laite tietokoneeseen
Kun olet valinnut vaihtoehdon Standard Reset, liitä laite tietokoneeseen. Syötä iDevice-laitteen salasana ja luota tietokoneeseen. Napsauta sitten Käynnistä-painiketta aloittaaksesi laitteesi vakionollausprosessin.
Huomautus: Vakiopalautus poistaa kaikki laitteesi tiedot ja asetukset.
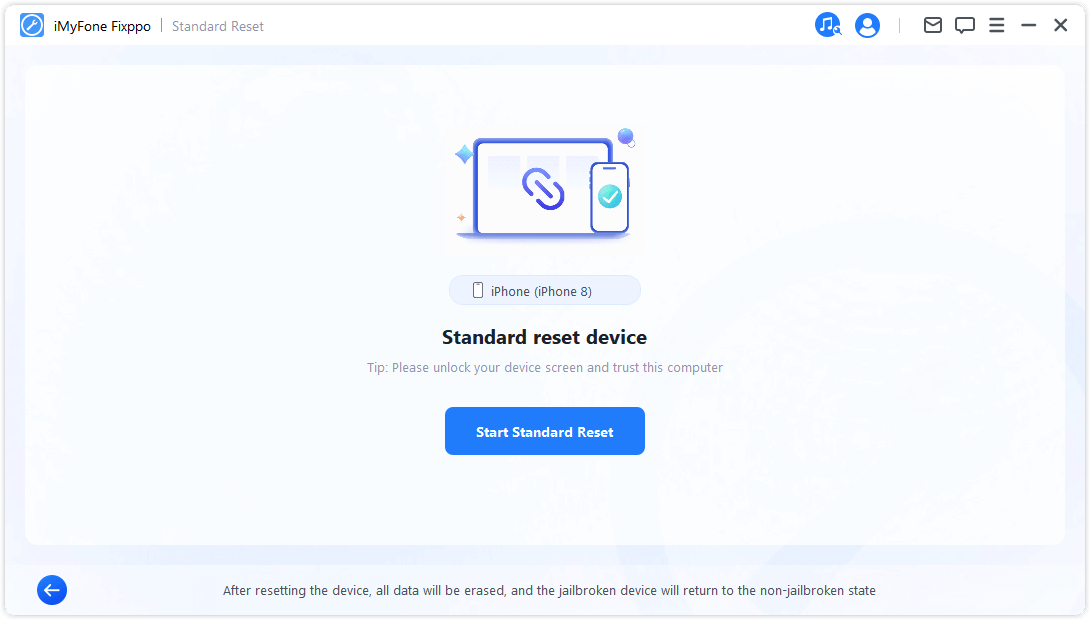
Vaihe 3. Nollaa laite
iMyFone Fixppo will reset your iDevice automatically.
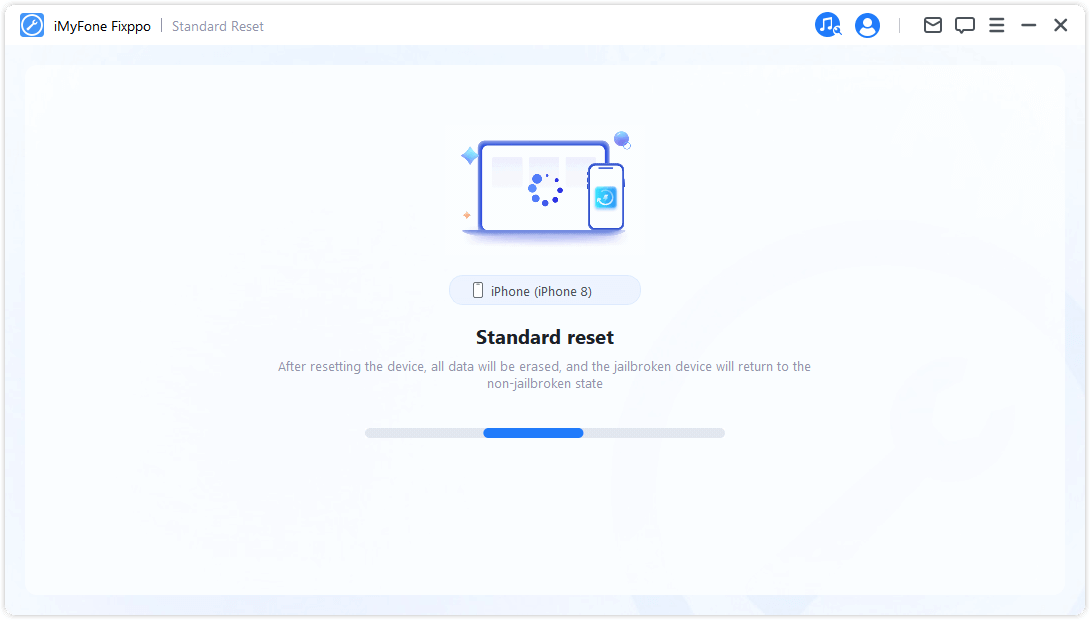
Onnittelut! Laitteesi on onnistuneesti nollattu. Napsauta 'Valmis' viimeistelläksesi prosessin.
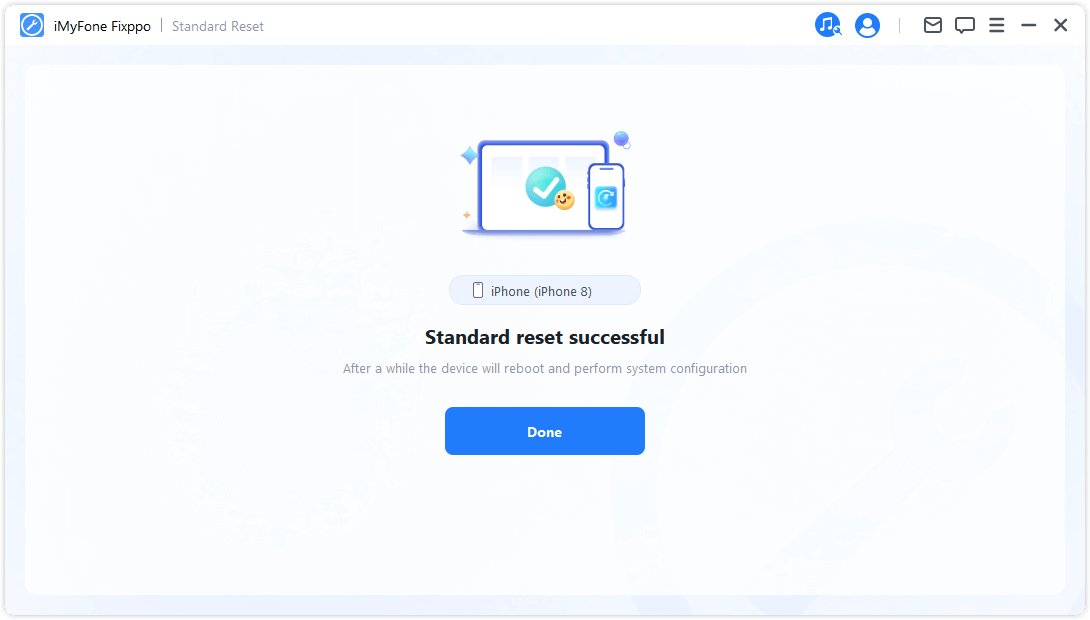
Kova nollaus
Valitse tämä tila, kun et pysty avaamaan iDevice-laitteen näytön lukitusta.
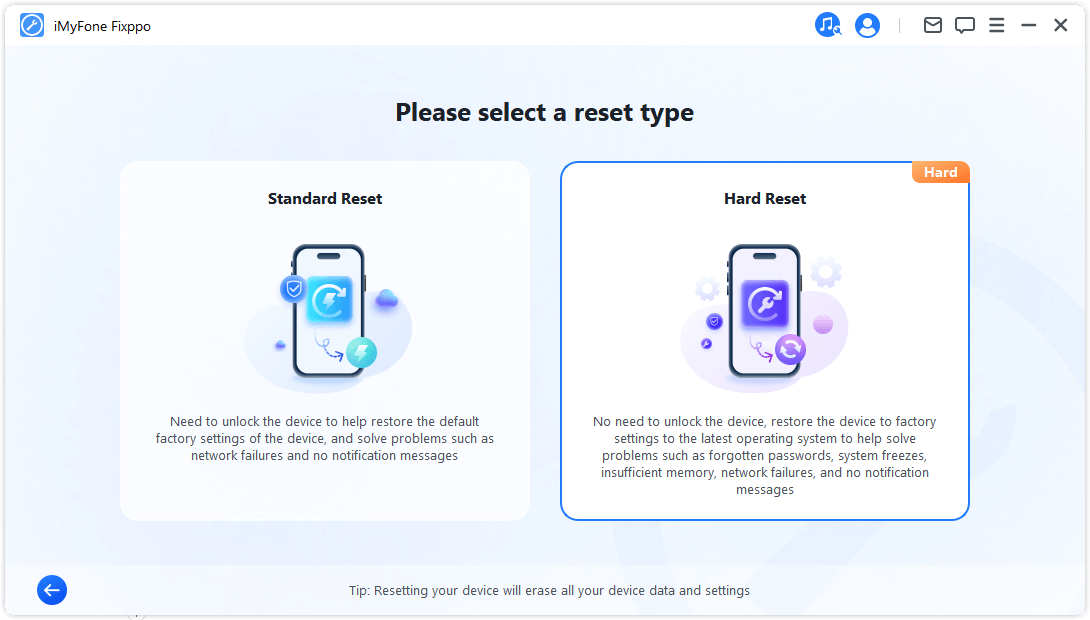
Vaihe 2. Liitä laite tietokoneeseen
Liitä laite tietokoneeseen USB-kaapelilla ja noudata näytön ohjeita.
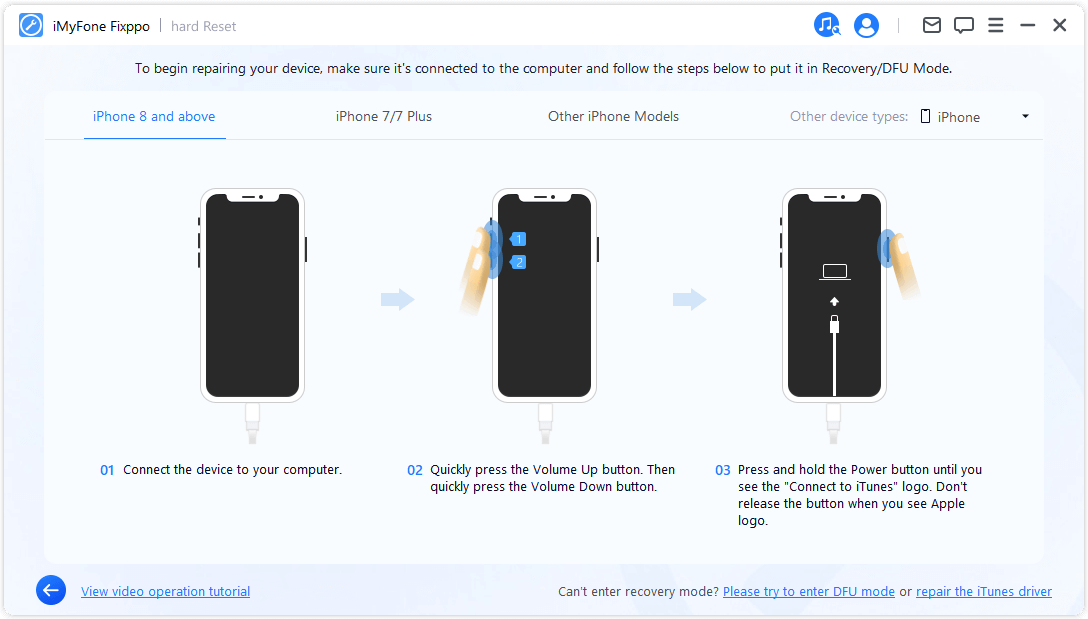
Vaihe 3. Lataa laiteohjelma
iMyFone Fixppo havaitsee automaattisesti uusimman laiteohjelmistoversion ja nollaa laitteesi sen avulla.
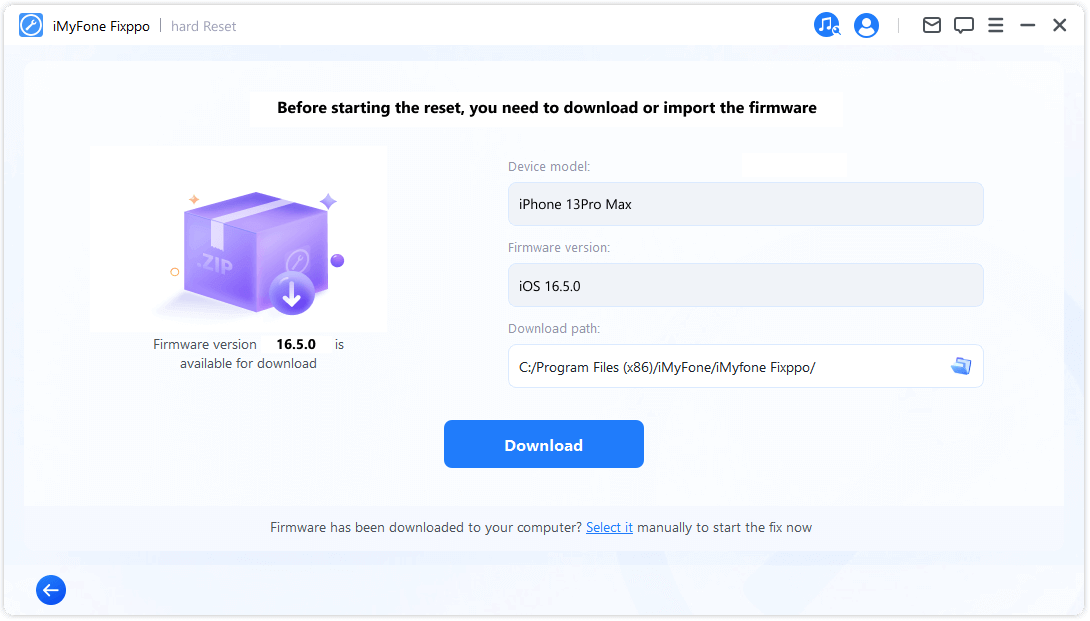
Ohjelmalta kestää jonkin aikaa (lähinnä internetin nopeudesta riippuen) ladata laiteohjelmisto. Sen jälkeen se jatkaa automaattisesti laiteohjelmiston tarkistamista ja purkamista, mikä tapahtuu melko nopeasti.
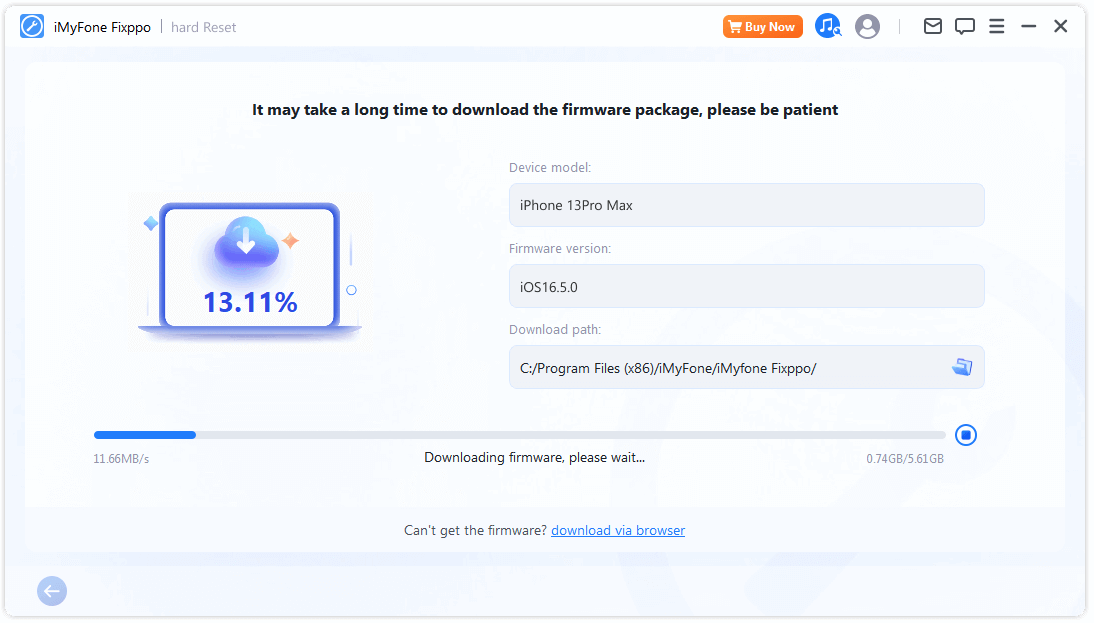
Vaihe 4. Aloita Hard Reset
Nyt laiteohjelmistoa voidaan käyttää laitteesi Hard Resetointiin. Aloita nollausprosessi valitsemalla Start Hard Reset.
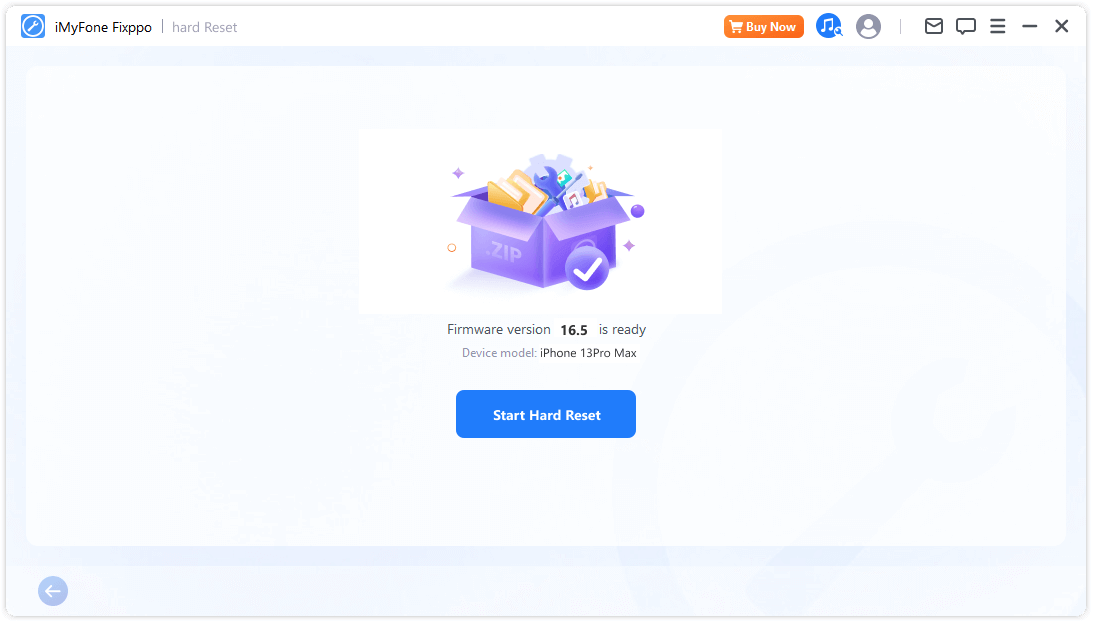
Odota, että ohjelma suorittaa tehtävänsä. On tärkeää pitää laite kytkettynä tietokoneeseen käyttämättä sitä koko prosessin ajan. Lopuksi näet Done-viestin, joka osoittaa, että prosessi on valmis.
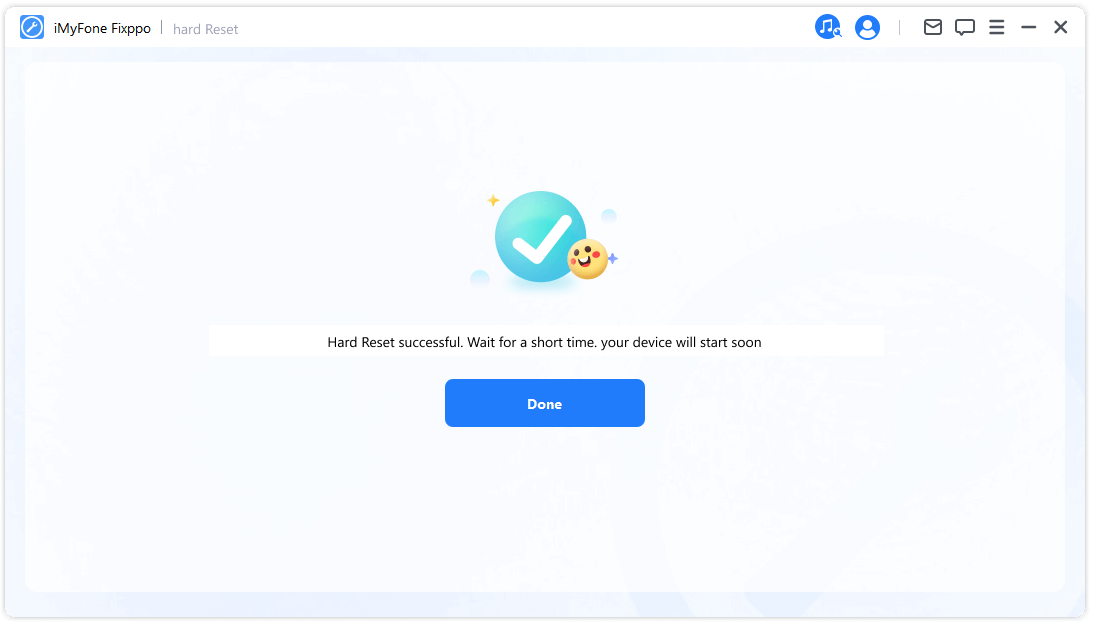
Osa 4: Siirry palautustilaan tai poistu siitä yhdellä napsautuksella
Prosessi on hyvin yksinkertainen. Yhdellä napsautuksella iPhone/iPad/iPod touch/Apple TV voi siirtyä palautustilaan tai poistua siitä muutamassa sekunnissa. Tämä ominaisuus on erityisen hyödyllinen, kun laitteen kotipainike tai muut painikkeet ovat rikki.
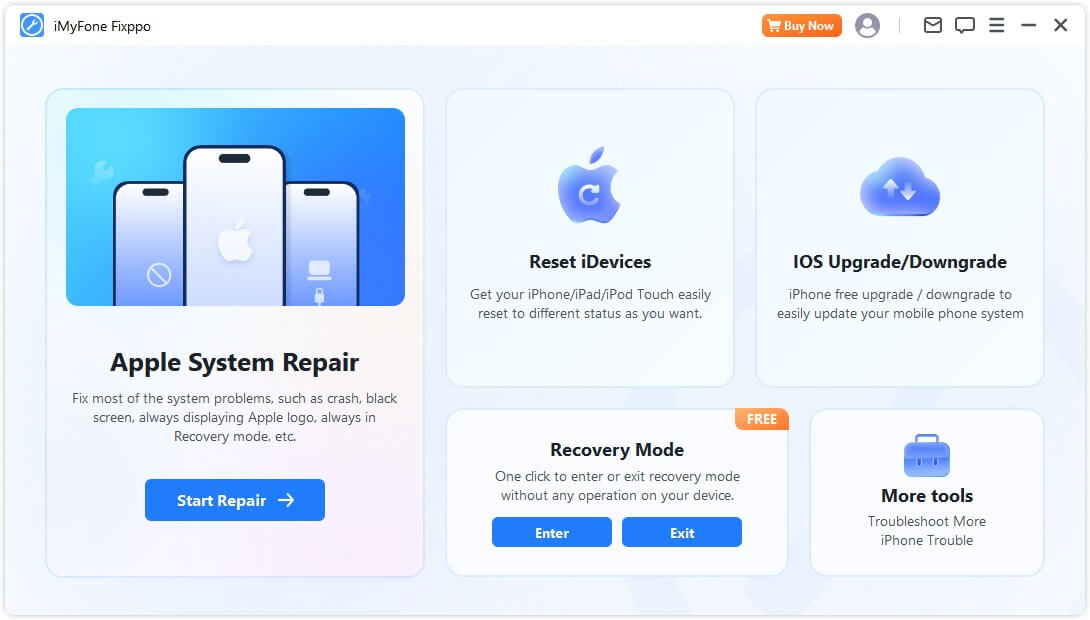
Siirry palautustilaan
Vaihe 1. Liitä laite tietokoneeseen
Liitä iOS-laite tietokoneeseen.
- Onnistuneen iOS-korjauksen varmistamiseksi on erittäin suositeltavaa, että liität iOS-laitteesi tietokoneeseen käyttämällä alkuperäistä Apple Lightning USB -kaapelia.
Vaihe 2. Siirry palautustilaan napsauttamalla
Kun laite on liitetty tietokoneeseen, kuten alla näkyy, "Enter"-painiketta voi napsauttaa. Napsauta sitä.
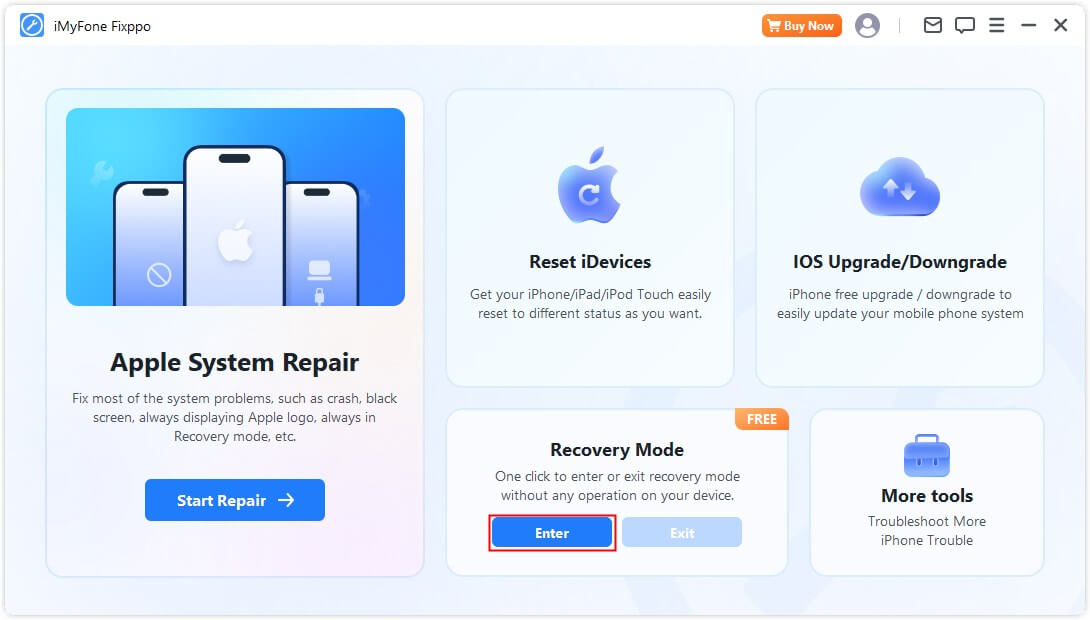
Lyhyen ajan kuluttua näet viestin, joka vahvistaa, että olet onnistuneesti siirtynyt palautustilaan.
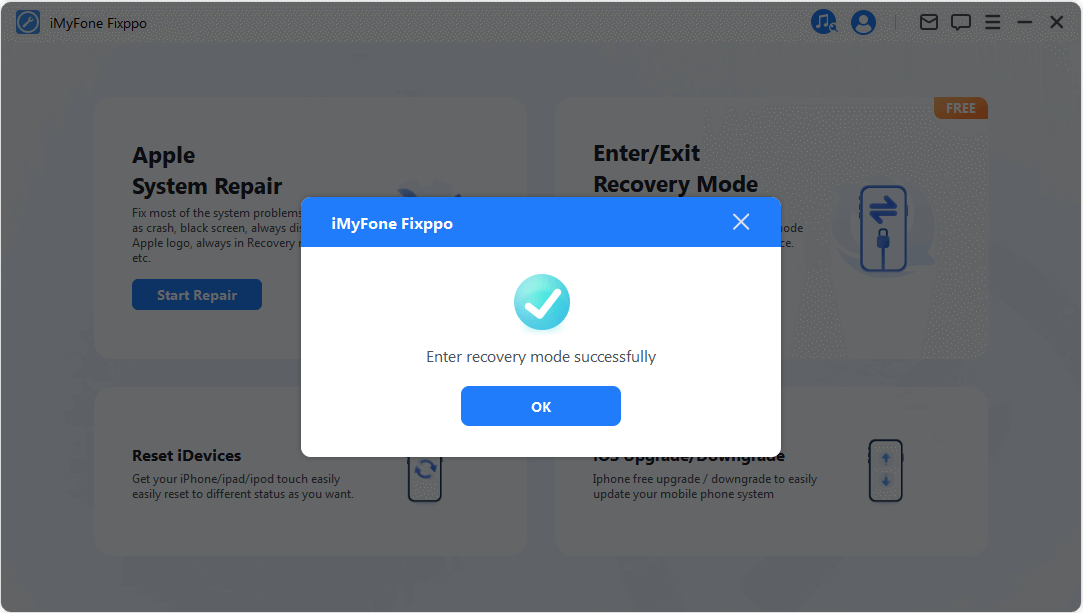
Poistu palautustilasta
Vaihe 1. Liitä laite tietokoneeseen
Liitä iOS-laite tietokoneeseen.
- Onnistuneen iOS-korjauksen varmistamiseksi on erittäin suositeltavaa, että liität iOS-laitteesi tietokoneeseen käyttämällä alkuperäistä Apple Lightning USB-kaapelia.
Vaihe 2. Poistu palautustilasta napsauttamalla
Kun laite on liitetty tietokoneeseen, kuten alla näkyy, "Poistu" -painiketta voi napsauttaa. Napsauta sitä.
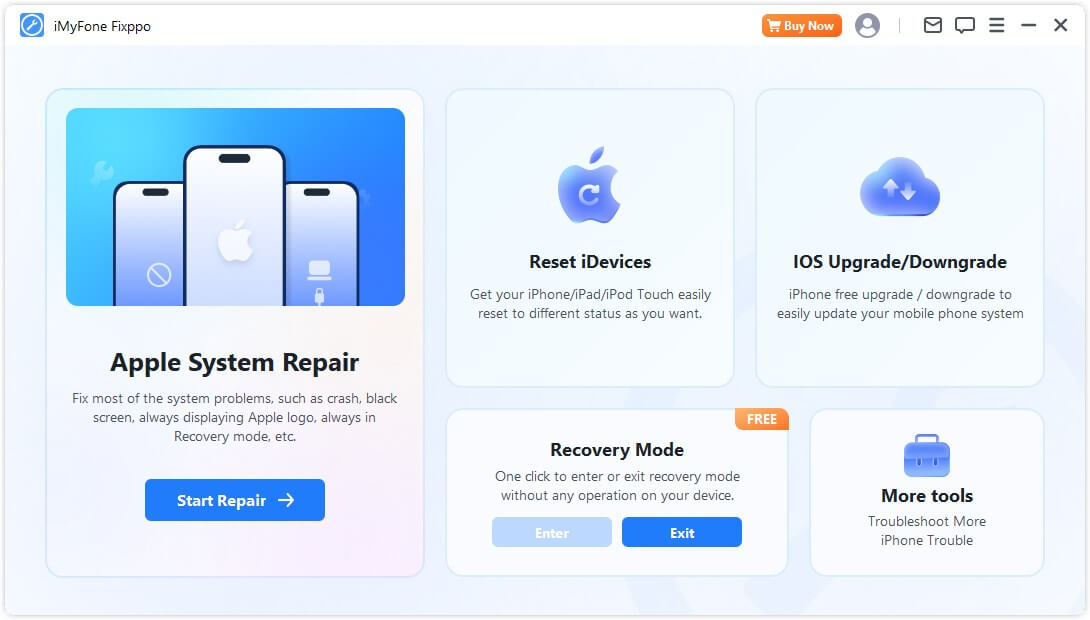
Hetken kuluttua näet viestin, joka vahvistaa, että olet poistunut palautustilasta.
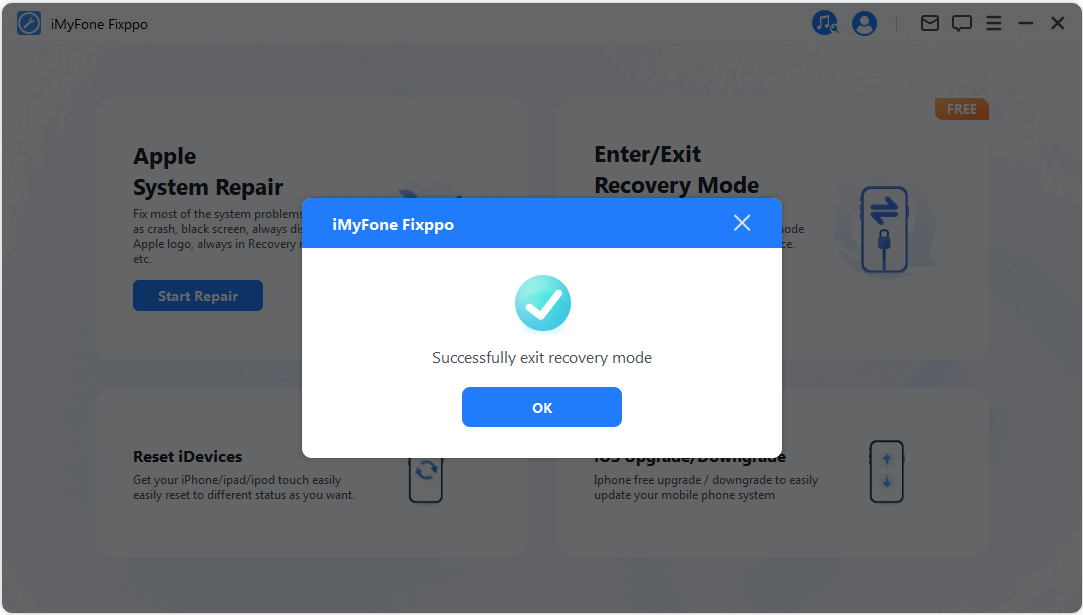
Jos prosessi on valmis, mutta laite ei käynnisty uudelleen, voit yrittää uudelleen tai käyttää laitteen korjaamiseen Apple System Repair -osiossa olevaa Standard Mode -tilaa. Tietoihin ei vaikuta, kun käytät Standard Mode -tilaa.
Osa 5: Vianmääritys
Ongelma: Laite on yhdistetty, mutta sitä ei tunnisteta
Vaihe 1. Avaa laitteen näytön lukitus
Varmista, että laite on päällä ja lukitus on avattu. Kun olet avannut lukituksen, valitse laitteessa "Luota", jotta datakaapeli voi toimia kunnolla.
Vaihe 2. Tarkista USB-portti ja kytke laite uudelleen.
Tietokonelaitteesi USB-portissa voi olla huono kosketus. Kokeile käyttää toista USB-porttia laitteen uudelleen kytkemiseen.
Vaihe 3. Vaihda USB-kaapeli
Jos datakaapeli on vaurioitunut tai sitä voi käyttää vain lataamiseen, harkitse sen vaihtamista uuteen. Suosittelemme käyttämään alkuperäistä Applen datakaapelia parhaan yhteensopivuuden ja suorituskyvyn varmistamiseksi.
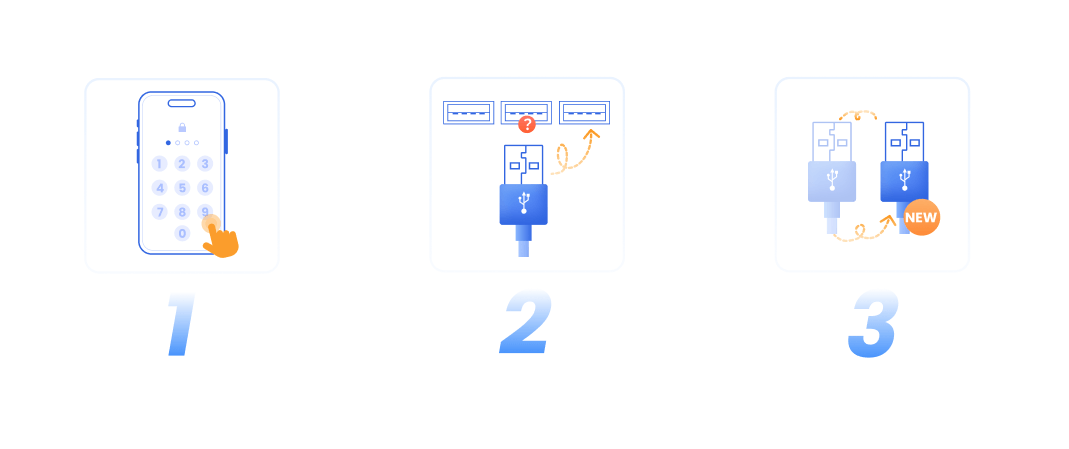
Tarvitsetko lisää apua?
Siirry tukikeskukseen >



