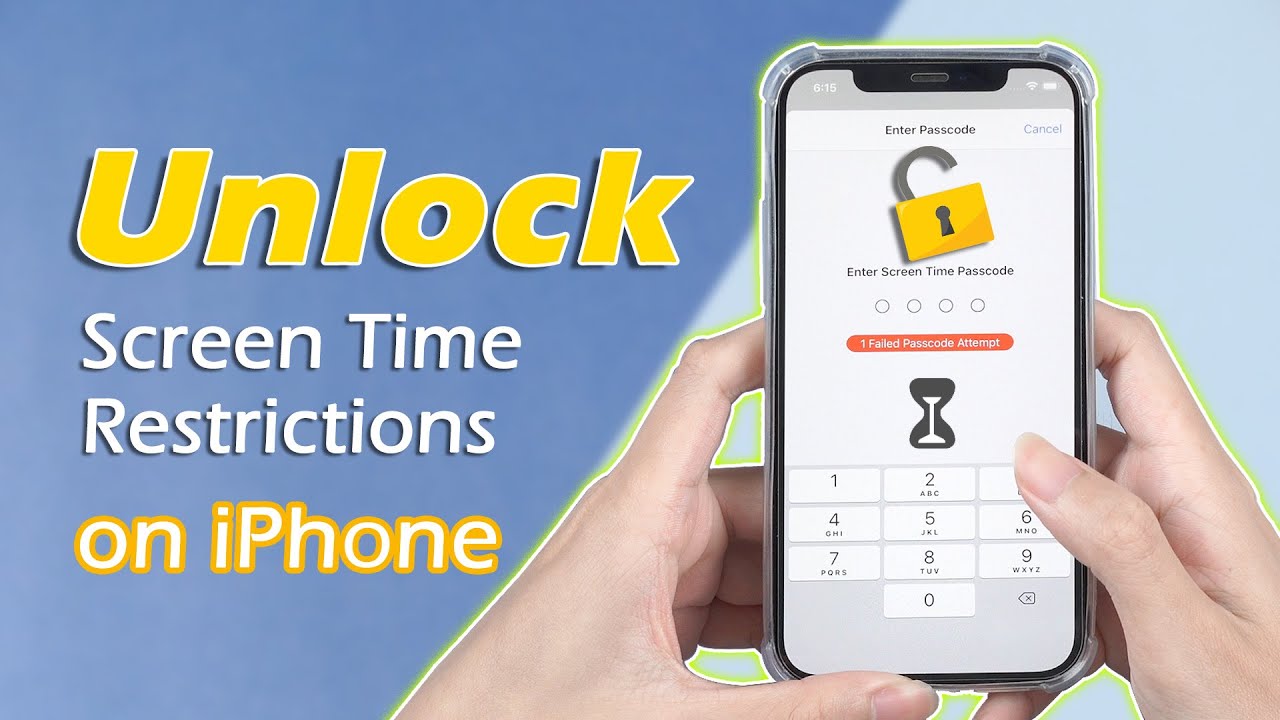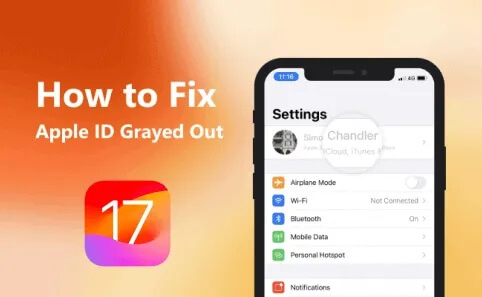
Apple ID on harmaana iPhonessa, iPadissa tai iPod touchissa yleensä siksi, että mahdollisuus tehdä muutoksia tileihin on estetty.Voit ratkaista tämän ongelman vain sallimalla ne Screen Time-koodin avulla.
- Osa 1. Miksi Apple ID on harmaana?
- Osa 2. Parhaat tavat korjata Apple ID:n harmaantunut näkymä
- 1. Käytä näyttöajan salasanaa Apple ID:n harmaantumisen korjaamiseen
- 2. Lukituspyyhkimen avulla voit korjata Apple ID:n harmaana Asetuksissa

- 3. Salasanan vaihtaminen Apple ID:n korjaamiseksi on harmaana näkyvissä
- 4. Applen järjestelmän avulla ei pääse Apple ID:hen käsiksi
- 5. Asetusten nollaaminen harmaantuneen Apple ID:n korjaamiseksi
- 6. Tarkista Internet ratkaistaksesi My Apple ID on harmaalla
- Osa 3. Usein kysytyt kysymykset Apple ID:stä harmaana
Osa 1. Miksi Apple ID on harmaana?
On olemassa muutamia mahdollisia syitä siihen, miksi Apple ID on harmaana:
- Jos joku muu kirjautuu Apple ID:hen, et voi kirjautua Apple ID:hen toisella laitteella.
- Apple on ottanut käyttöön turvatoimia, jotka poistavat Apple ID -kirjautumisen tilapäisesti käytöstä, jos kirjautumisyrityksiä epäonnistuu liikaa.
- Applen palvelimet eivät pysty kommunikoimaan kunnolla tilitietojen tarkistamiseksi.
- Verkkokatkokset tai ajoittaiset yhteysongelmat voivat estää todennusprosessin suorittamisen asianmukaisesti.
- Ongelmat, joissa laitteen päivämäärä-/aika-asetukset eivät ole synkronoitu Applen palvelimien kanssa, voivat myös johtaa outoon tilikäyttäytymiseen, kuten harmaantumiseen.
- Tekniset ongelmat Applen palveluissa, kuten iMessagessa ja FaceTimessa, jotka on sidottu Apple ID:hen, voivat johtaa siihen, että ID on harmaana.
Osa 2. Parhaat tavat korjata Apple ID:n harmaantunut näkymä
1 Käytä näyttöajan salasanaa Apple ID:n harmaantumisen korjaamiseen
Kun Apple ID on harmaantunut tai et pääse Apple ID:hen iPhonessa, haluat tietää, miten voit avata Apple ID:n lukituksen Asetuksissa.Tarkista tämä tapa ja tässä on ohjeita Apple ID:n korjaamiseksi harmaana puhelimessa:
Vaihe 1: Avaa iPhonessa Asetukset-sovellus.
Vaihe 2: Valitse Asetukset-kohdassa Ruutuaika.
Vaihe 3: Valitse Sisällön ja yksityisyyden rajoitukset.
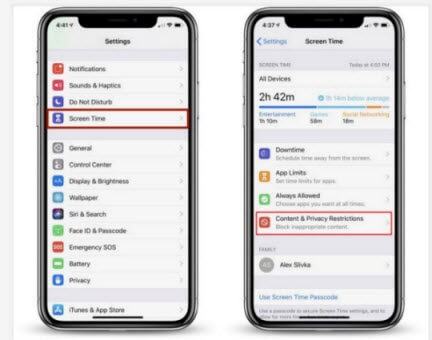
Vaihe 4: Syötä näyttöajan/rajoitusten salasana.
Vaihe 5: Valitse Tilimuutokset.
Vaihe 6: Käännä kytkin Älä salli-vaihtoehdosta Salli-vaihtoehdoksi.
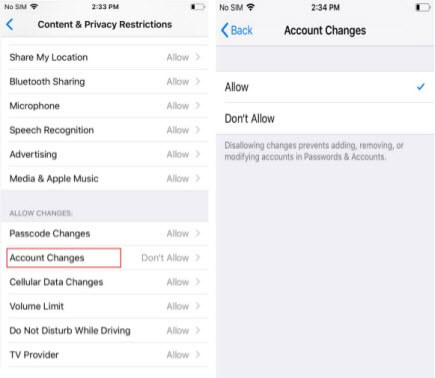
Tämä menetelmä on yksinkertainen, mutta vaatii Screen Time/Rajoitukset salasana, sitten voi korjata miten avata Apple ID asetuksissa.
2 Lukituspyyhkimen avulla voit korjata Apple ID:n harmaana Asetuksissa
Jos haluat korjata Apple ID:n harmaantuneen ongelman yksinkertaisella ja rajoittamattomalla menetelmällä, voit käyttää parasta Apple ID:n poistotyökalua iMyFone LockWiper.
LockWiper auttaa käyttäjiä poistamaan harmaantuneen Apple ID:n ilman salasanaa, jotta käyttäjät voivat kirjautua takaisin Apple ID:hen ja korjata ongelman ilman monimutkaisia temppuja vaan vain yksinkertaisia toimintoja.
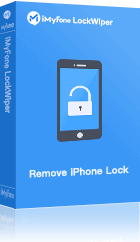
- Poista harmaaksi jäänyt/poistettu Apple ID ja se tukee iOS 17/iOS 18 Betaa.
- Poista etähallinnan lukitus näyttöajan/rajoitusten salasanan lisäksi.
- Ohita Apple ID. Laite on täysin sinun omistuksessasi, eikä sinua voida jäljittää.
- Poista kaikki lukitustyypit vain 10 minuutissa, mukaan lukien 4-numeroinen/6-numeroinen salasana, Face ID ja Touch ID.
Käytä LockWiper poistaa Screen Time lukitus ja korjata ei voi napsauttaa Apple ID:
Vaihe 1. Käynnistä ohjelma tietokoneellasi ja valitse sitten Screen Time Passcode -tila.
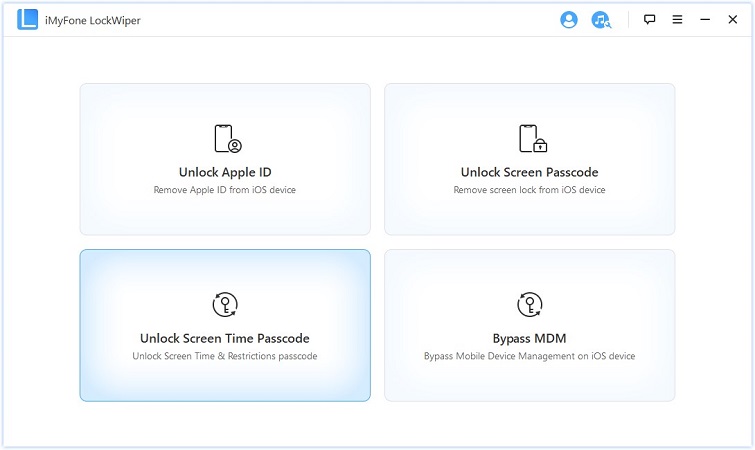
Vaihe 2. Liitä laite tietokoneeseen USB-kaapelilla. Luota laitteesi tietokoneeseen, jos et ole tehnyt niin aiemmin. Tässä on 2 tapausta.
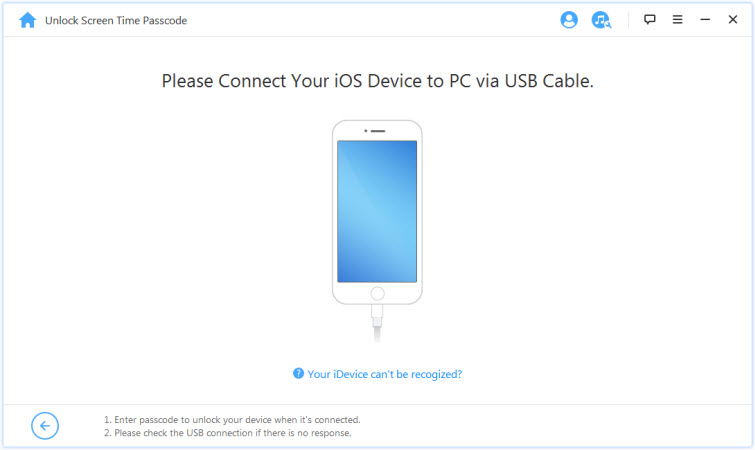
Vaihe 3. Jos iDevice-laitteessasi on iOS 12 tai uudempi, paina Start to Unlock -painiketta.Tämän pitäisi aloittaa Screen Time-koodin poistaminen ilman tietojen menetystä.
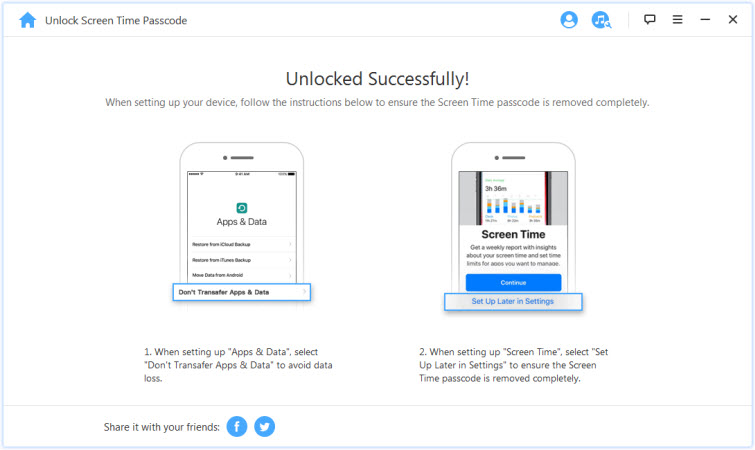
Jos iDevices iOS 11 tai uudempi, paina myös Start to Unlock-painiketta.Tämän pitäisi aloittaa menettely rajoitusten salasanan palauttamiseksi.
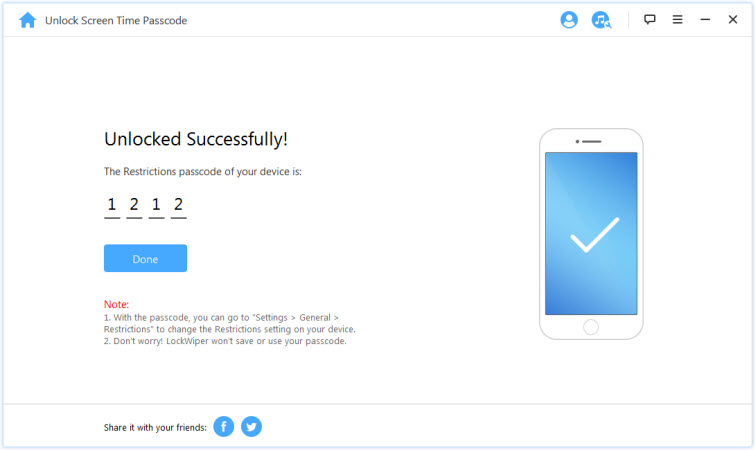
Lopuksi, kun LockWiper on tyhjentänyt Screen Time-koodin tai palauttanut Rajoitukset-koodin, voit aloittaa menetelmän 1 mukaisen menettelyn Apple ID:n harmaantuneen ongelman korjaamiseksi.
3 Salasanan vaihtaminen Apple ID:n korjaamiseksi on harmaana näkyvissä
Apple ID:tä voidaan käyttää Screen Time -koodin nollaamiseen. Tämä on mahdollista vain iOS 13.3 -versiossa ja sitä uudemmissa versioissa. Jos siis olet päivittänyt iOS-version uusimpaan versioon, voit nollata Screen Time-koodin.
Vaihe 1: Avaa iPhonessa Asetukset-sovellus.
Vaihe 2: Valitse Asetukset-kohdassa Ruutuaika.
Vaihe 3: Napsauta Vaihda näyttöajan salasana.
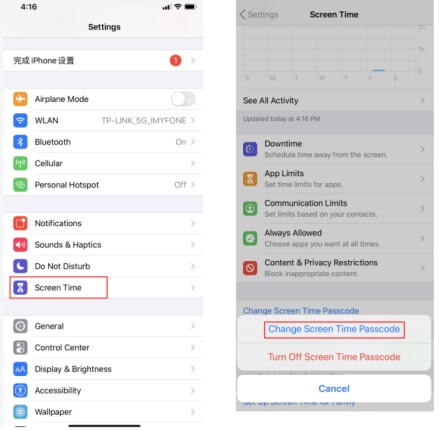
Vaihe 4: Valitse Vaihda salasana -sivulla Unohditko salasanan?
Vaihe 5: Sinua pyydetään t syöttämään Apple ID. Syötä se.
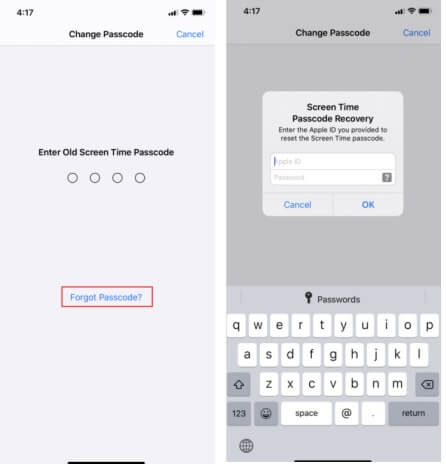
Vaihe 6: Nyt voit syöttää uuden näyttöajan salasanan.
Vaihe 7: Noudata sitten menetelmän 1 menettelyä korjataksesi Apple ID:n harmaantuneen ongelman.
4 Applen järjestelmän avulla ei pääse Apple ID:hen käsiksi
Tarkista Applen järjestelmän tilasivu, joka tarjoaa arvokasta tietoa meneillään olevista huoltotöistä tai palveluhäiriöistä ja antaa yleiskuvan Applen palveluiden tämänhetkisestä tilasta.
- Kun olet päässyt Applen järjestelmän tilasivulle, kiinnitä huomiota Apple ID-luetteloon.
- Etsi Apple ID:n vierestä vihreitä pisteitä.
- Jos pisteet ovat vihreitä, se osoittaa, että kaikki toimii moitteettomasti, eikä huolenaiheita ole.
- Jos pisteet eivät kuitenkaan ole vihreitä, se viittaa siihen, että Apple ID:ssäsi saattaa olla ongelma, ja on aika ottaa yhteyttä Applen asiakaspalveluun saadaksesi apua.
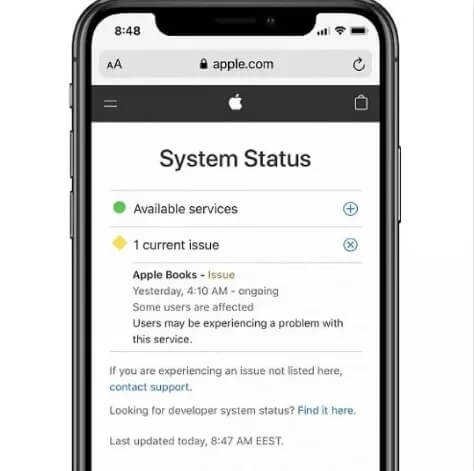
Pitämällä silmällä Applen järjestelmän tilasivua ja puuttumalla nopeasti kaikkiin Apple ID:hen liittyviin ongelmiin voit varmistaa saumattoman ja vaivattoman Apple-kokemuksen.
Lataa nyt ilmaiseksi korjata Apple ID harmaana minun iPhone ilman salasanaa.
5 Asetusten nollaaminen harmaantuneen Apple ID:n korjaamiseksi
Vastaus siihen, miten voit avata Apple ID:n lukituksen Asetuksissa, on nollata kaikki iPhonen asetukset, mikä voi auttaa ratkaisemaan asetuksissa harmaana olevan Apple ID:n,edellyttäen, että olet tarkistanut ja vahvistanut Apple Services -sivulla, että palvelukatkoksia ei ole käynnissä.
Vaihe 1. Avaa iPhonen Asetukset-sovellus ja siirry Yleiset - osioon.Etsi ja napauta Yleiset asetukset -kohdassa Nollaa.
Vaihe 2. Syötä salasanasi jatkaaksesi nollausta. Syötä salasanasi pyydettäessä.Vahvista päätöksesi napauttamalla uudelleen Nollaa kaikki asetukset.
Vaihe 3. iPhone aloittaa nyt nollausprosessin, joka voi kestää muutaman minuutin.Varmista, että laitteeseen on kytketty virta tänä aikana.
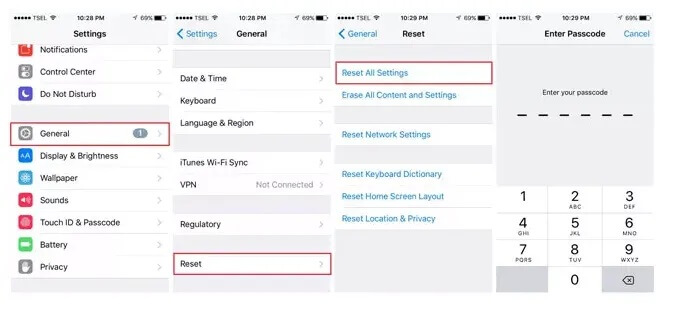
6 Tarkista Internet ratkaistaksesi My Apple ID on harmaalla
Kun törmäät turhauttavaan ongelmaan, jossa Apple ID on harmaana, yksi yleinen syyllinen on Wi-Fi-yhteyden katoaminen, mikä voi haitata Apple ID:n toimintaa.
- Tarkista Wi-Fi-yhteys: Tarkista, että iPhone on yhdistetty vakaaseen Wi-Fi-verkkoon.
- Avaa Asetukset-sovellus ja siirry Wi-Fi-asetuksiin.Varmista, että Wi-Fi-kytkin on päällä, ja valitse luotettava verkko käytettävissä olevista vaihtoehdoista.
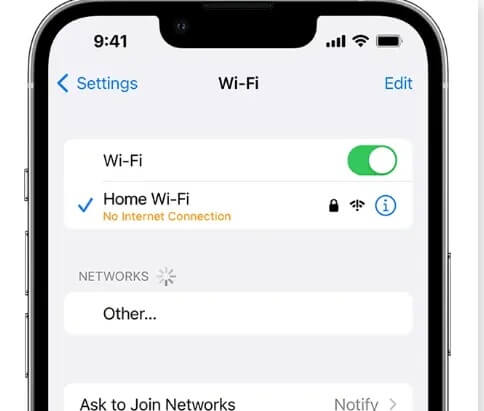
Osa 3. Usein kysytyt kysymykset Apple ID:stä harmaana
01 Miksi en voi kirjautua iCloudiin iPhonellani?
Jos iCloud tai Apple ID on harmaana iPhonessasi, se on todennäköisesti poistettu käytöstä.Sinun on palautettava salasana tai poistettava ja lisättävä tili uudelleen.Jos se ei toimi, noudata osan 2 menetelmiä.
02 Saan jatkuvasti “väärä salasana”-virheen Apple ID:ssäni.Mitä minun pitäisi tehdä?
Yritä nollata salasanasi osoitteessa iforgot.apple.com.Tarkista myös, että isojen kirjainten lukitus ei ole käytössä, kun kirjoitat salasanaa.
03 Apple ID-tunnukseni toimi eilen hyvin, mutta nyt se on harmaana.Mitä tapahtui?
Tämä voi tapahtua, jos Apple havaitsee epäilyttävää toimintaa ja poistaa tilin käytöstä.Tarkista sähköpostistasi, ettei Apple ole lähettänyt tietoturvan palautusta koskevia ilmoituksia.
Päätelmä
Vaikka Apple ID:n harmaantuminen on suuri ongelma, se voidaan useimmissa tapauksissa korjata helposti palauttamalla salasana, päivittämällä ohjelmisto tai poistamalla ja lukemalla tili.
Jos mikään näistä menetelmistä ei toimi, kokeile iMyFone LockWiper (iOS),tämä on ammattimainen Apple ID:n poistotyökalu, joka voi auttaa sinua poistamaan harmaantuneen Apple ID:n ja voit korjata sen uudelleen.