Korjaa nopeasti erilaisia iOS-virheiden aiheuttamia FaceTime-ongelmia, kuten äänen puuttuminen, toisen osapuolen näkemättömyys, puhelun epäonnistuminen tai puhelun aktivoinnin aikana ilmenevät virheet. Prosessin aikana ei menetetä tietoja, ja FaceTime-virheet korjataan tarkasti ja tehokkaasti.
Ilmaisena puhelutyökaluna FaceTime tarjoaa erinomaisen mukavuuden päivittäiseen viestintään. Mutta joskus FaceTime ei toimi, varsinkin päivityksen jälkeen uuteen iOS 16/17/18 -versioon.
Miksi FaceTime ei toimi? Tässä artikkelissa luetellaan erilaisia FaceTimen epäonnistumisskenaarioita, mukaan lukien äänen tai kuvan puuttuminen FaceTimen aikana, kyvyttömyys etsiä toisen osapuolen FaceTimea, puhelun epäonnistuminen tai kyvyttömyys aktivoida FaceTimea jne., ja tarjotaan sinulle yksityiskohtaisia ratkaisuja FaceTimen käyttämättä jättämiseen.
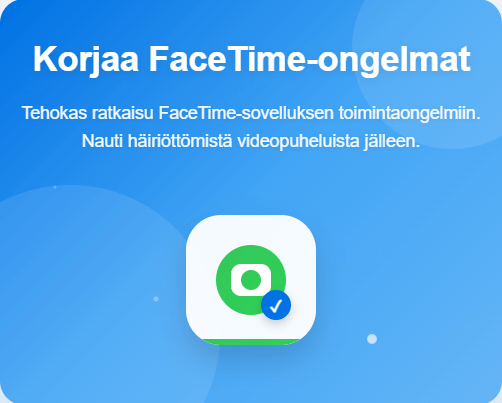
- Tilanne 1. FaceTimessa ei ole ääntä tai se ei soi
- Tilanne 2. FaceTime-puhelut epäonnistuvat tai et voi vastaanottaa tai soittaa puheluita
- Tilanne 3. FaceTime ei voi käyttää puhelinnumeroa tai ei löydä toisen osapuolen FaceTimea
- Tilanne 4. Virhe tapahtuu, kun FaceTime on käytössä
- Tilanne 5. Et näe toista osapuolta FaceTimessa, ei kuvaa jne.
- Lopullinen ratkaisu, kun FaceTime ei toimi
FaceTimessa ei ole ääntä tai soittoa
Monet käyttäjät ovat ilmoittaneet, että FaceTime ei soi tai ääntä ei kuulu puhelun yhdistämisen jälkeen. Tämä ongelma johtuu yleensä iPhonen/iPadin mikrofonivirheestä. Katso seuraavat kolme menetelmää FaceTime-soitto-ongelman vianmääritykseen.
1 Tarkista, onko iOS-laite mykistetty
Miksi FaceTime ei soi? Todennäköisesti iPhone on mykistetty. Painamme usein vahingossa mykistyspainiketta ja iPhone menee äänettömäksi . Voit tarkistaa, onko laite mykistetty seuraamalla alla olevia ohjeita.
Vaihe:Tarkista iPhonesi vasen yläpainike. Jos se on oranssi, se tarkoittaa, että äänetön tila on käytössä. Paina painiketta oikealle kytkeäksesi äänen takaisin päälle ja ratkaisemaan FaceTime:n äänettömän ongelman.

2 Ota mikrofonin käyttöoikeus käyttöön
Jos iPhonen mikrofonin käyttöoikeus ei ole käytössä, ystävien FaceTime-puhelut ovat äänettömiä. Noudata alla olevia ohjeita ottaaksesi mikrofonin käyttöoikeudet käyttöön laitteessasi ratkaistaksesi ongelman, jossa FaceTime-puhelut eivät toimi.
Vaihe:Siirry kohtaan iPhone "Asetukset" > "Tietosuoja" > "Mikrofoni" ja ota mikrofonin käyttöoikeudet käyttöön.
3 Sulje muut taustalla toistuvat sovellukset
Joskus jotkin käynnissä olevat sovellukset voivat käyttää iOS-laitteen mikrofonia. Tällä hetkellä ääntä ei kuulu, kun haluat käyttää FaceTimea muiden kanssa. Siksi voit tilapäisesti sulkea muut sovellukset puhelun ajaksi ratkaistaksesi ongelman, joka johtuu siitä, että FaceTime ei ole käytettävissä.
Vaihe:Pyyhkäise ylös iPhonen/iPadin aloitusnäytön alareunasta tai kaksoisnapsauta Koti-painiketta ottaaksesi Multitasking-tilan käyttöön, ja pyyhkäise ylöspäin muissa sovelluksissa, jotka saattavat sulkea ne mikrofonilla.
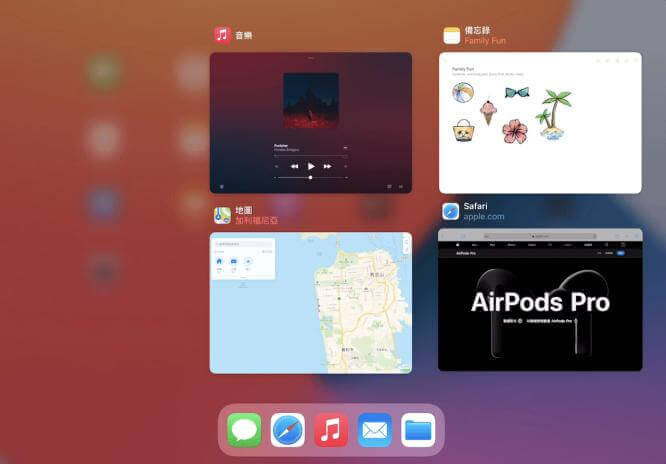
4 Tarkista kaiuttimet
Jos yllä olevat menetelmät eivät pysty ratkaisemaan FaceTime ei suuntaa -ongelmaa, ongelma voi olla puhelimen kaiuttimen laitteistovika.
Vaihe:Siirry kohtaan Asetukset > Äänet ja haptinen palaute ja vedä Soittoäänet ja hälytykset -liukusäädintä edestakaisin muutaman kerran. Jos et kuule ääntä, kaiutin saattaa tarvita huoltoa. Jos ääni kuuluu, soita FaceTime-puhelu ja kytke kaiutinpuhelin päälle.
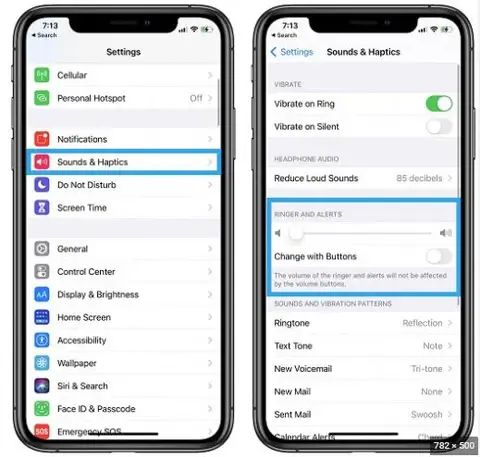
FaceTime-puhelut epäonnistuvat tai et voi vastaanottaa tai soittaa puheluita
Oletko törmännyt myös siihen ongelmaan, että FaceTimella ei voi soittaa puheluita tai puhelu on aina yhdistetty eikä sitä voi yhdistää? Tämä on yleinen tilanne, jossa FaceTimea ei voi käyttää. Useimmiten se johtuu iOS-laitteen virheellisistä asetuksista. Seuraavassa on 4 yleistä menetelmää. Noudata ohjeita tarkistaaksesi tai täydentääksesi asetukset uudelleen.
1 Tarkista verkkoyhteys
Koska FaceTime on lähetettävä Internet-yhteyden kautta, voit tarkistaa, onko nykyinen Wi-Fi- tai mobiilidatasignaali tasainen.
Jos Wi-Fi- tai mobiilidatayhteys ei toimi , FaceTime ei voi muodostaa yhteyttä.
Kytke päälle ja tarkista Wi-Fi
Vaihe:Siirry iPhonen "Asetukset" -kohtaan ja napauta "Wi-Fi". Sammuta "Wi-Fi" -vaihtoehto ja kytke se sitten takaisin päälle. Valitse Wi-Fi, jolla on vahvin signaali, ja muodosta yhteys.
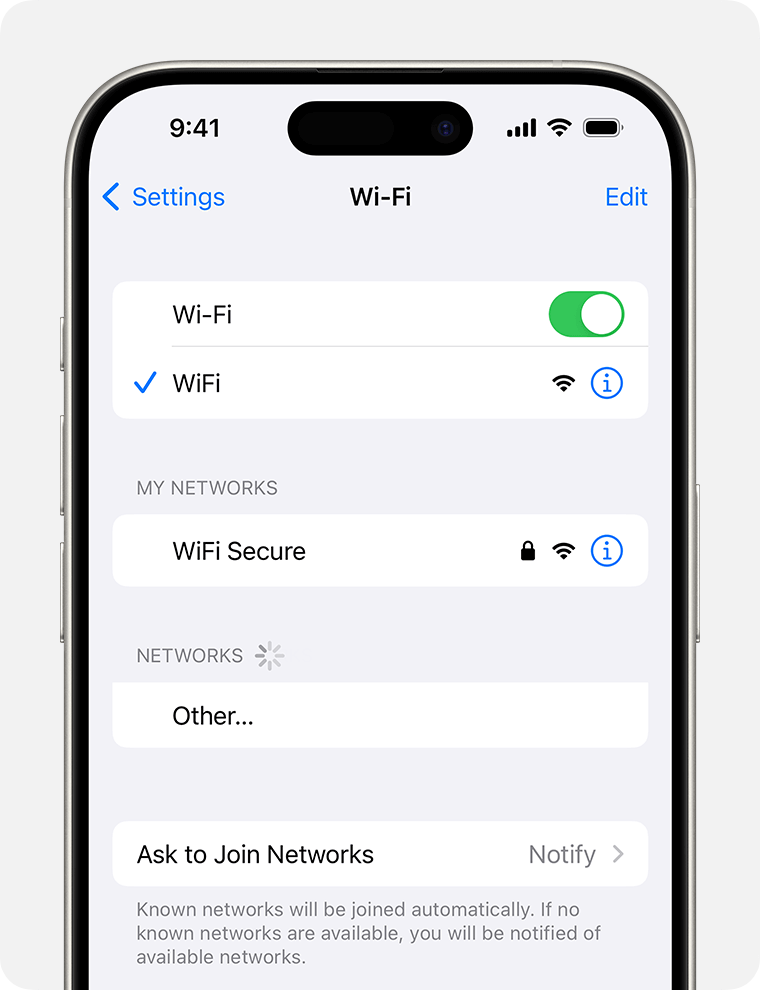
Avaa ja tarkista toimintatiedot
Vaihe:Siirry laitteesi "Asetukset" -kohtaan, napsauta "Mobiilipalvelut", laita "Mobiilidata" pois päältä, kytke "Mobiilidata" takaisin päälle yhdistääksesi uudelleen verkkoon ja tarkista sitten, voidaanko FaceTimea käyttää normaalisti.
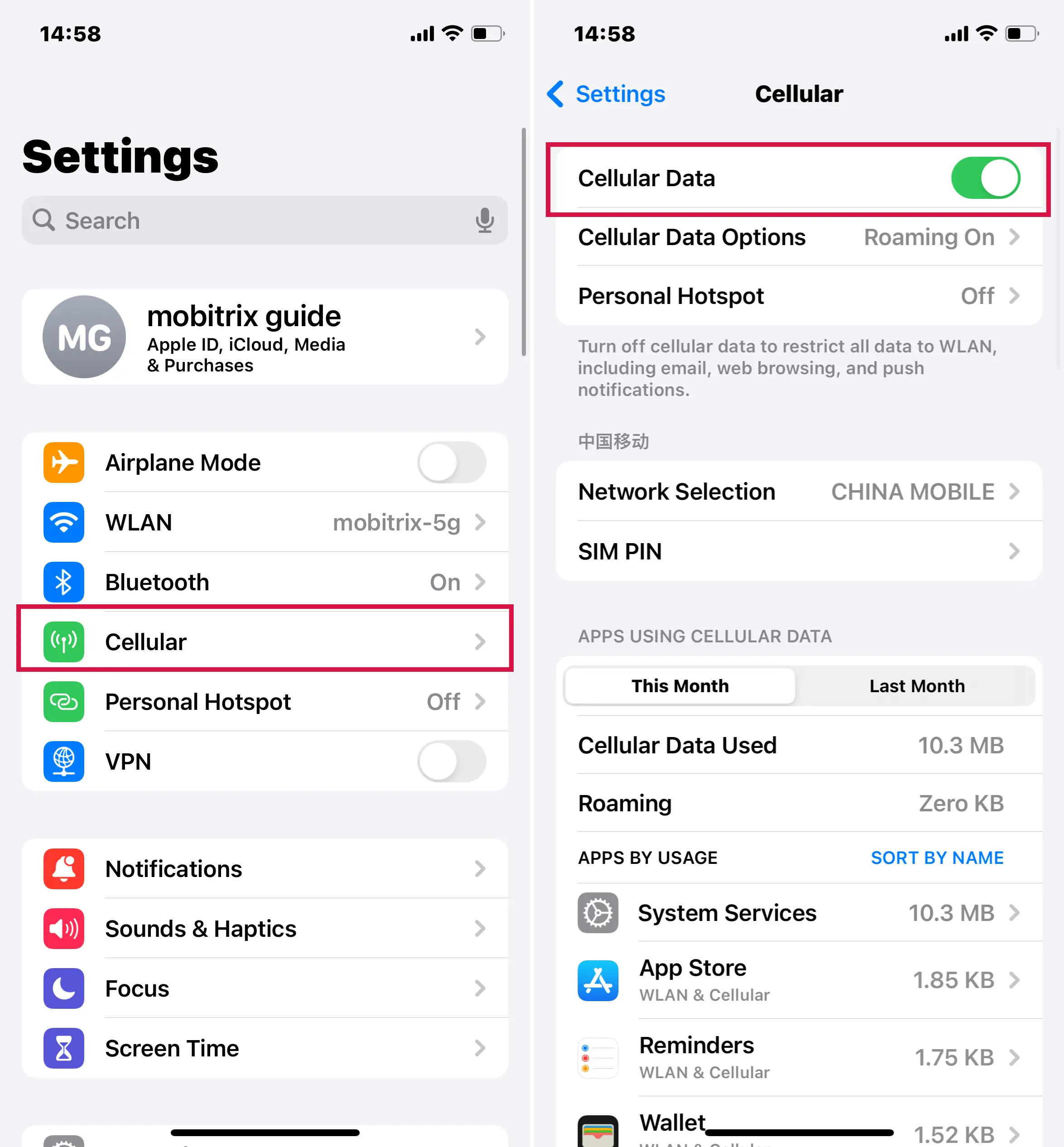
2 Käynnistä laite uudelleen
Kun iPhone FaceTime ei toimi, voit yrittää käynnistää laitteen uudelleen, mikä voi usein korjata erilaisia väliaikaisia pieniä virheitä, joita laitteessa ilmenee viimeisimmän iOS-päivityksen vuoksi.
Vaihe:Siirry kohtaan "Asetukset" ja valitse "Yleiset". Vieritä alas löytääksesi "Sammuta". Käynnistä iPhone uudelleen liu'uttamalla "Slide to Power Off" -painiketta.

3 Aseta päivämäärä ja aika
Kun FaceTime-puhelu epäonnistuu, varmista, että iPhonen päivämäärä ja aika on asetettu oikein. Varsinkin iOS 16/17/18 -päivityksen jälkeen väärä laiteaika aiheuttaa usein FaceTime-puheluiden eston.
Vaihe:Siirry kohtaan Asetukset > Yleiset > Päivämäärä ja aika, ota käyttöön Aseta automaattisesti -keskitin ja varmista, että aikavyöhykkeeksi on asetettu Taipei tai maasi.
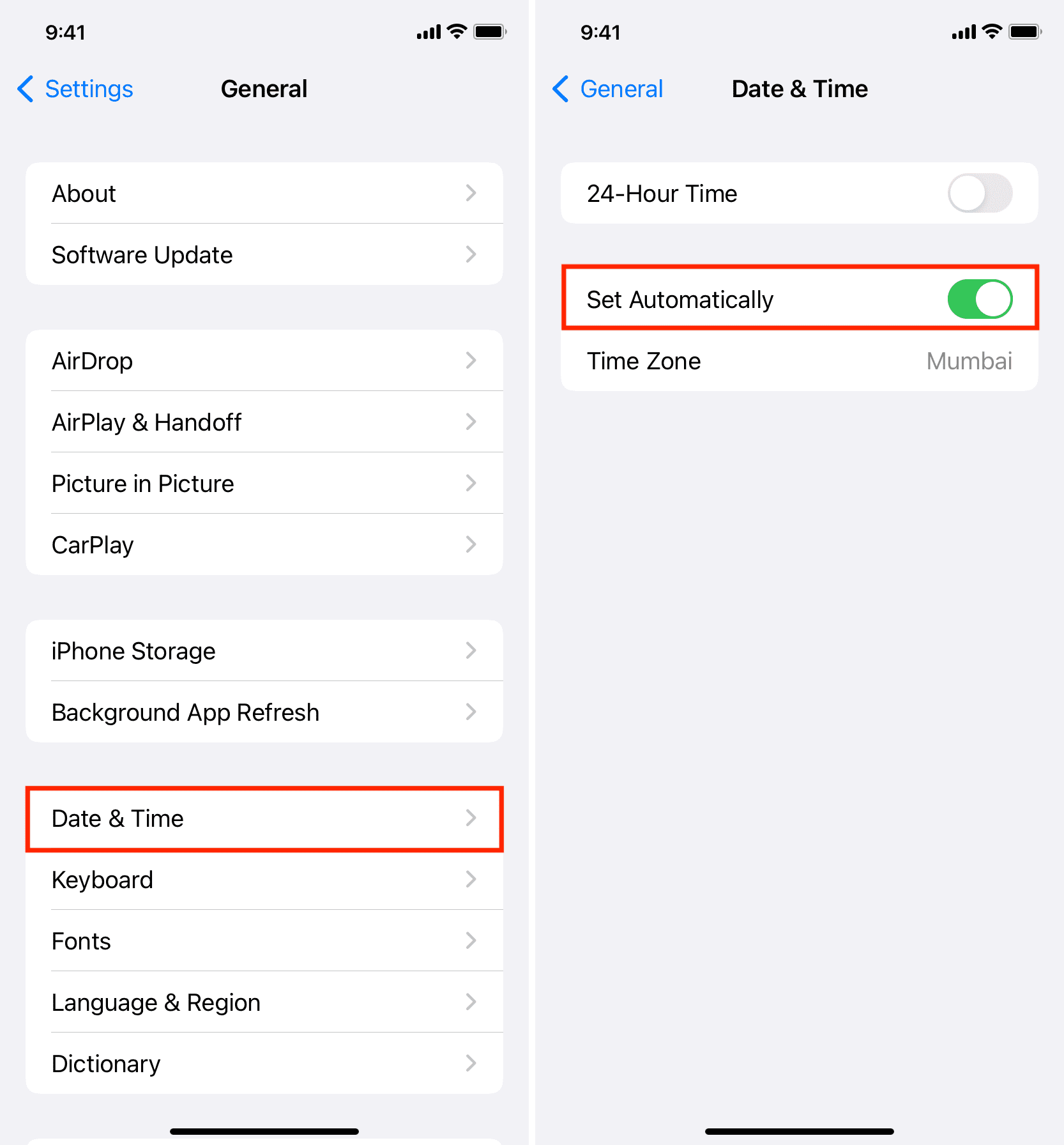
4 Päivitä iOS-versio
Toinen syy, miksi iPhone FaceTimea ei voida käyttää, on "käyttöjärjestelmän versio on liian vanha ja laitteiden väliset toiminnot eivät ole yhteensopivia". Päivitä iOS-käyttöjärjestelmä tällä hetkellä uusimpaan versioon, jotta FaceTime ei pysty soittamaan tai vastaanottamaan puheluita.
Vaihe:Siirry kohtaan "Asetukset" > "Yleiset" > "Ohjelmistopäivitys". Jos iOS-käyttöjärjestelmäversiota ei ole päivitetty, napsauta "Asenna nyt" ja viimeistele lataus ja asennus järjestyksessä.
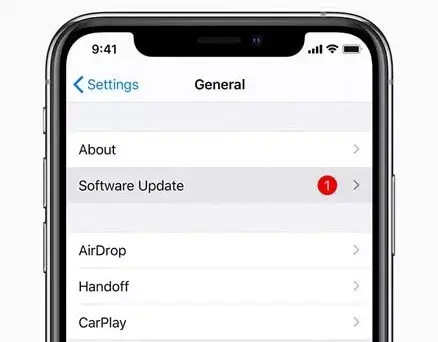
FaceTime ei voi käyttää puhelinnumeroa tai ei löydä toisen osapuolen FaceTimea
FaceTime ei tunnista puhelinnumeroa, FaceTime-vastaamattomia puheluita ei näytetä tai ystäväsi on vaihtanut numeroaan etkä löydä häntä FaceTimea? Itse asiassa tämäntyyppiset ongelmat johtuvat yleensä puhelinnumeron tai Apple ID -asetusten epäjohdonmukaisuudesta.
Seuraavassa kerrotaan, kuinka voit ratkaista ongelman, joka johtuu siitä, että FaceTimea ei voi käyttää osoitekortissa tässä tilanteessa.
1 Aseta puhelinnumerosi omaksi numeroksi
Jotkut käyttäjät ostavat yhdysvaltalaisia tai japanilaisia iPhone-puhelimia, joissa on verkkolukko säästääkseen rahaa. Nämä puhelimet eivät toisinaan näytä puhelinnumeroa, mikä tekee puhelinnumeron käyttämisen FaceTimeen mahdottomaksi.
Avaa tällä hetkellä "Asetukset", napsauta "Puhelin" syöttääksesi "Cellphone Number", vaihda tuntemattomasta puhelimesta tai lankapuhelimesta omaan puhelinnumeroosi, sulje sitten "FaceTime" ja avaa se uudelleen.
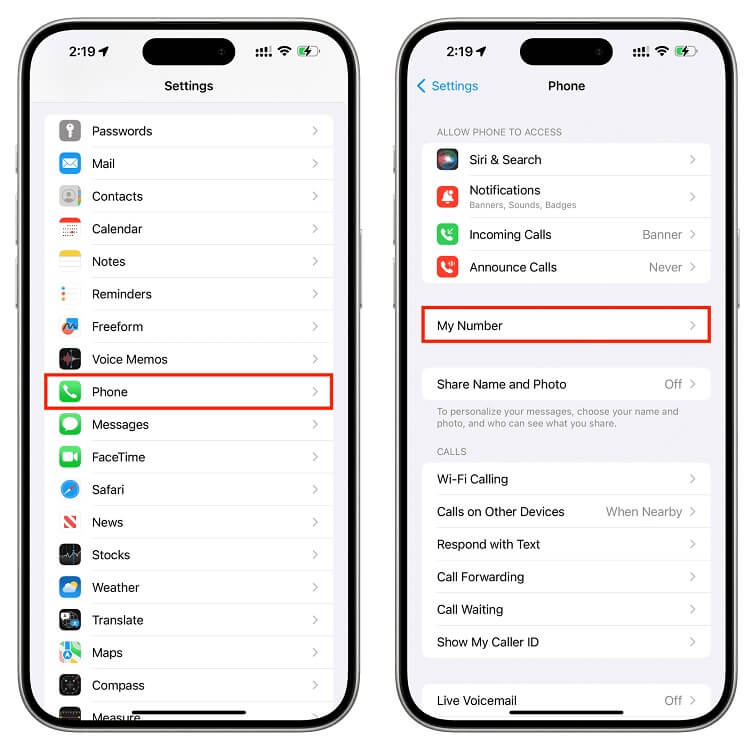
2 Kokeile käyttää toista SIM-korttia
Jos puhelimesi ei lue puhelinnumeroa tai "Ei SIM-korttia iPhonessa" -viesti tulee näkyviin, toinen osapuoli ei välttämättä näy, kun soitat FaceTime-puhelun. Tarkista siis, onko SIM-korttisi tunnistus huono tai onko se vaurioitunut.
Poista SIM-kortti ja aseta toinen SIM-kortti nähdäksesi, tunnistaako FaceTime muut sähköpostit ja matkapuhelinnumerot. Jos sitä voidaan käyttää normaalisti, se tarkoittaa, että alkuperäinen SIM-korttisi on virheellinen eikä iPhone FaceTimea voi käyttää. Tässä vaiheessa sinun on otettava yhteyttä teleyritykseesi uuden kortin vaihtamiseksi.

3 Korjaa Apple ID -tilisi suuntanumero
Kun näkyviin tulee virheilmoitus "FaceTime-ääntä ei voi käyttää" tai "toinen osapuoli ei voi käyttää FaceTimea", tarkista, vastaako Apple ID -kirjautumistunnuksesi suuntanumero maatasi.
Voit ensin suorittaa Apple ID -saldon, peruuttaa tilauksen ja muut toimenpiteet ja muuttaa sitten Apple ID -aluekoodia alla olevien ohjeiden mukaisesti, jotta FaceTime ei pysty käyttämään puhelinnumeroa.
Vaihe 1:Avaa "Asetukset", napsauta nimeäsi ja valitse "Media & Ostokset", napsauta "Näytä tili", kirjaudu sisään Apple ID:llesi ja valitse "Maa tai alue".
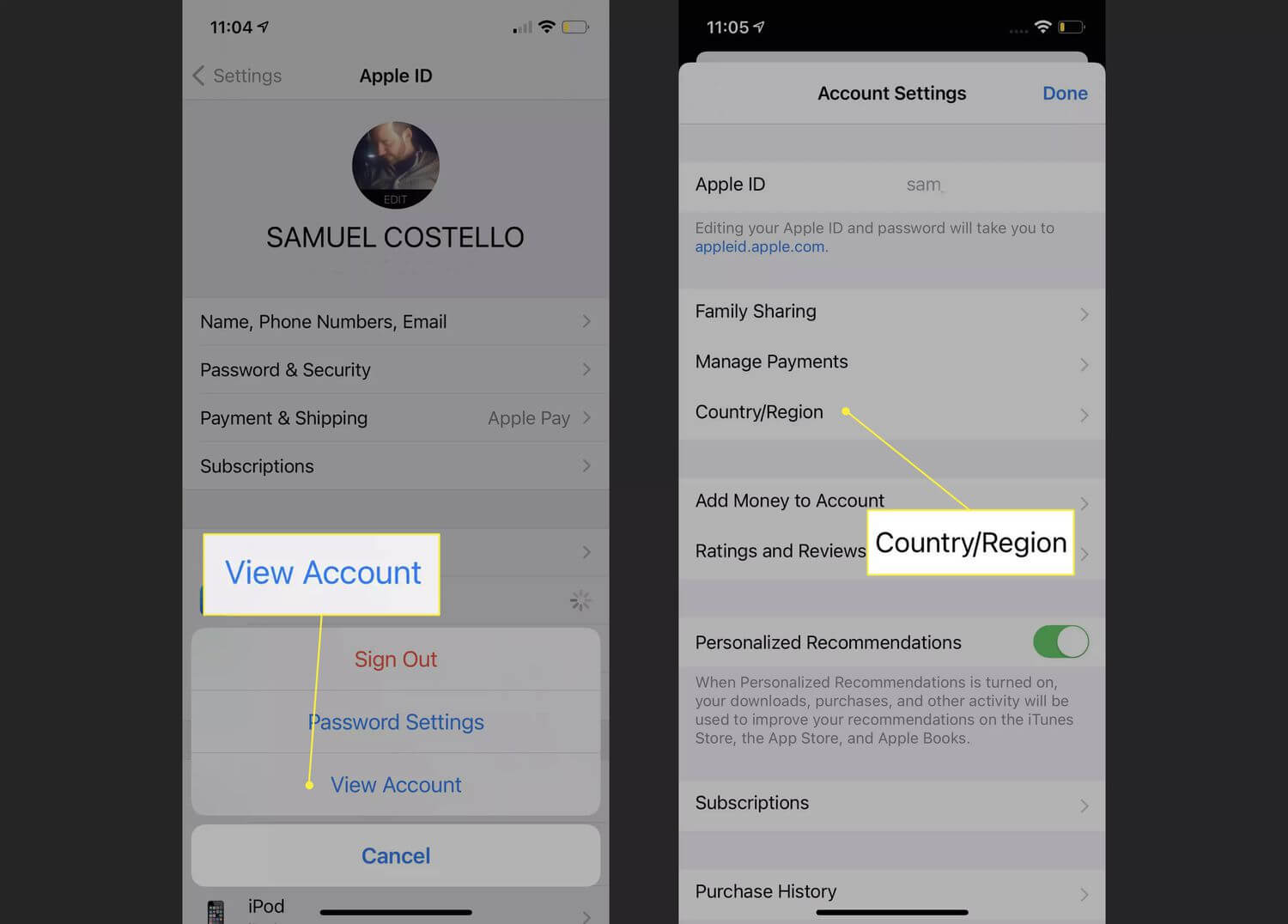
Vaihe 2:Napsauta "Muuta maata tai aluetta", valitse maasi tai alueesi, tarkista kaikki "käyttöehdot", napsauta "Hyväksyn" vahvistaaksesi, valitse maksutapa, anna uudet maksutiedot ja laskutusosoite ja napsauta "Seuraava" suorittaaksesi Apple ID -aluekoodin muutoksen loppuun.
4 Kirjaudu sisään FaceTimeen Apple ID:lläsi
Jos ongelma, että toisen osapuolen FaceTime-numeroa ei löydy, jatkuu, voit kirjautua sisään oikealla Apple ID:llä ja yrittää käyttää FaceTime-puhelutoimintoa uudelleen.
Vaihe 1:Siirry kohtaan Asetukset > FaceTime ja ota FaceTime käyttöön.
Vaihe 2:Valitse "Käytä Apple ID:tä FaceTimelle" ja kirjaudu sisään alkuperäisellä tai muulla Apple ID:llä käyttääksesi FaceTime-videota tai -puheluita normaalisti.
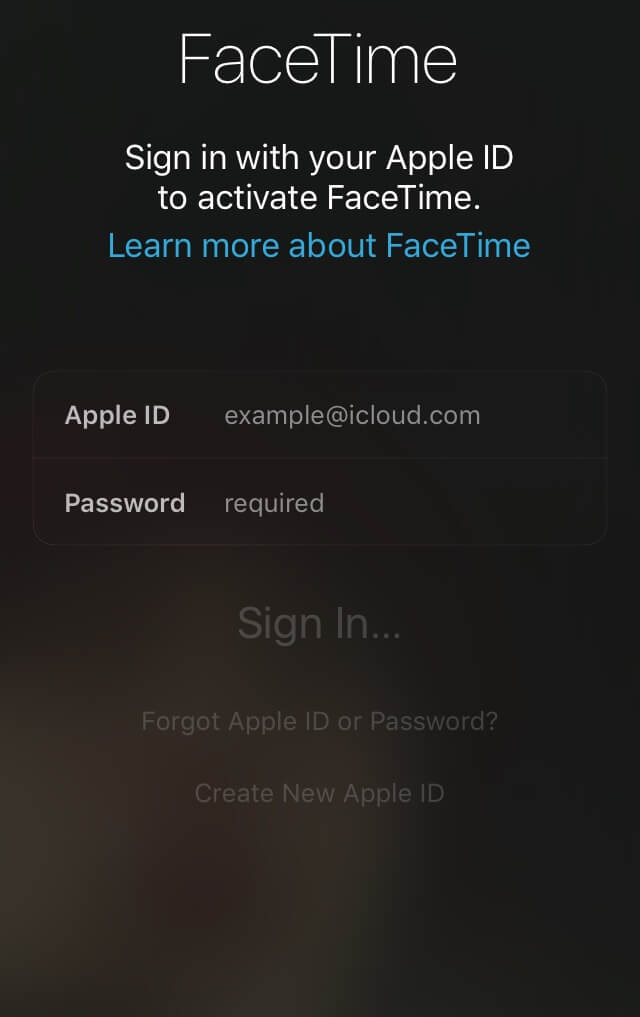
Virhe tapahtuu, kun FaceTime on käytössä
Jos FaceTimeä ei voida aktivoida tai se on aktivoitumassa, mutta puhelua ei voi soittaa, tai jopa FaceTime-ääni katoaa Applen palvelimien hallitsematonta yhteystilaa lukuun ottamatta, muut tilanteet voidaan hoitaa itse puhelimen asetuksista.
Jos saat FaceTimen aktivoinnin yhteydessä virheilmoituksen "FaceTimen aktivoinnin aikana tapahtui virhe, yritä uudelleen", seuraa neljää alla olevaa menetelmää ongelman vianmääritykseen.
1 Tarkista Apple-palvelimen tila
FaceTime-toiminto perustuu oletukseen, että sitä käytetään Applen palvelimien kautta. Kun FaceTimea ei voi aktivoida, siirry viralliselle verkkosivustolle vahvistamaan "Apple-palvelimen tila".
Normaalioloissa FaceTime-kohteet ovat kaikki vihreitä. Jos jokin vaihtoehto ei ole vihreä, sinun on odotettava palvelimen vianmääritystä, ennen kuin voit käyttää FaceTime-puheluita normaalisti.
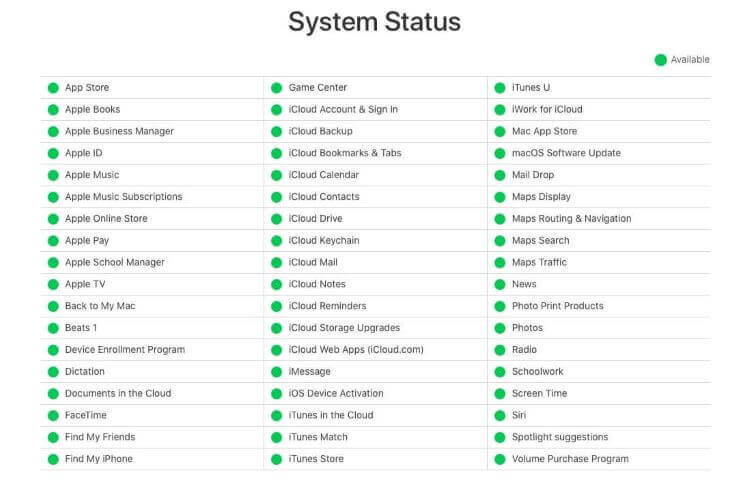
2 Sulje ja käynnistä FaceTime uudelleen
Aiheuttaako FaceTime liian usein virheitä? FaceTime App -sovelluksessa voi olla tilapäinen ohjelmistovirhe. Yritä sulkea sovellus ja käynnistää se uudelleen.
Vaihe:Poistu FaceTimesta pyyhkäisemällä ylös iPhonen näytön alareunasta, avaa sitten sovellus uudelleen ja yritä soittaa videopuhelu nähdäksesi, onko FaceTime-äänen toimimattomuusongelma ratkennut.
3 Salli pääsy kameraan ja mikrofoniin
FaceTime odottaa aktivointia, eikä sitä voi käyttää. Voi olla, että asiaankuuluvaa lupaa ei saatu ohjelmaa käynnistettäessä.
Jotta voit käyttää FaceTime- ja videopuheluita, sinun on kytkettävä päälle mikrofoni ja kamera. Siksi, kun iPhone FaceTime ei toimi, ota käyttöön mikrofonin ja kameran käyttöoikeudet FaceTimelle.
Vaihe:Avaa "Asetukset" > "Yksityisyys" ja siirry kohtaan "Mikrofoni" ja "Kamera" ottaaksesi FaceTime-valtuutuksen käyttöön palvelun käyttöönottamiseksi.
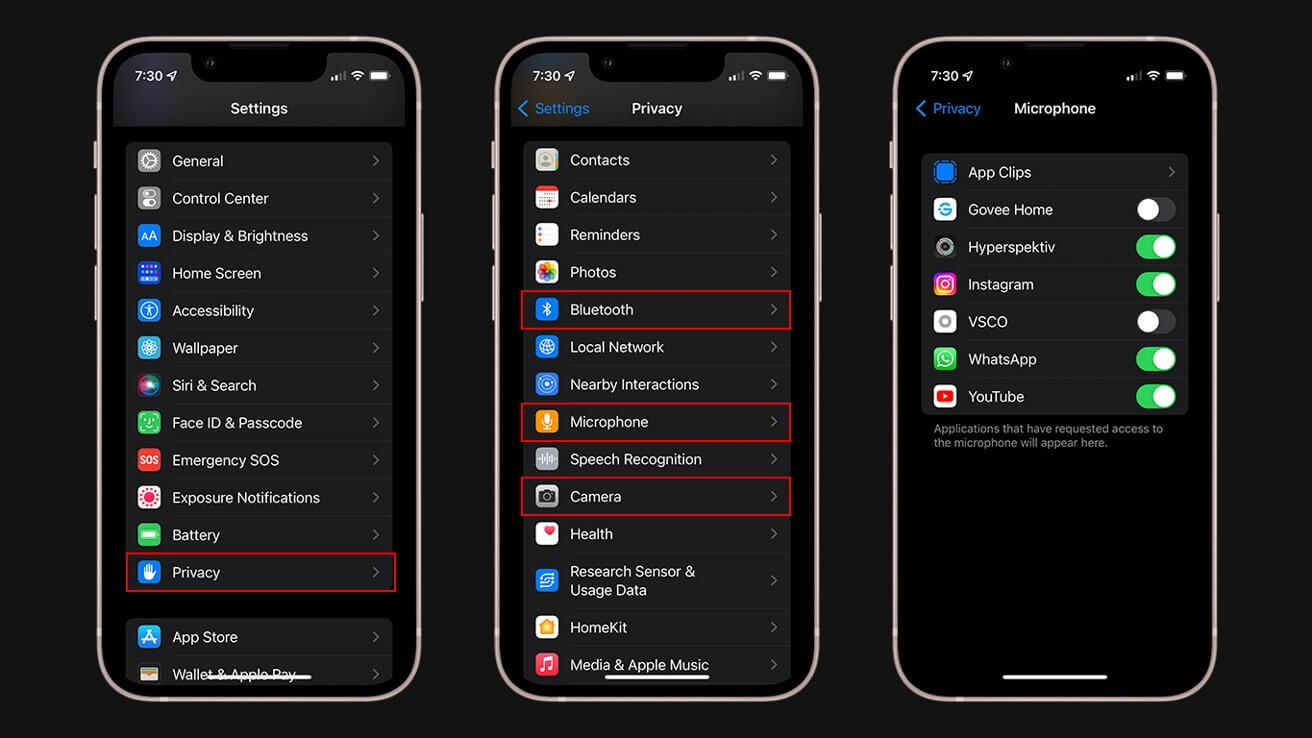
4 Palauta verkkoasetukset
Jos FaceTime-aktivointivirheitä ilmenee usein, verkkoyhteysasetukset voivat olla sekaisin. Nollaa kaikki laitteesi verkkoyhteydet.
Vaihe:Avaa iPhone "Asetukset" > "Yleiset" > "Siirrä tai nollaa" > "Palauta" ja napsauta "Palauta verkkoasetukset" palauttaaksesi verkkoasetukset oletusarvoihin ja palauta ne käyttämään FaceTime-palvelua normaalisti.
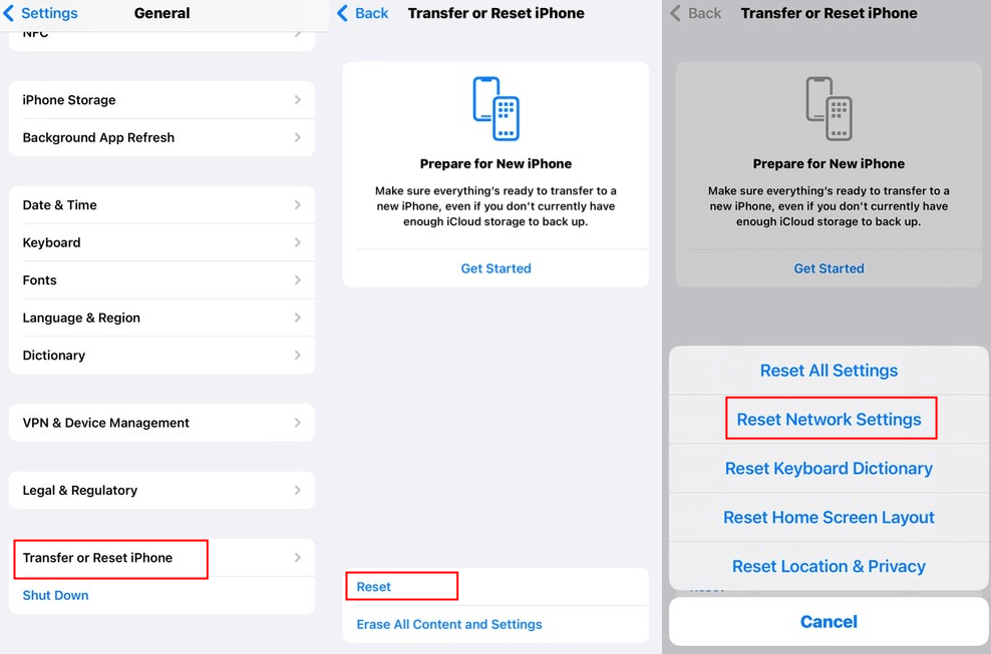
FaceTime ei näe toista osapuolta, ei kuvaa jne.
Jos kamerasi toimii hyvin, mutta et näe videota, kun soitat FaceTime-puhelun, voit yrittää korjata FaceTime-ongelman seuraamalla alla olevia kolmea vaihetta.
1 Salli FaceTime
os FaceTimessa ei ole näyttöä tai toinen osapuoli ei näe minua, tämän ohjelman käyttöä on ehkä rajoitettu. Anna lupa sallia FaceTimen käyttö koko ajan.
Vaihe:Siirry kohtaan "Asetukset" > "Näyttöaika" > "Aina sallittu" ja valitse FaceTime sovellukseksi, jonka käyttö on aina sallittu. Tällä tavalla muut voivat soittaa FaceTimeen milloin tahansa ja päästä perille.
2 Korosta kaiutin automaattisesti
Jos et näe toista henkilöä FaceTimessa, seuraa näitä ohjeita, jotta puhuja näkyy paremmin.
Vaihe:Avaa iPhone "Asetukset" > "FaceTime" ja ota käyttöön "Speaker"-toiminto automaattisessa korostussarakkeessa. Tämä suurentaa automaattisesti kaiuttimen kuvan FaceTime-videopuheluiden aikana.
3 Ota kameran käyttöoikeus käyttöön
Jos näyttöä ei ole FaceTimen aikana tai toinen osapuoli ei näe minua, se voi johtua siitä, että kameran käyttöoikeus ei ole käytössä iOS-laitteella.
Vaihe:Siirry kohtaan iPhone "Asetukset" > "Tietosuoja" > "Kamera" ja ota kameran käyttöoikeudet käyttöön.
Lopullinen ratkaisu, kun FaceTime ei toimi
Oletko kokeillut kaikkia yllä olevia menetelmiä, etkä silti pysty ratkaisemaan FaceTimen toimimattomuuden ongelmaa? Ehkä iPhonessasi on ohjelmistovirheitä tai yhteensopimattomuuksia iOS 16/17/18 päivityksen jälkeen. Tällä hetkellä sinun on käytettävä korjaustyökalua iMyFone Fixppo auttaaksesi sinua palauttamaan iPhonesi tilaan, jossa voit pelata FaceTimea.
👍 iMyFone Fixppon teho:
- Toiminto on yksinkertainen ja voit korjata iPhone FaceTime -ongelman vain muutamalla napsautuksella.
- Ohjeet ovat selkeät, eikä ammatillista teknistä tukea tarvita. Jopa aloittelija voi korjata ongelman, jossa FaceTime ei aktivoidu onnistuneesti kotona.
- Korjaus vakiotilassa, 100 % ei tietojen katoamista, suojaa tietoturvaa.
- 98 % erittäin korkea korjausaste, joka tarjoaa useita erilaisia korjaustiloja erilaisiin korjaustarpeisiin.
- Se voi korjata yli 150 iOS-järjestelmäongelmaa, kuten FaceTimen automaattinen puhelun katkeaminen , iPhonen lataus pysähtyy 80 %:iin, iPhonen musta näyttö/valkoinen näyttö, iPhone valkoinen omena, iPhonen kaatuminen, iPhonen dynaaminen saari ei vastausta jne.
- Johtuuko siitä, että FaceTimea ei voi käyttää järjestelmän päivityksen jälkeen tai FaceTime ei voi käyttää puhelinnumeroa, sitä aktivoinnissa tapahtuu virhe tai sitä ei voida yhdistää jne., se voidaan korjata nopeasti.
- Laaja yhteensopivuus, joka tukee uusimpia iOS 16/17/18- ja iPhone 16 -malleja.
Tule lataamaan ja kokeilemaan!
Viallisen FaceTimen korjaamisen vaiheet:
Vaihe 1:Kun olet ladannut ja asentanut, avaa iMyFone Fixppo ja napsauta "Standard Mode". Liitä iPhone tietokoneeseen USB-kaapelilla ja napsauta "Seuraava".
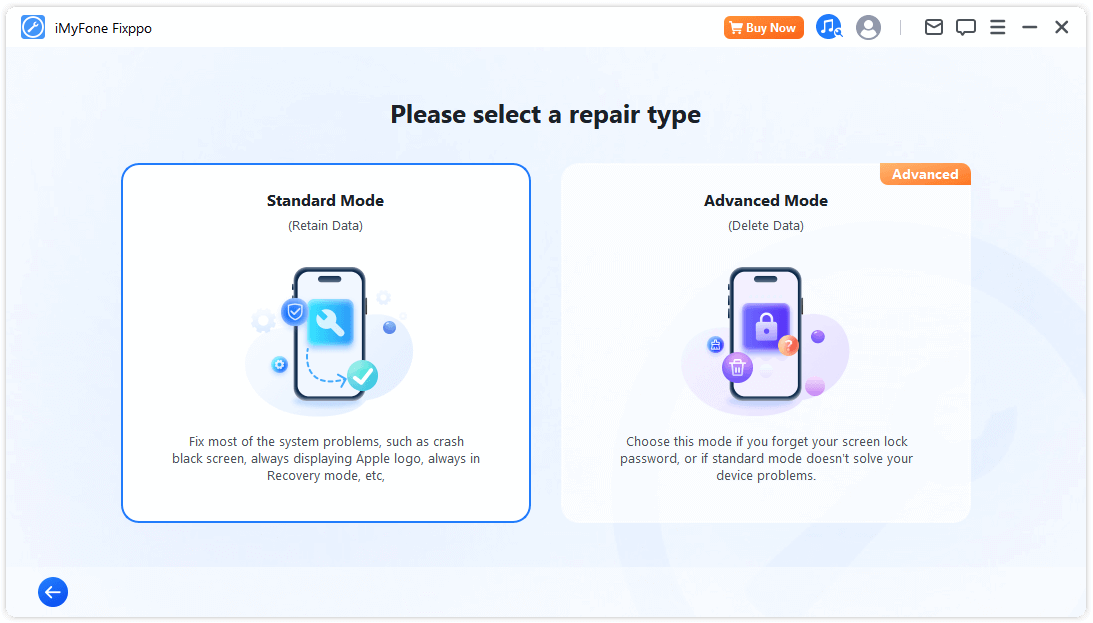
Vaihe 2:Odota, että iMyFone Fixppo tunnistaa automaattisesti puhelimesi mallin ja saatavilla olevan laiteohjelmiston. Napsauta "Lataa" aloittaaksesi laiteohjelmiston lataamisen.
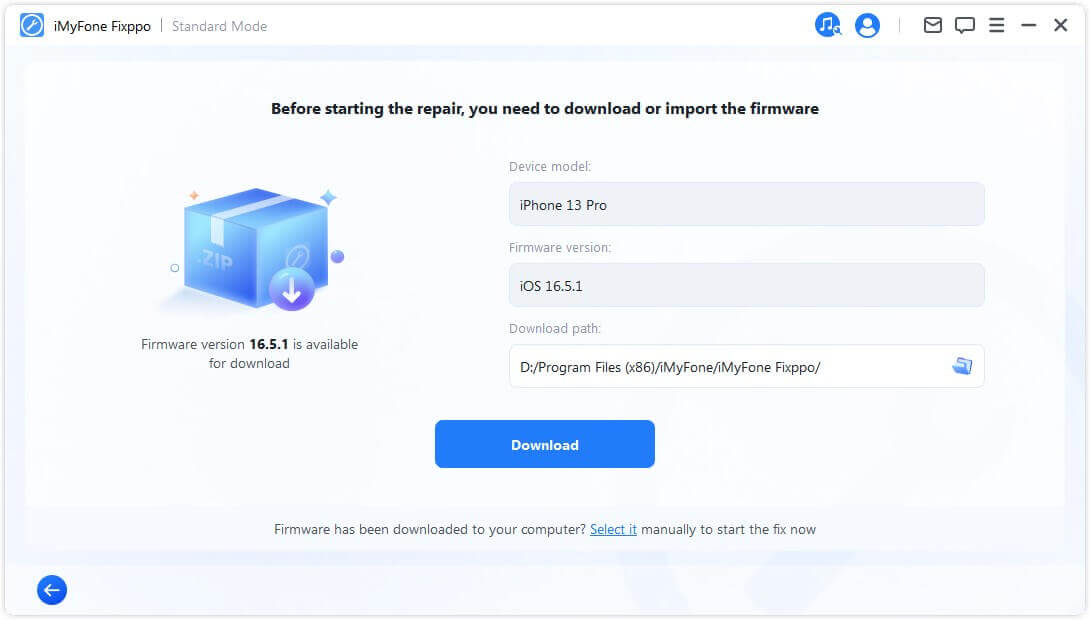
Vaihe 3:Napsauta sitten "Käynnistä" ja odota, että ohjelma korjaa FaceTime-ongelman automaattisesti. Odota, että iPhone käynnistyy uudelleen ja voit käyttää FaceTime-puheluita ja -videoita normaalisti.
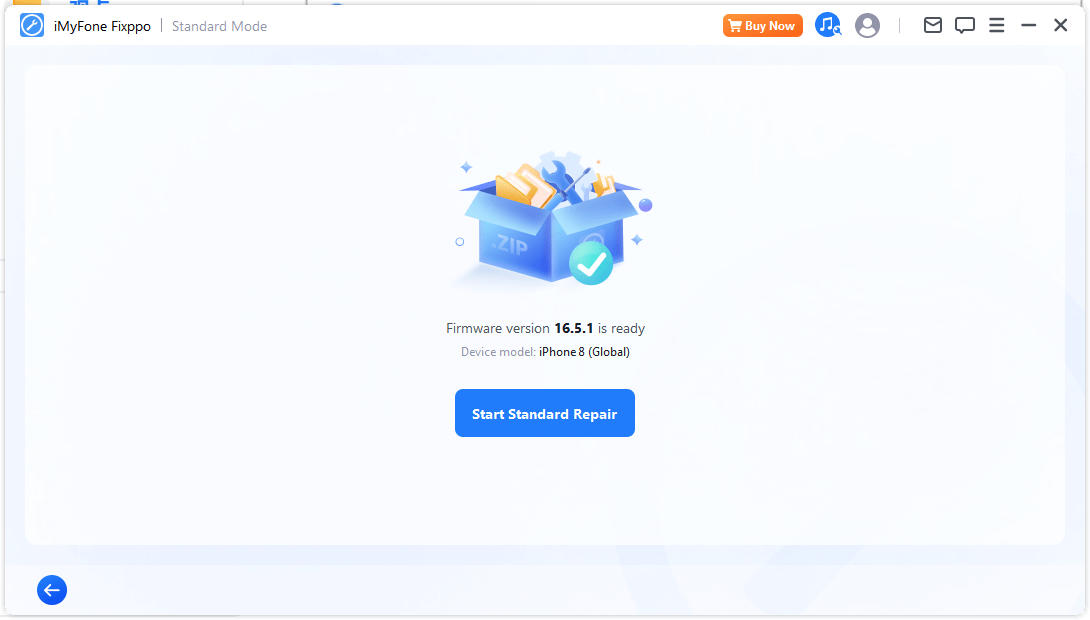
🔗 Johtopäätös
Yllä olevan tilanneanalyysin avulla olemme esitelleet sinulle karkeasti yleiset ongelmat ja vastaavat ratkaisut FaceTime-vikaan. Muut vähemmän hallittavissa olevat tilanteet vaihtelevat tapauskohtaisesti. On suositeltavaa, että käytät suoraan iMyFone Fixppo palauttaaksesi iPhonesi tilaan, jossa FaceTime voi soittaa, vastaanottaa puheluita tai videopuheluita normaalisti. Tämä on kätevin ja tehokkain tapa!






