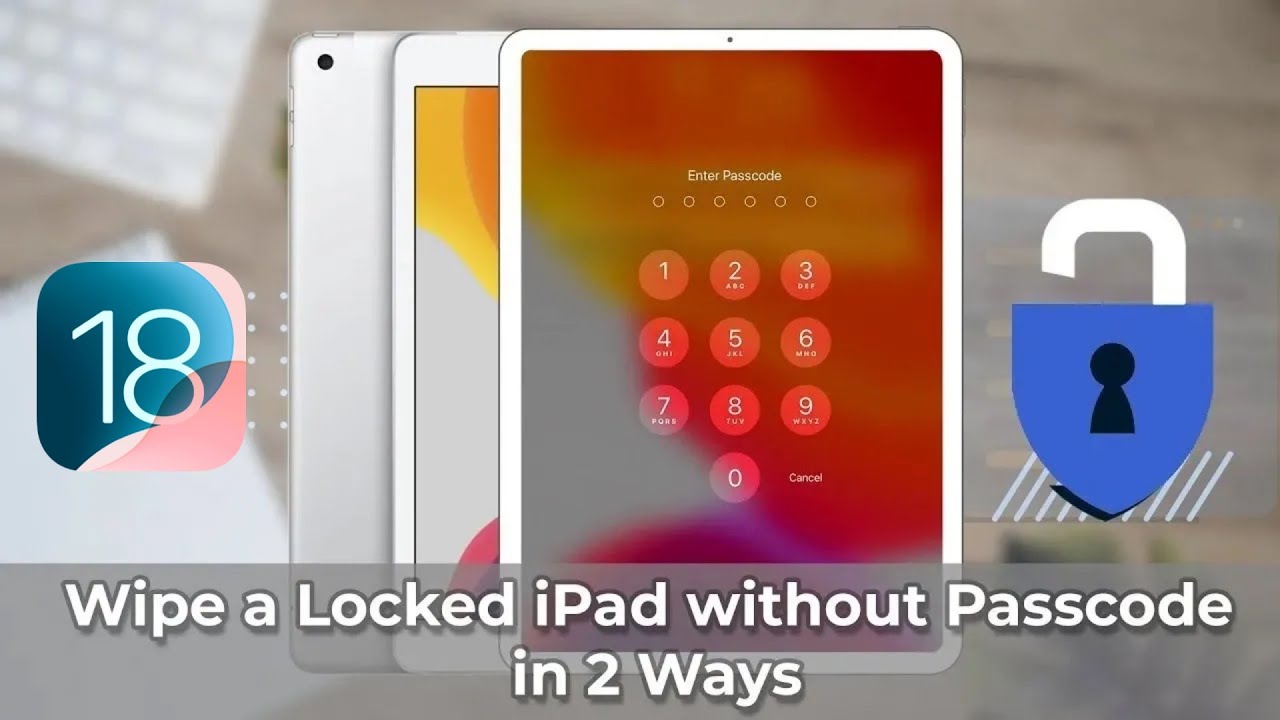Kun iPad on lukittu, koska olet unohtanut salasanan tai muista syistä, et yleensä pääse käsiksi sen normaaleihin toimintoihin ja tietoihin, sinun on tällä hetkellä palautettava iPadin tehdasasetukset.
Siksi tässä artikkelissa esittelemme 6 tapaa lukitun iPadin tehdasasetusten palauttamiseen ilman salasanaa, jotta voit käyttää iPadia uudelleen.
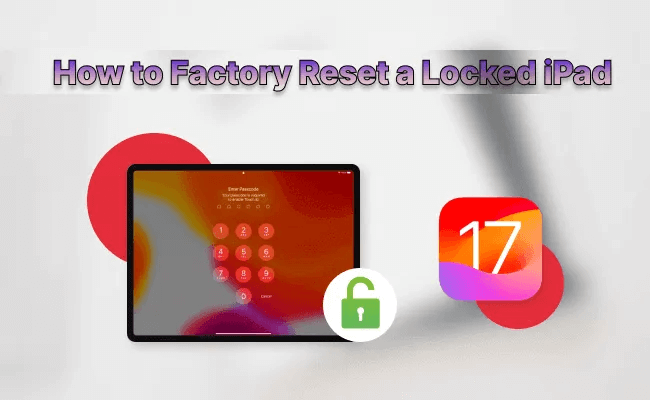
- Osa 1. Lukitun iPadin tietojen varmuuskopiointi iTunesiin
- Osa 2. Miten tehdasasetusten palauttaminen lukittu iPad ilman salasanaa
- 1. iPadin nollaaminen Erase iPadilla
- 2. Lukitun iPadin palauttaminen tehdasasetuksiin LockWiperin kautta

- 3. Kuinka kovaa nollaa lukittu iPad Siri Bugilla
- 4. Lukitun iPadin nollaaminen iTunesin kautta
- 5. Tehdasasetusten palauttaminen lukittuun iPadiin iCloudin avulla
- 6. iPadin tehdasasetusten palauttaminen palautustilassa
- Osa 3. Usein kysytyt kysymykset iPadin palauttamisesta tehdasasetuksiin
Osa 1. Lukitun iPadin tietojen varmuuskopiointi iTunesiin
Ennen lukitun iPadin palauttamista tehdasasetuksiin, jos sinulla on erittäin tärkeitä tietoja, jotka sinun on tallennettava, voit tehdä iTunesin avulla varmuuskopion tietokoneellesi ja odottaa, että tiedot poistetaan.
Vaihe 1: Liitä iPad tietokoneeseen ja avaa iTunes.
Vaihe 2: Valitse iPad vasemmasta sivupalkista.
Vaihe 3: Valitse Varmuuskopiointi-kohdassa varmuuskopioi kaikki iPadin tiedot tähän tietokoneeseen.
Vaihe 4: Aloita iPadin varmuuskopiointi tietokoneeseen valitsemalla Varmuuskopioi nyt.
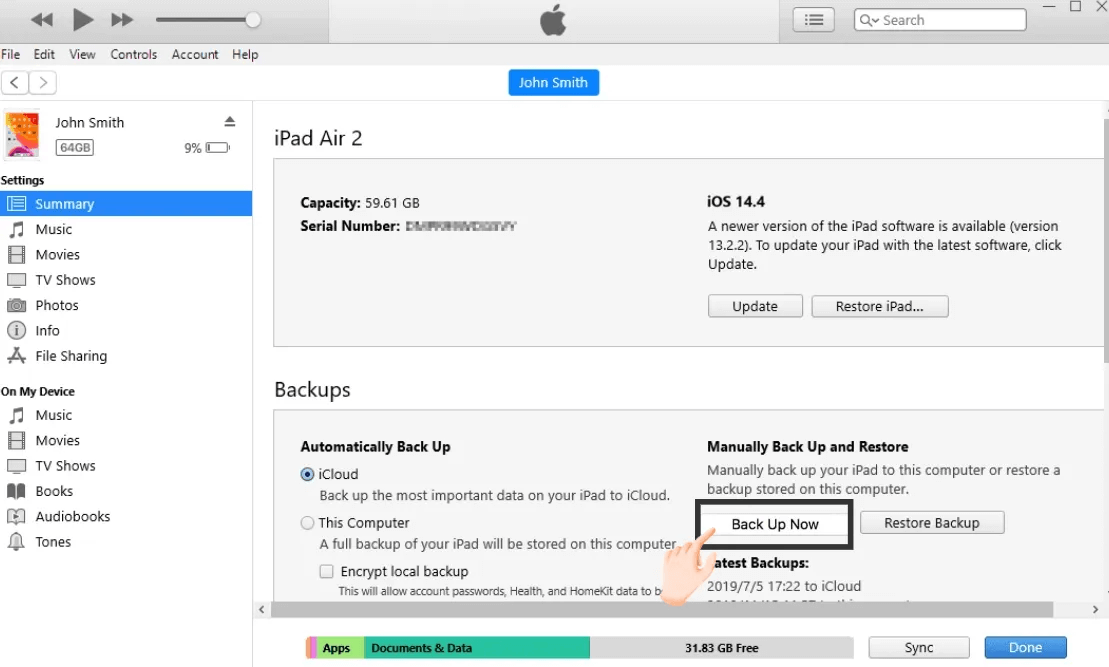
Osa 2. Miten tehdasasetusten palauttaminen lukittu iPad ilman salasanaa
1 iPadin nollaaminen Erase iPadilla
Ensimmäinen menetelmä on yksinkertaisempi ja suorempi tapa iPadin tehdasasetusten palauttamiseen, eikä siihen tarvita tietokonetta, mutta siinä on 3 rajoitusta, ja jos et täytä niitä, suosittelemme valitsemaan tavan 2, jossa ei ole rajoituksia.
- Tarvitset Apple ID-tilin ja salasanan.
- Lukitussa iPadissa on oltava iOS 15.2 tai uudempi.
- Lukittu iPad on yhdistetty WiFi-tai matkapuhelinverkkoon.
Vaihe 1: Syötä väärä salasana useita kertoja, kunnes lukittu iPad on poissa käytöstä ja ”Poista iPad” -vaihtoehto tulee näkyviin.
Vaihe 2: Vahvista kaiken sisällön ja asetusten palauttaminen tehdasasetuksiin valitsemalla Erase iPad.
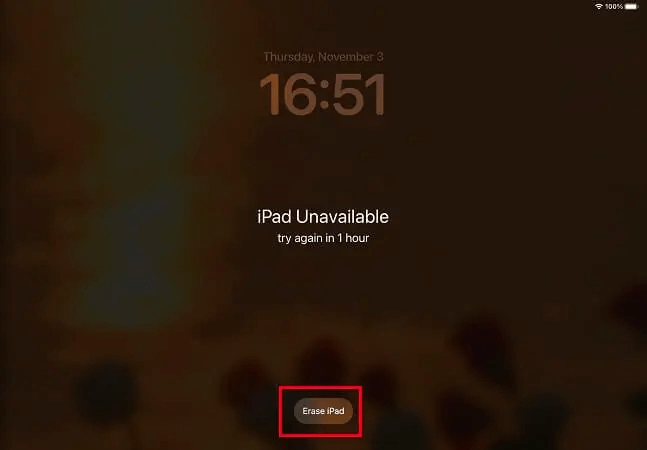
Vaihe 3: Anna Apple ID -salasanasi.Kun olet tehnyt tämän, iPad nollautuu ja voit määrittää sen uudelleen.
2 Lukitun iPadin palauttaminen tehdasasetuksiin LockWiperin kautta
Kun et voi käyttää lukittua iPadia, koska sinulla ei ole iPadin salasanaa,saatat miettiä, miten lukitun iPadin tehdasasetukset palautetaan nopeimmin ja onnistuneimmin.
Sitten lukittu iPad pyyhin - iMyFone LockWiper on erittäin hyvä valinta.Se on ammattimainen työkalu lukitun, käytöstä poistetun tai käyttökelvottoman iPhonen tai iPadin lukituksen avaamiseen ilman salasanaa.
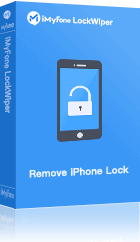
Työkalu iPadin palauttamiseksi tehdasasetuksiin
- Pyyhi lukittu iPad helposti ja nopeasti tehdasasetuksiin syöttämättä iPadin salasanaa tai iCloud-koodeja.
- Auttaa myös saamaan sinut takaisin käyttökelvottomaan tai rikkinäisen näytön omaavaan iPhone/iPadiin.
- Auttaa poistamaan näytön lukitukset vain muutamassa minuutissa, mukaan lukien 4-numeroinen/6-numeroinen salasana, Face ID ja Touch ID.
- Tuki Apple ID:n lukituksen avaamiseen ilman salasanaa aktivoidussa iPhonessa/iPadissa/iPod Touchissa.
- Lupaa 99% onnistumisprosentti jopa pyyhkiä iPhone/iPad.
- Se tukee kaikkia iPhone/iPad-malleja ja iOS/iPadOS-versioita
Katso videolta, miten iPad palautetaan tehdasasetuksiin ilman salasanaa.
Tässä on opas iPadin tehdasasetusten palauttamisesta ilman salasanaa LockWiperin kautta.
Vaihe 1: Lataa ja asenna LockWiper tietokoneeseen. Käynnistä se ja napsauta Käynnistä-välilehteä.
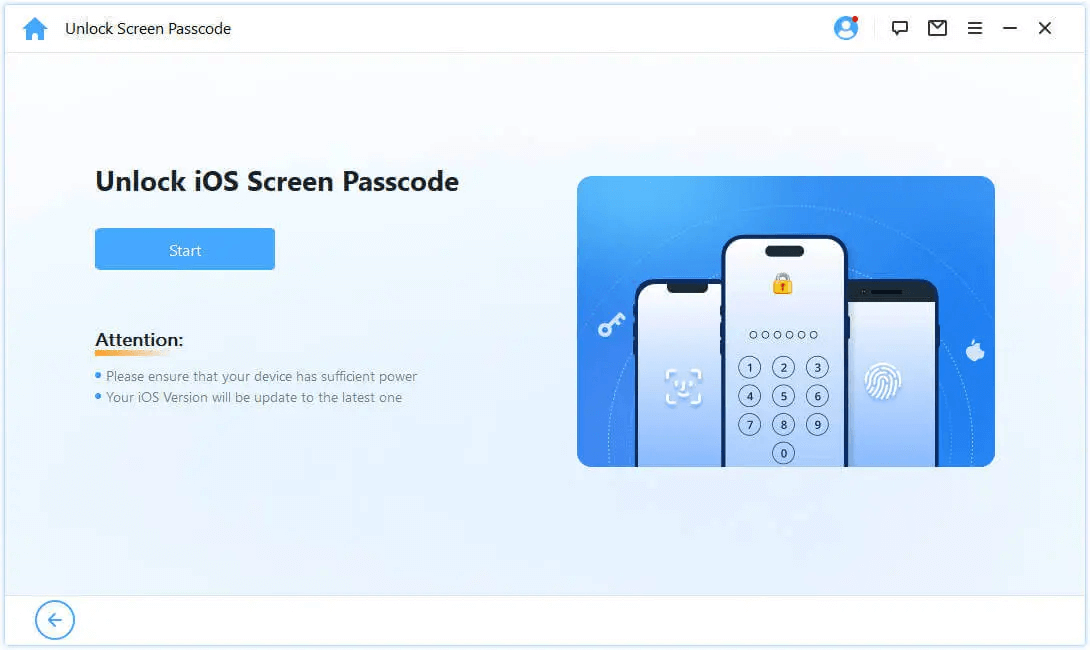
Vaihe 2: Liitä laite USB-kaapelilla ja valitse Seuraava.
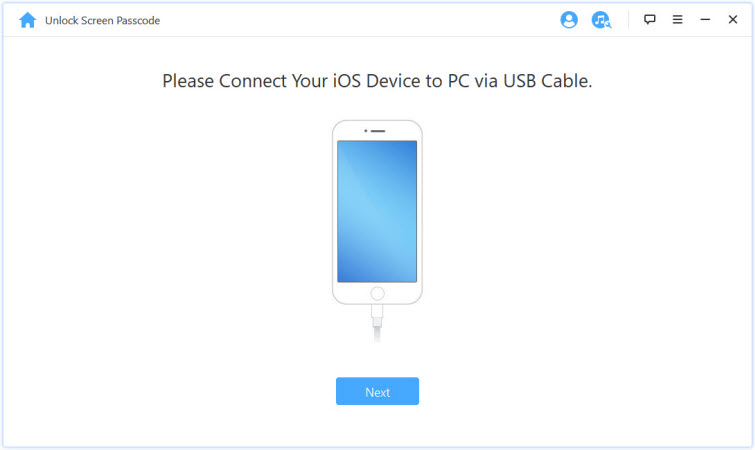
Vaihe 3: Lataa laiteohjelmistopaketti napsauttamalla Lataa-painiketta. Kun lataus on valmis, napsauta Start to Extract.
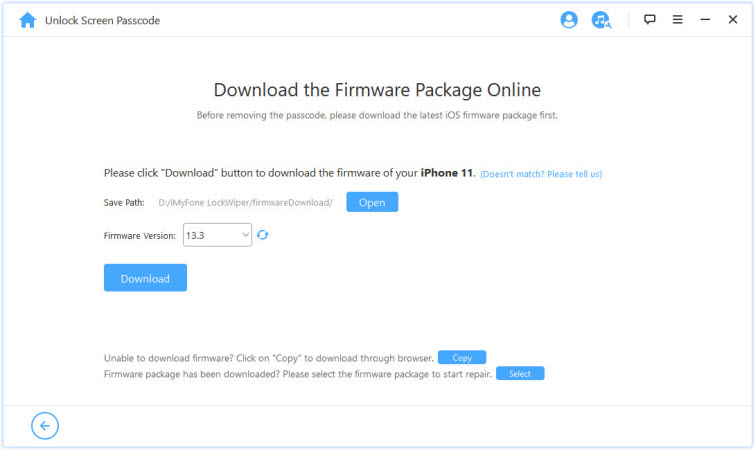
Vaihe 4: Kun louhinta on valmis, napsauta Start Unlock (Aloita lukituksen avaaminen), kirjoita ”000000” vahvistaaksesi pyyntösi uudelleen ja napsauta sitten Unlock (Avaa lukitus).
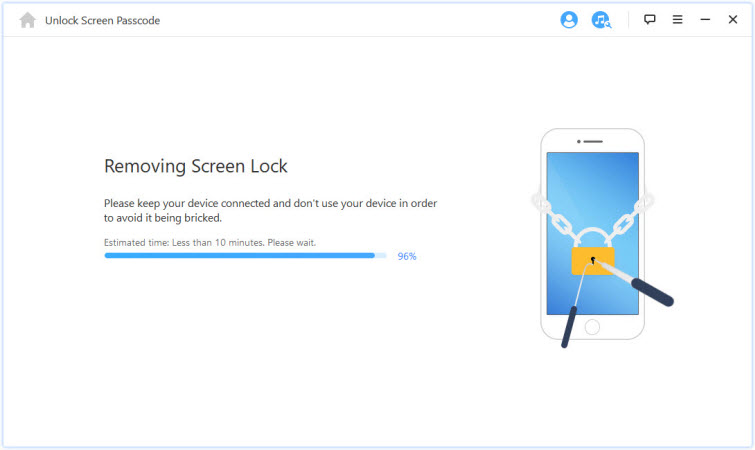
Odota muutama minuutti ja LockWiper palauttaa lukitun iPadin tehdasasetukset, vaikka olisit unohtanut salasanasi tai Apple ID -tunnuksesi.Se pyyhkii lukitun iPadin puhtaaksi, jotta pääset nopeasti takaisin toimintaan.
3 Kuinka kovaa nollaa lukittu iPad Siri Bugilla
Jos et halua menettää tietojasi, voit hyödyntää iOS:n Siri-virhettä ja käyttää lukittua iPadia ilman salasanaa ja tietokonetta,mutta on olemassa versiorajoitus, jonka vuoksi tämä menetelmä toimii vain iOS 8:n ja iOS 10.1:n välillä.
Vaihe 1: Aktivoi Siri ja pyydä Siriä avaamaan sovellus, jota ei ole iPadissa.
Vaihe 2: Siri antaa sinulle pääsyn Apple Storeen, josta voit etsiä sovelluksen.
Vaihe 3: Lataa sovellus ja napsauta Esikatselu, jotta voit käyttää iPadia ilman salasanaa.
Vaihe 4: Mene Asetuksiin ja nollaa iPad.
4 Lukitun iPadin nollaaminen iTunesin kautta
Voit myös palauttaa lukitun ipadin tehdasasetukset iTunesin avulla.iTunes toimii kuitenkin vain niille, jotka ovat aiemmin synkronoineet iPadinsa iTunesin kanssa.
Vaihe 1: Liitä laite tietokoneeseen, jota käytit laitteen synkronointiin.
Vaihe 2: Avaa iTunes tietokoneellasi. Jos iTunes pyytää salasanaasi tai sitä, että luotat tietokoneeseen, kokeile toista tietokonetta, jonka kanssa synkronoit, tai kokeile suoraan iMyFone LockWiperia.
Vaihe 3: Odota, että iTunes varmuuskopioi iPadin, ja kun varmuuskopiointi on valmis, valitse Palauta iPad.
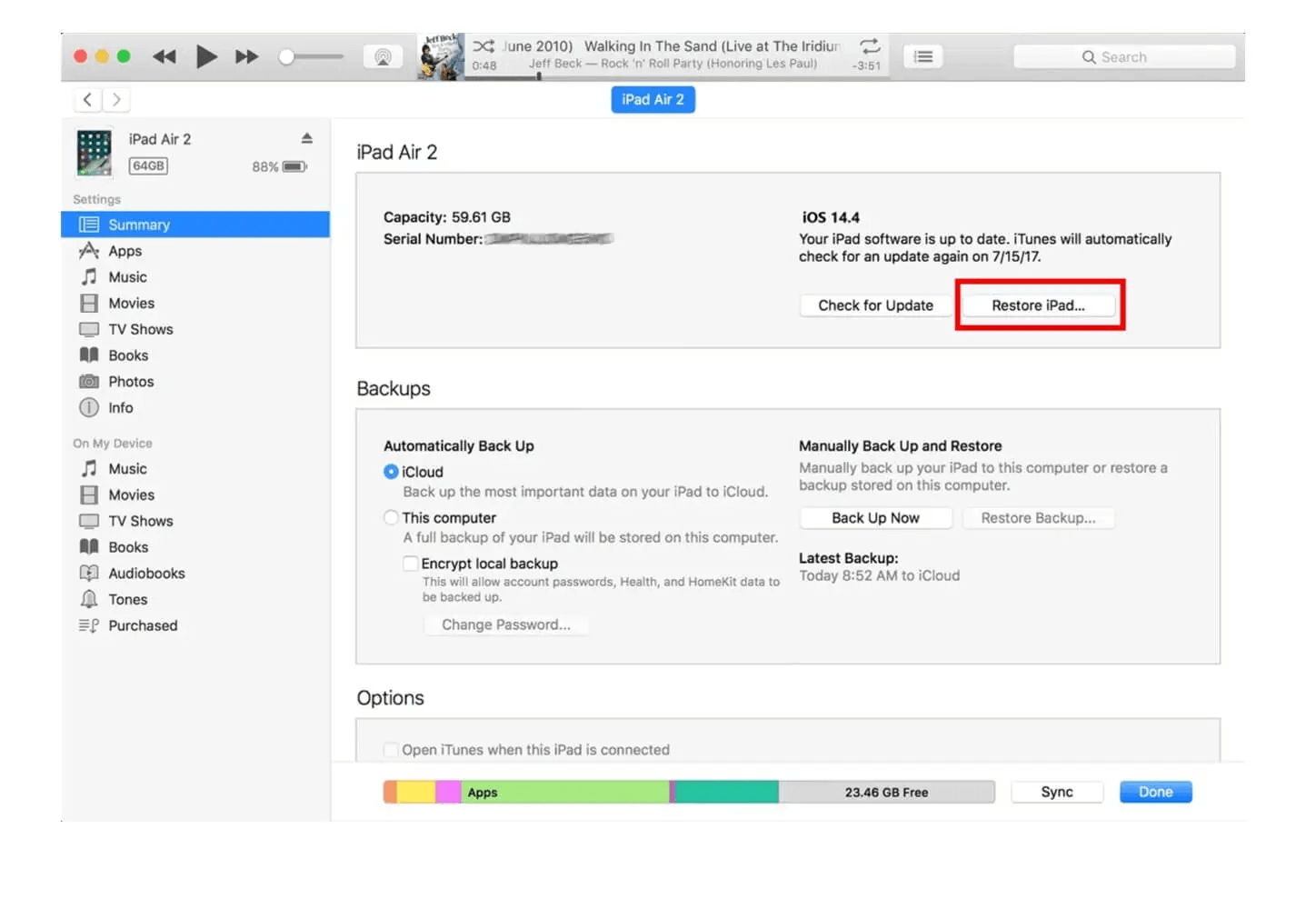
Vaihe 4: Kun pääset asetusnäyttöön, valitse Palauta iTunesin varmuuskopiosta.
Vaihe 5: Valitse laitteesi iTunesissa ja valitse asianmukainen iTunes-varmuuskopio, jonka avulla voit palauttaa laitteesi arvioimalla kunkin varmuuskopion koon ja päivämäärän.
5 Tehdasasetusten palauttaminen lukittuun iPadiin iCloudin avulla
Voit myös nollata iPadin ilman salasanaa ja tietokonetta iCloudin Etsi minut -toiminnon avulla.Tämä menetelmä toimii vain niille, jotka ovat ottaneet tämän ominaisuuden käyttöön lukitussa iPadissa aiemmin.Lisäksi sinun on varmistettava, että iPad on yhteydessä internetiin.
Vaihe 1: Kirjaudu tietokoneella osoitteeseen icloud.com/find. Kirjaudu palveluun käyttämällä Apple ID:täsi ja salasanaasi.
Vaihe 2: Etsi ja valitse Etsi iPhone.
Vaihe 3: Napsauta vaihtoehtoa Kaikki laitteet, jolloin iPadisi näkyy tällä sivulla.
Vaihe 4: Valitse Erase iPad-vaihtoehto, jos haluat poistaa kaikki lukitun iPadin tiedot. Sen jälkeen iCloud palauttaa iPadin tiedot.
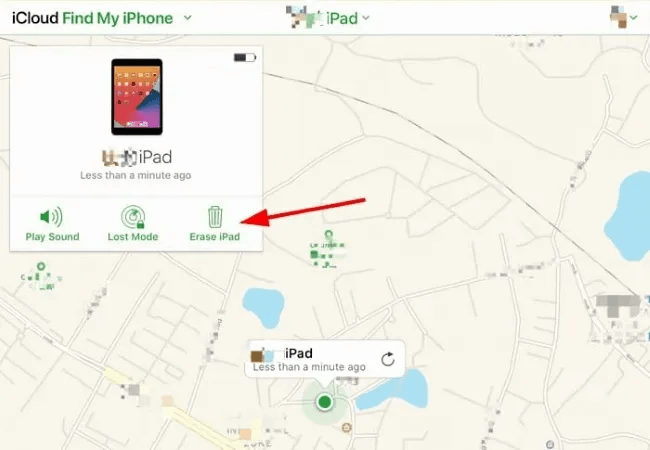
Hyvä auttajasi lukitun iPadin tehdasasetusten palauttamiseen ilman salasanaa.
6 iPadin tehdasasetusten palauttaminen palautustilassa
Jos et ole koskaan synkronoinut iPadia iTunesissa, voit käyttää palautustilaa iPadin nollaamiseen ja pyyhkimiseen.Tämä palvelu toimii kuitenkin vain, kun Etsi iPhoneni ei ole käytössä iPadissa.
Vaihe 1: Liitä iPad tietokoneeseen USB-kaapelilla.Lataa, asenna ja käynnistä iTunes tietokoneellasi. Jos sinulla ei ole tietokonetta, lainaa ystävältäsi.
Vaihe 2: Lukitun iPadin asettaminen palautustilaan.
- Koti-painikkeella:Pidä yläpainiketta ja äänenvoimakkuuden lisäys-/ vähennyspainiketta painettuna, kunnes Virta pois -liukusäädin tulee näkyviin,sammuta iPad. Pidä yläpainiketta painettuna, kunnes näyttöön tulee palautustila.
- Ilman kotipainiketta:Pidä Side/Top-painiketta painettuna, kunnes Power Off Slider -liukusäädin tulee näkyviin,sammuta iPad. Pidä Home-painiketta painettuna, kunnes näyttöön tulee Recovery Mode.
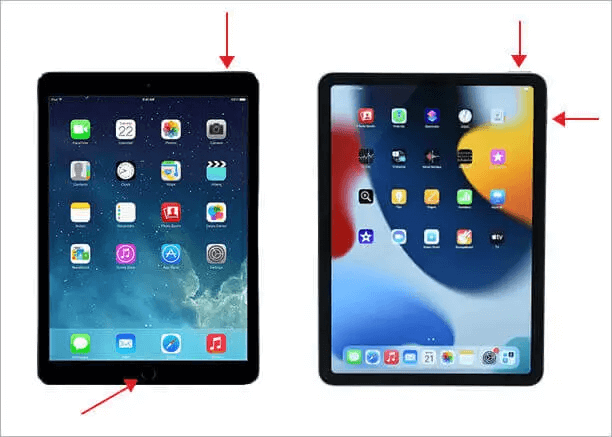
Vaihe 3: iTunes antaa sinulle kolme vaihtoehtoa: Peruuta, Palauta tai Päivitä. Valitse Palauta.
Vaihe 4: Odota, että prosessi on valmis, ja määritä sitten iPad.
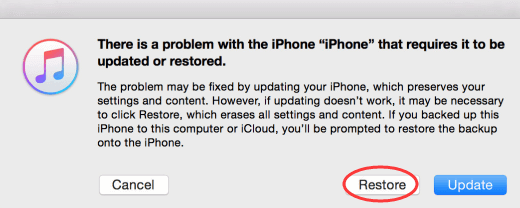
Osa 3. Usein kysytyt kysymykset iPadin palauttamisesta tehdasasetuksiin
1 Miten lukittu iPad pyyhitään puhtaaksi?
Ennen kuin iPad lukittuu, jos olet ottanut Etsi minut -toiminnon käyttöön.Sitten voit poistaa lukitun iPadin iCloudin kautta.
- Käy iCloud.com-sivustolla toisella iOS-laitteella.Kirjaudu sitten sisään Apple ID:lläsi ja salasanallasi.
- Avaa seuraavaksi Etsi iPhoneni -vaihtoehto ja napsauta Kaikki laitteet.Löydät luettelon iCloud-tiliisi liitetyistä laitteista täältä.
- Valitse lukittu iPad ja napsauta sitten Poista iPad -vaihtoehtoa.iPadisi pyyhitään puhtaaksi.
2 Voiko varastetun iPadin pyyhkiä?
Kyllä. Varastetun iPadin voi pyyhkiä.Voit poistaa sen iCloud.comin Find My -sovelluksessa.Se toimii kuitenkin vain, jos otit ominaisuuden käyttöön ennen iPadin varastamista.
- Mene ensin osoitteeseen icloud.com/find ja kirjaudu sisään Etsi sovellukseni.
- Napsauta seuraavaksi Kaikki laitteet -vaihtoehtoa ja valitse varastettu iPad.Näet luettelon rekisteröidyistä laitteista.
- Kun olet valinnut sen, napsauta Poista laite -vaihtoehtoa.
- Kirjoita sitten Apple ID-salasanasi. Varastettu iPad pyyhitään sitten puhtaaksi.
3 Miten lukittu iPad nollataan ilman tietokonetta?
Pyyhi lukittu iPad ilman tietokonetta iCloudin Find My App -palvelun avulla.Tarvitset toisen iDevice-laitteen saadaksesi todennuskoodin.Ota iPadissa käyttöön myös matkapuhelin- tai WiFi-verkkoyhteys.
- Avaa ensin iCloud.com toisella iDevice-laitteella.Syötä sitten Apple ID:si ja salasanasi tunnistaaksesi sen.
- Napauta iDevicen Etsi iPad-vaihtoehtoa.Luettelo rekisteröidyistä laitteista tulee näkyviin.
- Napauta Kaikki laitteet -vaihtoehtoa ja etsi iPad.
- Napauta lopuksi Poista iPad -vaihtoehtoa ja vahvista sitten Poista.Lukittu iPad nollataan.
Päätelmä
Tässä artikkelissa esitellään 6 tapaa opettaa sinulle, miten lukittu iPad palautetaan tehdasasetuksiin ilman salasanaa.Helpoin ja tehokkain on käyttää kolmannen osapuolen työkalua iMyFone LockWiper, joka voi vaivattomasti pyyhkiä näytön lukituksen ja tyhjentää iPadin tiedot, ehdottomasti kokeilemisen arvoinen.