Ostin iPadin käytetyn iOS/iPadOS-laitteen jälleenmyyjältä. Se tuntui mahtavalta diililtä, kunnes tajusin, että minun pitäisi saada Apple ID. Tietääkö kukaan, miten Apple ID poistetaan iPadista ilman salasanaa?
Miten Apple ID poistetaan iPadista ilman salasanaa? Tässä oppaassa käsitellään 5 menetelmää, joista voit valita itsellesi parhaiten sopivan menetelmän Apple ID:n poistamiseksi iPadista.
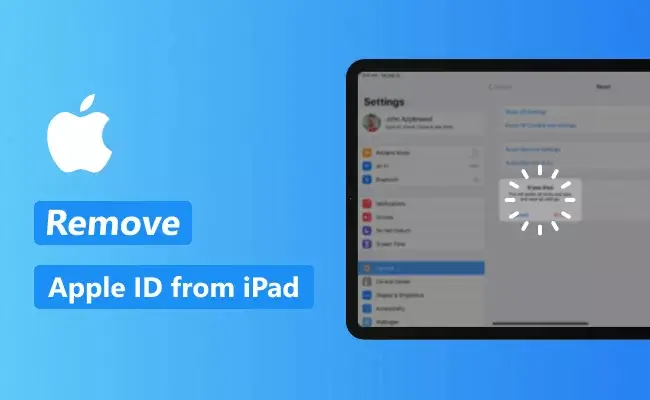
- Osa 1. Miksi poistaa Apple ID iPadista
- Osa 2. 3 vaihetta Apple ID:n poistamiseksi iPadista ilman salasanaa
- Osa 3. Poista Apple ID ilman salasanaa iPadista iTunesilla
- Osa 4. Asetusten kautta iCloud-tilin poistaminen ilman salasanaa
- Osa 5. Salasanan palauttaminen iCloud.comin avulla
- Osa 6. Vaihda Apple ID:n salasana uuteen
Osa 1. Miksi poistaa Apple ID iPadista
Apple ID on erittäin tärkeä, se vastaa kulkulupaa, kun kirjaudut iCloudiin, lataat sovelluksia Apple Storesta ja nautit kaikista iPadOS:n ominaisuuksista ja ohjelmista.
Seuraavissa tapauksissa meidän on poistettava iCloud-tili iPadista ilman salasanaa, jotta voimme jatkaa iPadin käyttöä.
- Ostit käytetyn iPadin joltakulta toiselta.
- Haluat myydä iPadin.
- Unohdat iCloud-salasanasi.
Osa 2. 3 vaihetta Apple ID:n poistamiseksi iPadista ilman salasanaa
Kuinka vaihtaa Apple ID iPadissa ilman salasanaa? LockWiper - Apple ID Unlocker, se voi olla poistamalla Apple ID iPadista ilman salasanaa ja muuttaa salasanan kaikissa iPadOS / iOS-laitteissa 10 minuutissa helposti. Seuraa yksityiskohtaisia ohjeita iCloud-tilin poistamiseksi iPadista ilman salasanaa.
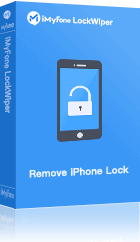
- Apple ID:n lukituksen avaaminen - Poista Apple ID ilman salasanaa tai edellisen omistajan Apple ID:tä.
- Poista Apple ID - Poista Apple ID ja iCloud-tili muutamassa minuutissa ilman Find My.
- Poista näytön lukitus, MDM ja näyttöajan salasana.
- Se tukee kaikkia iPad-malleja (iPad mini, iPad Pro, iPad Air) ja kaikkia iPadOS-versioita (iPadOS 17, iPadOS 18 beta).
3 vaihetta Apple ID:n poistamiseksi iPadista
Vaihe 1: Varmista, että LockWiper on käynnistetty tietokoneessa, ja liitä sitten iOS/iPadOS-laite USB-kaapelilla tietokoneeseen.
Vaihe 2: Avaa LockWiper ja valitse Unlock Apple ID. Napsauta Start to Unlock.
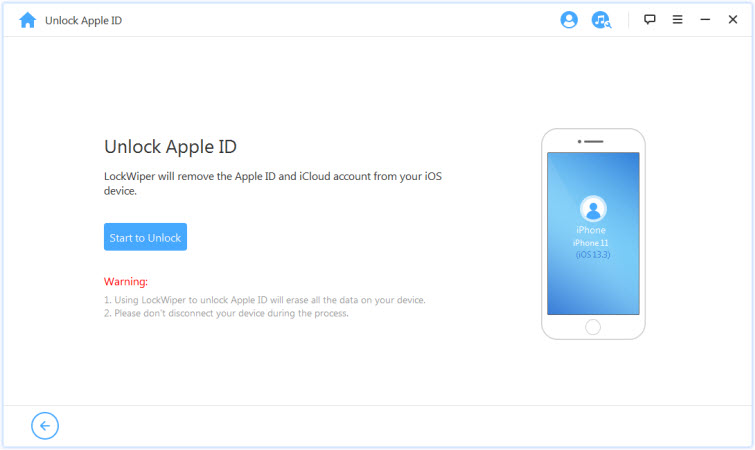
Vaihe 3: Jos FMI on poistettu käytöstä, ohjelma alkaa nyt poistaa Apple ID:tä iPadista.
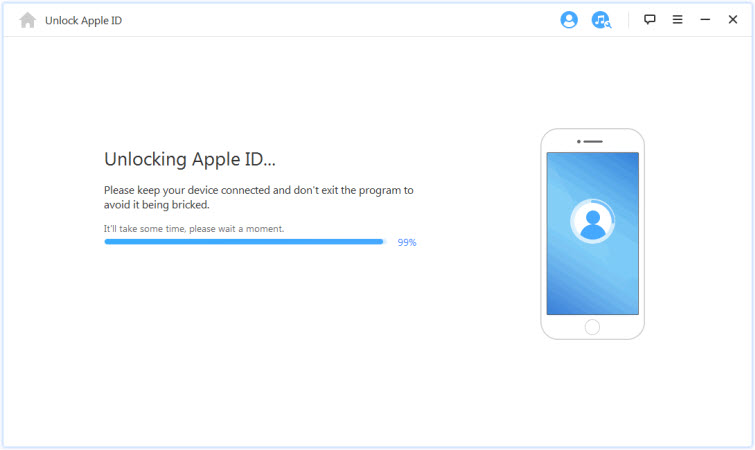
Sinun tarvitsee vain odottaa hetki, että se on valmis. Kun se on valmis, iPadia ei enää yhdistetä mihinkään Apple ID:hen. Voit syöttää siihen uuden Apple ID:n.
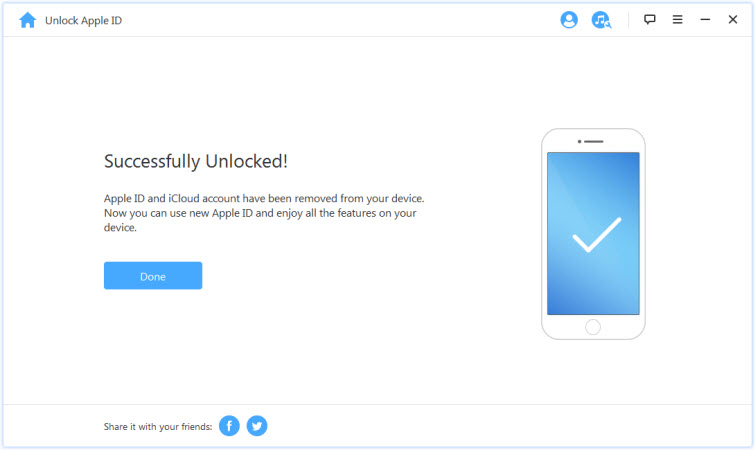
Katsokaa! Se on niin yksinkertaista, eikö? Käytä LockWiperia iPadin Apple ID:n poistamiseen ja vaihtamiseen ilman salasanaa 5 minuutissa. Joten ota ilmainen kokeiluversio nyt!
Osa 3. Poista Apple ID iPadista iTunesin avulla
Jos Find My on poistettu käytöstä iPadissa, voit käyttää iTunesia iPhonen tietojen pyyhkimiseen, jotta voit poistaa Apple ID:n iPadista ilman salasanaa. Seuraa näitä ohjeita jatkaaksesi.
Vaihe 1: Käynnistä iTunes ja liitä iPad tietokoneeseen USB-kaapelilla.
Vaihe 2: Tämän jälkeen iPad synkronoi iTunesin kanssa. Kun se on synkronoitu, napsauta ikkunan yläosassa olevaa laitekuvaketta.
Vaihe 3: Napsauta vasemmanpuoleisesta valikosta Yhteenveto-vaihtoehtoa.
Vaihe 4: Näet laitteesi perustiedot. Napsauta tätä menetelmää varten oikealla puolella olevaa Restore iPad -painiketta.
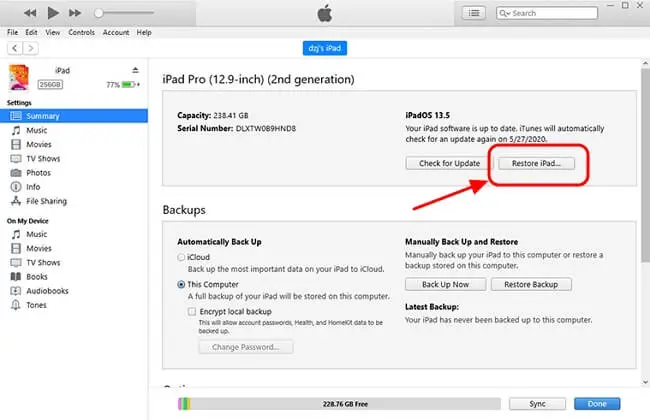
Vaihe 5: Tämän jälkeen näyttöön tulee ponnahdusikkuna, jossa prosessi vahvistetaan. Jatka yksinkertaisesti napsauttamalla Palauta-painiketta.
Vaihe 6: Muutaman minuutin kuluttua iPad on pyyhitty kokonaan ja myös Apple ID on poistettu.
Huomautus
Huomaa, että iPad on ensin synkronoitava iTunesiin. Muussa tapauksessa tätä menetelmää ei voi käyttää.
Osa 4. Asetusten kautta iCloud-tilin poistaminen ilman salasanaa
Seuraavassa kerrotaan, miten iCloud-tili poistetaan iPadista ilman salasanaa.
Vaihe 1: Käynnistä iTunes ja liitä iPad tietokoneeseen USB-kaapelilla.
Seuraavaksi sinulta saatetaan vaatia salasana. Koska olet unohtanut salasanan, syötä mikä tahansa numero ja napsauta Valmis-vaihtoehtoa.
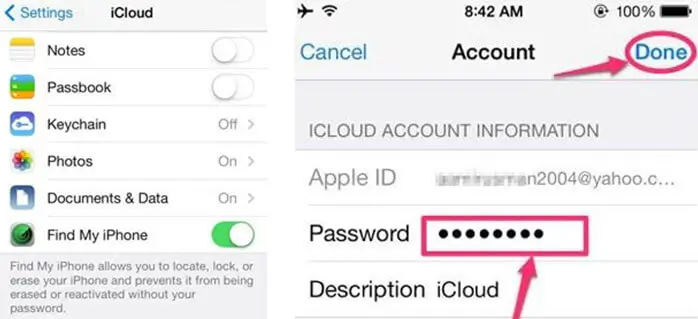
Vaihe 2: Saat viestin, jonka mukaan annetut tiedot ovat virheellisiä.Älä ota viestiä huomioon ja napsauta OK.
Napsauta seuraavaksi Cancel (Peruuta). Palaa takaisin iCloud-pääsivulle ja valitse Tili. Poista kaikki kuvausruudusta ja napsauta Valmis.
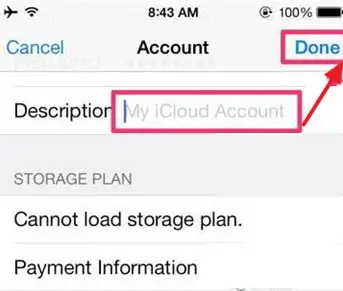
Vaihe 3: Sinut viedään toiselle iCloud-sivulle, jossa näet, että Etsi iPhoneni on kytketty automaattisesti pois päältä.
Selaa nyt vain alaspäin ja napauta Poista. Sinua kehotetaan napsauttamaan Poista vielä kerran.
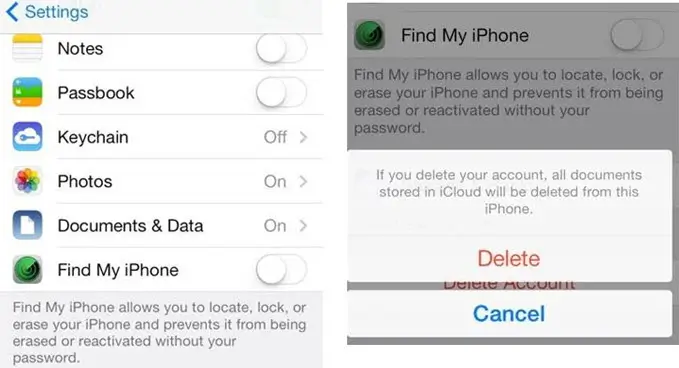
Kun tämä on tehty, iCloud-tili poistetaan iOS/iPadOS-laitteestasi.
Huomautus
Tämä on väliaikainen menetelmä. Ja uusin iPasOS-versio, kuten iPadOS 17/18 Beta, ei välttämättä ole saatavilla.
Lataa nyt LockWiper poistaa Apple ID iPad ilman salasanaa ilmaiseksi!
Osa 5. Salasanan palauttaminen iCloud.comin avulla
Jos et ole unohtanut vastauksia iCloud-tilisi turvakysymyksiin, se tarkoittaa, että voit nollata iCloud-salasanasi, jolloin voit helposti poistaa edellisen omistajan iCloud-tilin laitteestasi.
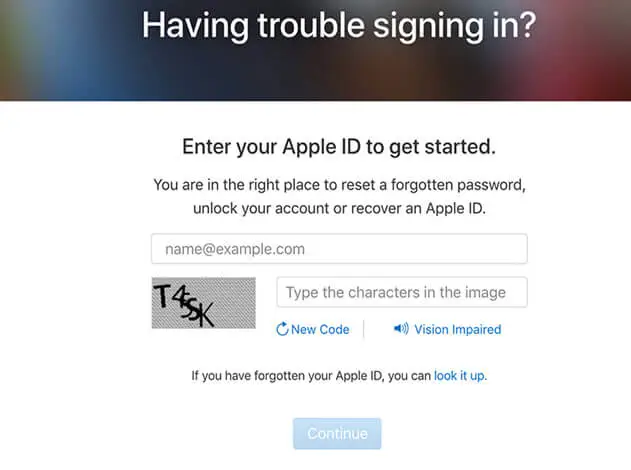
Vaihe 1: Käy osoitteessa iCloud.com ja kirjaudu sisään Apple ID:llä.
Vaihe 2: Napsauta Find My. Valitse Kaikki laitteet ja valitse iPadin nimi.
Vaihe 3: Valitse sitten Poista tililtä ja vahvista valinta Poista napsauttamalla Poista.
Kun tämä on tehty, voit poistaa edellisen omistajan iCloud-tilin.
Osa 6. Apple ID -salasanan vaihtaminen uuteen
Jos Apple ID on oma, säästä aikaa palauttamalla salasanasi sen sijaan, että pyyhkisit laitteen. Näin vältät tietojen menettämisen. Jos et tiedä Apple ID:n salasanaa, katso täältä, miten voit vaihtaa Apple ID:n iPadissa ilman salasanaa.
Vaihe 1: Mene appleid.apple.com-sivulle ja kirjaudu sinne tililläsi.
Vaihe 2: Siirry kohtaan Turvallisuus ja napauta Vaihda salasana.
Vaihe 3:Kirjoita nykyinen Apple ID -salasanasi ja syötä uusi salasana. Vahvista se.
Vaihe 4:Tallenna asetus napauttamalla Vaihda salasana.
✨ Pakkaus
Nämä ovat ratkaisut Apple ID:n poistamiseen iPadista ilman salasanaa. Kaikki tässä oppaassa kuvatut menetelmät ovat helppokäyttöisiä ja luotettavia, mutta iTunesissa on silti joitakin rajoituksia. Kokeile siis LockWiper iCloud-tilin poistamiseksi iPadista vain kolmessa vaiheessa.






