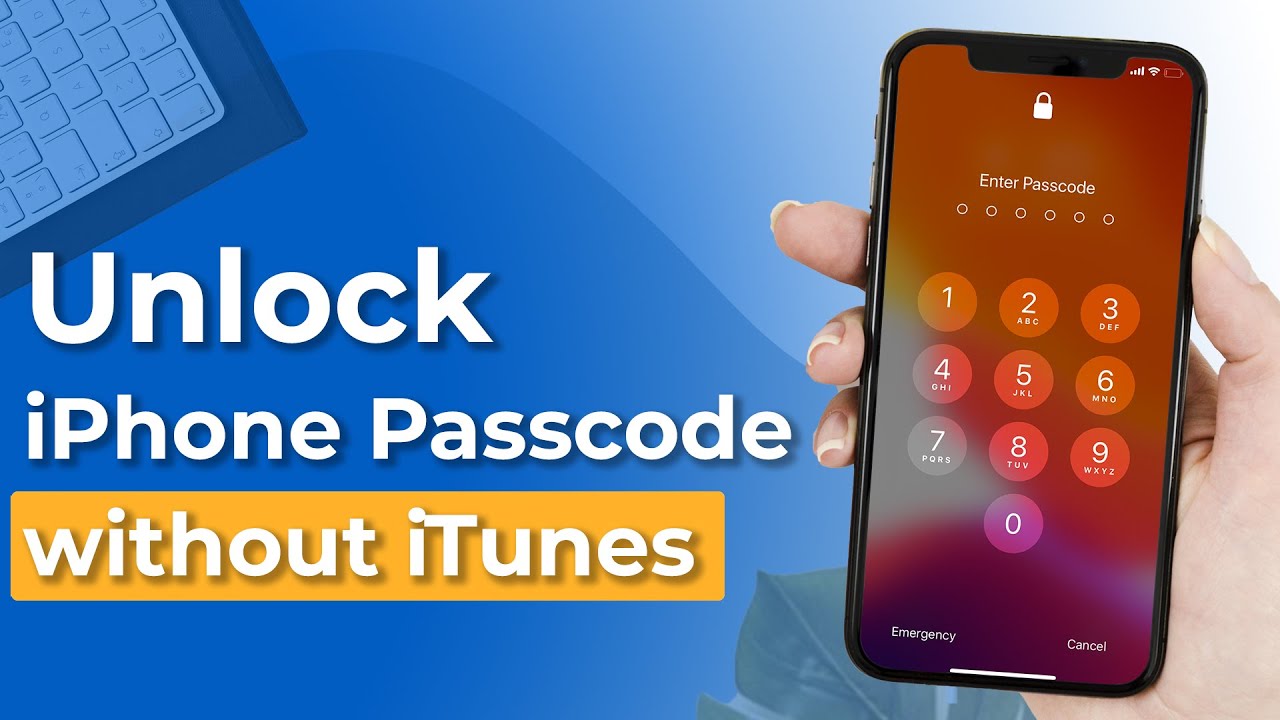Kamera ja taskulamppu on asetettu oletusarvoisesti kaikkien iPhonejen herätysnäyttöön.Jos kosketat näyttöä vahingossa, kamera kytkeytyy päälle, vaikka puhelin olisi lukittu, ja tämä ominaisuus voi myös vaarantaa yksityisyytesi ja kuluttaa akkua.
Niin monet iOS-käyttäjät haluavat tietää, miten poistaa kamera iPhonen lukitusnäytöstä ja poistaa taskulamppu,tämä artikkeli tarjoaa sinulle harkitun vaiheittaisen ohjeen kameran poistamiseksi käytöstä lukitusnäytöltä.
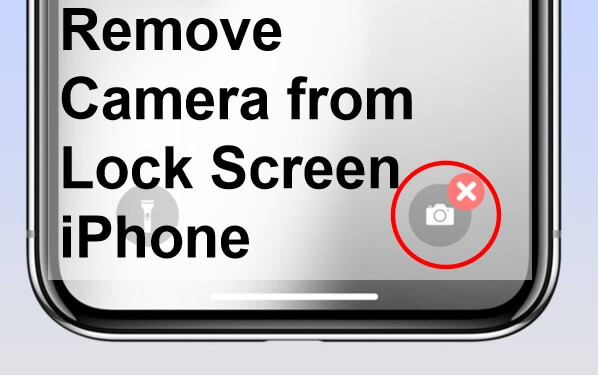
3 tapaa poistaa kamera iPhonen lukitusnäytöstä
Markkinoilla olevien eri iOS-versioiden mukaan voit poistaa kameran iPhonen lukitusnäytöstä noudattamalla alla olevia ohjeita.
1 Poista kamera iPhonen lukitusnäytöstä iOS 18/17/16:ssä
Kun olet poistanut kameran lukitusnäytön käytöstä, et enää näe kamerakuvaketta tai pääse kameraan avaamatta ensin iPhone 13/14/15 -puhelimen lukitusta.
Vaihe 1: Siirry kohtaan Asetukset > Näyttöaika > Jatka.
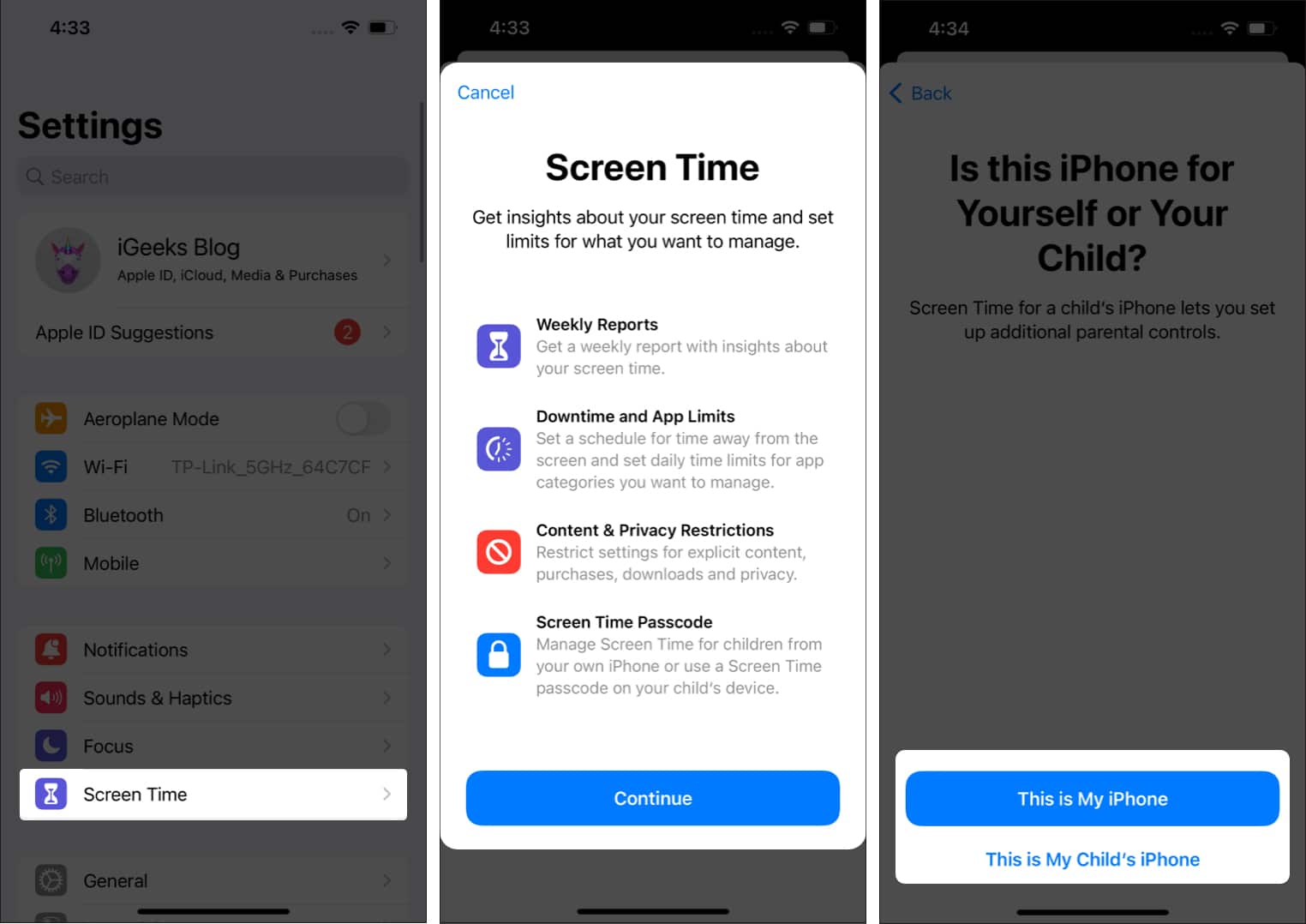
Vaihe 2: Napsauta sitten Sisällön ja yksityisyyden rajoitukset ja siirry Sallitut sovellukset -kohtaan kytkeäksesi kameran pois päältä.
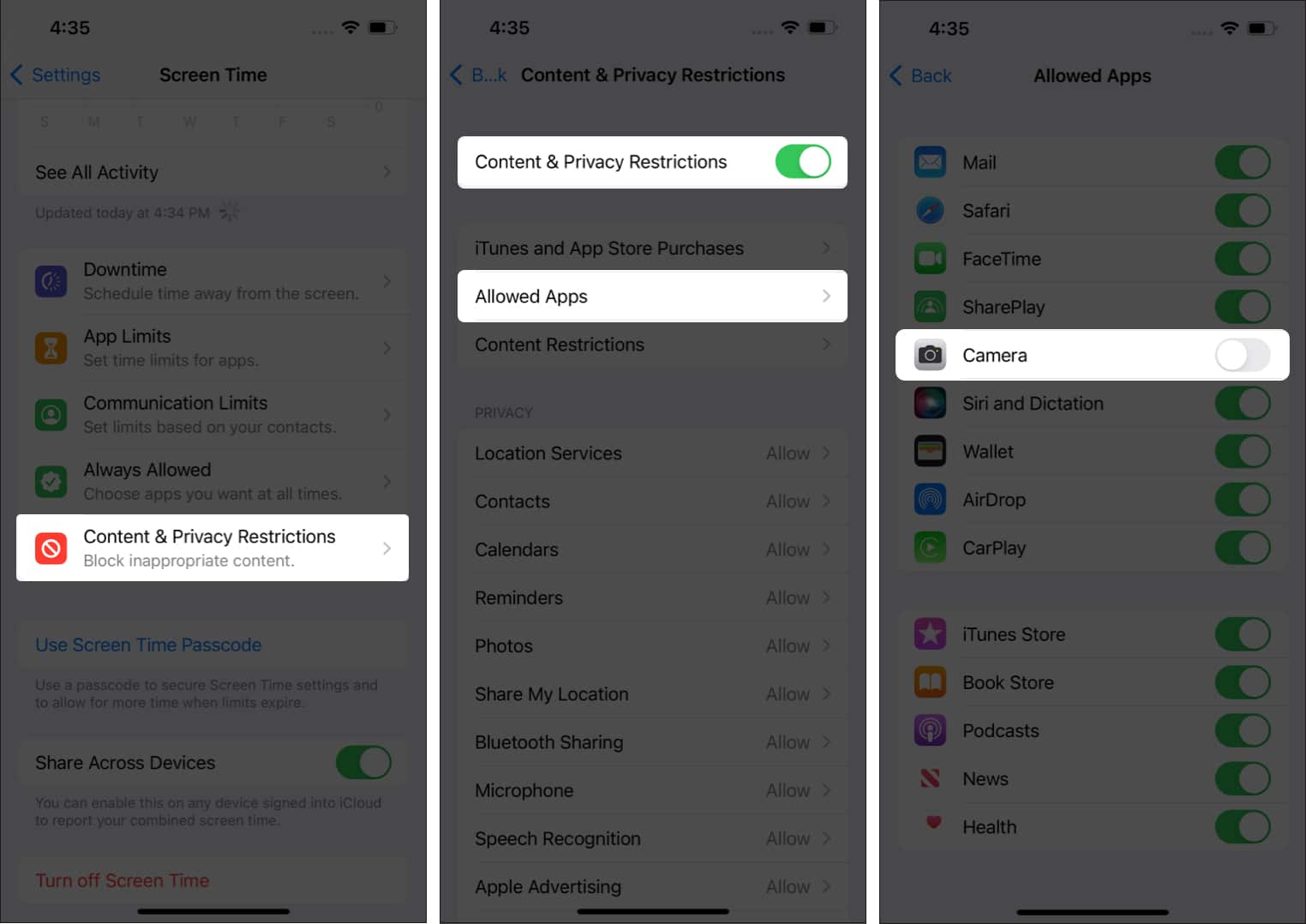
Vaihe 3: Nyt voit palata lukitusnäyttöön ja varmistaa, että kamera on poistettu käytöstä.
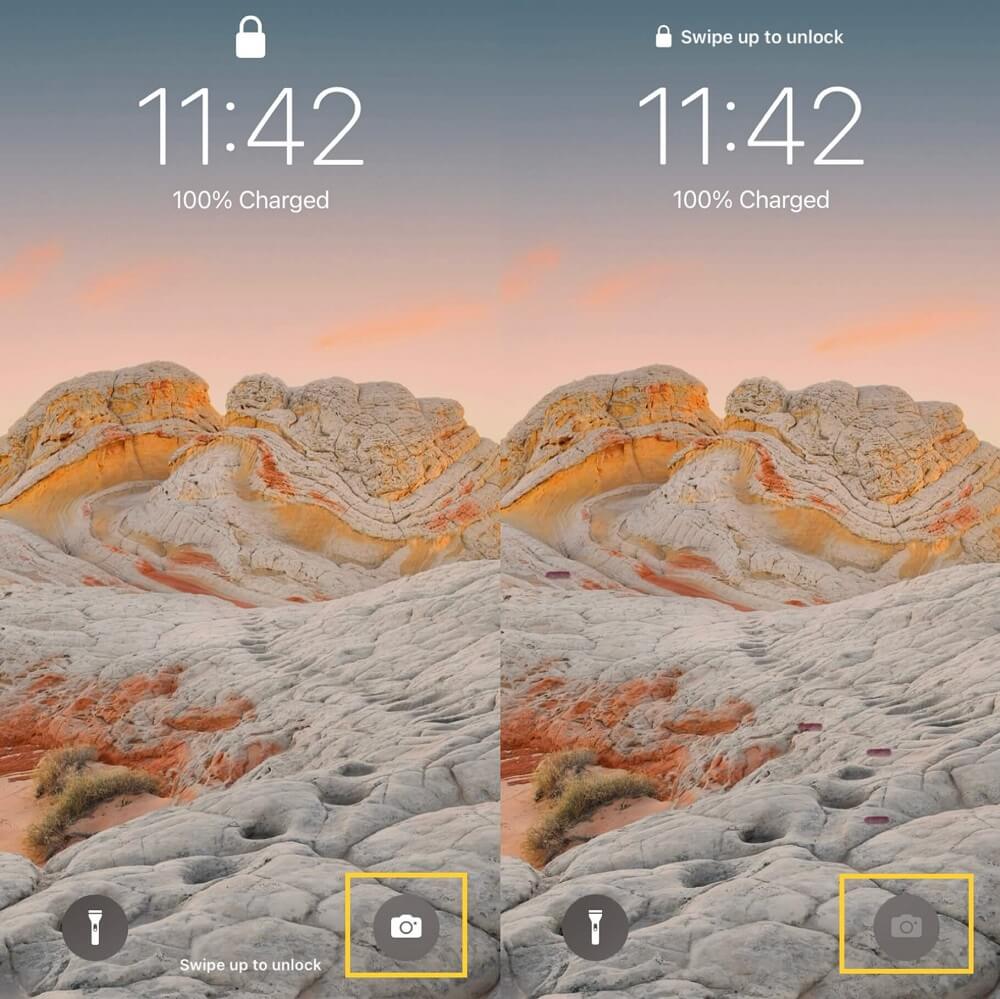
Huomautus
Koska hyvä ja tehokas menetelmä on, se poistaa kameran lukitusnäytöstä iPhonen. Poistamisen jälkeen et kuitenkaan voi enää käyttää sitä.
2 Kameran poistaminen käytöstä lukitusnäytössä iOS 12:ssa
Kun iPhone poistaa kameran käytöstä lukitusnäytöstä iOS 12:ssa, vaiheet ovat jälleen hieman erilaiset.
Vaihe 1: Siirry kohtaan Asetukset > Näyttöaika > Sisällön ja yksityisyyden rajoitukset ja ota painike käyttöön.
Vaihe 2: Palaa sitten takaisin ja napauta Aina sallittu nähdäksesi kaikki käytettävissä olevat sovellukset. Valitse Kamera ja poista se käytöstä napauttamalla Poista-kuvaketta.
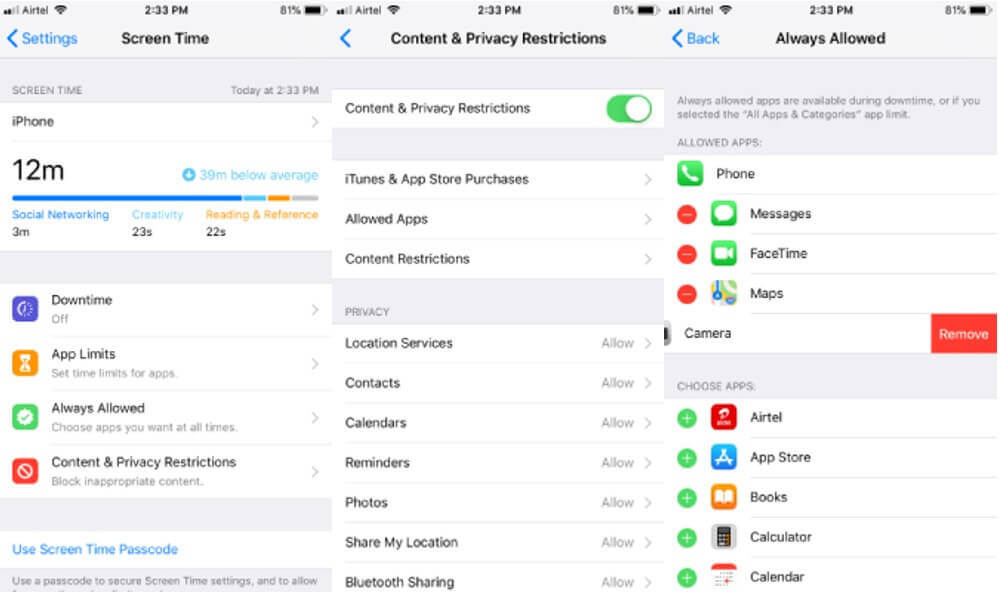
Huomautus
Kun olet toteuttanut edellä mainitut toimenpiteet, lukitse iPhone ja tarkista, näkyykö kamera vai ei.Jos kamera on edelleen lukitusnäytössä, toista edellä mainitut vaiheet.
Lataa ilmaiseksi iMyFone LockWiper poistaaksesi iPhonen näytön lukituksen ilman salasanoja.
3 Kameran poistaminen käytöstä lukitusnäytöstä iOS 11:ssä
Tämä menetelmä on käyttökelpoinen käyttäjille, joiden iPhonessa on iOS 11 tai aiempi versio .He voivat yksinkertaisesti poistaa kameran lukituksen iPhonen lukitusnäytöstä otettuaan rajoitukset käyttöön Asetuksissa.
Vaihe 1: Siirry kohtaan Asetukset > Yleiset > Rajoitukset ja napsauta Ota rajoitukset käyttöön.
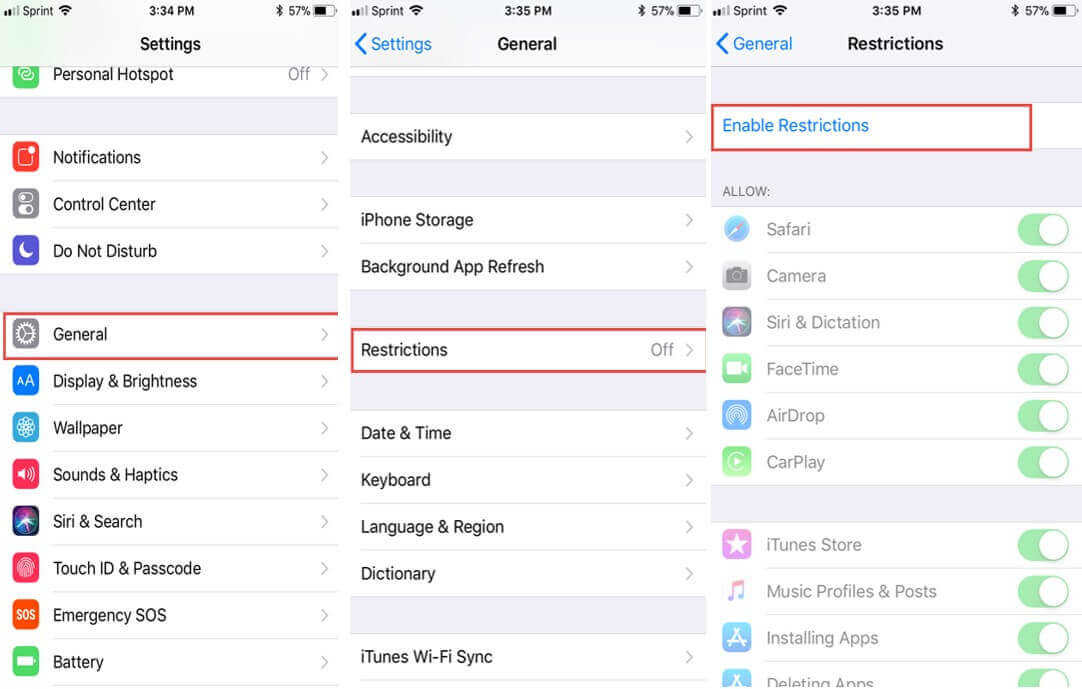
Vaihe 2: Kun olet syöttänyt rajoitussalasanan, poista kamera käytöstä poistamalla Kamera-vaihtoehto.
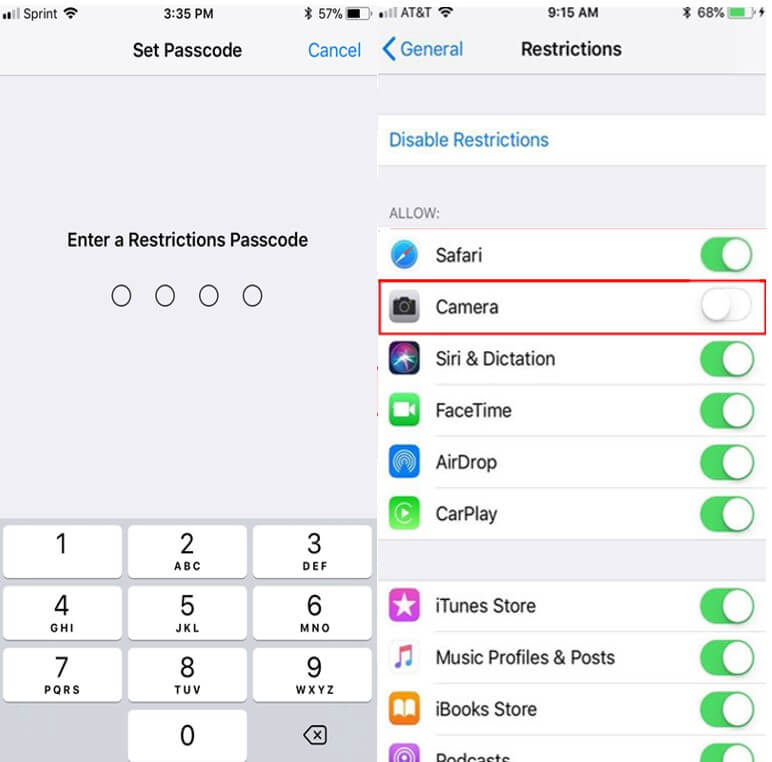
Huomautus
Nyt et näe kameraa lukitusnäytössä etkä aloitusnäytössä.Saatat joutua asentamaan App Storesta uskottavan kamerasovelluksen, jotta voit jatkaa tilannekuvien ottamista.
Usein kysytyt kysymykset kameran poistamisesta iPhonen lukitusnäytöstä
Olemme keränneet ja vastanneet useisiin käyttäjien yleisiin kyselyihin lukitusnäytön kameran poistamisesta.
1 Miten poistaa muita ominaisuuksia iPhonen lukitusnäytöstä?
Apple antaa käyttäjien poistaa tai poistaa iPhonen lukitusnäytöstä myös muita ominaisuuksia.Voit poistaa lukitun iPhonen Sirin, ohjauskeskuksen, lompakon, kotiohjauksen, päivänäkymän ja muut vastaavat ominaisuudet.Voit seurata ohjeita:
Vaihe 1: Siirry kohtaan Asetukset > Face ID ja salasana (Touch ID ja salasana vanhemmissa iPhoneissa),ja anna salasanasi päästäksesi sisään.
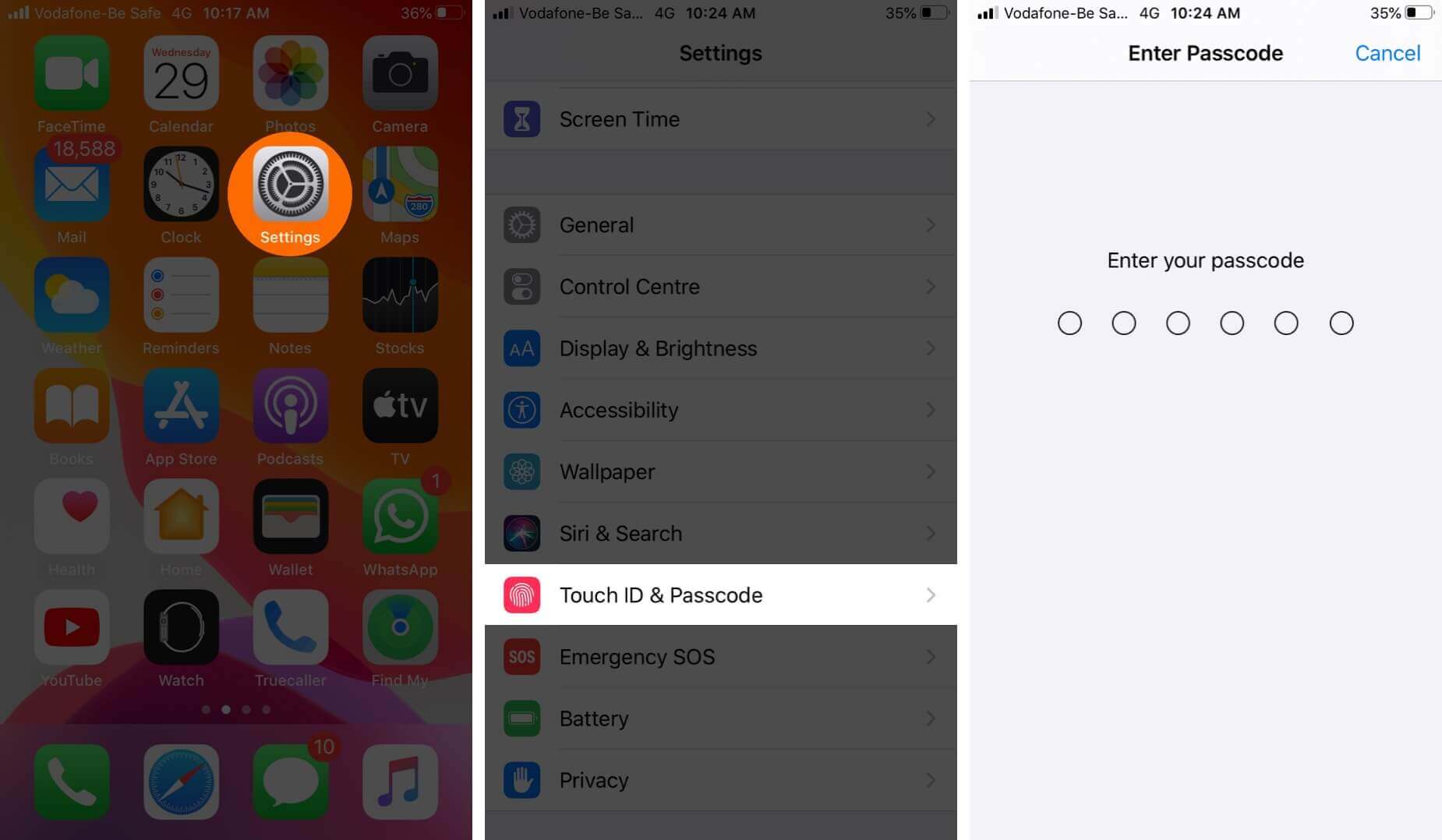
Vaihe 2: Selaa sitten alaspäin ja keskity ALLOW ACCESS WHEN LOCKED. sarakkeeseen.Sammuta Ilmoituskeskus, Ohjauskeskus ja Siri.
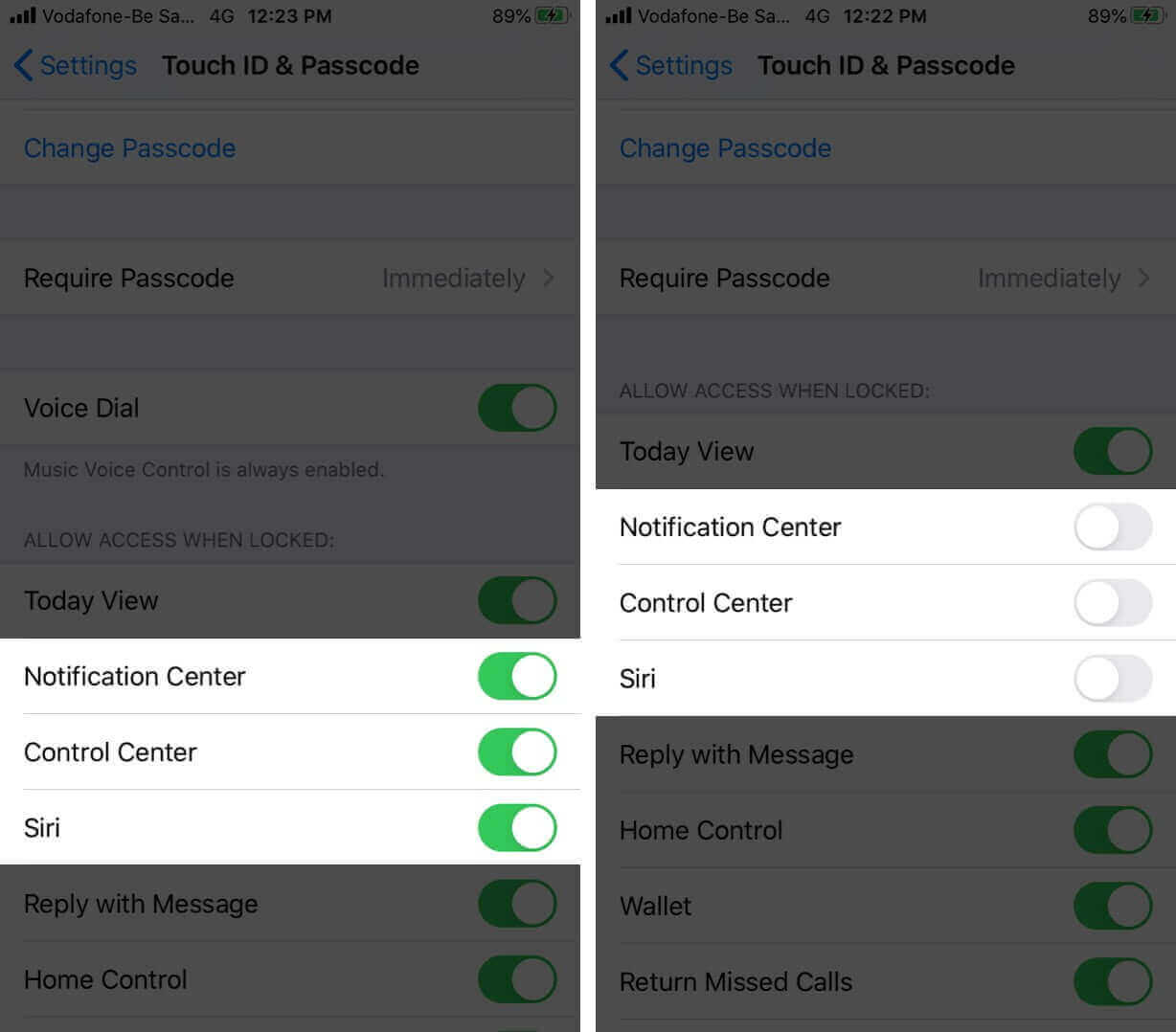
2 Voinko käyttää albumia lukitusnäytön kamerasta?
Vastaus on Ei.Vaikka olisit sallinut kameran käytön lukitussa iPhonessa, kukaan ei pääse valokuviin syöttämättä salasanaa tai Face ID/Touch ID:tä.Tämän ominaisuuden tarkoituksena on suojella yksityisyyttäsi ja turvallisuuttasi.
Vinkkejä: Kuinka poistaa iPhonen lukitusnäyttö ilman salasanaa
iPhonen näytön salasanan unohtaminen voi olla hyvin turhauttavaa, sillä se voi tehdä laitteesta lähes käyttökelvottoman.Tässä kohtaa iMyFone LockWiper tulee mukaan peliin, ja sen avulla käyttäjät voivat ohittaa minkä tahansa näytön lukituksen ilman salasanaa vain 5 minuutissa.
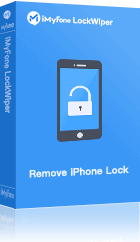
iMyFone LockWiper-ohjelman tärkeimmät ominaisuudet
- Hankkiudu eroon kaikentyyppisistä iOS-näytön lukituksista, kuten 4- tai 6-numeroisesta salasanasta ja Face ID:stä ilman salasanaa.
- Ohita ruutuaika ja voit hallita tietoja vapaasti.
- Ohita Apple ID ja iCloud ilman salasanaa.
- Poista MDM-lukitus, jotta et enää kysy tunnuksia ja voit käyttää kaikkia iPhonen ominaisuuksia.
Tässä on video-ja tekstiopas iMyFone LockWiper-ohjelman käytöstä näytön lukituksen poistamiseen.
Vaihe 1. Asenna ja käynnistä iMyFone LockWiper, valitse Unlock Screen Passcode - vaihtoehto.
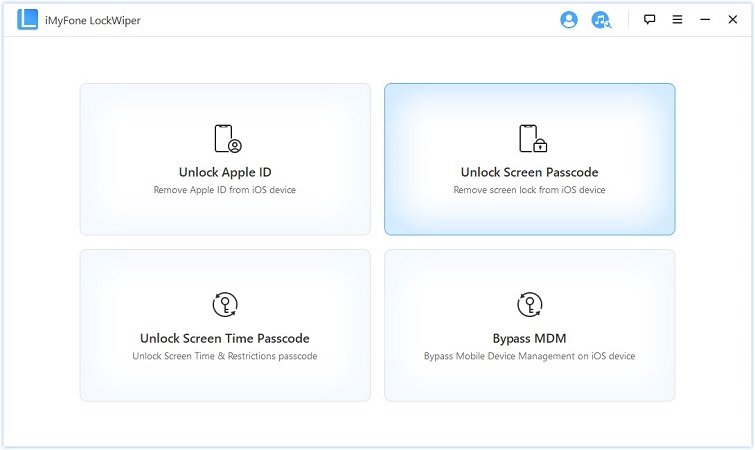
Vaihe 2. Kun olet napsauttanut Käynnistä, liitä iPhone tietokoneeseen USB-kaapelilla ja odota laiteohjelmiston lataamista.
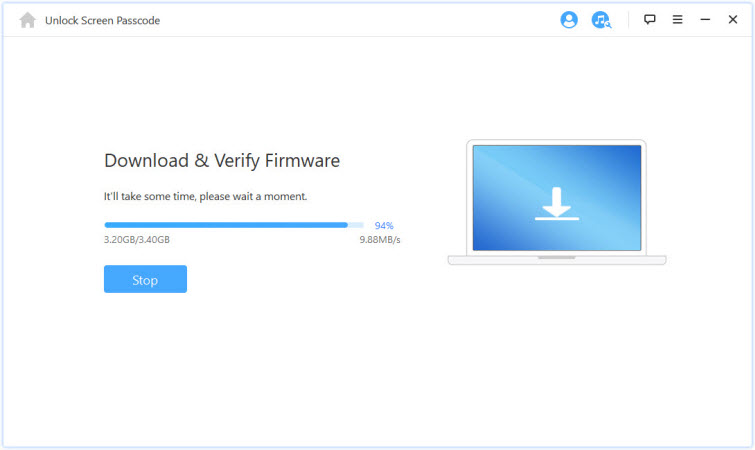
Vaihe 3. Kun laiteohjelmiston poisto on valmis, napsauta Start Unlock.
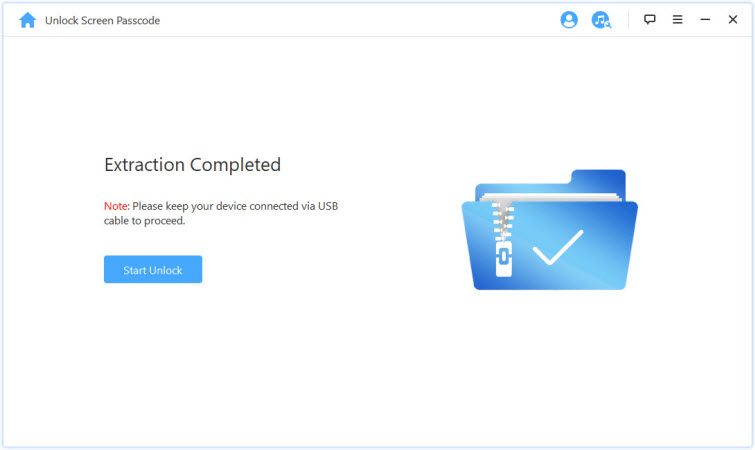
Vaihe 4. Kirjoita sitten 000000 vahvistaaksesi, ja LockWiper alkaa ohittaa iPhonen näytön lukituksen.
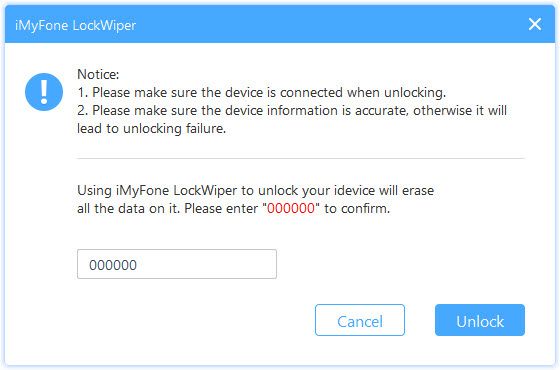
Odota hetki, niin iPhonen näytön lukitus ohitetaan onnistuneesti.
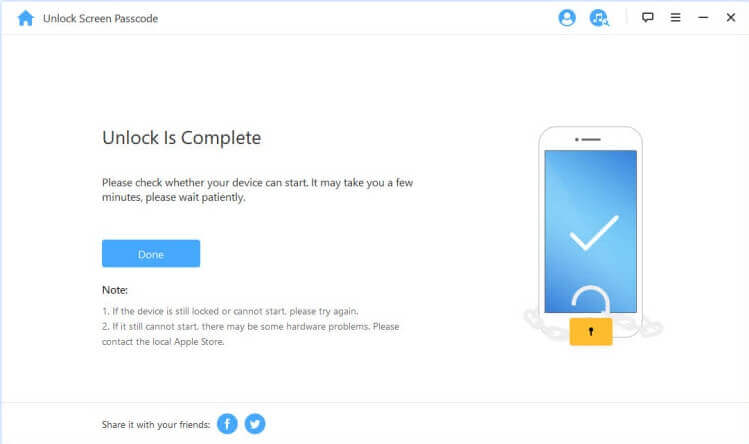
Voit ottaa lukitun, käytöstä poistetun tai rikkinäisen iPhonen takaisin hallintaasi vain muutamalla napsautuksella, joten miksi et kokeilisi sitä?
Päätelmä
Toivottavasti et kohtaa mitään ongelmia kameran poistamisessa iPhonen lukitusnäytöstä tämän oppaan lukemisen jälkeen.Seuraa ohjeita ja poista lukitusnäytön kamera käytöstä ilman ongelmia.
Jos joskus unohdat näytön salasanan, käytä iMyFone LockWiperia saadaksesi takaisin pääsyn lukittuun laitteeseesi.Tämä työkalu on yhteensopiva kaikkien iPhone-mallien ja iOS-versioiden kanssa.