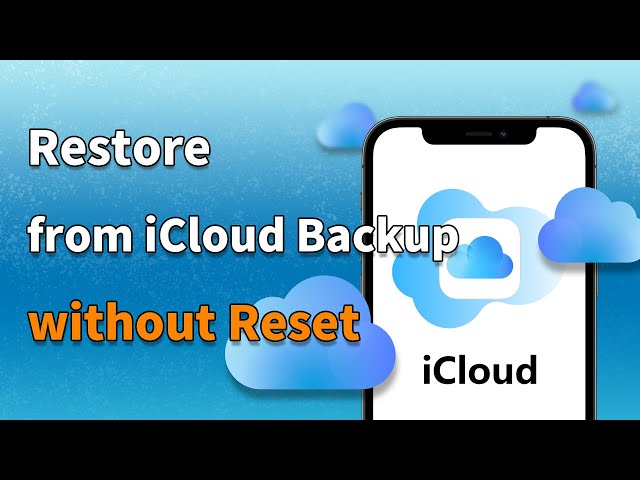Palauta iCloud-varmuuskopio turvallisesti ja tehokkaasti ilman nollausta.
On useita syitä, miksi ihmiset haluaisivat palauttaa ICloud -varmuuskopiotiedoston tiedot, mukaan lukien poistettujen tai menetettyjen tietojen palauttaminen, sisällön siirtäminen vanhasta laitteesta uuteen syihin.Mutta suurin osa ihmisistä välttää palauttamasta laitetta ennen palauttamista iCloud -varmuuskopiosta.Tämä johtuu siitä, että laitteen palauttaminen johtaa usein tietojen menetykseen.Kaikki sisältö, jota ei sisällytetty viimeisimmässä varmuuskopiossa, katoaa kaikkien asetusten rinnalla.
Tässä artikkelissa näytämme sinulle 3 tapaa, joilla voit palauttaa tiedot iCloud-varmuuskopiosta ilman nollausta. Joten, jos haluat tietää kuinka palauttaa iPhone iCloud-varmuuskopiosta ilman nollausta, jatka vain lukemista!
[Video-opetusohjelma] Kuinka palauttaa iCloud-varmuuskopiosta ilman nollausta
Palauta iPhone suoraan iCloud-varmuuskopiosta [virallinen]
Alla on virallinen tapa palauttaa iCloud-varmuuskopiosta.
Vaihe 1:Siirry kohtaan Asetukset > Yleiset > Ohjelmistopäivitys. Jos uudempi iOS- tai iPadOS-versio on saatavilla, lataa ja asenna se.
Vaihe 2:Varmista, että sinulla on äskettäinen varmuuskopio. Siirry kohtaan Asetukset > [nimesi] > iCloud > Hallinnoi tallennustilaa > Varmuuskopiot. Tarkista ne sitten.
Vaihe 3:Siirry kohtaan Asetukset > Yleiset > Nollaa ja napauta sitten Poista kaikki sisältö ja asetukset.
Vaihe 4:Napauta Sovellukset ja tiedot -näytössä Palauta iCloud-varmuuskopiosta ja kirjaudu sisään Apple ID:lläsi.
Vaihe 5:Napauta "Valitse varmuuskopio" ja valitse sitten iCloudin käytettävissä olevien varmuuskopioiden luettelosta.

Huomautuksia
ICloudista palauttamisessa on joitain haittoja , jotka sinun on ehkä otettava huomioon:
- Ensinnäkin menetät joitakin tietoja, jos viimeinen iCloud-varmuuskopiotiedosto ei ole ajan tasalla. Laitteesi palautuu siihen hetkeen, jolloin se varmuuskopioitiin, ja kaikki tiedot, jotka on luotu viimeisimmän iCloud-varmuuskopion tekemisen ja iPhonen palauttamisen välillä, menetetään ikuisesti.
- Toiseksi, et voi esikatsella ja valikoivasti palauttaa haluamaasi sisältöä tällä tavalla. Ehkä et tiennyt, että varmuuskopiotiedosto, josta valitset palautettavan, ei sisällä haluamiasi tietoja, ennen kuin koko edistyminen on valmis.
- Lisäksi joskus iPhonesi voi juuttua palautuksen etenemiseen.
- Lopuksi, se vie aikaa, jos iCloud-varmuuskopio on melko suuri.
Joten esittelemme seuraavan tavan, jolla voit esikatsella ja palauttaa tärkeitä tietoja iCloud-varmuuskopiosta valikoivasti ilman nollausta
Palauta iPhone iCloud-varmuuskopiosta ilman palautusta
Voitko palauttaa iCloud-varmuuskopiosta ilman nollausta?
Vastaus on KYLLÄ. iMyFone D-Backin (iOS 18/17/16/15/14/13 yhteensopiva) avulla voit palauttaa iCloud-varmuuskopiotiedot valikoivasti ilman iPhonen nollaamista. Se pystyy palauttamaan poistetut iCloud-varmuuskopiot kaikista iOS-laitteistasi ja poimimaan tietoja iTunes- tai iCloud-varmuuskopiotiedostoistasi. Vaikka uusi iPhonesi olisi jumissa iCloud-palautuksessa , tämä työkalu voi auttaa sinua helposti. Tämän ohjelman erikoisominaisuudet tekevät tämän tyyppisestä tietojen palauttamisesta vaivatonta. Ne sisältävät seuraavat;
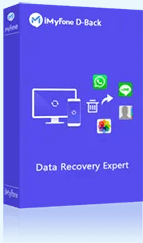
Tärkeimmät ominaisuudet:
- Palauta yli 22 tiedostotyyppiä, kuten yhteystiedot, valokuvat, tekstiviestit , Whatsapp-viestit , muistiinpanot ja paljon muuta.
- Ei tietojen menetystä laitteessasi iCloud-varmuuskopion palauttamisen jälkeen.
- Voit palauttaa tietyt henkilökohtaisesti tarvitsemasi tiedostot iCloudista ilman nollausta.
- ICloud-varmuuskopion lisäksi se voi myös palauttaa tiedot iTunes-varmuuskopiosta ja iOS-laitteesta suoraan.
- Tukee kaikkia iPhone-, iPad- ja iPod touch -laitteita, joissa on iOS 9 - iOS 18.
- Erittäin helppoa toimintaa ja positiivisia tuloksia.
Vaihe 1:Valitse palautustila
Käynnistä ohjelma asennuksen jälkeen. Valitse päänäytöstä "Palauta iCloud-varmuuskopiosta". Napsauta "Käynnistä" -painiketta ja valitse tiedostot.
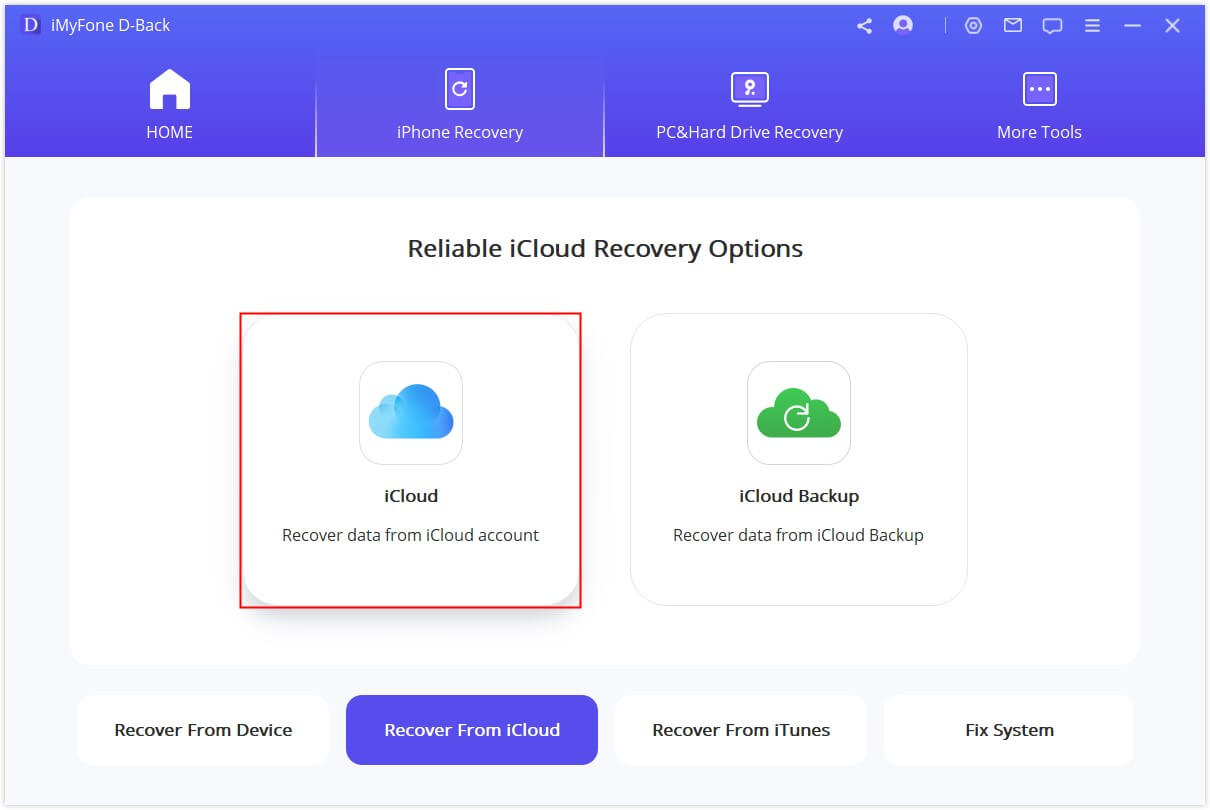
Vaihe 2:Valitse uusin iCloud-varmuuskopio
Ohjelma pyytää sinua antamaan iCloud-tilin tiedot. Täytä kirjautumistietosi, jotta sovellus tarkistaa käytettävissä olevat varmuuskopiotiedostot tilillä. Valitse käytettävissä olevasta luettelosta viimeisin varmuuskopiotiedosto, josta haluat palauttaa tiedot. Napsauta "Seuraava", jotta ohjelma voi ladata varmuuskopiotiedostot.
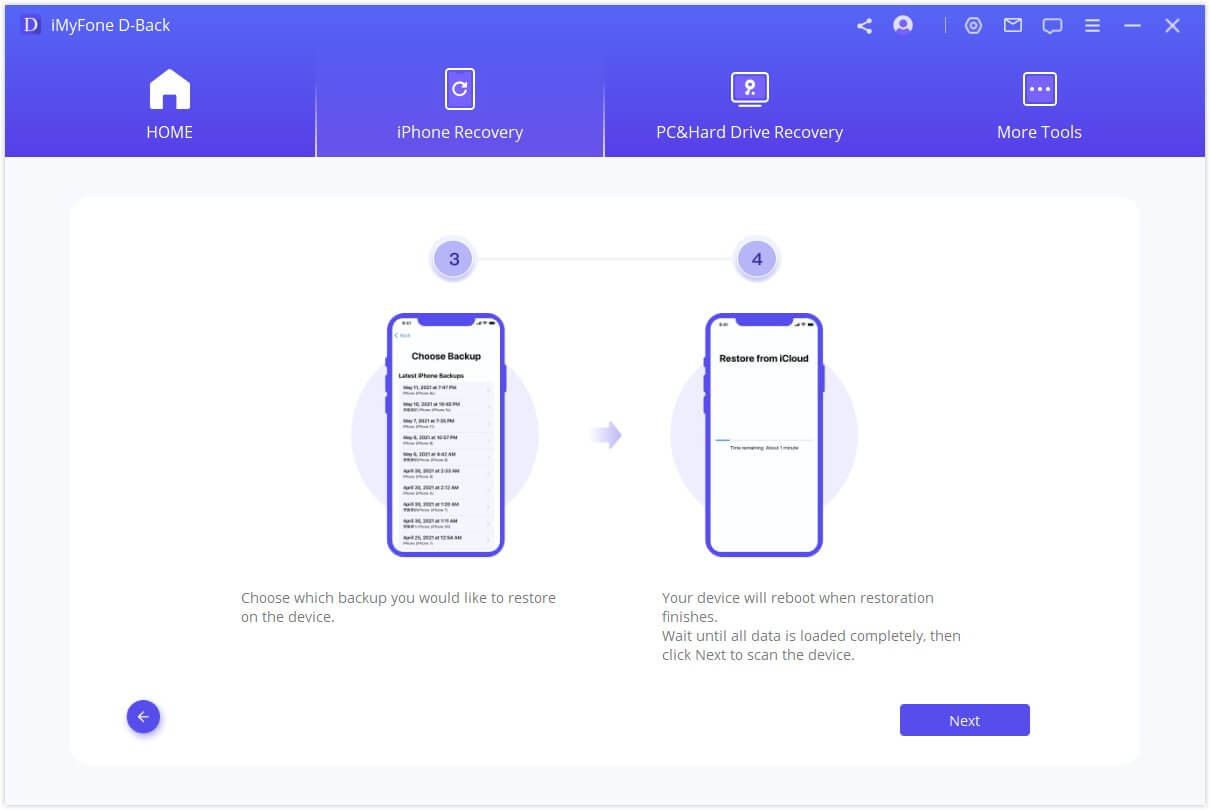
Vaihe 3:Esikatsele ja palauta tiedostoja iCloud-varmuuskopiosta
iMyfone D-Back näyttää sitten kaikki skannauksen tulokset. Esikatsele ja valitse palautettava sisältö ja napsauta sitten "Palauta".
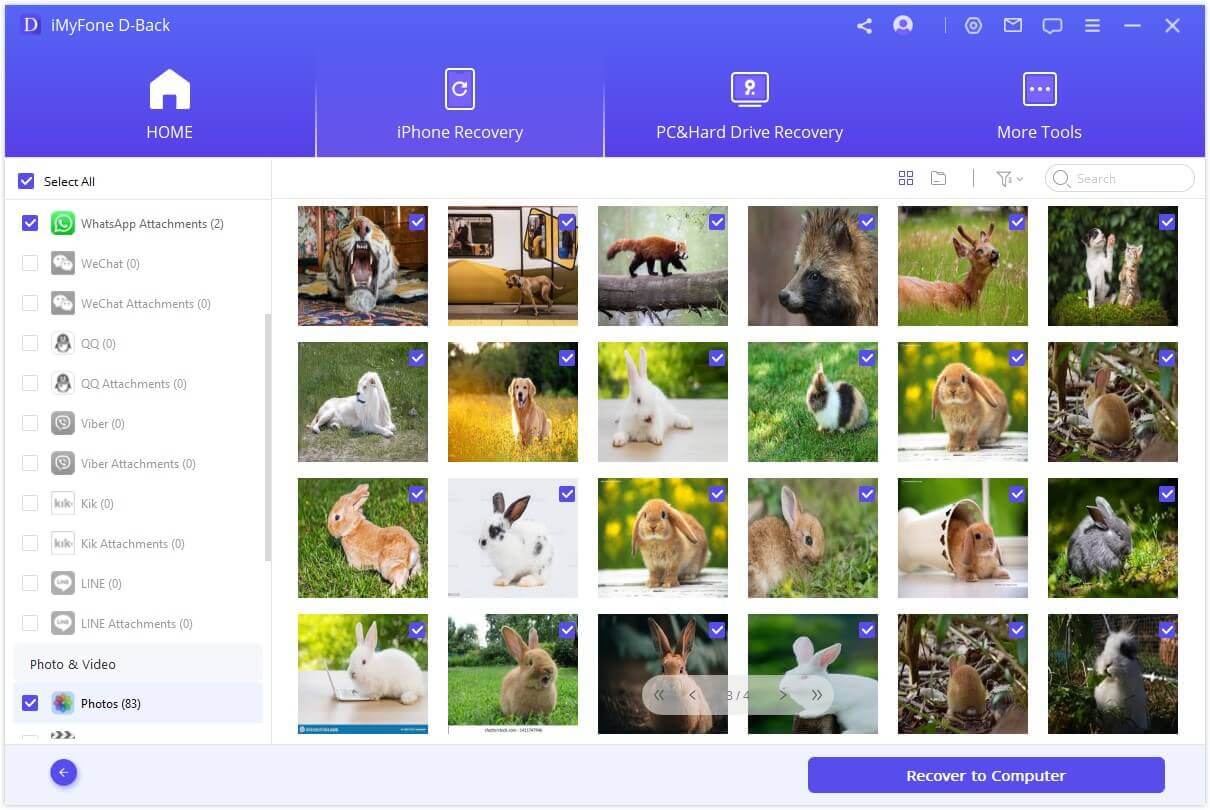
Näyttöön tulee pieni ikkuna, jossa pyydetään valitsemaan kohdekansio. Valitse kansio tietokoneelta tai luo se ja anna sovelluksen suorittaa palautusprosessi loppuun. Kun olet valmis, voit selata kansiota nähdäksesi palautetun sisällön.
iMyFone D-Back iCloud datanpoisimen avulla sinun ei tarvitse nollata laitettasi. Voit yksinkertaisesti käyttää iCloud-varmuuskopiotiedostoa ja purkaa tarvitsemasi tiedot.
Huom
Voit käyttää tätä ohjelmaa myös tietojen poimimiseen iTunes-varmuuskopiosta tai suoraan tietojen palauttamiseen laitteistasi, joissa on eri iOS-versiot, mukaan lukien iOS:n uusin versio 17/16/15/14.
🔗 Kahden palautusvaihtoehdon vertailu
| Sisältö | iCloud Restore | D-Back Restore |
|---|---|---|
| Tietolähde | Vaatii iCloud-varmuuskopion | Voidaan palauttaa iCloudista, iTunesista, iOS-laitteesta tai varmuuskopiosta |
| Valikoiva palautus | Rajoitettu koko varmuuskopiointiin tai tehdasasetusten palautukseen | Palauta valikoivasti tietyt tietotyypit tai tiedostot |
| Nopeus | Riippuu Internetin nopeudesta ja varmuuskopion koosta | Nopeampi, koska se käyttää suoraan varmuuskopiotiedostoja |
| Räätälöinti | Rajoitettuja mukautusvaihtoehtoja | Tarjoaa erilaisia palautusvaihtoehtoja ja asetuksia |
| Onnistunut arvo | 75% | 99% |
Lataa ja palauta tiedot osoitteesta iCloud.com
Toinen tapa käyttää iCloud-varmuuskopiotiedostoa on iCloud.com-sivuston kautta. Tee se näiden yksinkertaisten ohjeiden mukaan.
Vaihe 1:Kirjaudu tietokoneellasi osoitteeseen icloud.com Apple ID:lläsi ja salasanallasi.
Vaihe 2:Kaikki varmuuskopiotiedostot ovat saatavilla sivustolla. Pääset helposti mihin tahansa tiedostotyyppiin napsauttamalla sitä.
Vaikka tämä on turvallinen tapa päästä käsiksi tiedostoihisi, siinä on muutamia puutteita. Et ehkä voi käyttää tietyntyyppisiä tietoja, kuten WhatsApp-liitteitä, tekstiviestejä, MMS-viestejä, iMessagesia, äänimuistioita ja valokuvavirtaa.
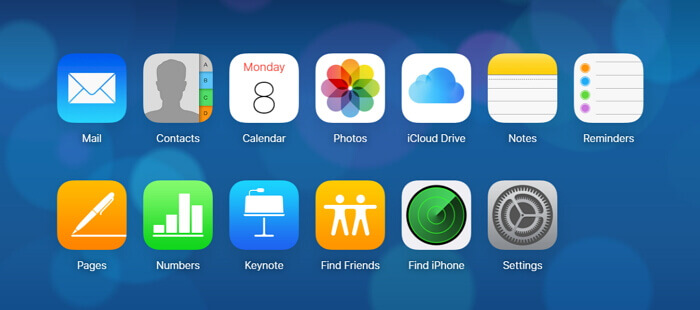
Usein kysytyt kysymykset iCloud-varmuuskopioinnista
1 Kuinka varmuuskopioida iPhone iCloudiin
Varmuuskopioi iPhonesi iCloudiin seuraavasti:
Vaihe 1:Yhdistä Wi-Fi-verkkoon: Varmista, että iPhone on yhdistetty Wi-Fi-verkkoon.
Vaihe 2:Siirry asetuksiin: Avaa "Asetukset"-sovellus iPhonessa.
Vaihe 3:Napauta Nimeäsi: Jos käytät iOS 10.2:ta tai aiempaa, vieritä alas ja napauta "iCloud". Jos käytät iOS 10.3:a tai uudempaa, napauta nimeäsi Asetukset-näytön yläreunassa ja napauta sitten "iCloud".
Vaihe 4:iCloud: iOS 10.2:ssa tai aiemmassa versiossa napauta "Varmuuskopioi". iOS 10.3 tai uudempi napauta "iCloud" ja sitten "iCloud Backup".
Vaihe 5:Ota iCloud-varmuuskopio käyttöön: Ota "iCloud-varmuuskopiointi" käyttöön. Laitteesi alkaa automaattisesti varmuuskopioida.
Vaihe 6:Varmuuskopioi nyt: Jos haluat varmuuskopioida manuaalisesti, napauta "Varmuuskopioi nyt". Pysy yhteydessä Wi-Fi-verkkoon, kunnes prosessi on valmis.
Vaihe 7:Tarkista varmuuskopiointi: Vahvista varmuuskopiointi valitsemalla Asetukset > [nimesi] > iCloud > Hallinnoi tallennustilaa > Varmuuskopiot. Laitteesi tulee olla luettelossa varmuuskopion ajan ja koon kanssa.
Muista, että tarvitset riittävästi iCloud-tallennustilaa iPhonen varmuuskopiointiin. Jos tila loppuu, voit vapauttaa tilaa päivittämällä tallennustilapakettisi tai hallinnoimalla varmuuskopioita.
2 Kuinka kauan iCloud-varmuuskopiosta palauttaminen kestää?
iCloud-varmuuskopiosta palautumiseen kuluva aika riippuu tekijöistä, kuten varmuuskopion koosta, Wi-Fi-yhteytesi nopeudesta ja ladattavien tietojen määrästä. Se voi kestää muutamasta minuutista muutamaan tuntiin.
3 Mitä tapahtuu, jos keskeytän iCloud-varmuuskopion palautusprosessin?
Jos palautusprosessi keskeytyy, sinun on ehkä aloitettava alusta. On ratkaisevan tärkeää, että Wi-Fi-yhteys on vakaa eikä se häiritse prosessia käynnistämällä laite uudelleen tai kirjautumalla ulos iCloud-tililtäsi.
4 Kuinka korjata iPhonen palautus iCloudista jäljellä olevan ajan arvioinnin jumissa
On olemassa useita menetelmiä ratkaista ongelma, kun iPhone on juuttunut palauttamaan iCloudista. Joitakin yleisiä ratkaisuja ovat:
- Käynnistä puhelin uudelleen.
- Lopeta palautusvarmuuskopiointi.
- Päivitä mobiililaitteesi.
- Varmista vakaa ja vahva Internet-yhteys.
- Harkitse kolmannen osapuolen ohjelmiston käyttöä (iMyFone D-Back on suositeltavaa palauttaa iCloudista ilman tehdasasetusten palauttamista).
🔗 Johtopäätös
Täällä sinun on täytynyt ymmärtää täysin, kuinka iCloud-varmuuskopio palautetaan ilman nollausta. Suosittelen kokeilemaan iMyFone D-Backia kolmesta eri tavasta , sillä se ei aiheuta tietojen menetystä ja ilmaisen kokeiluversion avulla voit käyttää ja tarkastella omia iCloud-tiedostojasi. Paina vain alla olevaa latauspainiketta ja kokeile sitä!
- Tukee monenlaisia tietotyyppejä, kuten viestejä, valokuvia, videoita
- Tekoäly korjaa rikki tai vioittuneet tiedostot, valokuvat ja videot.
- 100 % Työskentele useiden tietojen menetysskenaarioiden kanssa.
- Palauta kadonneet tiedot erityyppisistä laitteista