iMyFone LockWiper auttaa sinua poistamaan Apple ID:n ilman henkilökohtaisia tietoja. Helppokäyttöinen, ei vaadi taitoja, 99 % onnistumisprosentti.
Unohdin Apple ID -salasanani, miten löydän Apple ID -salasanani?
Monet käyttäjät ovat todenneet henkilöllisyytensä Face ID:n tai Touch ID:n avulla, ja pitkän ajan kuluttua he unohtivat Apple ID -salasanan. Joten kuinka löydän iCloud-salasanani?
Tule lukemaan tämä artikkeli oppiaksesi 4 tapaa noutaa Apple ID -salasana ja ratkaista ongelma helposti.
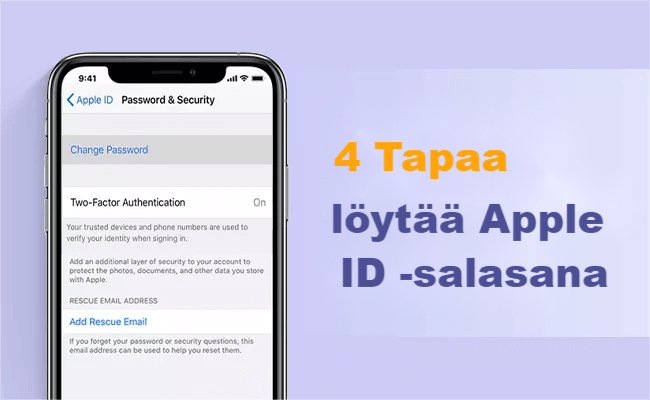
- Osa 1: Poista Apple ID suoraan ilman salasanaa [ei rajoituksia]

- Osa 2. Etsi Apple ID -salasana kaksivaiheisesta todennuksesta [Feature Enable]
- Osa 3. Etsi iCloud-salasana kaksivaiheisen vahvistuksen avulla [Ominaisuus käytössä]
- Osa 4. Hae Apple ID -salasana turvakysymysten tai sähköpostin kautta [Asetusraja]
- Osa 5. Usein kysytyt kysymykset Apple ID -salasanan löytämisestä
|
Ratkaisut
|
||||
|---|---|---|---|---|
|
Onnistumisprosentti
|
85%
|
85%
|
99%
|
75%
|
|
Tukee kaikkia versioita
|
|
|
|
|
|
Edistymisaika
|
Lyhyt
|
Pitkä
|
Lyhyt
|
Pitkä
|
Osa 1. Poista Apple ID suoraan ilman salasanaa
Apple ID -salasanan hakemisen ehdot ovat erittäin tiukat, ja sinun on otettava käyttöön monet laitteesi todennusominaisuudet ja muistettava vahvistustiedot ennen kuin unohdat edes Apple ID -salasanasi.
Miksi et käytä iMyFone LockWiperiä poistaaksesi unohtuneen Apple ID -salasanan ja kirjautuaksesi uudelleen sisään uuteen Apple ID:hen yhdellä napsautuksella, ennakkovaatimuksia tai vahvistustietoja ei vaadita. Saat uuden Apple ID:n ja salasanan helposti viidessä minuutissa.
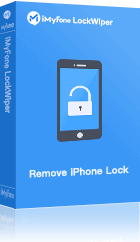
Apple ID Removal Toolin tärkeimmät ominaisuudet
- Auta Apple ID:n vaihtamiseen ilman vaatimuksia, kun et tiedä, miten Apple ID -salasana näkyy.
- Poista Apple ID ja iCloud-tili suoraan . iPhoneasi tai iPadiasi ei voi lukita tai seurata edellisellä Apple ID:llä.
- Avaa Apple ID:n lukitus 5 minuutissa kaikille iOS-versioille ja laitemalleille.
- Avaa näytön lukitus, Face ID, Touch ID digitaalinen salasana jne.
- Tehdasasetusten palautus iPhone/iPad voi palauttaa käytetyn tai kunnostetun puhelimen uuteen.
Katso video korjataksesi iCloud-salasanan löytämisen ilman salasanaa.
Vaihe 1: Lataa iMyFone LockWiper tietokoneellesi ja valitse sitten Unlock Apple ID -tila.
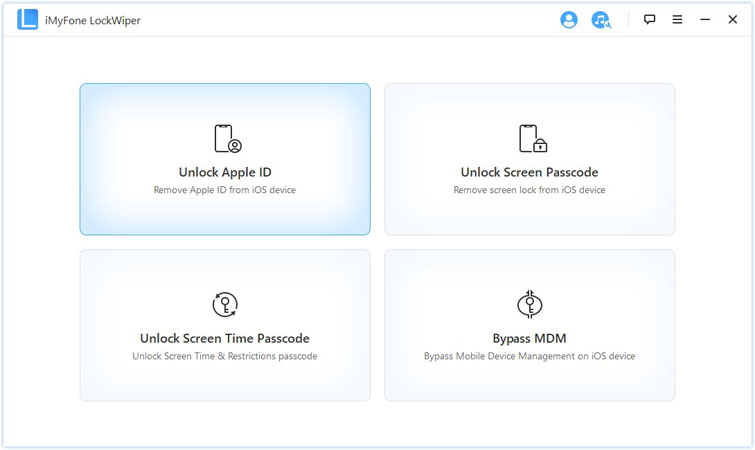
Vaihe 2: Liitä Apple-laitteesi tietokoneeseen alkuperäisellä USB-kaapelilla.
Vaihe 3: Napsauta Käynnistä -välilehteä. Ja odota, että ohjelmisto poistaa Apple ID:n ja iCloud-tilin iDevicesta.
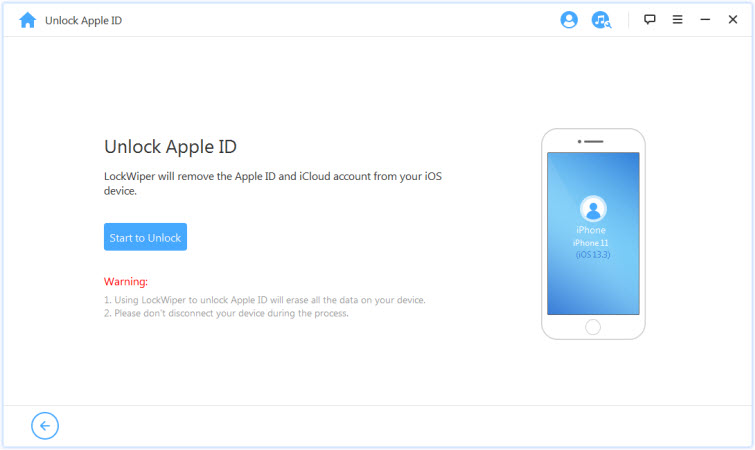
Vaihe 4: LockWiper on poistanut iDevice-laitteeseesi liitetyn Apple ID:n ja iCloud-tilin kokonaan 5 minuutissa.
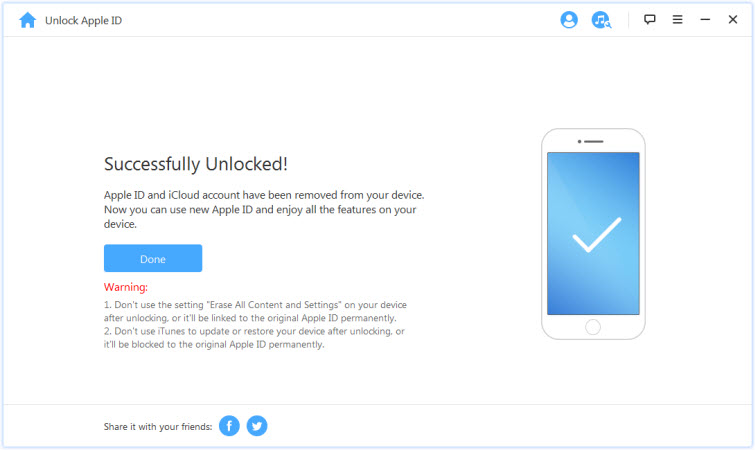
Jos olet unohtanut Apple ID -salasanasi, helpoin ja tehokkain tapa korjata iCloud-salasanan löytäminen on poistaa vanha Apple ID pysyvästi ja kirjautua sisään uuteen, mikä voi suojata yksityisyyttäsi huomattavasti ja se on vaivatonta.
Osa 2. Etsi Apple ID -salasana kaksivaiheisesta todennuksesta
Kaksivaiheinen todennus iPhonessa tai iPadissa suojaa Apple ID:si ja varmistaa, että Apple ID- ja iCloud-tilisi voivat kirjautua sisään vain Apple-laitteille, joihin luotat .
Jos voit käyttää Apple ID:si kanssa luotettua Apple-laitetta, voit vastata iCloud-salasanan löytämiseen sen avulla. Sinun tarvitsee vain suorittaa seuraavat vaiheet.
Vaihe 1: Varmista, että laitteessasi on käytössä kaksivaiheinen todennus.
Vaihe 2: Siirryluotetulla Apple-laitteella kohtaan Asetukset > [Nimesi] > Salasana ja suojaus .
Vaihe 3: Napsauta Vaihda salasana.
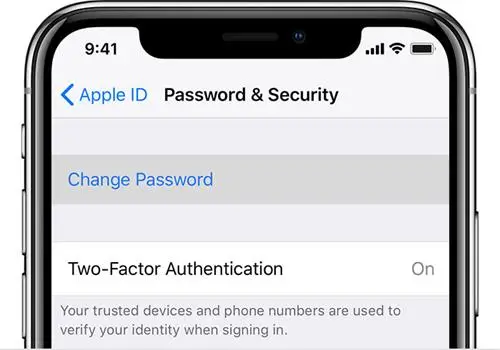
Vaihe 4: Anna näytön salasana iPhonessa tai iPadissa.
Vaihe 5: Anna uusi Apple ID -salasanasi ja vahvista se uudelleen.
Tämä yksinkertainen menetelmä Apple ID -salasanan löytämiseksi vaihtamalla vanha salasana ja hankkimalla uusi on kokeilun arvoinen, mutta se edellyttää, että tiedät asiaankuuluvat todennustiedot.
Osa 3. Etsi iCloud-salasana kaksivaiheisen vahvistuksen avulla
2-vaiheinen vahvistus on suhteellisen vanha käyttöjärjestelmän suojausominaisuus, joka on suunniteltu estämään luvattomia käyttäjiä pääsemästä tilillesi, vaikka joku muu tietäisi Apple ID -salasanasi.
Jos määrität kaksivaiheisen vahvistuksen, saat 14-merkkisen palautusavaimen. Sitä voidaan käyttää Apple ID -salasanan tarkasteluun. Jos sinulla on edelleen palautusavain, voit vaihtaa Apple ID -salasanasi noudattamalla näitä ohjeita.
Vaihe 1: Avaa Safari laitteellasi ja siirry osoitteeseen iforgot.apple.com .
Vaihe 2: Anna Apple ID:si ja napsauta Jatka .
Vaihe 3: Napsauta Vaihda salasana .
Vaihe 4: Anna palautusavain kaksivaiheista vahvistusta varten (14 merkkiä).
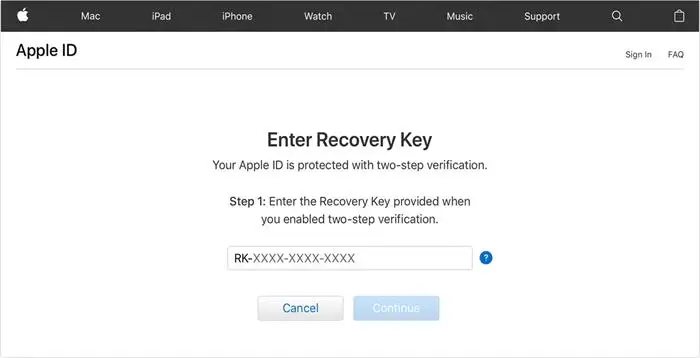
Vaihe 5: Valitse luotettava laite. Apple lähettää sinulle vahvistuskoodin.
Vaihe 6: Syötä vahvistuskoodi luotetulla Apple-laitteellasi. Sitten voit vaihtaa Apple ID -salasanasi.
Tämä menetelmä on vastaus Apple ID -salasanan ja iCloud-salasanan löytämiseen, mutta se ei ole yhteensopiva uudempien iOS-järjestelmien kanssa.
Lataa nyt iMyFone LockWiper korjataksesi iCloud-salasanan löytämisen ja Apple ID:n poistamisen.
Osa 4. Hae Apple ID -salasana turvakysymysten tai sähköpostin kautta
Jos olet asettanut turvakysymyksen tai sähköpostin Apple ID:llesi, voit käyttää tätä menetelmää nähdäksesi Apple ID -salasanan. Se sopii kaikille iOS-versioille.
Vaihe 1: Siirry Apple ID -sivulle. Napsauta Unohdin Apple ID:n tai salasanan.
Vaihe 2: Anna Apple ID. Valitse Palauta salasana ja napauta sitten Jatka.
Vaihe 3: Napsauta Vaihda salasana.
Vaihe 4: Valitse Vastaa turvakysymyksiin ja hanki sähköposti tilanteesi mukaan.
Vaihe 5: Sitten voit nollata Apple ID -salasanasi.
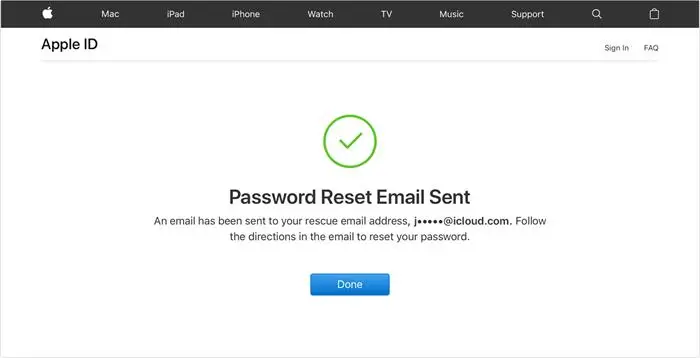
Osa 5. UKK Apple ID -salasanan löytämisestä
1 Kuinka löydän Apple ID -salasanani iPhonestani?
- Voit siirtyä App Storeen, FaceTimeen tai Messagesiin iPhonella/iPadilla/Macilla, jos olet kirjautunut sisään Apple ID -tilillesi.
- Voit myös mennä osoitteeseen iCloud.com tai appleid.apple.com tarkistaaksesi Apple ID -tiedot, jos olet kirjautunut iTunesiin Windowsissa.
2 Onko Apple ID -salasanasi tallennettu missään?
Voit katsoa iCloud-avainnipun löytääksesi tallennetut salasanasi tai salasanasi. iCloud-avainnippua käytetään erilaisten salasanojen tallentamiseen iPhonelle/iPadille. Siirry kohtaan Asetukset > Salasanat > anna näytön salasana nähdäksesi salasanasi.
3 Kuinka näen Apple ID -salasanan ilman vanhaa iPhoneani?
Voit lainata toisen laitteen ystävältäsi tai perheenjäseneltäsi ja sitten nollata/löytää Apple ID:si. Seuraa seuraavaksi alla olevia ohjeita.
Vaihe 1 . Lataa Applen tukisovellus Apple Storesta.
Vaihe 2 . Valitse Salasanat ja suojaus > Palauta Apple ID -salasana > Aloita > Eri Apple ID.
Vaihe 3 . Nollaa Apple ID noudattamalla ohjeita ja jatka.
Johtopäätös
Kysymykseen "Kuinka löydän iCloud-salasanan?" Helpoin ja aikaa säästävä vastaus tähän kysymykseen on poistaa Apple ID ja luoda uusi.
Tämä johtuu siitä, että kaikissa kahdessa virallisessa Apple ID -salasanan löytämistavassa on rajoituksia luotetuille laitteille ja ominaisuuksille. Jos sinulla ei ole todennusta päällä, iMyFone LockWiper on paras tapa.






