Tehokas ohjelmisto, joka voi palauttaa poistetut, kadonneet, alustetut tai vioittuneet tiedostot iOS/Android-laitteista ja PC:stä vain kolmessa vaiheessa!
iPhoneesi on useita tapoja lisätä musiikkia, mutta iTunesin avulla voit siirtää kappaleita helposti ja kätevästi. Tämä artikkeli selittää yksityiskohtaisesti vaiheet kappaleiden lisäämiseksi iPhoneen iTunesin avulla. Käytä tätä yksinkertaista opasta nauttiaksesi suosikkimusiikistasi iPhonessa.
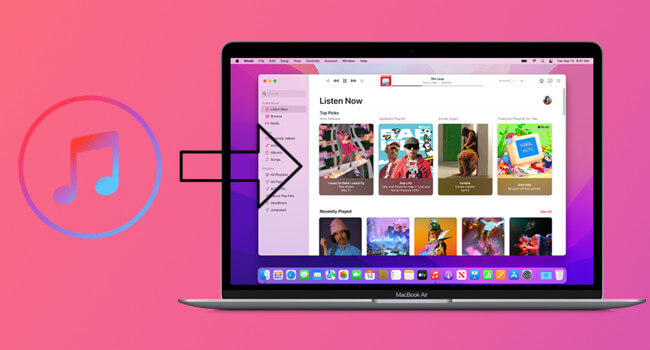
Lisäksi selitämme, mitä tehdä, jos kappaleet eivät tule iPhonesi iTunesista ja miten Palauta tiedot, jotka on poistettu iTunes . Lue loppuun asti.
Synkronoi musiikkia iTunesin avulla
Ensinnäkin näytän sinulle, kuinka laittaa kappaleita iPhoneen iTunesista.
Vaihe 1. Lataa ja asenna viimeisin iTunes-versio. Kytke sitten iPhone tietokoneeseen USB -kaapelilla.
Vaihe 2. Napsauta iTunesissa iPhone-kuvaketta ja valitse laitteesi. Valitse vasemmasta sivupalkista Musiikki.
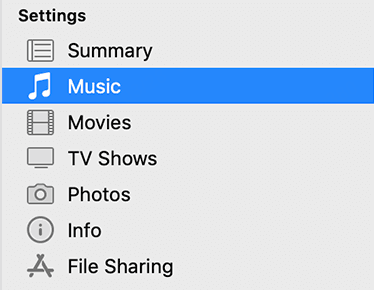
PS: Jos käytät iCloud -valokuvia tai omenamusiikkia, valokuvat ja musiikki synkronoidaan automaattisesti iCloudin kanssa. Kun napsautat "musiikkia" tai "valokuvia", et näe synkronointivaihtoehtoja.
Vaihe 3. Tarkista "Sync Music" ja valitse tyyppi, jonka haluat synkronoida. Napsauta sitten oikeassa alakulmassa olevaa "Synkronointi" -painiketta.
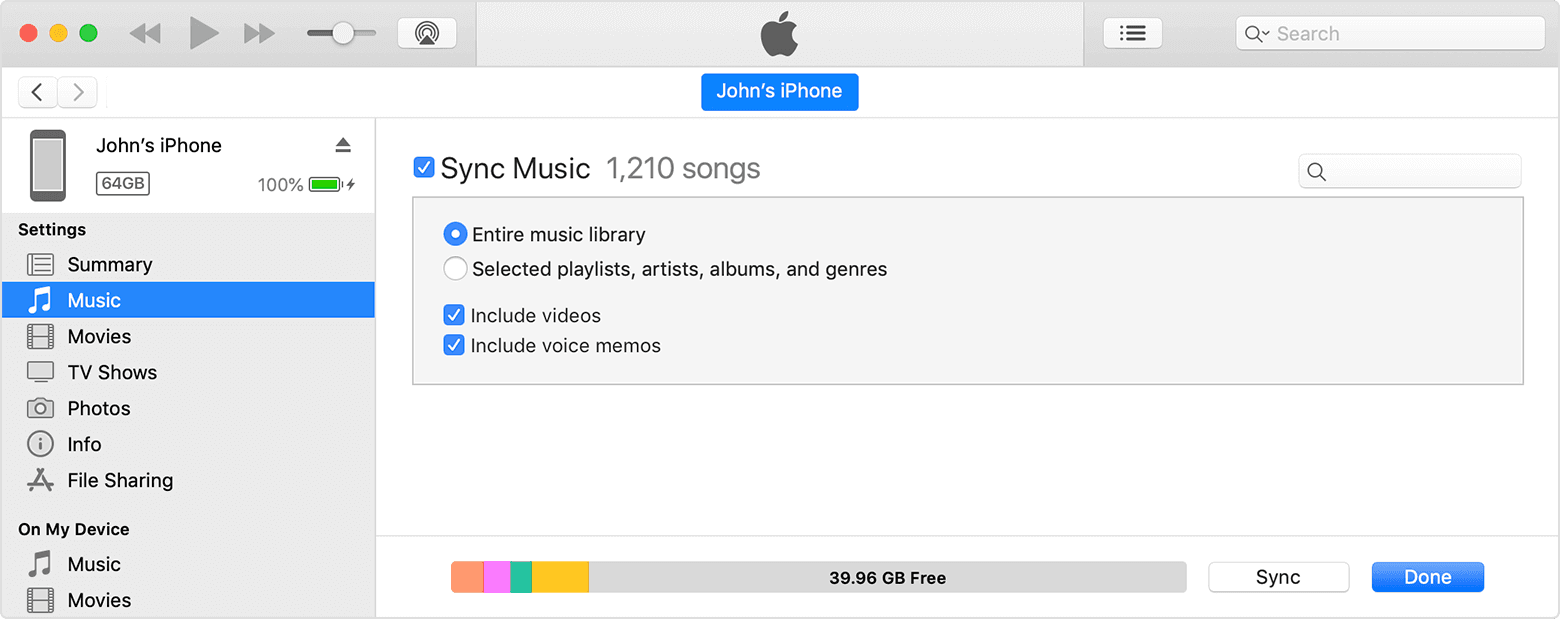
Nämä ovat vaiheet iTunesin käyttämiseen kappaleiden laittamiseen iPhoneen. ITunes antaa sinun siirtää suosikkimusiikkisi helposti iPhoneen. Käytä tätä opasta viitteenä ja nauti musiikista.
Mitä tehdä, jos et voi lisätä kappaleita iPhoneen iTunesista
Musiikin siirtäminen iPhonelle voi olla ongelmia, mutta tässä on joitain ratkaisuja:
1 Käytä iTunesin uusinta versiota
Tarkista käyttämäsi iTunes -versio ja jos se ei ole uusin versio, sinun on päivitettävä se. ITunesin uusin versio voi sisältää erilaisia virhekorjauksia.
2 Tarkista USB-kaapeli
Varmista, että käytät oikeaa USB -kaapelia. On myös suositeltavaa kokeilla erilaista USB -porttia. Synkronointi ei välttämättä ole mahdollista epäonnistuneen kaapelin tai portin takia.
3 Käynnistä iTunes
Sulje iTunes kokonaan, käynnistä se uudelleen ja yritä uudelleen. Joskus iTunes ei välttämättä toimi kunnolla, mutta uudelleenkäynnistys voi korjata ongelman.
4 Käynnistä iPhone
Yritä käynnistää iPhone uudelleen. Tämä voi ratkaista väliaikaiset ohjelmistoongelmat.
5 Tarkista synkronointivaihtoehdot
iTunesissa siirry kohtaan Asetukset ja laitteet ja tarkista, valitaanko "Manual hallita tätä iPhonea" kohde -iPhonen yhteenveto -välilehteen. Jos sitä ei hallita manuaalisesti, automaattista synkronointia voi tapahtua.
6 Tarkista kappaletiedoston muoto
Tarkista, tukeeko musiikkitiedostomuotoa (yleensä mp3). Tukemattomia muotoja ei voida synkronoida iPhoneen.
7 ITUNES-kirjaston uudelleenrakentaminen
iTunes-kirjasto voidaan korruptoida, joten yritä uudelleen ITunes-kirjaston uudelleenrakentaminen. Tämä voi mahdollisesti korjata virheelliset tietokantamerkinnät.
8 Tarkista tietoturvaohjelmisto-asetukset
Jotkut tietoturvaohjelmistot voivat häiritä iTunesin oikeaa toimintaa. Tarkista suojausohjelmisto -asetukset ja varmista, että iTunes ei ole estetty.
Jos ongelma jatkuu näiden vaiheiden kokeilemisen jälkeen, voit käyttää D-Backia, joka otetaan käyttöön Osassa 3. Katsotaanpa tämän ohjelmiston johdannosta.
Helppo - Kuinka palauttaa kadonneen datan iTunes
iTunes on tärkeä tapa pitää iPhone- tai iPad -tietosi turvallisesti, mutta joskus saatat vahingossa poistaa sen. Mutta ei tarvitse huolehtia. Tässä on nopea tapa palauttaa kadonneet tiedot iTunesista käyttämällä erinomaista tiedon palauttamisohjelmistoa, nimeltään iMyFone D-Back. Hanki arvokkaat tietosi takaisin.
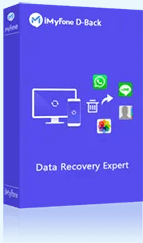
Tärkeimmät ominaisuudet:
- Tarkastele iTunes-varmuuskopion tietoja ilmaiseksi tiedostotyypin mukaan.
- Palauta tiedot iTunes-varmuuskopiosta alustamatta ja korvaamatta olemassa olevia tietoja.
- Tallenna tarvitsemasi kohteet iTunes-varmuuskopiosta.
- Tukee poistettujen tietojen palauttamista iPhonesta/iPadista ilman varmuuskopiointia.
▼ kadonneen datan palauttamiseksi iTunesista:
Vaihe 1. Lataa ensin ohjelmisto yllä olevalla painikkeella ja asenna se tietokoneellesi. Tämä ohjelmisto on saatavana sekä Windowsissa että Macissa. Valitse sitten "iPhone Recovery" ja "Palauta iTunesista".
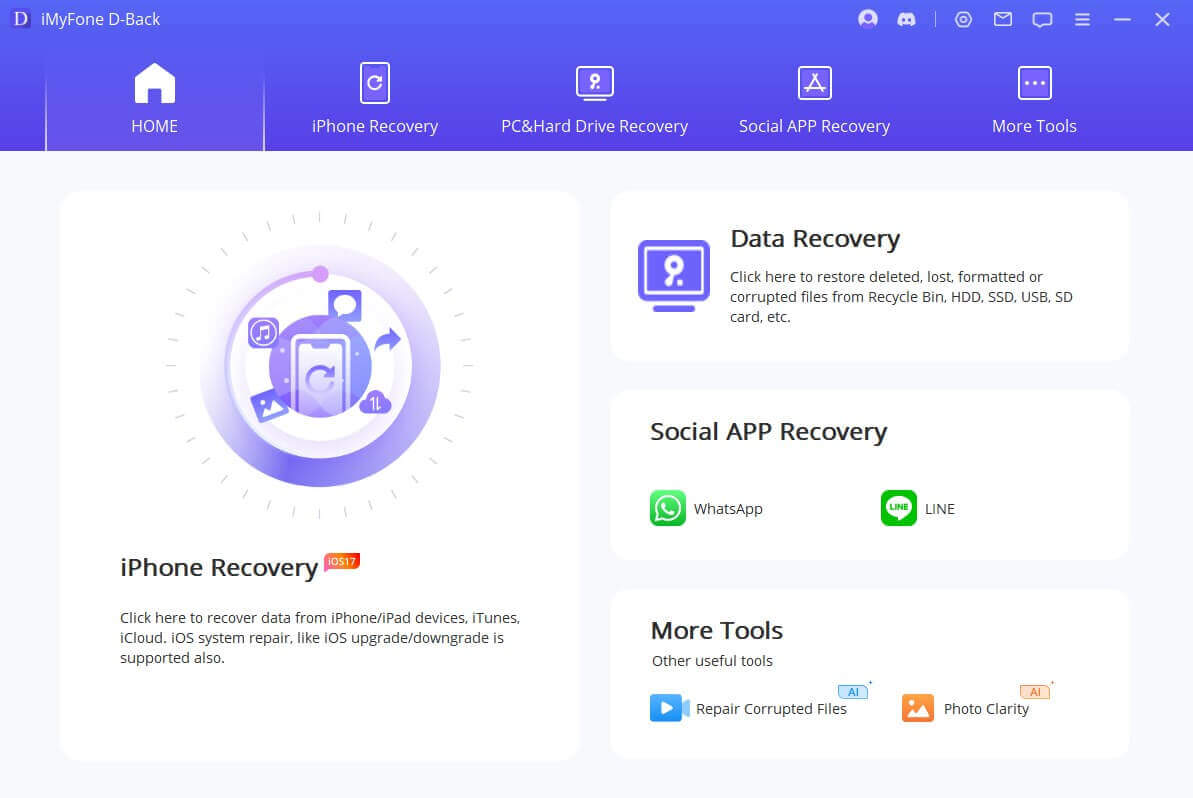
Vaihe 2. Varmuuskopioidut tiedostot näkyvät, joten valitse yksi iTunes-varmuuskopio ja napsauta "Seuraava".
※ Jos haluamaasi varmuuskopiota ei näytetä, napsauta "Skannaa" alareunassa etsiäksesi kaikki levyt.
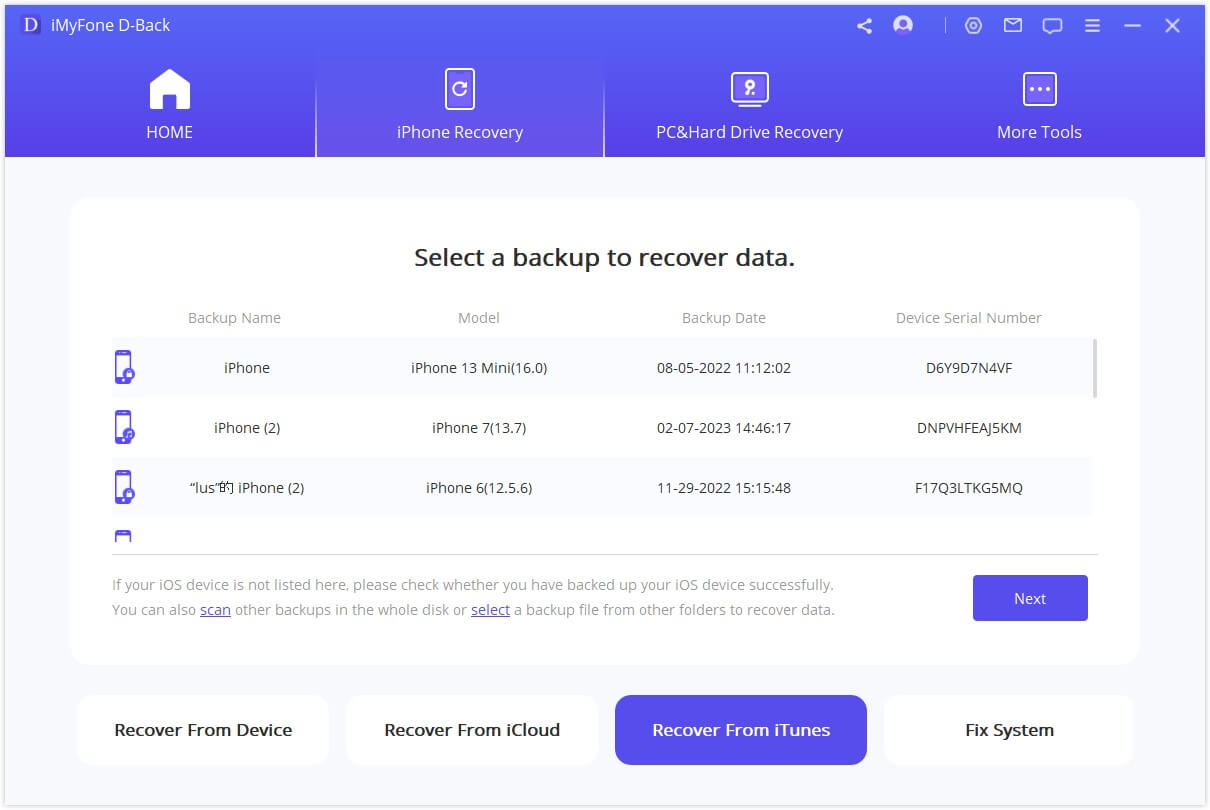
Vaihe 3. Valitse palautettu tietotyyppi ja napsauta Skannaa.
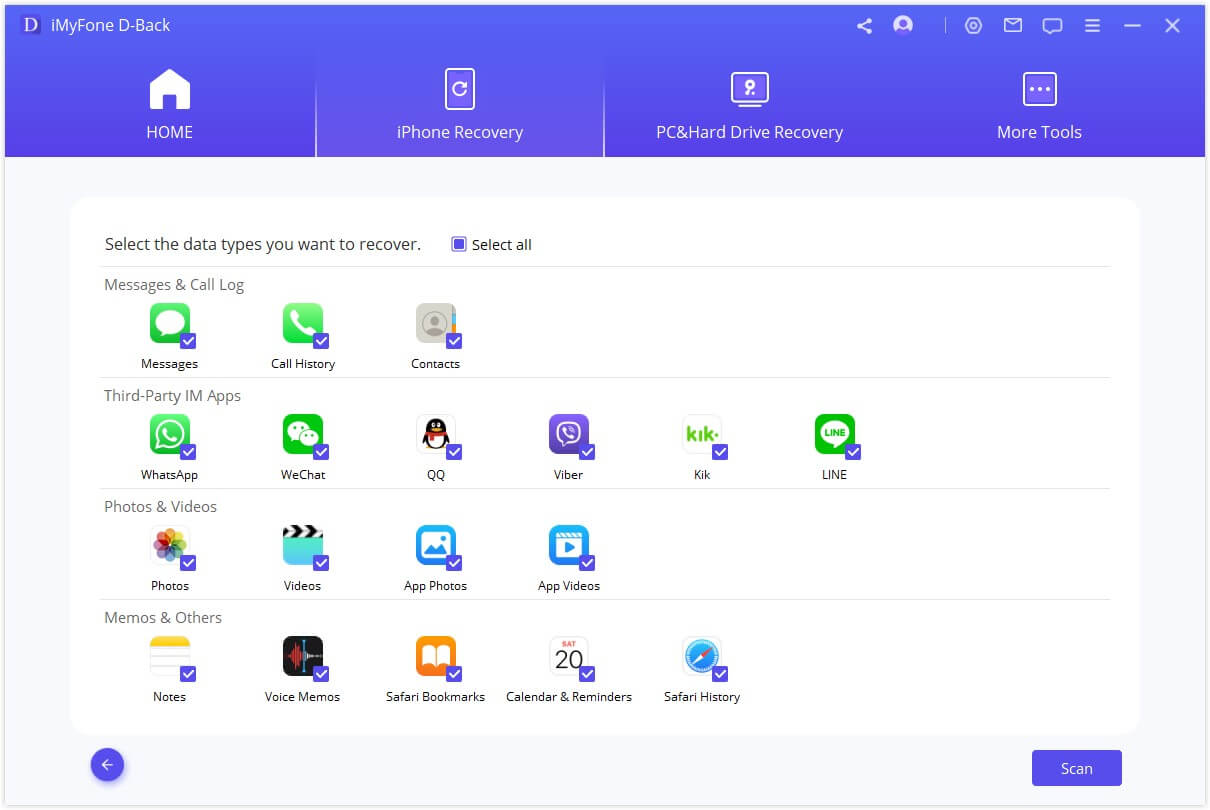
Vaihe 4. Skannauksen valmistumisen jälkeen jokainen varmuuskopion sisällä oleva tiedosto näkyy esikatselunäytössä. Voit valita haluamasi ja valita "Palauta laitteeseen" tai "Palauta PC: hen" tilanteesta riippuen ja tallentaa sitten määritettyyn sijaintiin.
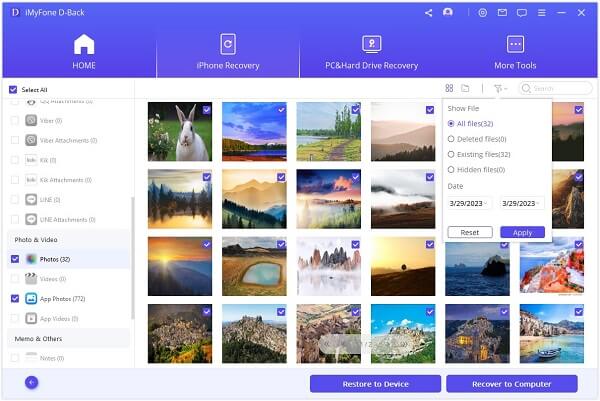
Vinkkejä:
Tämä ohjelmisto on yhteensopiva useimpien käyttöjärjestelmäversioiden ja iPhone/iPad -mallien kanssa, mukaan lukien iOS/iPados 18 ja iPhone 16. Lisäksi on mahdollista palauttaa yli 50 tietotyyppiä, mukaan lukien valokuvat, viestit ja muistiot, riippumatta siitä, onko sinulla varmuuskopio.
🔗 lopulta
Tänään olen esitellyt vaiheittaiset kuinka laittaa kappaleita iPhoneesi iTunesista. Kuinka pidit siitä? Täydentämme myös mitä tehdä, jos se ei sovi sisään ja Kuinka palauttaa kadonneet tiedot iTunes. Erityisesti D-Back on omistettu ohjelmisto iPhonen tietojen palautusta varten, jolloin voit palauttaa tiedot, jotka on kadonnut eri tilanteista. Se on erittäin hyödyllinen työkalu. Yritä käyttää alla olevaa painiketta.






