Onko sinulla juuri uusi iPhone? Onnittelut! Mutta ennen kuin aloitat tutustumisen kaikkiin sen uusiin ominaisuuksiin, sinun on suoritettava yksi tärkeä askel – siirrettävä tietosi vanhasta iPhonestasi. Valokuvista ja yhteystiedoista sovelluksiin ja asetuksiin, varmistamalla, että kaikki sujuu sujuvasti, voit säästää paljon aikaa ja vaivaa.
Tässä oppaassa opastamme sinut vaihe vaiheelta helpoimpien ja luotettavimpien tapojen siirtää tietosi uuteen iPhoneen.
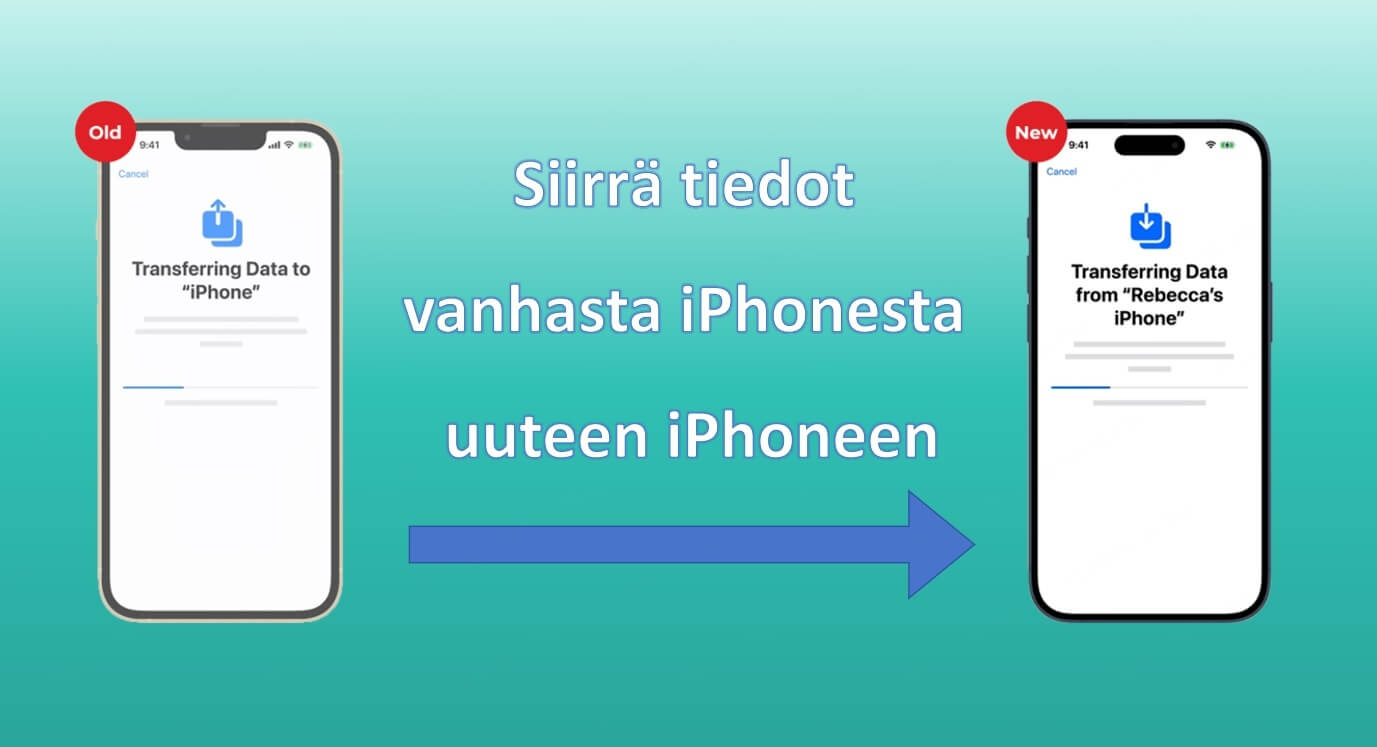
Tarkista asiat ennen tietojen siirtämistä uuteen iPhoneen
Ennen kuin siirrät iPhonen tietoja, kuten valokuvia, yhteystietoja ja sovelluksia, varmista, että olet huolehtinut muutamasta tärkeästä seikasta sujuvan siirtymisen varmistamiseksi.
-
Tarkista viimeisin varmuuskopio:
Varmista, että tietosi on varmuuskopioitu iCloudin, iTunesin tai Finderin avulla. Jos et ole vielä tehnyt tätä, on erittäin suositeltavaa luoda varmuuskopio ennen siirron aloittamista.
-
Muista Apple ID ja salasana:
Tarvitset Apple ID -tunnistetietosi uuden iPhonen asentamiseen ja tietojen palauttamiseen varmuuskopiosta.
-
Pura Apple Watchin laitepari:
Jos käytät Apple Watchia vanhan iPhonesi kanssa, poista ensin laitepari. Tämä varmuuskopioi automaattisesti kellosi tiedot, jotta ne voidaan palauttaa myöhemmin uuteen iPhoneen.
3 helppoa tapaa siirtää tietoja vanhasta iPhonesta uuteen iPhoneen
Jos sinulla on vielä vanha iPhonesi, tietojen siirtäminen uuteen laitteeseen on nopeaa ja helppoa Applen sisäänrakennettujen ominaisuuksien avulla. Vaikka sinulla ei enää olisi vanhaa puhelintasi, voit silti palauttaa tietosi, kunhan olet aiemmin tehnyt varmuuskopion.
1 Käytä Pika-aloitusta tietojen määrittämiseen ja siirtämiseen
Jos sinulla on vielä vanha iPhone, helpoin tapa siirtää tiedot on Applen Quick Start -ominaisuuden avulla. Varmista vain, että molemmat laitteet on ladattu täyteen, yhdistetty Wi-Fi-verkkoon ja pysyvät lähellä toisiaan koko prosessin ajan. Se voi kestää jonkin aikaa, joten varaa riittävästi aikaa, jotta siirto sujuu sujuvasti.
Vaihe 1:Käynnistä uusi iPhone ja aseta se lähelle vanhaa.
Vaihe 2:Vanhaan iPhoneen tulee kehote, jossa kysytään, haluatko määrittää uuden laitteen Apple ID:lläsi. Vahvista Apple ID ja napauta Jatka.
Vaihe 3:Uudessa iPhonessasi näkyy animaatio. Keskitä animaatio etsimeen pitämällä vanhaa iPhoneasi uuden päällä.
Vaihe 4:Kun viesti "Finish on New iPhone" tulee näkyviin, jatka napauttamalla Seuraava.
Vaihe 5:Anna vanhan iPhonesi salasana uudessa iPhonessasi ja määritä Face ID tai Touch ID noudattamalla ohjeita.
Vaihe 6:Kun saavut Tiedonsiirto-näytölle, napauta Jatka aloittaaksesi tietojen siirron.
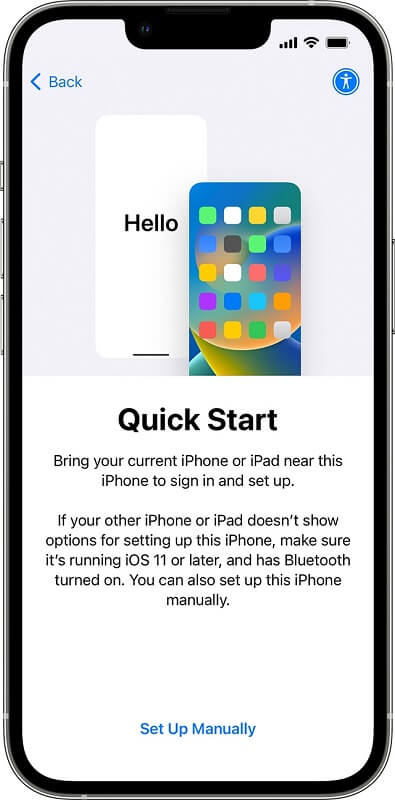
2 Palauta tiedot ja ostokset iCloud-varmuuskopiosta
Jos olet aiemmin varmuuskopioinut iPhonesi iCloudiin, voit helposti palauttaa tiedot uuteen iPhoneen – vaikka sinulla ei enää olisi vanhaa laitettasi.
Vaihe 1:Käynnistä uusi iPhone ja seuraa näytön asennusohjeita.
Vaihe 2:Yhdistä Wi-Fi-verkkoon. Kun saavut Sovellukset ja tiedot -näytölle, valitse Palauta iCloud-varmuuskopiosta.
Vaihe 3:Kirjaudu sisään Apple ID:lläsi ja salasanallasi.
Vaihe 4:Valitse luettelosta viimeisin varmuuskopio ja napauta sitä aloittaaksesi palautusprosessin.
Vaihe 5:Voit palauttaa ostetut sovellukset ja sisällön kirjautumalla sisään App Storeen pyydettäessä.

3 Siirrä tiedot varmuuskopiosta iTunesin tai Finderin avulla
Jos olet aiemmin varmuuskopioinut vanhan iPhonesi tietokoneeseen iTunesin tai Finderin avulla, voit palauttaa varmuuskopion uuteen iPhoneen helposti.
Vaihe 1:Käynnistä uusi iPhone ja noudata näytön asennusvaiheita.
Vaihe 2:Kun saavutat Sovellukset ja tiedot -näytön, valitse Palauta Macilta tai PC:ltä.
Vaihe 3:Liitä uusi iPhone tietokoneeseen, jolla varmuuskopioit vanhan laitteesi. Avaa iTunes (Windowsissa tai macOS Mojavessa ja aiemmissa) tai Finderissa (macOS Catalinassa ja uudemmissa).
Vaihe 4:Valitse iPhonesi, kun se näkyy ikkunassa.
Vaihe 5:Napauta pyydettäessä Trust iPhonessasi ja napsauta sitten tietokoneessa Palauta varmuuskopio.
Vaihe 6:Valitse luettelosta uusin varmuuskopio ja aloita tietojen siirtäminen napsauttamalla Palauta.
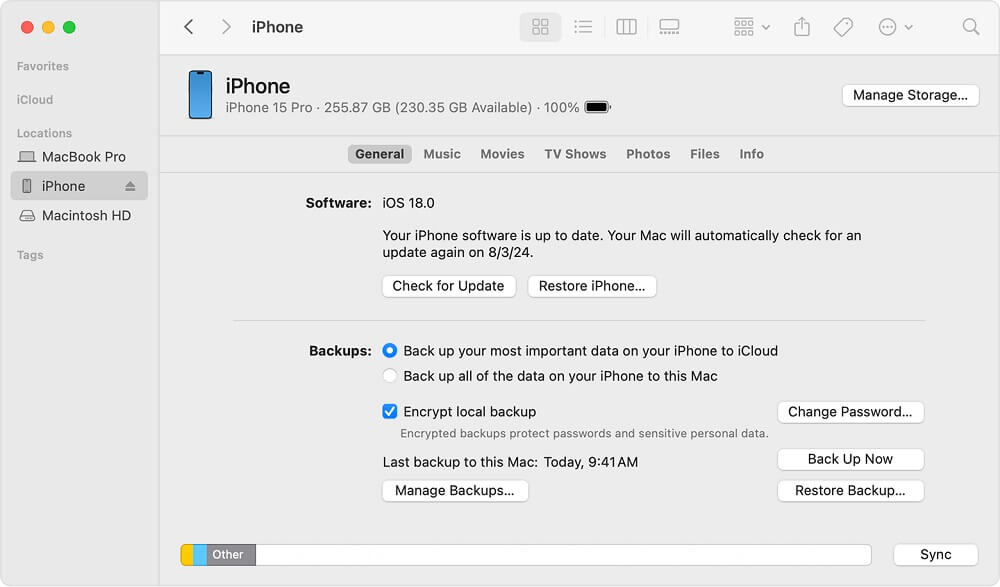
Siirrä iPhone-tiedot ilman varmuuskopiota
Jos et ole luonut varmuuskopiota, mutta sinun on silti palautettava tai siirrettävä tietoja, älä huoli – voit käyttää ammattimaista tietojen palautustyökalua, kuten iMyFone D-Backia.
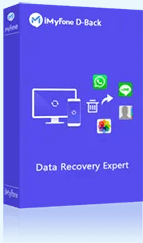
Mikä iMyFone D-Back on:
- Voit esikatsella palautettavia tiedostoja (kuten valokuvia, viestejä, yhteystietoja ja paljon muuta) ennen palautusprosessin aloittamista.
- Palauta kadonneet tai poistetut tiedot vain kolmessa yksinkertaisessa vaiheessa – teknisiä taitoja ei tarvita.
- Korjaa yleisiä iOS-ongelmia, mukaan lukien tilanteet, joissa iPhone on jumissa, jäätynyt tai nollattu.
- Tukee tietojen palautusta kaikille iOS-laitteille, mukaan lukien ne, joissa on uusin iOS 18.
Poistitpa vahingossa tärkeitä tietoja tai iPhonessasi on toimintahäiriö, iMyFone D-Back tarjoaa nopean ja turvallisen tavan saada tietosi takaisin – jopa ilman varmuuskopiota.
Vaihe 1:Lataa D-Back ilmaiseksi napsauttamalla alla olevaa painiketta, suorita se ja yhdistä laitteesi.
Ohjelmiston suorittamisen jälkeen voit valita "iOS Data Recovery" tai "iOS Data Backup" -vaihtoehdon.
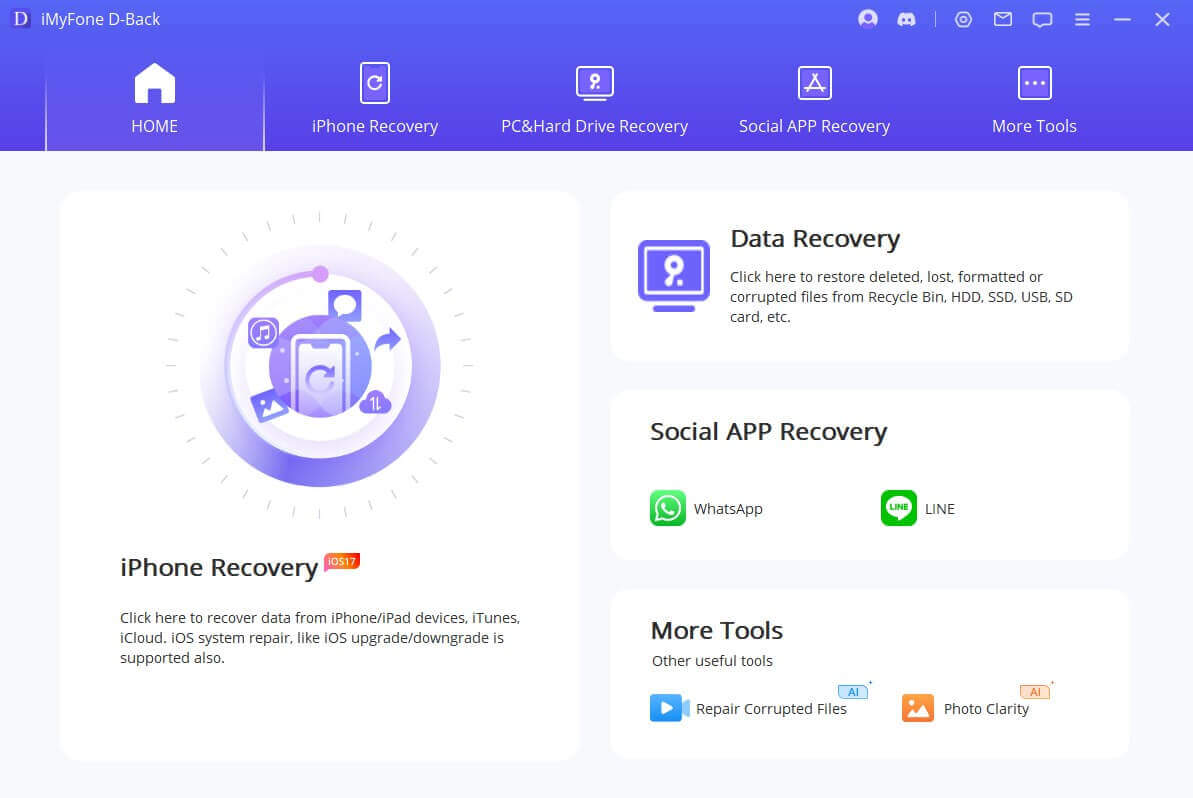
Vaihe 2:Napsauta Palauta laitteelta hakeaksesi haluamasi tiedot.
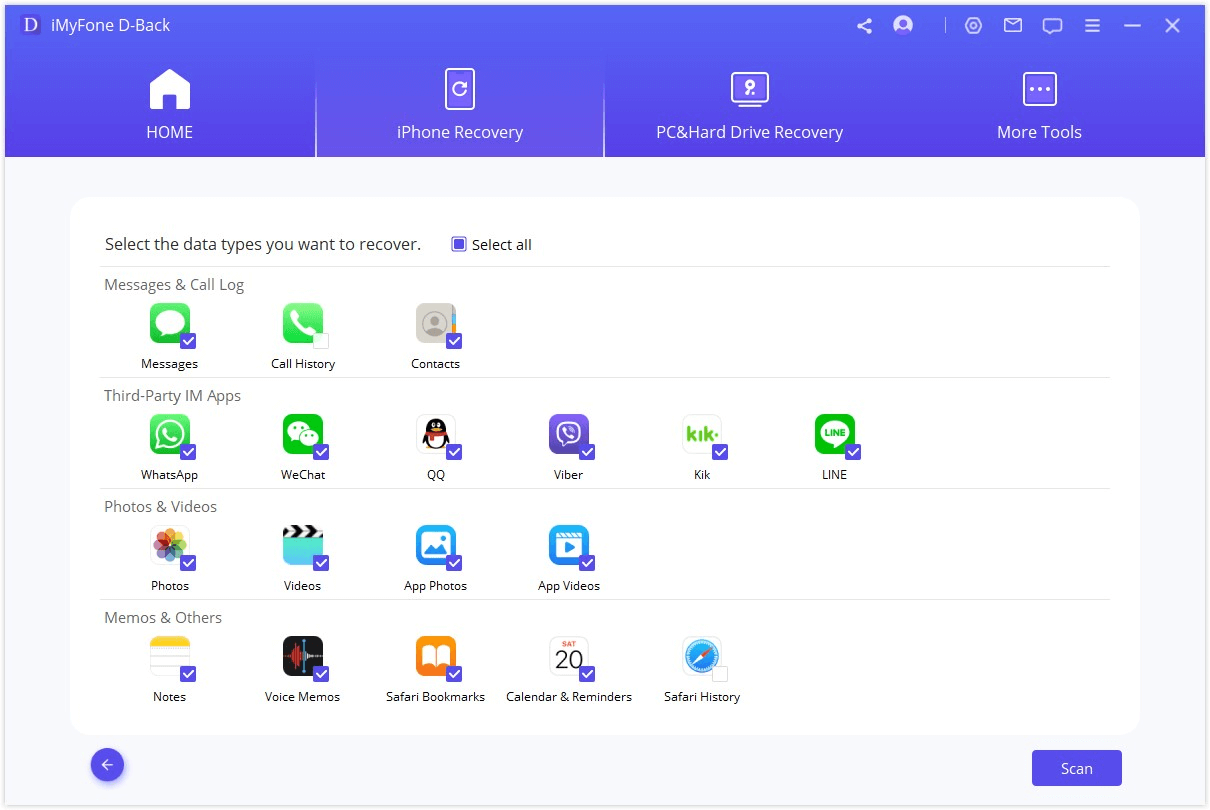
Vaihe 3:Kun tiedot on ladattu, valitse tallennuspaikka niiden palauttamiseksi.
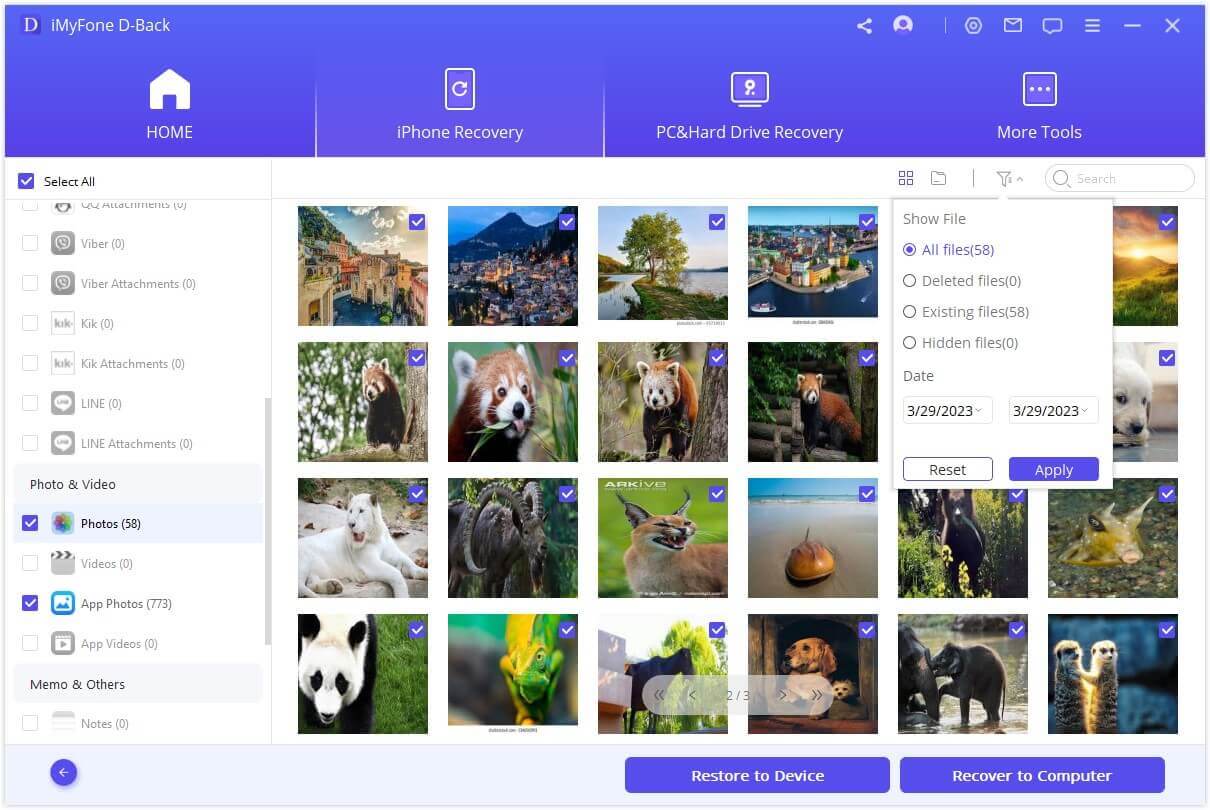
🔗 johtopäätös
Kun vaihdat uuteen iPhoneen, on olemassa useita helppoja tapoja siirtää tietojasi – joko Quick Startin, iCloudin tai tietokoneen varmuuskopion kautta. Mutta jos olet kadottanut tietoja tai unohdat varmuuskopioida ne etukäteen, älä panikoi. iMyFone D-Backin avulla voit silti palauttaa tärkeät tiedostosi nopeasti ja vaivattomasti.
Palauta arvokkaat tietosi iPhonesta, Androidista, tietokoneesta, SD-korteista, USB-asemista ja muusta tehokkaan ja käyttäjäystävällisen palautustyökalumme avulla.






