Käytämme usein matkapuhelimia valokuvaamaan kaikkea ympärillämme. On väistämätöntä, että matkapuhelimessa tai iCloudissa ei ole tarpeeksi tilaa . Kuinka siirtää iPhone-kuvia tietokoneeseen? Onko olemassa myös tapaa siirtää valokuvia iPhonesta tietokoneeseen lataamatta kolmannen osapuolen työkaluja?
Ei syytä huoleen, sillä annamme sinulle yksityiskohtaisia vastauksia ja opetamme vaihe vaiheelta kuinka tuoda iPhone-kuvia tietokoneellesi!

Tuo iPhone-kuvat Windows-tietokoneeseen
Jos käyttämäsi tietokone on Windows-järjestelmä, voit valita jonkin seuraavista tavoista siirtääksesi iPhone-kuvat tietokoneellesi.
1 Siirrä iPhone-kuvat tietokoneeseen Windowsin sisäänrakennettujen valokuvien kautta
Koska Apple- ja Windows-tietokoneiden järjestelmät ovat erilaiset, tarvitset iTunesin apua saadaksesi tietokoneellesi ajurit, jotka voivat lukea iPhonen sisältöä. Sitten voit käyttää sisäänrakennettua "Photos"-sovellusta kuvien siirtämiseen iPhonesta tietokoneeseen.
Vaihe 1: Siirry Microsoft Storeen ladataksesi ja asentaaksesi iTunes.
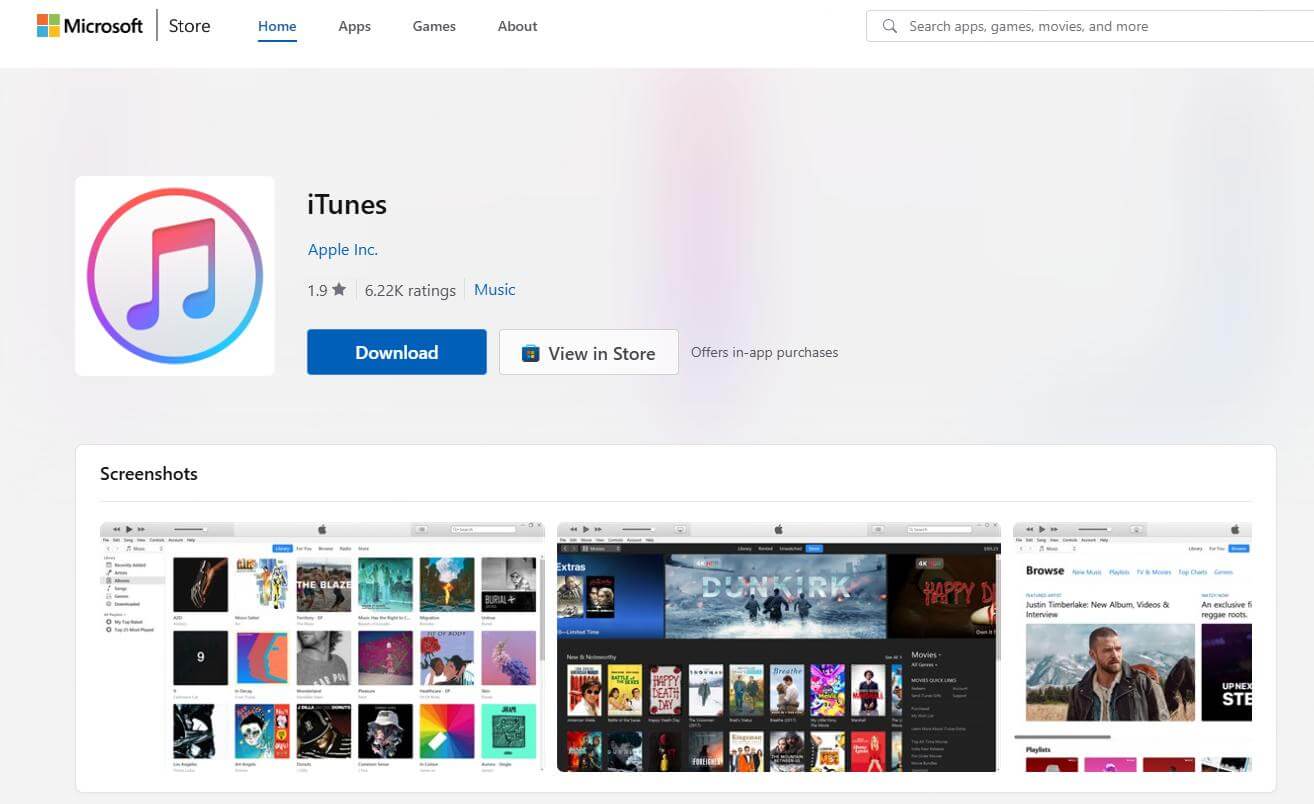
Vaihe 2:Liitä iPhone tietokoneeseen USB-kaapelilla, jolla voi siirtää tiedostoja, avaa iPhonen näytön lukitus ja napsauta "Luota tähän laitteeseen". Sitten voit sulkea iTunesin. (Jos et avaa iPhonen näytön lukitusta, et voi luottaa tähän tietokoneeseen!)
Vaihe 3:Avaa Windows-tietokone ja paina "Käynnistä"-painiketta avataksesi "Photos"-sovelluksen, napsauta sitten "Tuo" > "USB-laitteelta" oikeassa yläkulmassa ja seuraa ohjeita.
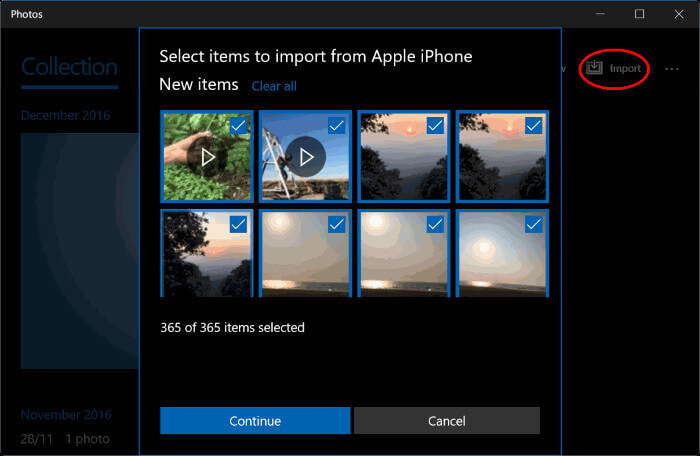
Vaihe 4: Odota, että ohjelma suorittaa skannauksen, ja voit nähdä iPhonesi valokuvat käyttöliittymässä. Tarkista iPhone-kuvat, jotka haluat siirtää tietokoneellesi, ja napsauta sitten "Tuo valitut kohteet" tallentaaksesi iPhone-kuvat määritettyyn paikkaan.
Tällä menetelmällä voit tuoda suuria eriä iPhone-valokuvia tietokoneellesi pakkaamatta tiedoston laatua. Tämän jälkeen sinun ei enää tarvitse avata iTunesia, vaan voit siirtää iPhone-kuvat suoraan tietokoneellesi "Photos"-kohdassa.
2 Siirrä iPhone-kuvat Apple iPhone -levyltä tietokoneeseen
"Photos"-toiminnon lisäksi voit myös kopioida valokuvia puhelimeen suoraan Apple iPhone -levyltä ja tuoda ne sitten tietokoneellesi. Jos haluat siirtää vain joitain iPhone-valokuvia tietokoneellesi, tämä menetelmä on täydellinen sinulle.
Vaihe 1: Liitä puhelin tietokoneeseen USB-datakaapelilla ja avaa sitten Paikallinen-kansio.
Vaihe 2: Napsauta "Apple iPhone" -levyä "Devices and Drives" -sarakkeessa, niin näet kaikki puhelimeen tallennetut tiedot.
Vaihe 3: Napsauta "Sisäinen tallennustila" > "DCIM" ja valokuvasi tallennetaan näihin kansioihin. Jos haluat löytää valokuvia nopeasti, voit myös kirjoittaa "IMG" hakukenttään oikeassa yläkulmassa, jolloin käyttöliittymä näyttää vain kaikki valokuvatiedostot.
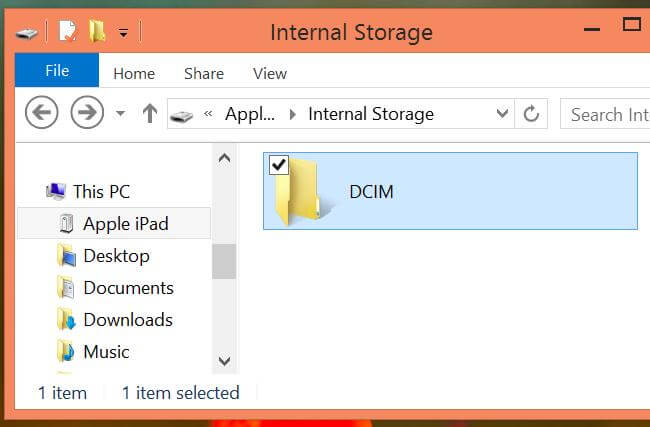
Vaihe 4: Valitse iPhone-valokuva, jonka haluat tuoda tietokoneellesi, napsauta hiiren kakkospainikkeella ja valitse "Kopioi".
Vaihe 5: Valitse lopuksi paikka, johon haluat tallentaa valokuvan, napsauta hiiren kakkospainikkeella ja valitse "Liitä".
Kuinka siirtää iPhone-kuvia Mac-tietokoneeseen?
Jos käytät Mac-tietokonetta, sama Apple-järjestelmä tekee Applen valokuvien siirtämisestä tietokoneellesi erittäin helppoa.
Käytä iOS "Photos" -sovellusta iPhone-kuvien siirtämiseen tietokoneeseen
Aivan kuten Windows-tietokoneissa, Macissa on myös sisäänrakennettu "Photos"-sovellus, jonka avulla voit helposti siirtää iPhone-kuvia tietokoneellesi. Koska niiden käyttämät järjestelmät ovat yhteensopivia, lähetysprosessi on kätevämpi. Tästä voit tuoda kaikki valokuvat kerralla tai valita yksittäisen siirrettävän tiedon.
- Jos iPhonen valokuva-albumissa on liikaa valokuvia, siirtonopeus kestää kauan Joidenkin merkityksettömien valokuvien osalta voit yrittää vähentää siirrettyjen valokuvien määrää poistamalla valokuvia/albumeja iPhonesta . Vastaavasti, jos iPhone-kuvatiedosto on liian suuri , siirtonopeus hidastuu. Voit yrittää pakata iPhone-kuvat ja siirtää ne sitten nopeammin!
Vaihe 1: Kun olet yhdistänyt iPhonen tietokoneeseen, avaa "Photos"-sovellus ja napsauta "Trust this computer" puhelimessa.
Vaihe 2: Napsauta seuraavaksi laitteen nimeä vasemmassa sarakkeessa, niin näet "Input"-näytön.
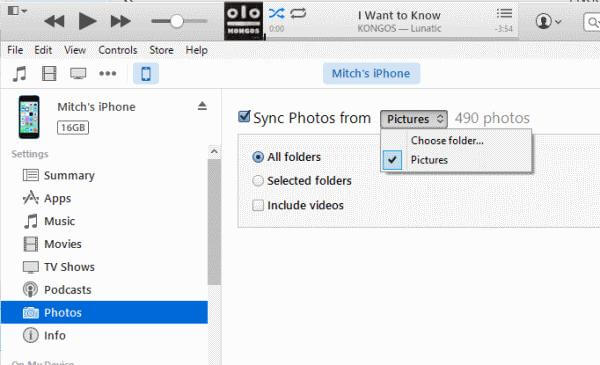
Vaihe 3:Valitse "Tuo kohteeseen" -kentässä sijainti, johon haluat tallentaa valokuvat, valitse sitten valokuvat, jotka haluat siirtää iPhonesta tietokoneeseen, ja napsauta sitten "Tuo valitut kuvat". Jos haluat tuoda kaikki valokuvat, napsauta "Tuo kaikki uudet valokuvat".
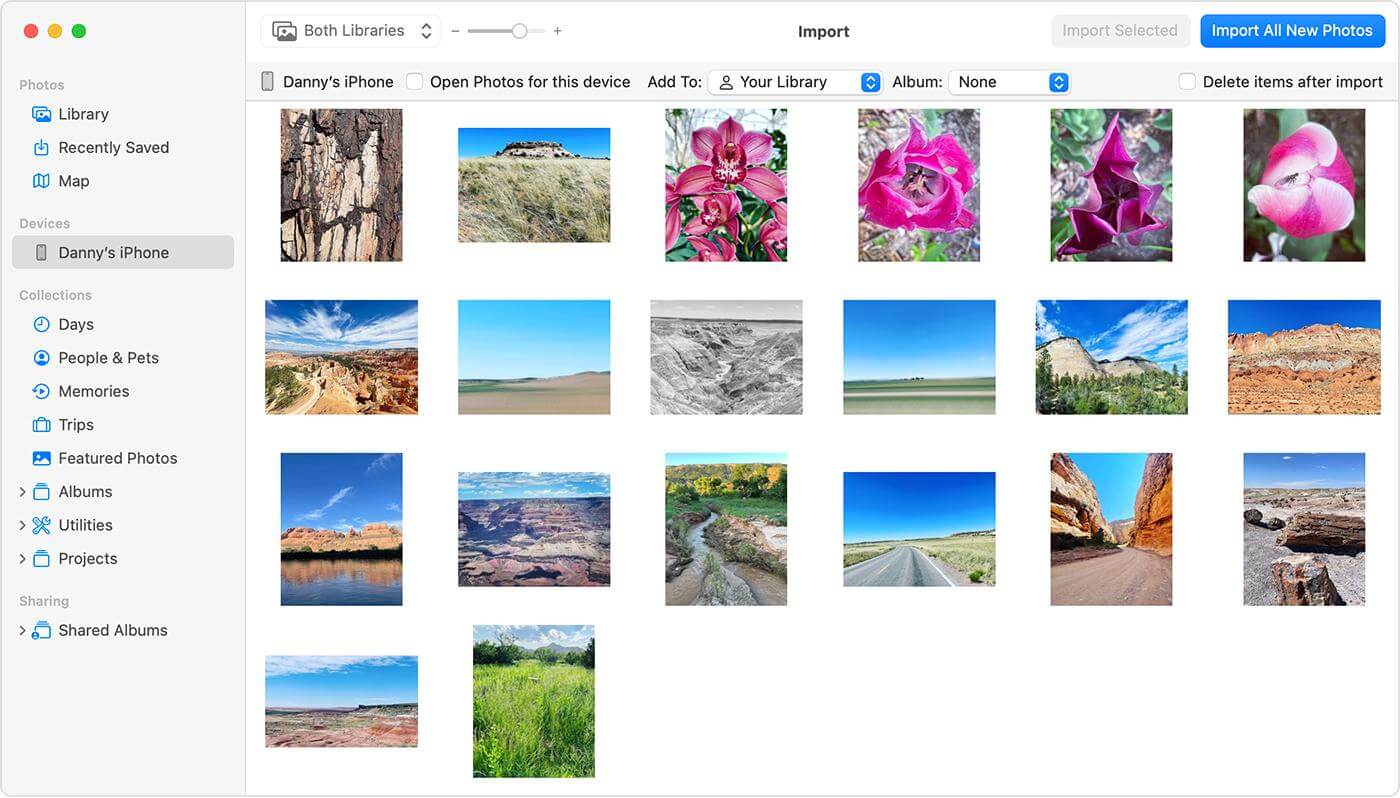
Kysymyksiä ja vastauksia iPhone-kuvien siirtämisestä tietokoneeseen
1 Miksi iPhone-kuvia ei voi siirtää tietokoneelle?
On useita mahdollisia syitä, miksi et ehkä pysty siirtämään iPhone-kuvia tietokoneellesi:
-
Ohjainongelmat: Jos tietokoneellesi ei ole asennettu asianmukaisia ohjaimia tai päivityksiä, tietokone ei ehkä tunnista tietokoneeseen kytkettyä iPhonea.
-
USB-yhteysongelmat: iPhonen tietokoneeseen yhdistävä USB-kaapeli saattaa olla vaurioitunut tai sen yhteys on huono, mikä saattaa estää valokuvien siirtämisen.
-
iCloud-synkronointiongelmat: Jos olet ottanut iCloud Photo Libraryn käyttöön, sinun on ehkä ladattava ja asennettava iCloud-sovellus tietokoneellesi, jotta voit käyttää valokuvakirjastoasi.
-
Ohjelmistoversioon liittyvät ongelmat: Jos iPhonesi tai tietokoneesi käyttöjärjestelmäversio on vanhentunut, et ehkä pysty siirtämään valokuvia sujuvasti. Varmista, että laitteesi on päivitetty uusimpaan versioon.
-
Valokuvamuotoongelmia: Joskus tietokoneesi ei tue kaikkia valokuvamuotoja, minkä vuoksi et voi siirtää valokuvia tietokoneellesi. Voit yrittää muuntaa valokuvamuodon ( PNG JPG:ksi ).
Voit käsitellä näitä pitkiä jonoja kokeilemalla näitä vaiheita:
- Varmista, että tietokoneessasi ja iPhonessasi on uusimmat käyttöjärjestelmät ja sovellukset.
- Tarkista, onko USB-kaapeli vaurioitunut tai kytketty huonosti.
- Kokeile eri USB-portteja iPhonen ja tietokoneen yhdistämiseen.
- Jos käytät iCloud-valokuvakirjastoa, lataa ja asenna iCloud-sovellus tietokoneellesi, jotta voit käyttää valokuvakirjastoasi.
- Jos yrität siirtää RAW-valokuvia tietokoneellesi, varmista, että tietokoneessasi on tiedostomuotoa tukeva ohjelmisto.
2 Kuinka varmuuskopioida iPhone-kuvat kiintolevylle?
iPhone-valokuvien varmuuskopioimisen lisäksi jotkut käyttäjät haluavat myös varmuuskopioida nämä valokuvat flash-asemalle tai kiintolevylle. On yleensä useita tapoja varmuuskopioida iPhonen valokuvat kiintolevylle. Seuraavat ovat kaksi yleisempää tapaa:
- iCloud Photo Libraryn käyttäminen: Kun iCloud Photo Library on käytössä, iPhone-kuvasi ladataan automaattisesti iCloud-palvelimelle ja ovat saatavilla iCloudista millä tahansa laitteella. Voit asentaa iCloud-sovelluksen tietokoneellesi ja kirjautua sisään iCloud-tilillesi nähdäksesi ja ladataksesi valokuvasi helposti. Jos sinun on varmuuskopioitava suuri määrä valokuvia, saatat joutua ostamaan lisää iCloud-tallennustilaa.
- Käytä tietokoneesi iTunesia tai Finderia: Voit varmuuskopioida iPhonen valokuvat tietokoneellesi iTunesin tai Finderin avulla.
Vaihe 1: Liitä iPhone tietokoneeseen ja avaa "iTunes" tai "Finder".
Vaihe 2: Valitse iPhonesi ja valitse sitten "Valokuvat"-välilehti.
Vaihe 3: Valitse "Varmuuskopioi valokuvat tietokoneelle" ja valitse valokuvakansio, jonka haluat varmuuskopioida.
Vaihe 4: Napsauta sitten "Käytä" tai "Varmuuskopioi" -painiketta.
Kun varmuuskopiointi on valmis, löydät iPhone-kuvasi tietokoneesi Valokuvat-kansiosta.
Riippumatta siitä, minkä menetelmän valitset, varmista ennen varmuuskopiointia, että iPhonessasi olevat valokuvat on varmuuskopioitu kokonaan. Lisäksi on suositeltavaa varmuuskopioida iPhone-kuvasi säännöllisesti odottamattomien vikojen tai katoamisen estämiseksi.
Lopuksi
Olitpa Windows- tai Mac-käyttäjä, olemme tarjonneet menetelmiä iPhone-valokuvien siirtämiseen tietokoneellesi. Uskon, että pystyt tuomaan iPhone-valokuvia tietokoneellesi, eikä sinun tarvitse enää huolehtia näiden tietojen helposti katoamisesta. Jos uskot, että tästä artikkelista on ollut sinulle apua, jaa se apua tarvitsevien ystävien kanssa!





