”Hei, onko mitään keinoa palauttaa poistettu Safari-historia iPhonessa? Pikkuveljeni sai juuri iPhone 16:n, ja epäilen, että hän on katsellut aikuisten sivustoja. Miten minun pitäisi toimia iPhonessa?”
iOS-laitteiden ja Mac-tietokoneiden oletusselaimena Safari tallentaa selaushistoriaa. Ei ole kuitenkaan harvinaista, että Safari-historia poistetaan vahingossa iPhonessa tai iPadissa.
Jos näin tapahtuu, miten voit nähdä poistetun Safari-historian iPhonessa? Jatka lukemista ja ota selvää. Tässä artikkelissa näytämme kuusi helppoa tapaa ratkaista ongelma. Ennen kuin aloitat lukemisen, voit katsoa videon, jotta opit nopeasti helpoimmanmenetelmän.
Video-opas: Miten palauttaa poistetun Safarin historian iPhonesta?
Safarin historia lopullisesti?
- Poistetaanko Safarin historia lopullisesti?
- Miten palauttaa poistetun Safari-historian iPhonesta - 6 parasta tapaa palauttaa takaisin
- Tapa 1. Tarkastele poistettua Safari-historiaa suoraan iPhonen asetuksista
- Tapa 2. Palauta poistettu Safarin historia ilman varmuuskopiota (erittäin suositeltavaa)

- Tapa 3. Palauta poistettu Safarin historia iTunesin varmuuskopiosta
- Tapa 4. Palauta poistettu Safari-historia iPhonessa iCloud-varmuuskopiosta
- Tapa 5. Palauta poistettu Safari-historia iPhonessa iCloud Webin kautta
- Tapa 6. Palauta poistettu Safarin historia Macissa
- UKK Safarin historiasta
Poistetaanko Safarin historia lopullisesti?
Ei, kun tyhjennät Safarin historian, se ei katoa kokonaan.
iOS säilyttää siitä kopion laitteen muistin eri osassa tietyn ajanjakson ajan. Tämä tarkoittaa, että voit tarvittaessa palauttaa selaushistoriasi. iOS-laitteissa historiaa säilytetään noin kuukauden ajan, kun taas Mac-laitteissa sitä voidaan säilyttää jopa vuoden ajan. Muista vain aikaraja, jos haluat saada poistetun historiasi takaisin
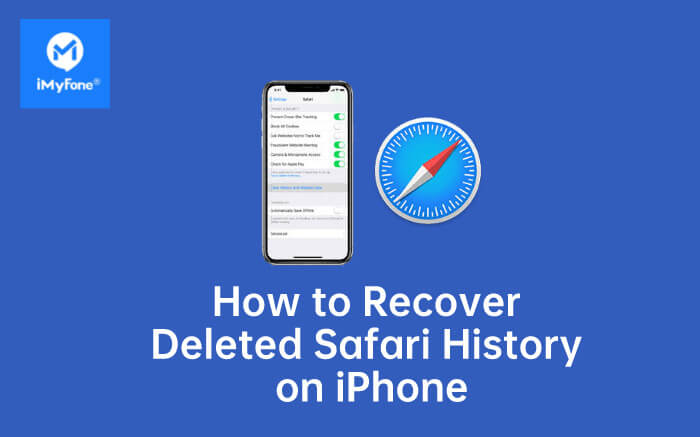
Miten palauttaa poistetun Safari-historian iPhonesta
Tapa 1. Tarkastele poistettua Safari-historiaa suoraan iPhonen asetuksista
Miten saan iPhonen historiatiedot takaisin?
Voit mennä ensin iPhonen asetuksiin, jos haluat tarkistaa iPhonen Safari-historian sen jälkeen, kun se on poistettu. Tässä ovat tämän melko suoraviivaisen menetelmän edellyttämät vaiheet.
1.Siirry iPhonen näytöltä kohtaan Asetukset.
2.Selaa näyttöä alaspäin, etsi Safari ja napauta sitä.
3.Selaa Safari-sivulla alareunaan ja napauta Lisäasetukset-vaihtoehtoa.
4.Siirry seuraavaan osioon ja etsi Verkkosivuston tiedot. Napsauta sitä, ja löydät sieltä joitakin poistettuja selainhistoriaa.
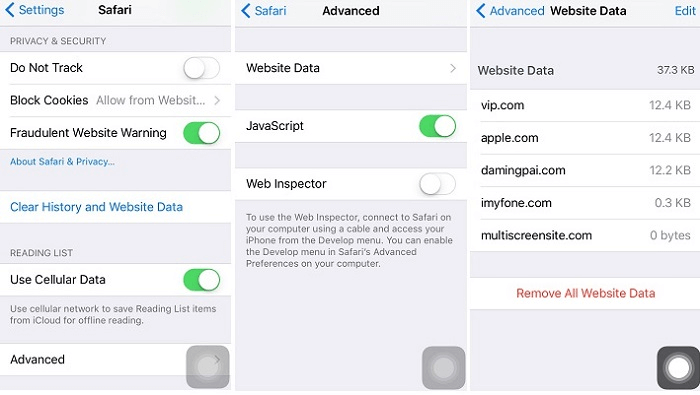
Huomautus:
- Kaikkia poistettuja Safari-historiaa ei löydy iPhonen asetuksista.
- Toinen haittapuoli on se, että se näyttää vain niiden sivustojen pääverkkotunnuksen, joita olet katsonut aiemmin.
Tapa 2. Palauta poistettu Safarin historia ilman varmuuskopiota (erittäin suositeltavaa)
Jos sinulla ei ole varmuuskopioita poistetusta Safari-historiastasi, voit kääntyä kolmannen osapuolen työkalujen puoleen.D-Back iPhone Data Recovery on erinomainen iPhone Safari-historian palautustyökalu, jonka avulla voit tarkistaa ja nähdä poistetun Safari-historian helposti.
All-in-one-ratkaisuna siinä on 4 palautustilaa, joista voit valita sinulle parhaiten sopivan palautaaksesi poistetun Safari-historian iPhonesta ilman varmuuskopiota ja 3 yksinkertaisella askeleella.
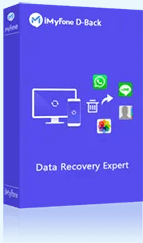
Tärkeimmät ominaisuudet:
- Ilmainen esikatselu Safarin historiasta ennen palautusprosessia.
- Safari-historian valikoiva tai täydellinen palautus lähes kaikista iOS-laitteista ja -versioista.
- Tuki erilaisten muiden tietotyyppien, kuten yhteystietojen, viestien valokuvien, videoiden, WhatsApp-viestien ja muiden tietojen palauttamiseen.
- Yhteensopivuus sekä Windows- että Mac-käyttöjärjestelmien kanssa.
- Kyky palauttaa tietoja erilaisista tilanteista, kuten vahingossa tapahtuneesta poistamisesta, järjestelmän kaatumisesta, vesivahingosta, tehdasasetusten palauttamisesta ja muista.
- Käyttäjäystävällinen käyttöliittymä, jossa on helposti seurattavat vaiheet tietojen palauttamiseksi.
Ennen kuin palautat poistetun Safarin historian, sinun on parasta klikata“Kokeile ilmaiseksi” ladataksesi ja asentaaksesi D-Back.
Vaihe 1: Liitä iPhone alkuun
Suorita ohjelma tietokoneellasi, valitse “Recover from Device” ja napsauta sitten“Start” -painiketta. Kun olet liittänyt iPhonen tietokoneeseen, iMyFone D-Back tunnistaa iPhonen. Paina“Seuraava” jatkaaksesi.
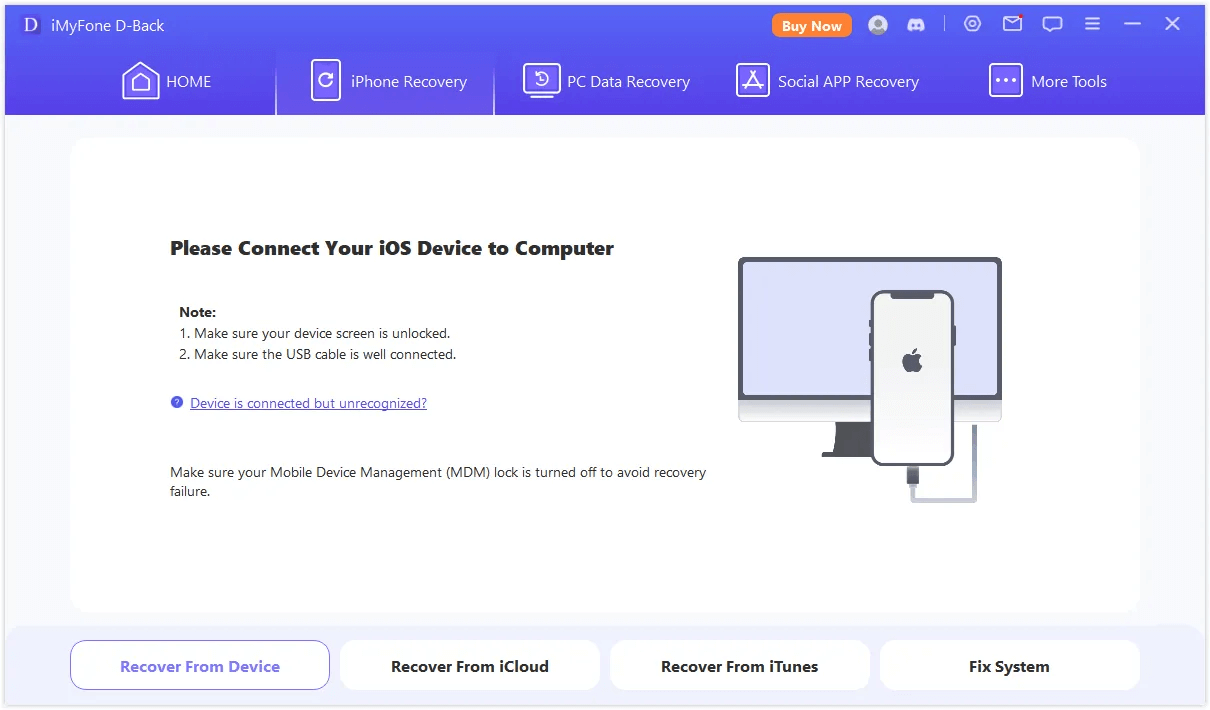
Vaihe 2: Valitse skannattavien tietojen tyyppi
Valitse tiedostotyyppi, jonka haluat palauttaa. Täällä meidän pitäisi tarkistaa“Safarin historia” ja napsauta sitten“Skannaa”.
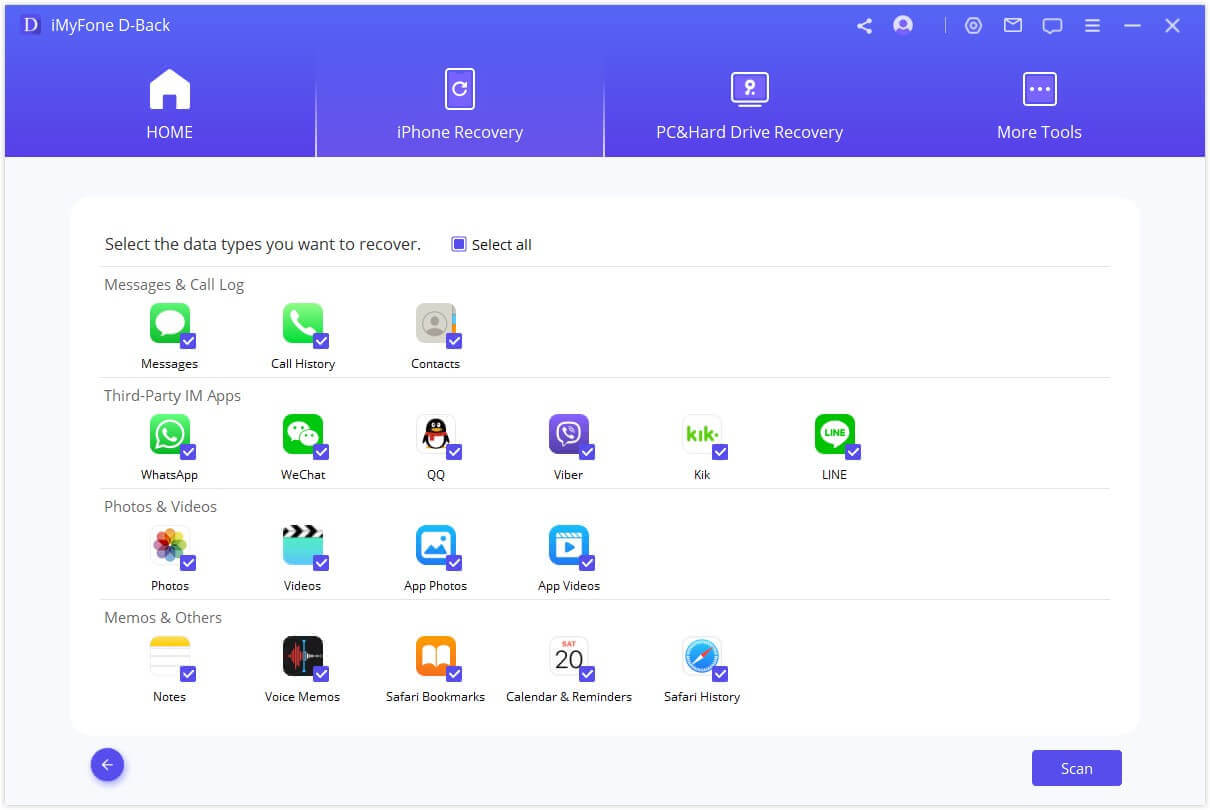
Vaihe 3: Esikatsele ja palauta kadonnut Safari-historia
Skannauksen jälkeen iMyFone D-Back listaa kaikki palautettavat Safari-historiat. Voit esikatsella niitä kaikkia tai vain poistettuja. Valitse sitten haluamasi ja napsauta“Palauta”.
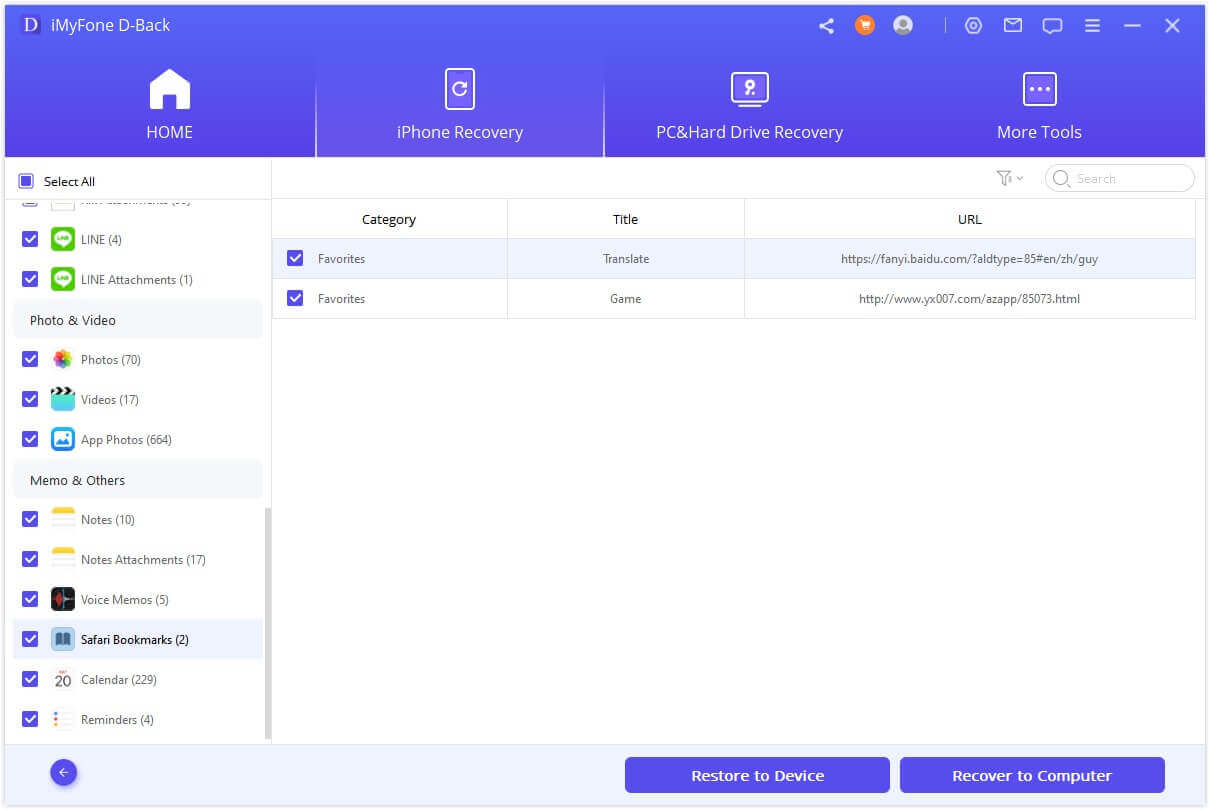
Tapa 3. Palauta poistettu Safarin historia iTunesin varmuuskopiosta
Virallisen lähestymistavan omaksuminen
Jos olet jo varmuuskopioinut iPhone-tietosi, voit palauttaa poistetun Safari-historian iTunesin varmuuskopiosta.
1.Avaa iTunes, napsauta iPhone-kuvaketta ja valitse Palauta varmuuskopio.
2.2.Valitse varmuuskopiotiedosto, joka sisältää poistetun Safari-historiasi, ja napsauta Palauta-painiketta.
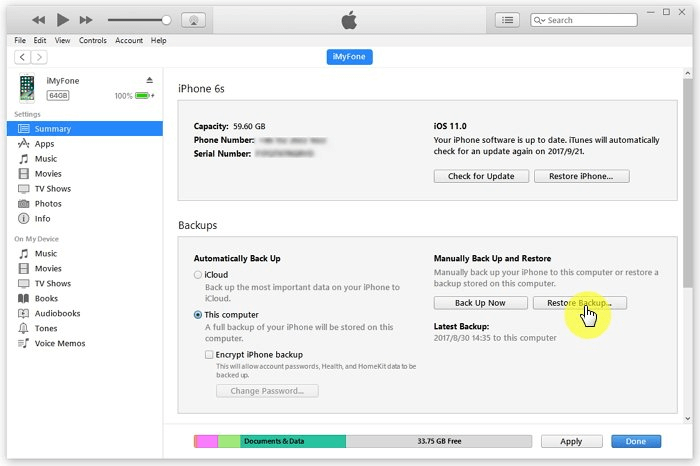
Huomautus:
- Jotta voit saada poistetun Safari-historian takaisin palauttamalla varmuuskopion, sinun on pitänyt varmuuskopioida iPhonesi iTunesiin säännöllisesti.
- Varmuuskopion palauttaminen voi johtaa tietojen menetykseen, koska kaikki laitteessa olevat tiedot korvataan pysyvästi varmuuskopion tiedoilla. Kaikki, mitä et ollut varmuuskopioinut, ylikirjoitetaan.
iMyFone D-Backin käyttäminen
iMyFone D-Backin avulla voit myös löytää poistetun Safari-historian iTunesin varmuuskopiosta tilassa“Palauta iTunesin varmuuskopiosta” helposti ja nopeasti. Seuraa vain alla oleviaohjeita:
1.Valitse“Recover from iTunes Backup” ja napsauta“Start”.
2.Valitse Safarin historia tiedostotyypiksi, jonka haluat palauttaa, ja napsauta“Seuraava”.
3.Back löytää takaisin kaikki aiemmat varmuuskopiot. Valitse kansio, joka sisältää kadonneen Safari-historiasi, ja napsauta sitten“Skannaa”.
4.Kun skannaus on valmis, voit esikatsella ja palauttaa Safarin historian, jonka haluat säilyttää.
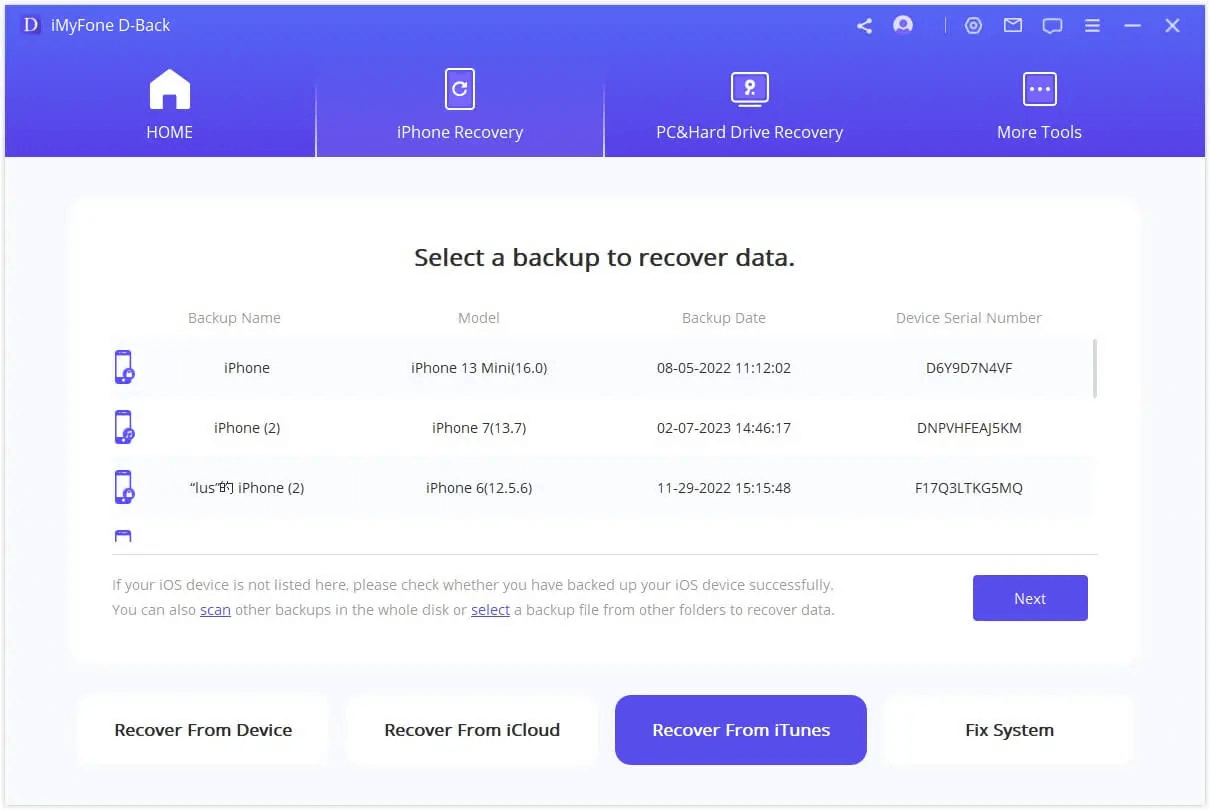
Tapa 4. Palauta poistettu Safari-historia iPhonessa iCloud-varmuuskopiosta
Jos olet aiemmin saanut iPhonen varmuuskopion iCloudiin, voit palauttaa poistetun Safari-historian iCloud-varmuuskopion avulla poistamalla ensin kaikki tiedot ja palauttamalla sitten iCloudista uudelleen.
Valitse Asetukset> Yleiset > Nollaa > Poista kaikki sisältö ja asetukset.
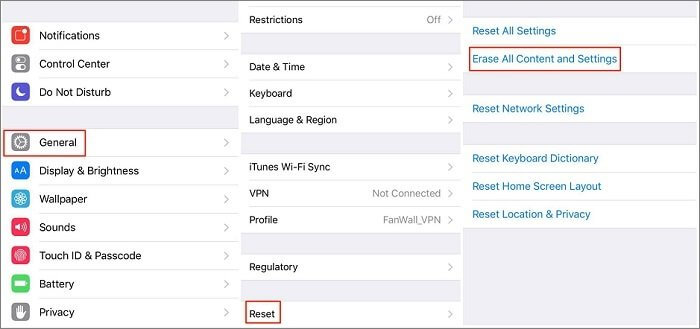
Seuraa asennusnäytön ohjeita ja valitse sitten“Palauta iCloud-varmuuskopiosta”. Valitse iCloud-varmuuskopiotiedosto laitteen palauttamista varten. Näin tehdessäsi kaikki tässä varmuuskopiotiedostossa olevat tiedot palautuvat, mukaan lukien poistettu Safari-historia
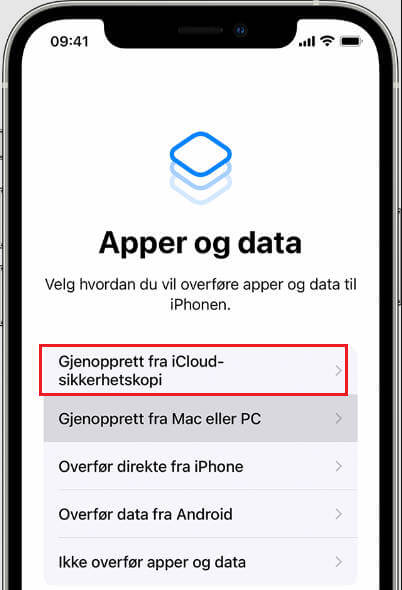
Huomautus:
- Jos haluat käyttää tätä menetelmää, sinun on varmistettava, että iCloud-varmuuskopiointi on aktivoitu.
- Kaikki nykyiset iPhone-tietosi menetetään, ja tietoja saattaa hävitä, koska uusimmat tietosi eivät ehkä ole iCoudin varmuuskopiossa.
Tapa 5. Palauta poistettu Safari-historia iPhonessa iCloud Webin kautta
Jos olet ottanut käyttöön iCloudin automaattisen Safarin kirjanmerkkien synkronoinnin iPhonessa, voit mennä iCloud.com-sivustolle palauttamaan puuttuvat kirjanmerkkisi aiemmasta versiosta. Palautettavaksi valitsemasi versio korvaa nykyiset kirjanmerkit kaikilla laitteillasi.
Kirjaudu sisään iCloud.com-sivustoon ja valitse Tiliasetukset. Vieritä sivun alareunaan ja valitse Palauta kirjanmerkit -vaihtoehto Lisäasetukset-osiosta.
Valitse kirjanmerkkien arkisto, jonka haluat palauttaa.
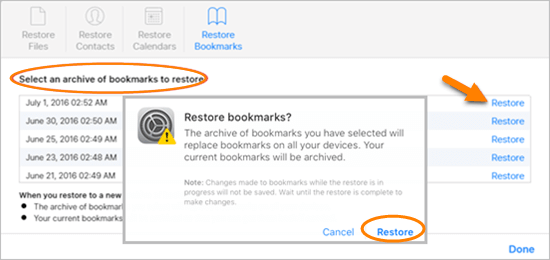
Huomautus:
Tällä menetelmällä voit palauttaa vain viimeisten 30 päivän aikana poistetut kirjanmerkit.
Tapa 6. Palauta poistettu Safarin historia Macissa
Kun on kyse poistetun Safarin historian tarkistamisesta Macissa, ehkä ensimmäinen tapa, joka ihmisille tulee mieleen, on käyttää Time Machinea, Macin sisäänrakennettua varmuuskopiointipalvelua.
Kunhan olet vahvistanut, että Mac on ottanut käyttöön Time Machine -varmistuksen, voit aloittaa palautusprosessin seuraavasti:
1Lopeta Safari. Liitä Time Machinen varmuuskopioasema Maciin.
2Avaa Finder, vedä Gomenu alas ja valitse Siirry kansioon.
3Kirjoita ”~/Library/Safari/” ja napsauta Go-painiketta.
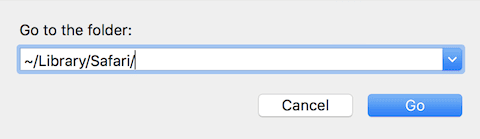
4Kun olet siirtynyt Safarin hakemistorajapintaan, etsi tiedosto nimeltä“History.db” (joka voi olla myös“History.plist”, jos käytät vanhempia Safari-versioita).
5Vedä oikeassa yläkulmassa oleva Time Machine -valikko alas ja valitse Enter Time Machine.
6Siirry Time Machinessa Safarin historiatiedot sisältävään päivämäärään ja paina Palauta-painiketta.
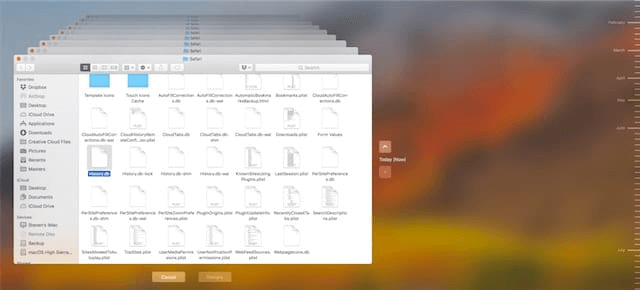
7Avaa lopuksi Safari uudelleen, jolloin pääset käsiksi kaikkeen historiaan valitsemalla näytön yläreunan valikkoriviltä Historia ja valitsemalla Näytä kaikki historia -vaihtoehdon.
Huomautus:
Koska palauttaminen Time Machinen avulla on valmis, sinun pitäisi myös varmuuskopioida nykyiset Safari-verkkosivuston tiedot, jotta palautetut tiedot eivät poistaisi niitä.
UKK Safarin historiasta
1Kuinka kauan Safari säilyttää historiaa iPhonessa?
Tämä on todellakin hämmentävä aihe, josta iPhone-käyttäjät keskustelevat laajasti.
Hyvä uutinen on kuitenkin se, että Apple on antanut selkeän vastauksen.“...Mac voi säilyttää selaushistoriaa jopa vuoden, kun taas jotkut iPhone-, iPad- ja iPod touch -mallit säilyttävät selaushistoriaa kuukauden ajan.” Meidän kannattaa siis pitää silmällä päivämäärää, jottei jokin tärkeä Safari-historia poistuisi automaattisesti, etenkin iPhonessa.
2Mihin Safarin historia tallennetaan?
Kaikki poistetut Safarin historiatiedot on tallennettu kiintolevyllesi“History”-tiedostoon, jonka tiedostopääte on“.db”. Löydät Safarin historian välimuistin menemällä kohtaan Kirjasto > Välimuistit > Metatiedot > Safari > Historia. Kun taas varsinainen historia sijaitsee osoitteessa: '~/Library/Safari/History.plist' -kansiossa.
3Kuinka palauttaa poistettu Safari-historia iPadissa?
Tapoja palauttaa poistettu Safari-historia iPhonessa voidaan soveltaa myös iPadiin. Älä epäröi kokeilla iMyFone D-Backia, sillä se tukee lähes kaikkia tärkeimpiä iOS-laitteita, kuten iPhonea, iPadia ja iPod touchia, sen laajan yhteensopivuuden ansiosta.
4Miten välttää Safarin historian menettäminen?
Jotta Safari-historia ei häviäisi tulevaisuudessa, on suositeltavaa ottaa käyttöön Safarin synkronointi iCloudin kanssa.
Avaa iPhonen Asetukset-sovellus, napauta yläreunassa olevaa Apple ID -käyttäjänimeäsi, valitse luettelosta“iCloud” ja siirry alaspäin siirtämällä“Safarin” vieressä oleva kytkin päälle. Kun otat käyttöön Safarin synkronoinnin iCloudin kanssa, kirjanmerkkisi ja selaushistoriasi varmuuskopioidaan ja synkronoidaan kaikissa Apple-laitteissasi, jolloin varmistat, ettet menetä Safari-historiaasi.
Päätelmä
Poistettua Safari-historiaa voi olla hieman vaikea palauttaa, mutta on olemassa keinoja tavoitteen saavuttamiseksi. Suosittelemme lämpimästi iMyFone D-Back.
Tämän ammattimaisen työkalun avulla voit palauttaa poistetun Safari-historian iPhonessa jopa ilman varmuuskopiota tai palauttaa iCloudista/iTunesista ilman tehdasasetusten palautusta.
Klikkaa alla olevaa painiketta ladataksesi D-Back ja kokeile sitä jo tänään?
- Palauta poistettu Safari yhdellä napsautuksella
- Tukee monenlaisia tietotyyppejä.
- Saatavana eri laitteissa ja järjestelmissä.






