iMyFone AnyTo Käyttöopas
Voinko muuttaa sijaintini iOS/Android-laitteissa? Miten voin muokata reittiä kävelemättä pelatessani AR-pelejä? iMyFone AnyTonella voit väärentää GPS-sijainnin iOS/Android-laitteessasi joustavasti ja helposti. Samalla voit käyttää Two-dot Mode- ja Multi-dot Mode -tilaa simuloidaksesi GPS-liikennettä mukautetulla reitillä.
Osa 1: Alotius
Vaihe 1: Lähetä iMyFone AnyTo
Asenna ja käynnistä iMyFone AnyTo tietokoneellesi. Napsauta Aloita.
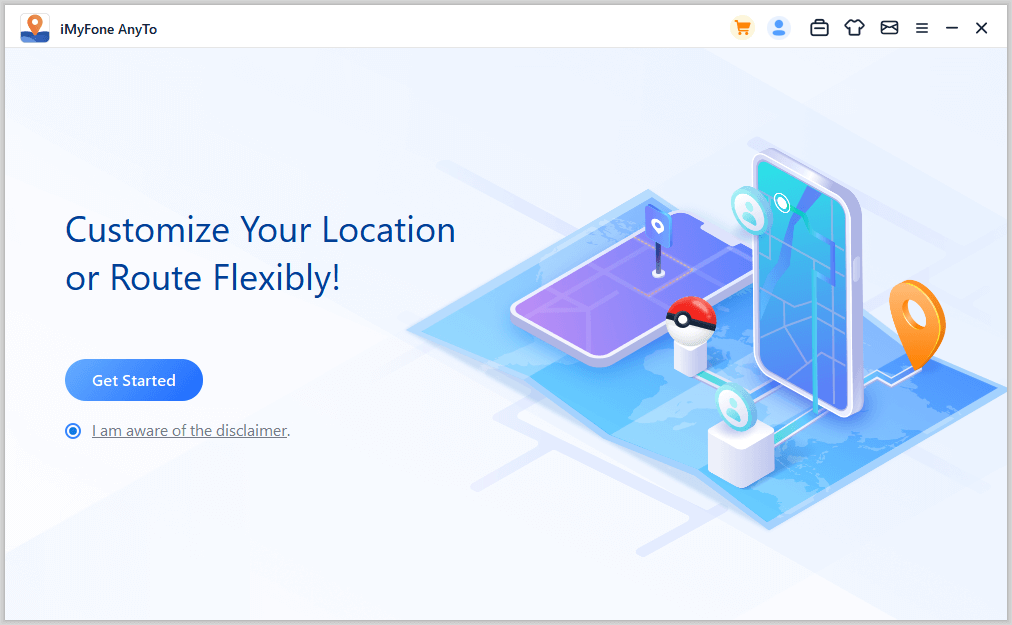
Vaihe 2: Yhdistä laitteesi
Ensimmäinen yhteys: Liitä iOS-laitteesi tietokoneeseen USB-kaapelilla. Avaa sitten laitteen lukitus. Napauta iPhonessasi Luota, kun se pyytää sinua Luota tähän tietokoneeseen. Viimeistele tämä prosessi antamalla näytön salasana uudelleen.
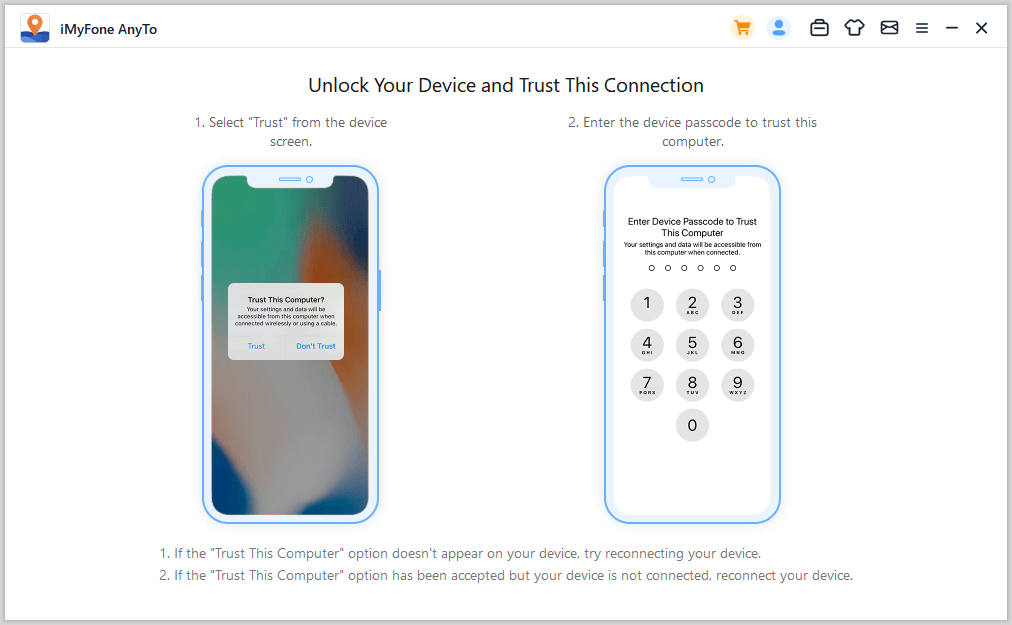
Toinen vaihe: Kun laite on ensimmäisen kerran onnistuneesti kytketty yhteen kolmen USB-kaapelin avulla, voit seuraavalla kerralla valita suoraan iOS-laitteesi liittääksesi sen tietokoneeseen samassa WiFi-verkossa.
Huomaa:
- iOS-laitteen ja tietokoneen on oltava liitettynä samaan WiFi-verkkoon.
- Pidä iPhone/iPad/iPod touch -näyttö aina päällä, kun liität sen WiFi-verkkoon. (kuinka pitää iOS-näyttö aina päällä)
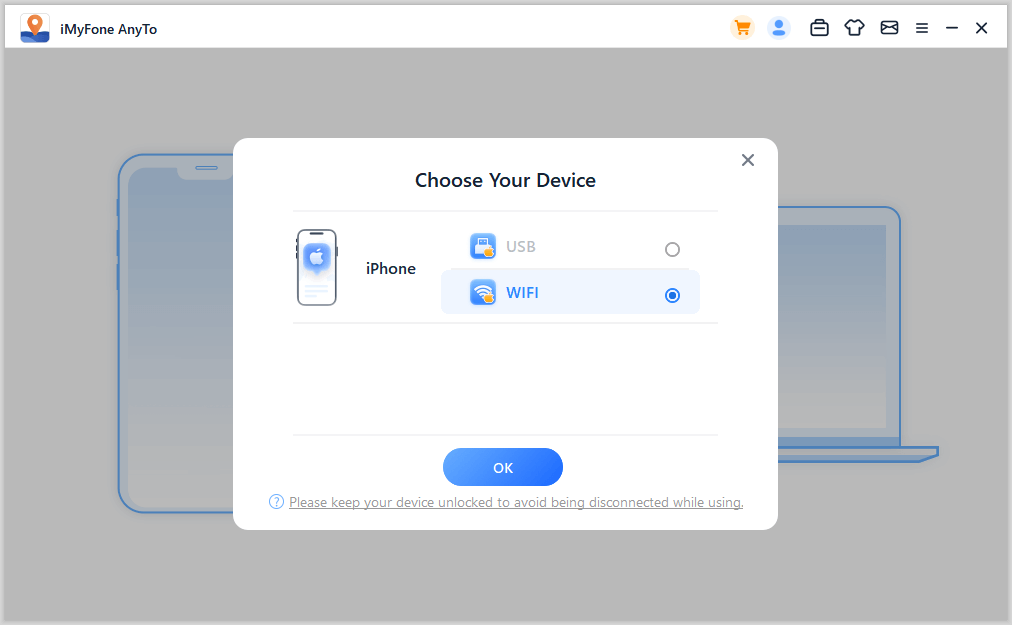
Vaihe 3: Lataa Kartta
Kartan lataus alkaa. Kun kartta on ladattu onnistuneesti, voit etsiä sijaintisi kartalta.
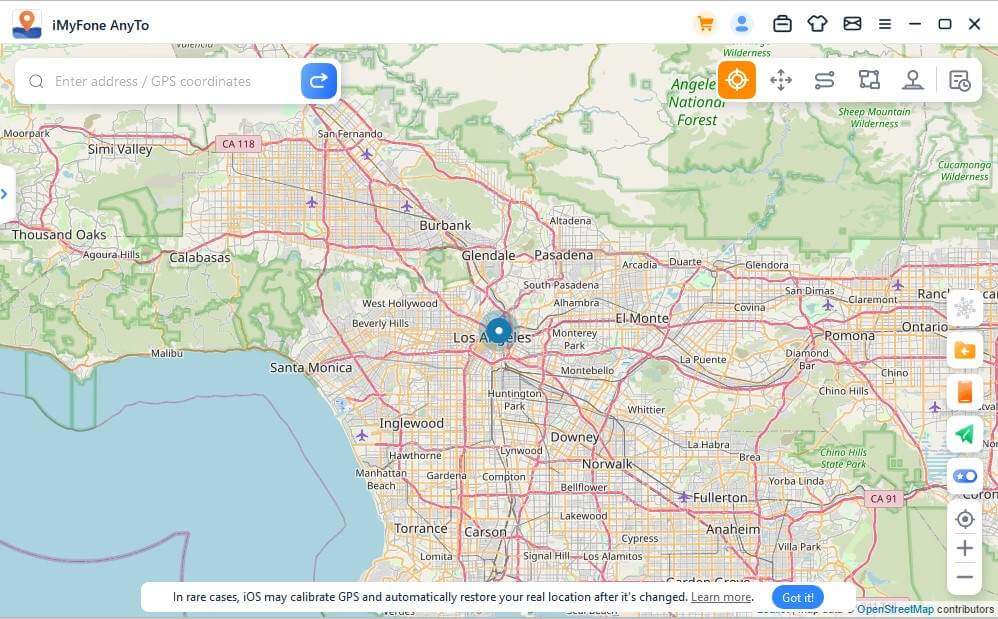
Osa 2: Muuta GPS-sijainti mihin tahansa yhdellä napsautuksella
Vaihe 1: Valitse Kohde Kartalta
Valitse Puhelintila oikean yläkulman kulmasta. Nyt voit zoomata sisään ja ulos kartalla vierittämällä sitä hiirellä ja valita kohteen. Tai voit syöttää GPS-osoitteen/koordinaatit ylävasempaan nurkkaan löytääksesi kohteen, esimerkiksi Vancouver.
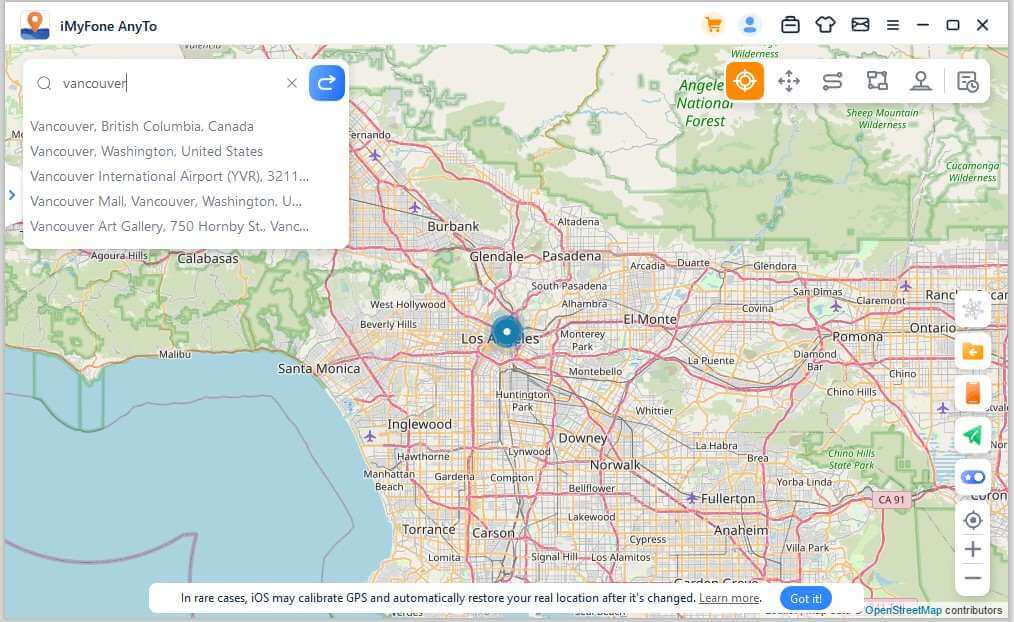
Vaihe 2: Muuta GPS-sijainti yhdellä napsautuksella
Kun olet valinnut kohteen, yläpuolelle tulee palkki. Se näyttää valitun kohteen tiedot, mukaan lukien nimi, koordinaatit ja etäisyys. Klikkaa Liiku.

Sijaintisi muuttuu heti Vancouveriin. Kaikki iPhone-ohjelmat siirtyvät myös sijaintiin Vancouver.
Osa 3: GPS-liikkeen Simulointi - Hyppää Teleportointitilassa
Vaihe 1: Valitse Teleportointitilan Hyppytila
Jos haluat mukauttaa teleportointihypyn tapaa, voit valita Teleportointitilan Hyppytilan.
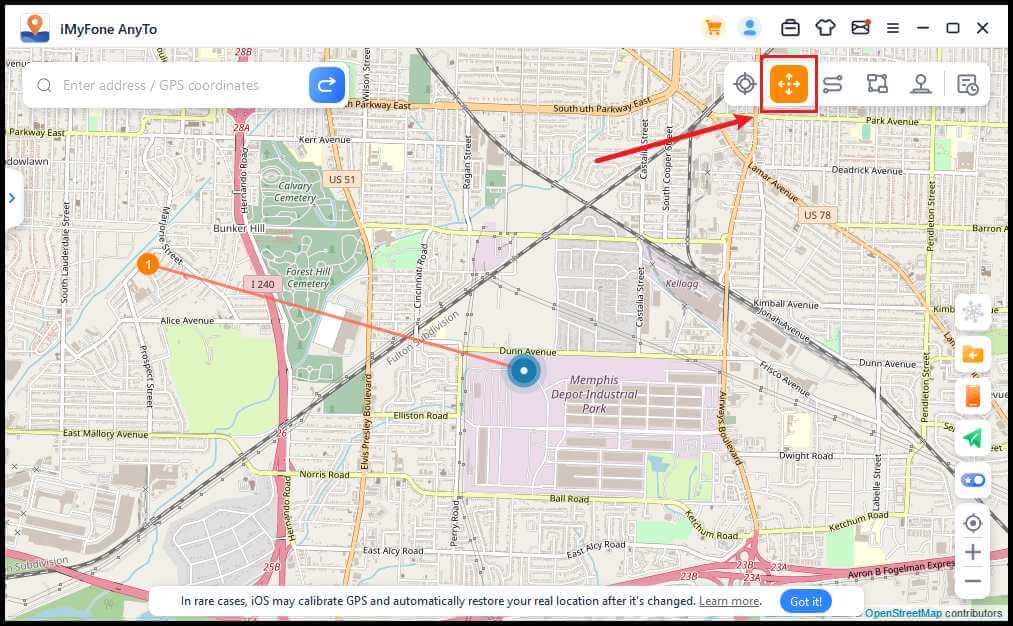
Vaihe 2: Suunnittele Teleportointihypyn Reitti
Valitse eri teleportointipaikkoja peräkkäin kartalla, joiden kautta haluat kulkea. Tai syötä GPS-osoitteet/koordinaatit määrittääksesi paikat.
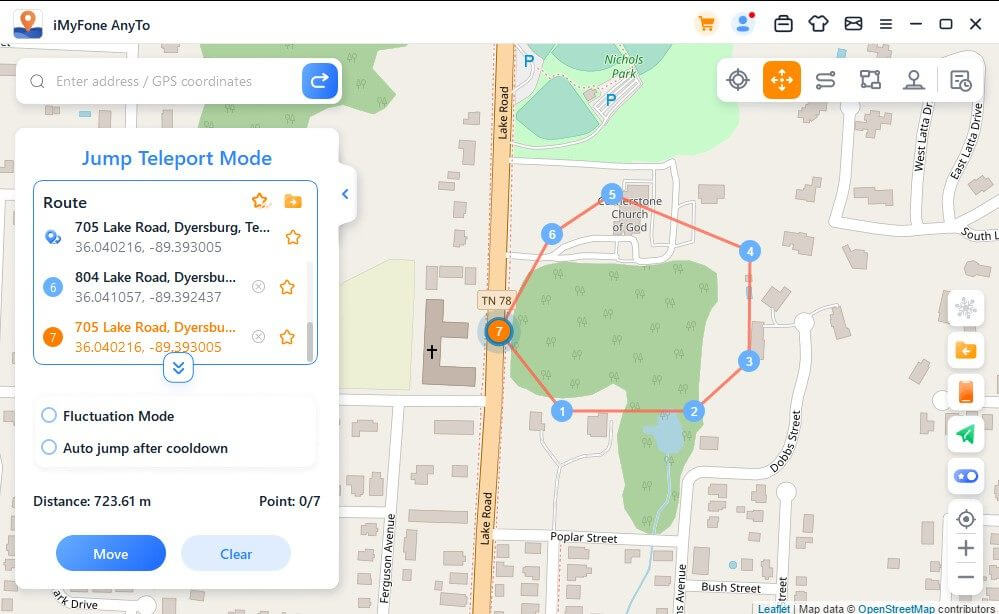
Kun olet valinnut reitin, klikkaa Siirrä hypätäksesi seuraavaan pisteeseen, ja voit siirtyä edestakaisin valitun pisteen ja seuraavan haluamasi pisteen välillä.
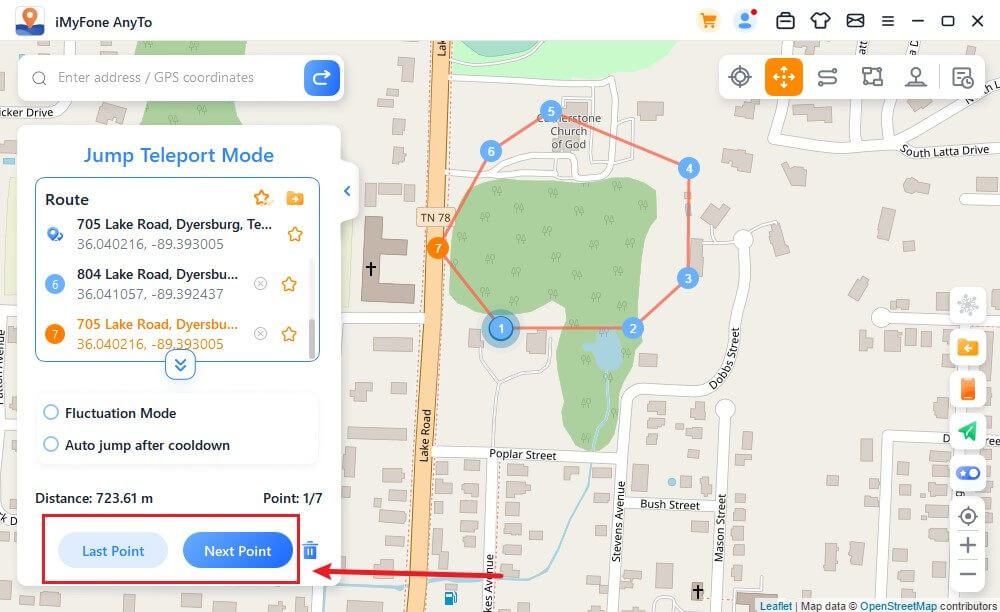
Jos haluat lopettaa reitin, hyppää viimeiseen pisteeseen ja klikkaa Lopeta.
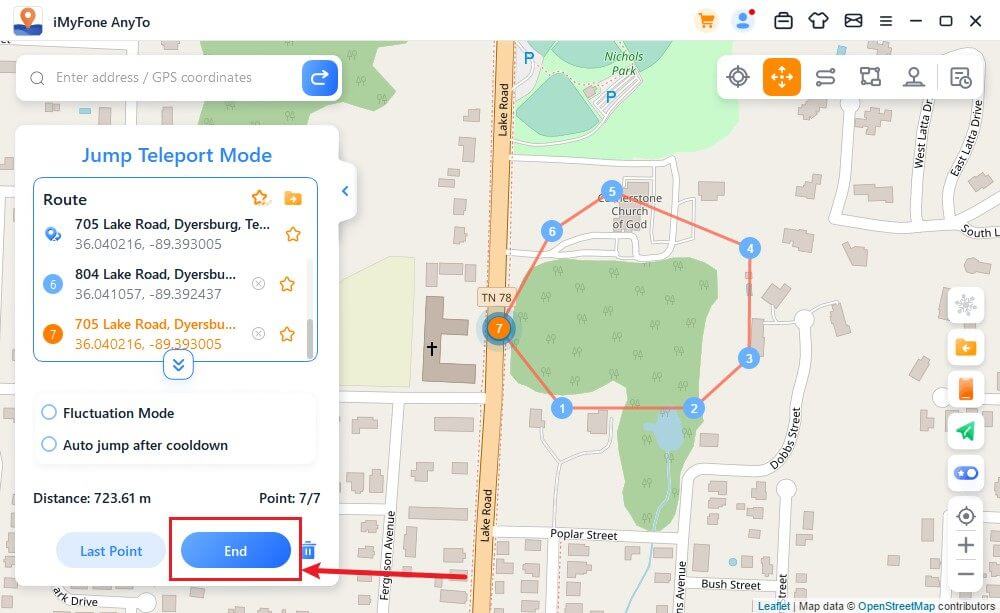
Lisäksi voit aktivoida Automaattihypyn ennen lähtöä, jolloin reitti hyppää automaattisesti seuraavaan pisteeseen viileässä aikataulussa seuraavan pisteen ja viimeisen pisteen välillä.
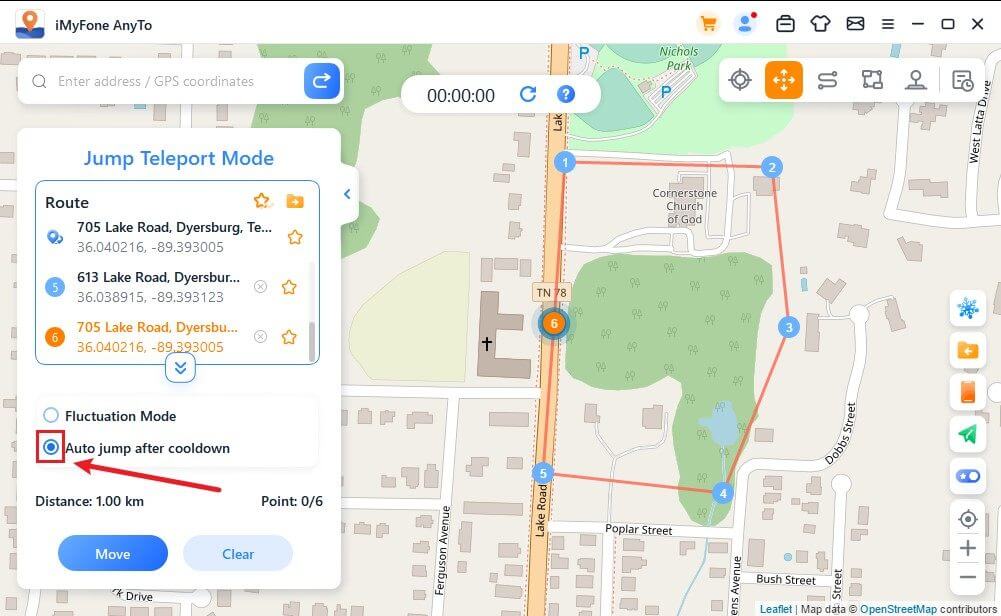
Kun reitti etenee kartalla, GPS laitteissasi siirtyy välittömästi. Kun se on valmis, saat äänimerkin ja hyppyikkunan.
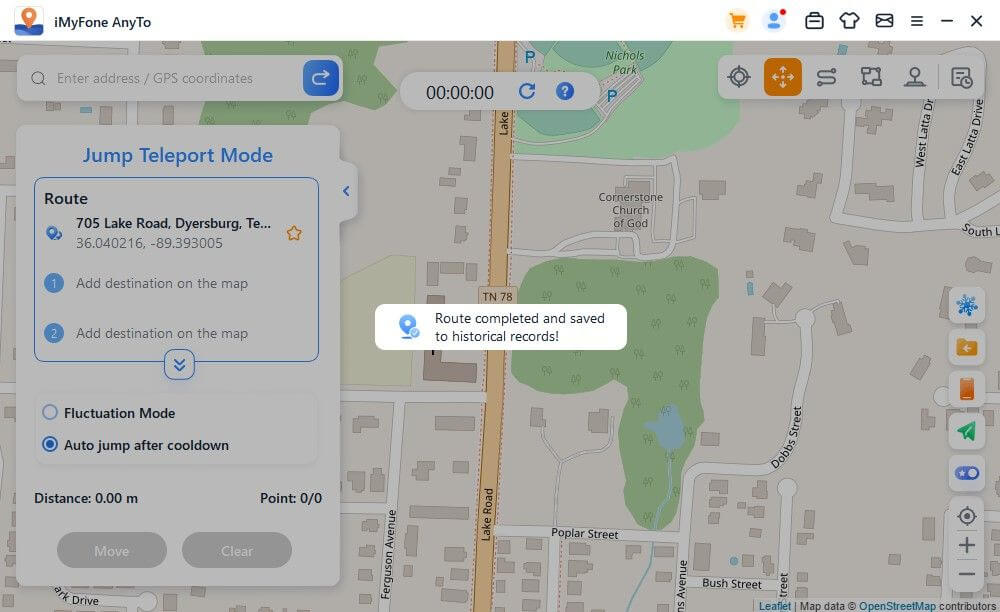
Osa 4: Simuloi GPS-liikettä Määritellyllä Polulla - Kaksipaikkainen Tilan Mukaan
Vaihe 1: Valitse Kaksipaikkainen Tilan Mukaan
Jos haluat määrittää polun, voit valita Kaksipaikkainen Tilan Mukaan oikeasta yläkulmasta.
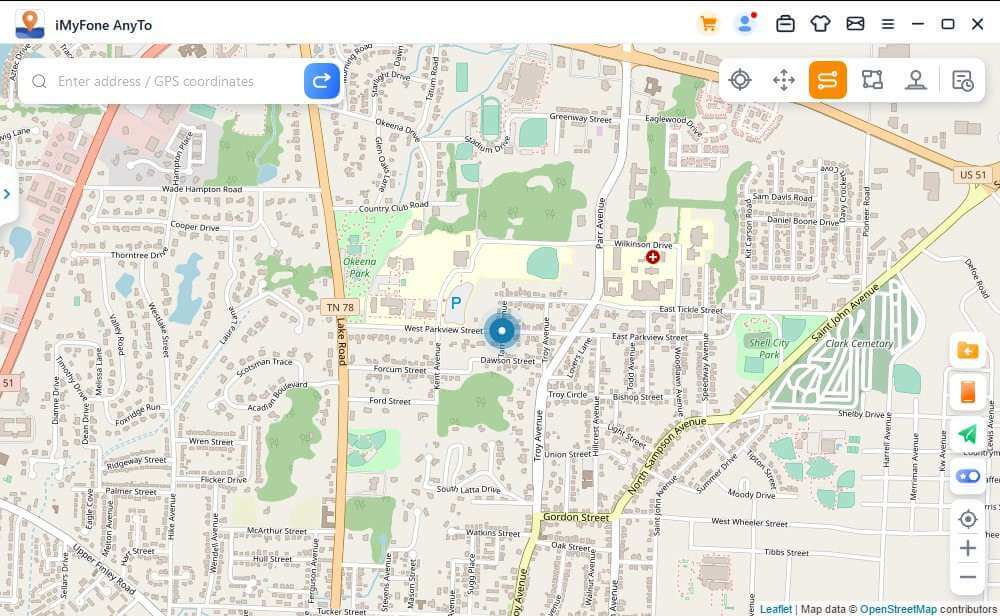
Vaihe 2: Suunnittele Kaksipaikkaisen Polun Reitti
Merkitse paikka kartalle ensimmäiseksi kohdepaikaksi. Voit myös valita ensimmäisen kohdepaikan syöttämällä osoitteen tai koordinaatit Hakulaatikkoon. Kohdepaikka ilmestyy valittuun palkkiin. Voit nyt nähdä nykyisen sijaintisi ja valitun kohdepaikan.
Voit nyt asettaa kertojen määrän siirtääksesi reittiä taaksepäin ja eteenpäin kahden paikan välillä. Vedä Nopeus -palkki määrittääksesi liikkeen nopeuden.
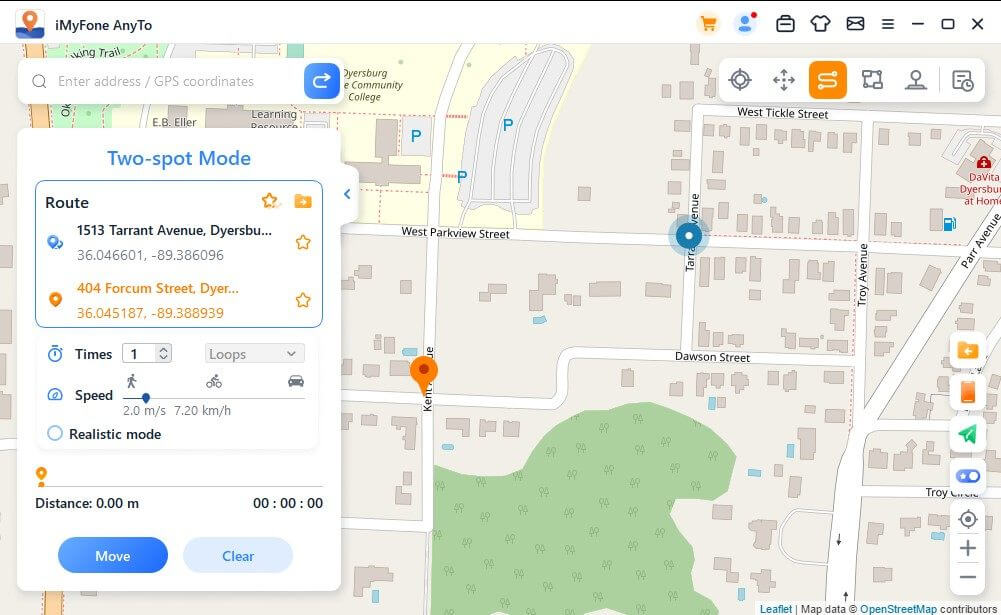
Kun se on asetettu, klikkaa Siirrä simuloidaksesi liikettä. Voit nähdä etäisyyden ja ajan muuttuvan liikkeen mukaan.
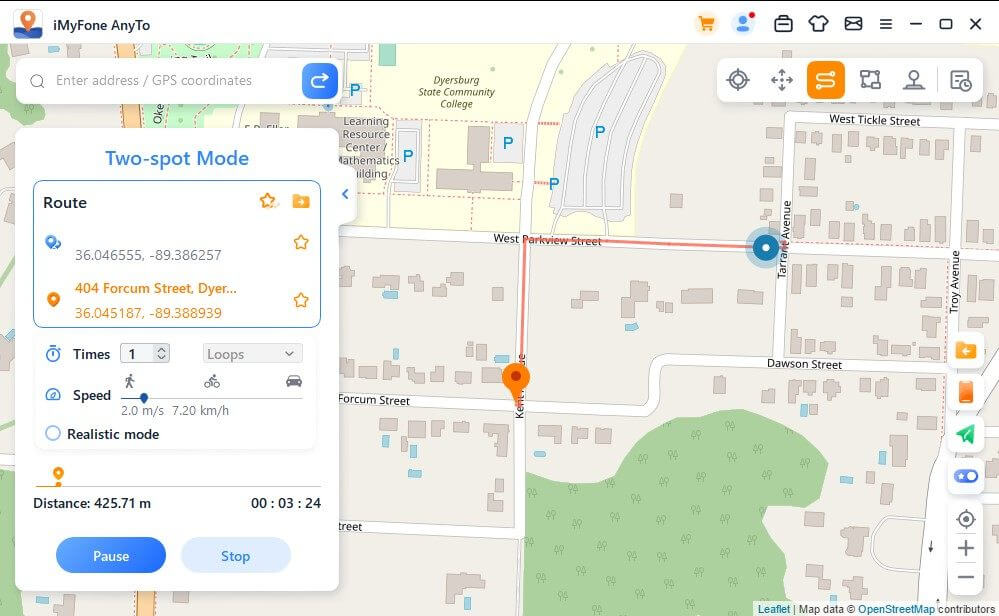
Kun reitti etenee kartalla, GPS laitteissasi siirtyy välittömästi. Kun se on valmis, saat äänimerkin ja hyppyikkunan.
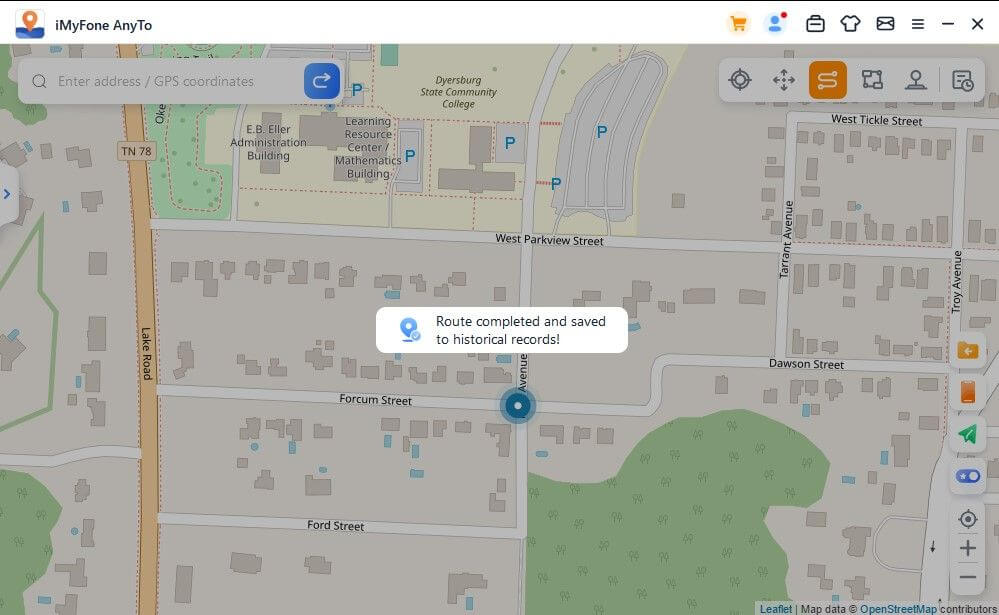
Cuid 5: Léiriú ar Ghluaiseacht GPS le Bóthar Roghnaithe - trí Mód Il-Áit
Céim 1: Roghnaigh Mód Il-Áit
Má tá tú ag iarraidh bóthar a phleanáil le go leor áiteanna, is féidir leat Mód Il-Áit a roghnú ag an gcúinne in airde ar dheis.
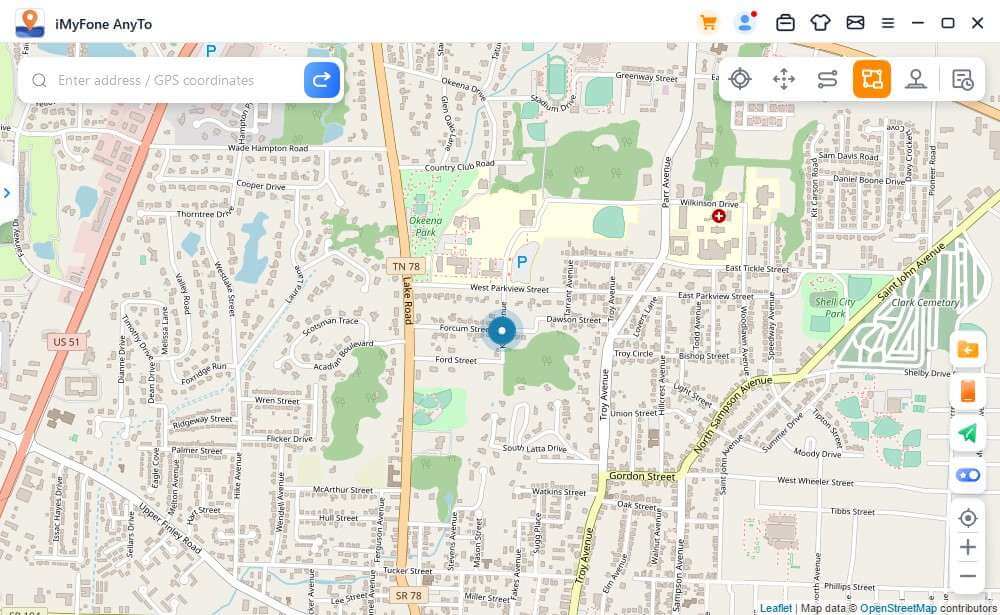
Céim 2: Pleanáil do Bóthar Il-Áit
Roghnaigh áiteanna éagsúla ceann ar cheann ar an léarscáil ina mbeidh ort dul tríothu. Nó iontráil seoladh/comhordanáidí GPS chun na spotaí a shocrú.
Socraigh líon na n-uaireanta thurraingthe trí líon a iontráil. Agus socraigh an luas trí tharraingt ar an mbarr Luas. Tar éis na hUaireanta agus an Luas a shocrú, cliceáil ar Glao chun tosú ar an turas.
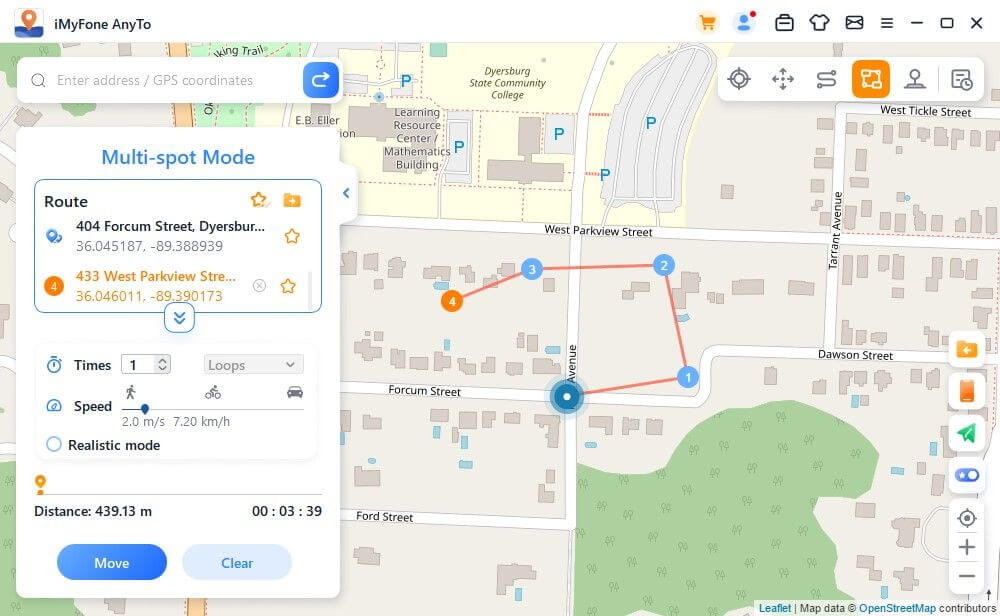
Imríonn iMyFone AnyTo an gluaiseacht leis an luas a shocraíonn tú. Is féidir leat spraoi a bhaint as gach cluiche AR bunaithe ar an áit gan aon shiúlóid!
Agus é ag bogadh ar an léarscáil, bogann an GPS ar do threalamh iOS gan mhoill. Tar éis dó críochnú, beidh fuaime agus fuinneog tiomána ar oscailt.
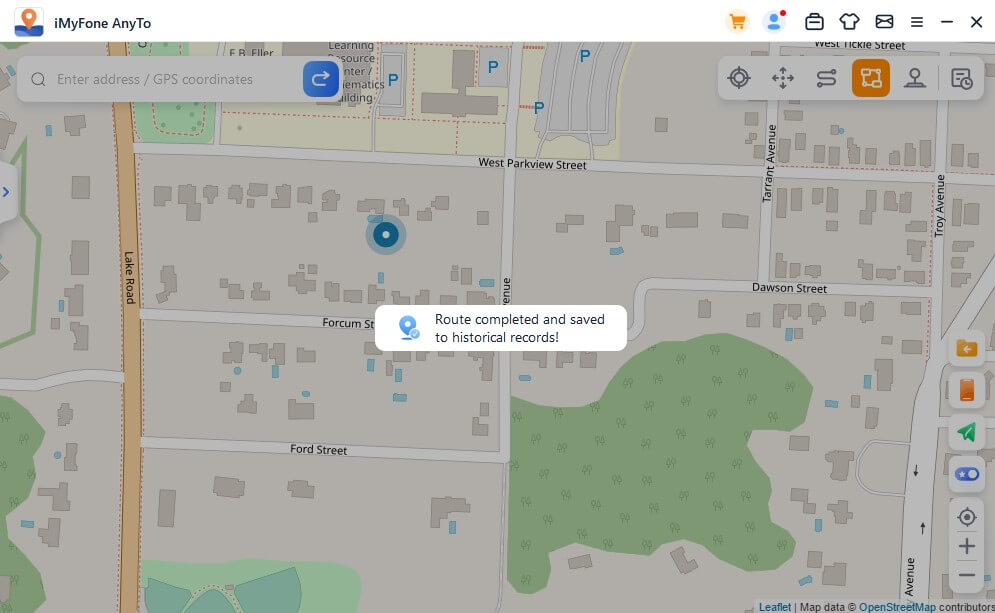
Cuid 6: Míreanna Suíomh GPS - trí Mód Joistick
Céim 1: Roghnaigh Mód Joistick
Má tá tú ag iarraidh do shuíomh GPS a mhirothar le joistick, is féidir leat Mód Joistick a roghnú ag an gcúinne in airde ar dheis. Cliceáil amháin chun Glao a dhéanamh go huathoibríoch.
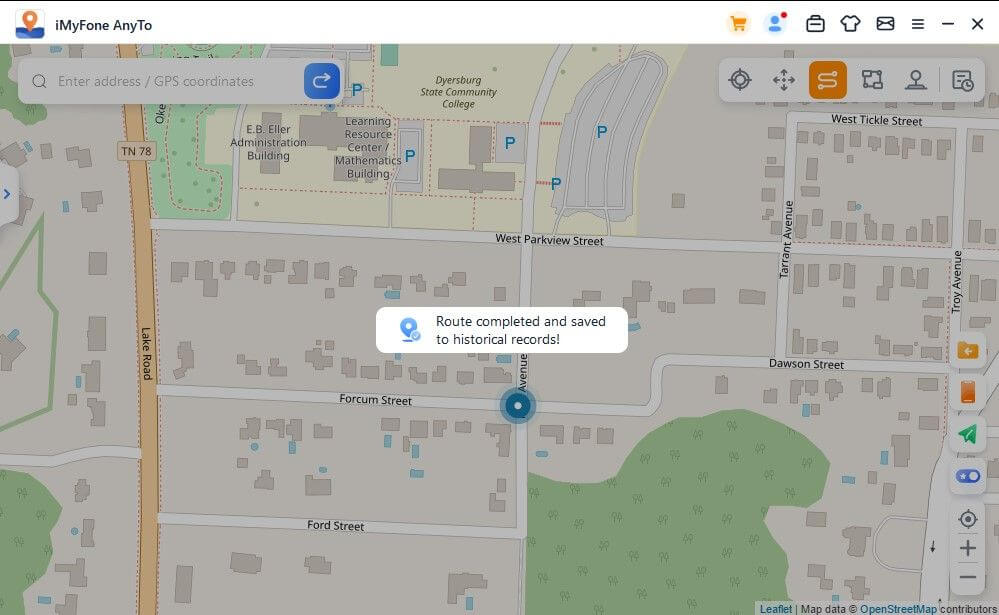
Osa 5: GPS-liikkeen Simulointi Valitulla Reitillä - Monipistetilan Kautta
Vaihe 1: Valitse Monipistetila
Jos haluat suunnitella reitin useiden paikkojen kautta, voit valita Monipistetilan oikeasta yläkulmasta.
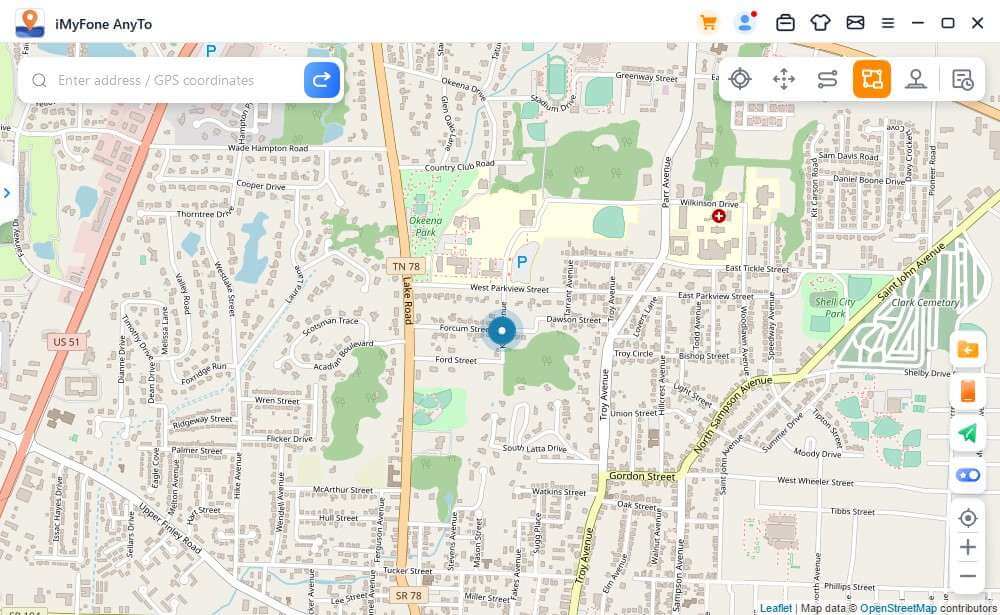
Vaihe 2: Suunnittele Monipisteisen Reitin
Valitse erilaisia paikkoja yksi kerrallaan kartalla, joiden läpi haluat kulkea. Tai syötä GPS-osoitteet säännelläksesi pisteitä.
Aseta piirrettyjen pisteiden määrä määrittämällä luku. Ja aseta nopeus vetämällä Nopeus -palkkia. Kun olet asettanut kertomäärän ja nopeuden, napsauta Käynnistä aloittaaksesi matkan.
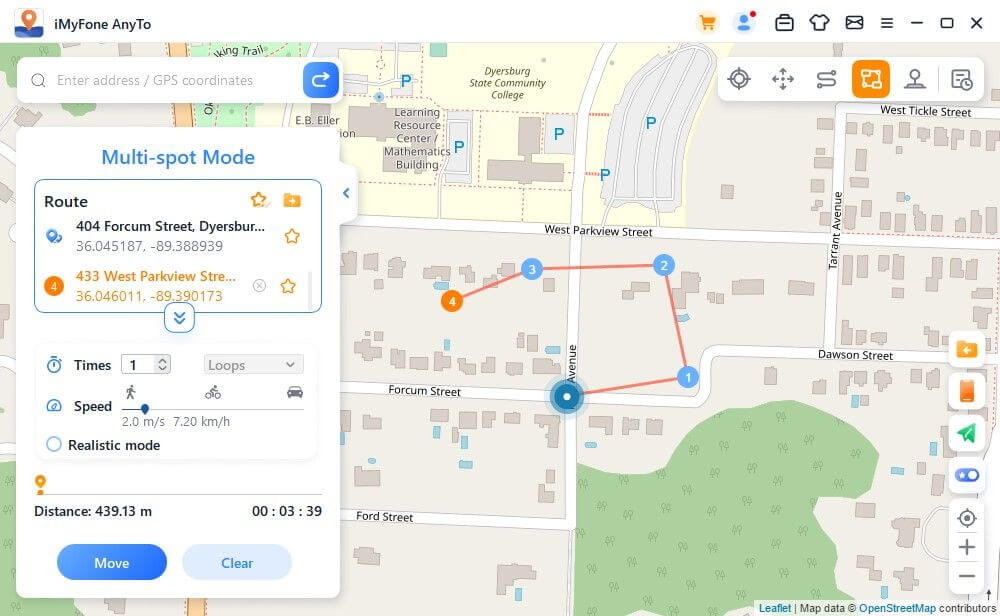
iMyFone AnyTo simuloit liikkumista valitsemallasi nopeudella. Voit nauttia jokaisen AR-pelin perustuvan paikan hauskuudesta ilman kävelyä!
Kun siirrät karttaa, GPS laitteessasi liikkuu heti. Kun matka on valmis, kuulet äänimerkin ja hyppäävän ikkunan.
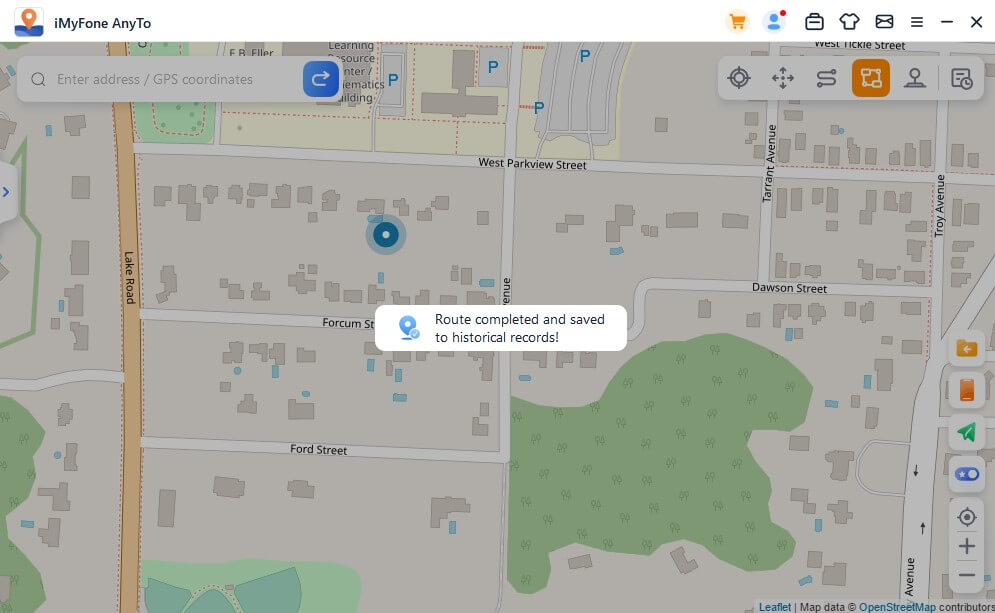
Osa 6: GPS-sijaintisimulaatio - Joystick-tila
Vaihe 1: Valitse Joystick-tila
Jos haluat ohjata GPS-sijaintia joystickilla, voit valita Joystick-tilan oikeasta yläkulmasta. Napsauta kerran aloittaaksesi Käynnistys.
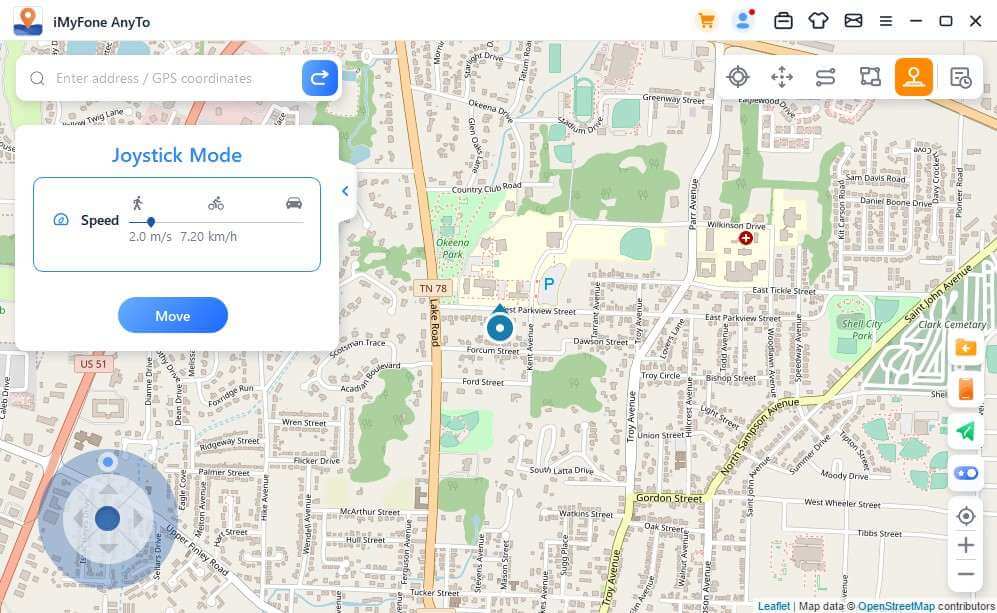
Vaihe 2: Aseta Suunta
Määritä suunta 360 asteen kulmassa. Siirry eteenpäin tai taaksepäin napsauttamalla Suunta-painiketta. Voit muuttaa suuntia reaaliajassa. Tai voit käyttää W, A, S, D, tai nuolinäppäimiä ylös, alas, vasemmalle, oikealle, liikuttaaksesi GPS-pisteen sijaintia.
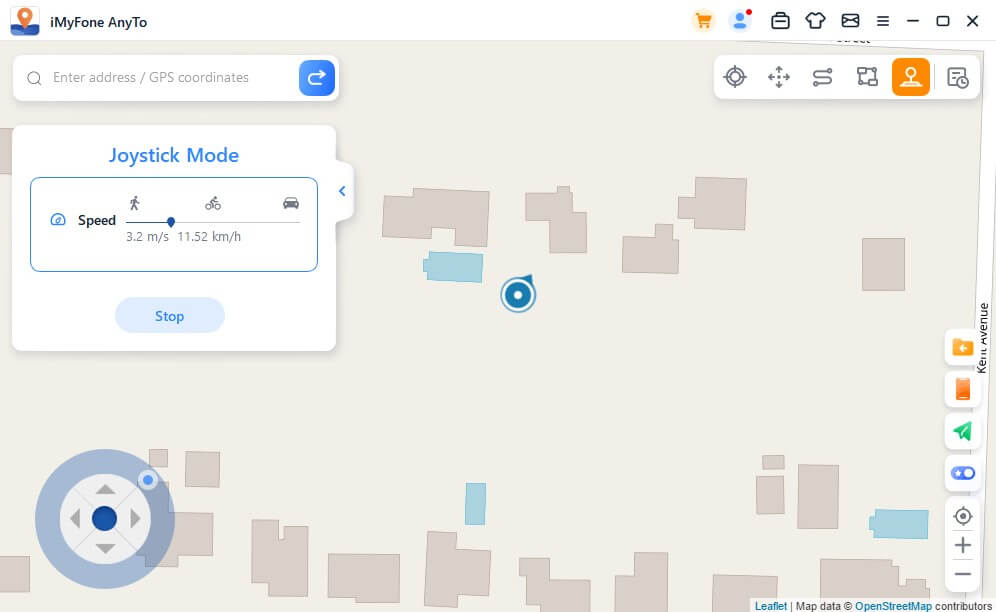
Osa 7: iMyFone AnyTon Erityispiirteet
Ominaisuus 1: Ympyräreitti
Il-spota-tilassa, kun alkupiste ja loppupiste ovat lähellä toisiaan, ohjelma kysyy automaattisesti, haluatko luoda ympyräreitin. Jos valitset Kyllä, se yhdistää alkupisteen ja loppupisteen; jos valitset Ei, se pitää loppupisteen samana kuin alkupisteen koordinaatit.
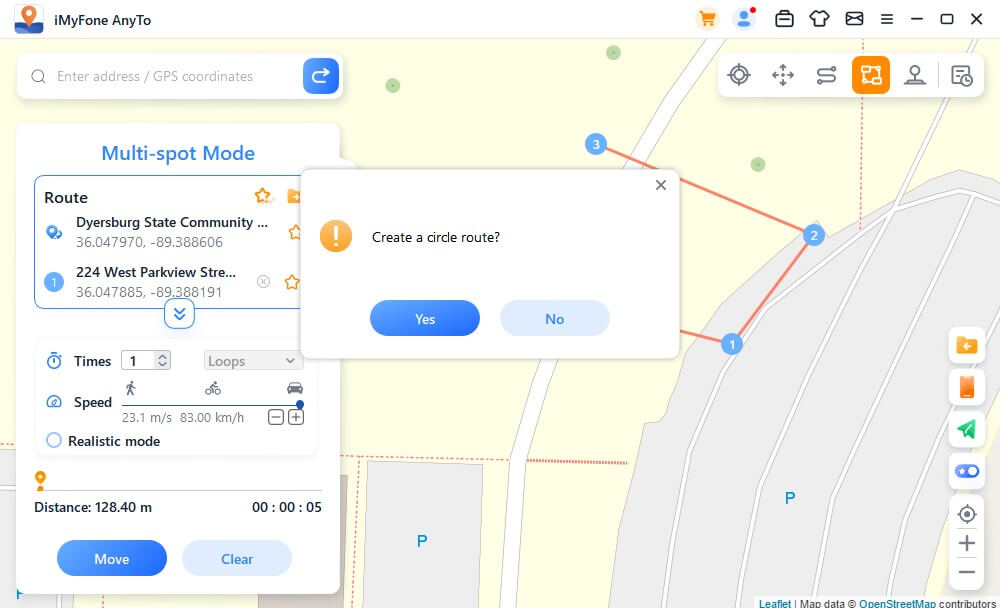
Ominaisuus 2: Reaaliaikainen Tilamoodi
Valitse Reaaliaikainen Tilamoodi, ja sitten se satunnaisesti muuttaa siirtymänopeutta valitussa 30%: n ylä- tai alapuolella olevassa nopeusalueessa. Nopeus muuttuu joka 5 sekunti.
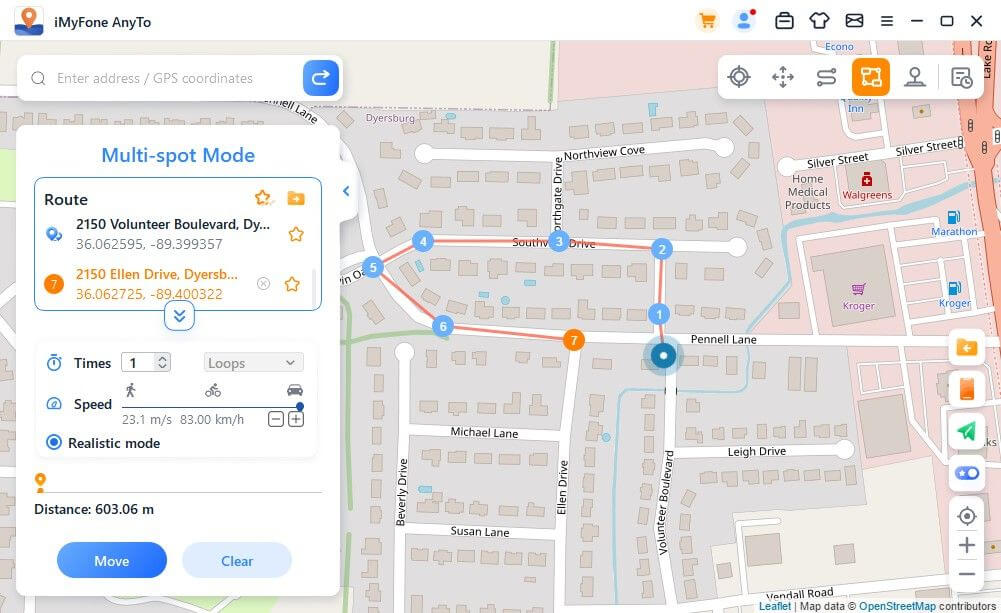
Ominaisuus 3: Paluu tai Silmukka
Kun aikoja on enemmän kuin 1, käyttäjä voi valita palaamisen alkuperäiselle reitille (edestakaisin, sitten takaisin), tai lenkkeilyn (alusta loppuun, sitten alusta loppuun uudelleen) tällä tavoin.
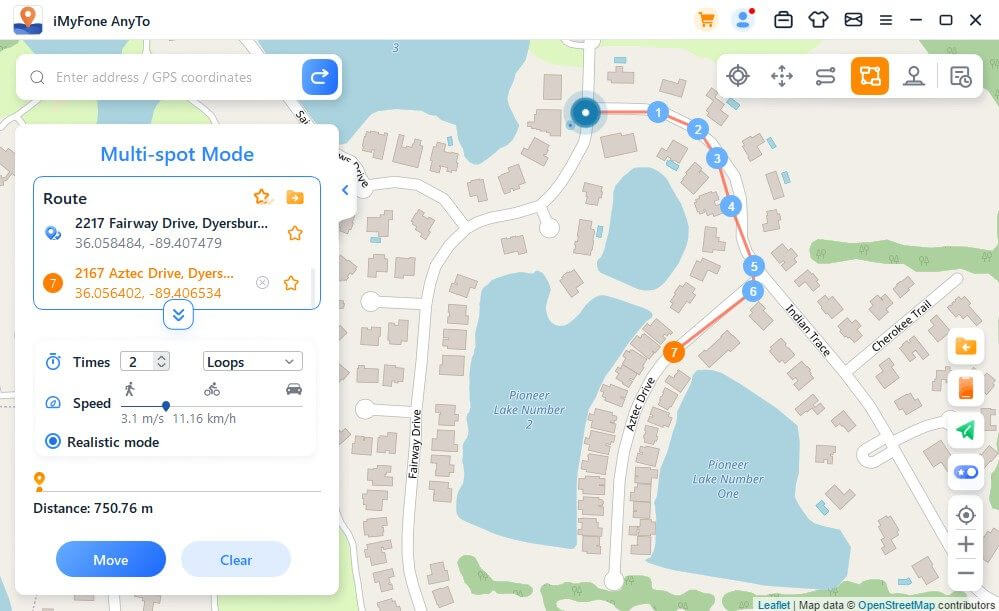
Ominaisuus 4: Spottien ja Reittien Kerääminen
Kun käytät Teleport-tilaa ja etsit uutta paikkaa, voit napsauttaa tähtikuvaketta kerätäksesi tämän paikan. Käännä yläoikeassa olevaa tähtikuvaketta näyttääksesi haluamasi paikat kartalla.
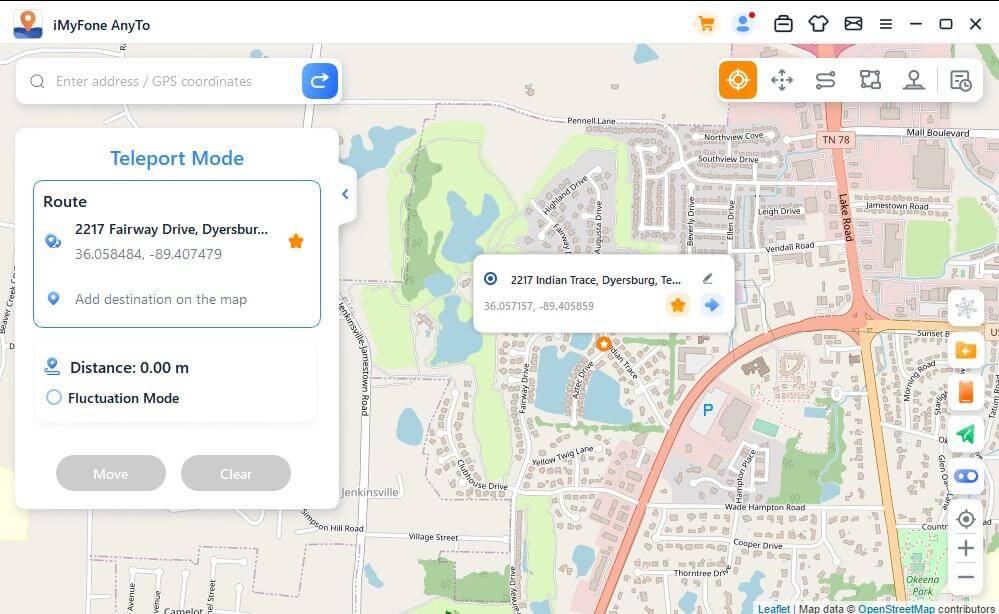
Ja kun luot monipaikkareitin tai kaksipaikkareitin, voit napsauttaa tähtikuvaketta kerätäksesi tämän reitin.
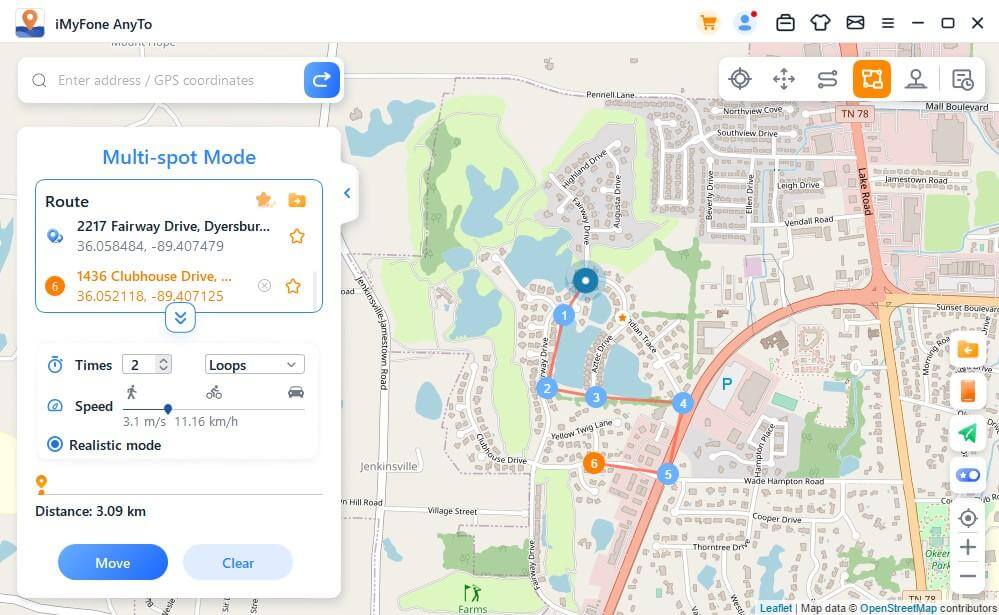
Kerätyt paikat ja reitit näytetään Suosikkikohteet ja Suosikkireitit -paneelissa.
Napauta Tähti-kuvaketta vasemmalla kädellä olevan kuvakkeen vieressä asettaaksesi kirjanmerkkisi yläriville.
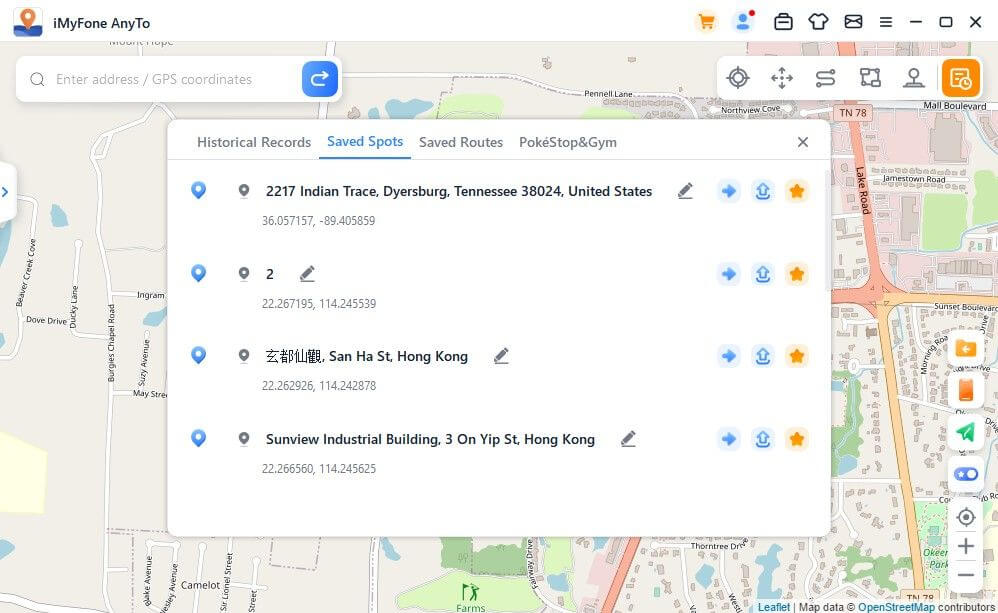
Ominaisuus 5: Monilaitteen Ohjaus (iOS & Android mukana)
iMyFone AnyTo tukee 10 laitetta PC-versiossa ja 1 laitetta iOS-versiossa ilman rajoituksia Android-versiossa.
Napauta oikealla olevaa laitteiden kuvaketta, ja se näyttää kytketyn laitteen. Sitten napauta yläoikealla olevaa + -merkkiä.
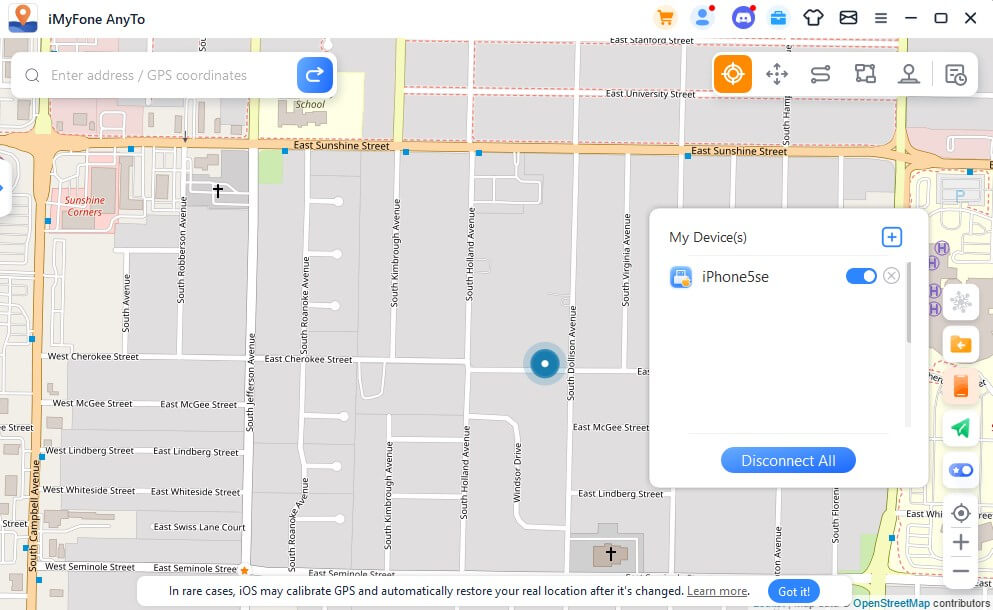
Valitse iOS-laite, jonka haluat muuttaa GPS-sijaintia samanaikaisesti.
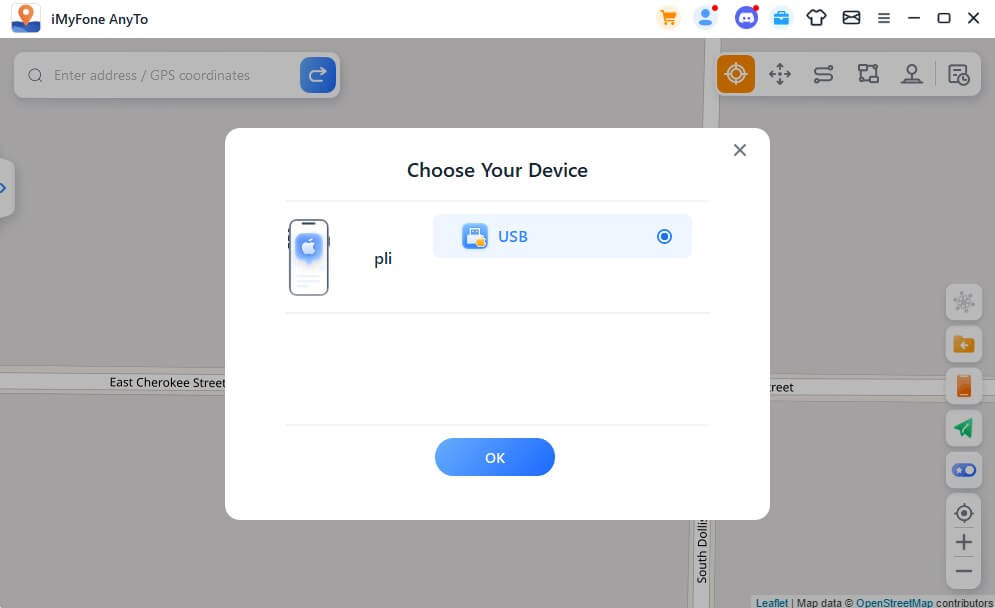
Kun olet luottavainen tietokoneeseen, voit nähdä kaikki laitteet laitteen paneelissa, napauta Muuta -painiketta milloin tahansa laitteen hallitsemiseksi tai irrottamiseksi napauttamalla X -painiketta yksittäiselle laitteelle. Tai voit myös poistaa Kaikki laitteet suoraan palatakseen Etusivulle.
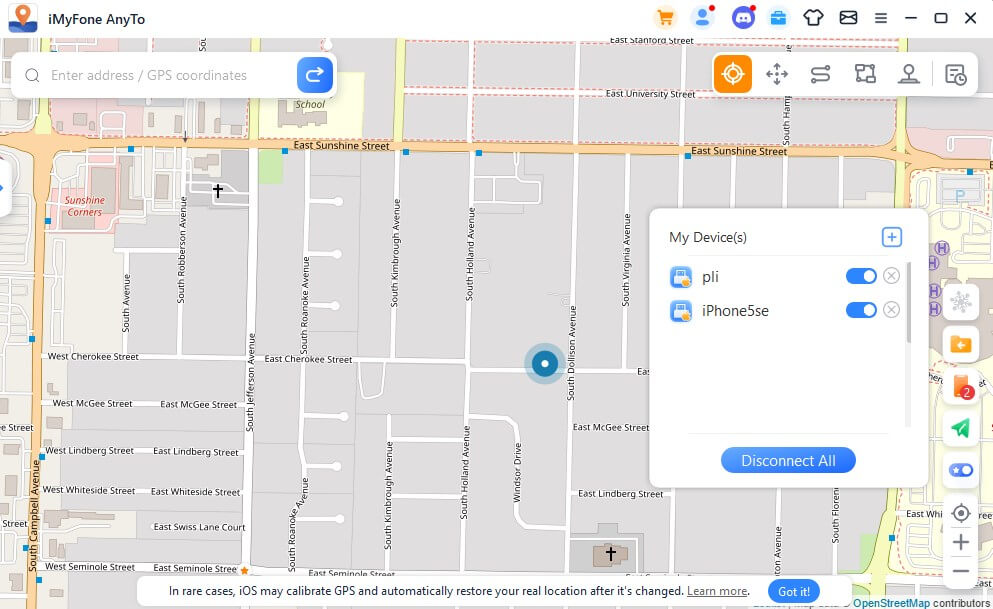
Ominaisuus 6: GPX-tiedostojen Tuonti/Vienti
iMyFone AnyTo -ohjelmalla voit tuoja/vienti GPX-tiedostoja yksittäisiltä ja monimutkaisilta reiteiltä tallentaaksesi nyt parhaat reitit.
Napsauta oikealla olevaa Tuo -kuvaketta ja voit tuoda GPX-tiedoston.
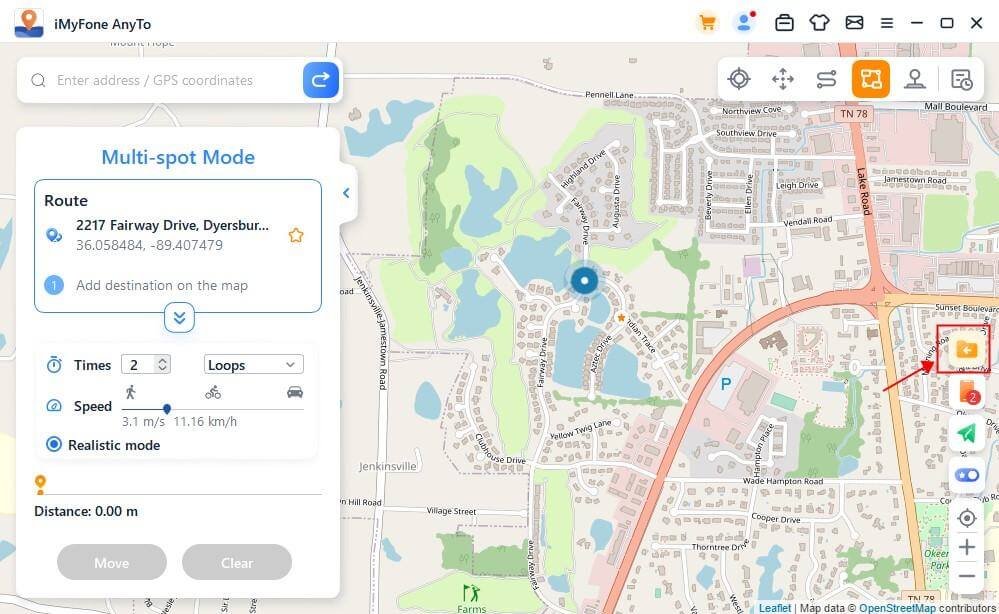
Napsauta vasemmalla olevaa Vie -kuvaketta reittipaneelissa ja voit viedä GPX-tiedoston.
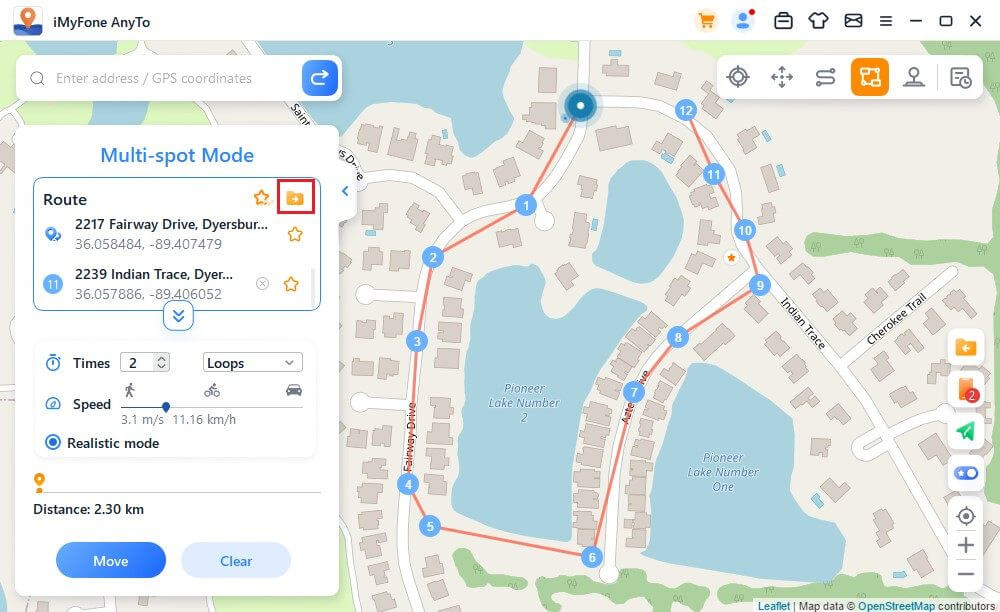
Ominaisuus 7: Vaihtelumoodi
Teleporttimoodissa voit tarkistaa vaihtelumoodin. Sen tarkistamisen jälkeen sijainnin piste vaihtelee edestakaisin muutaman metrin sisällä valitusta sijainnista.
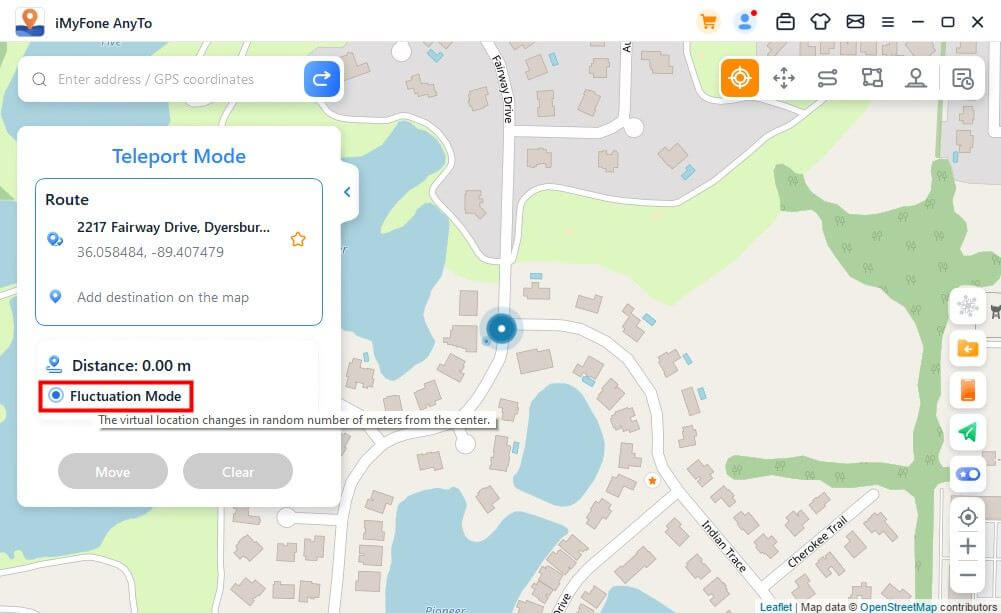
Ominaisuus 8: Jäähdytysaikatoiminto
Kun haluat käyttää Puhelinmuotiota tai Hyppyteleporttimuotoa paikan määrittämiseen yhdellä avaimella, voit ottaa käyttöön jäähdytysajan painamalla viileäpainiketta tuotteen käyttöliittymän oikeassa yläkulmassa, ja jäähdyttimen aika näkyy nyt.
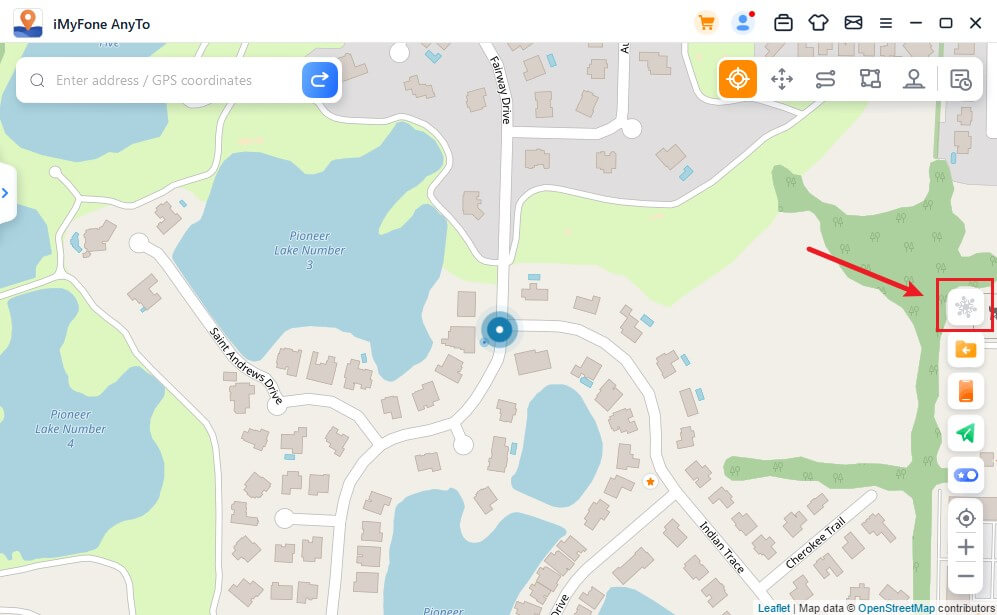
Kun valitset haluamasi sijainnin ja kun napsautat liikkumista, jäähdytin laskee vastuullisen ajan matkan perusteella. Suosittelemme olemaan tekemättä muita toimia, kun laskuri laskee alas, jotta et ole pelin tartuntariskissä.
Lisäksi voit valita hyppyteleporttimuodon hyppäämään automaattisesti jäähdytyksen jälkeen.
Kun olet valinnut pisteet ja kun valitset automaattisen hyppäämisen jäähdytyksen jälkeen, napsauta liikkumisen painiketta, ja se hyppää automaattisesti seuraavaan pisteeseen laskettuasi jäähdytysajan, kunnes reitti on valmis.
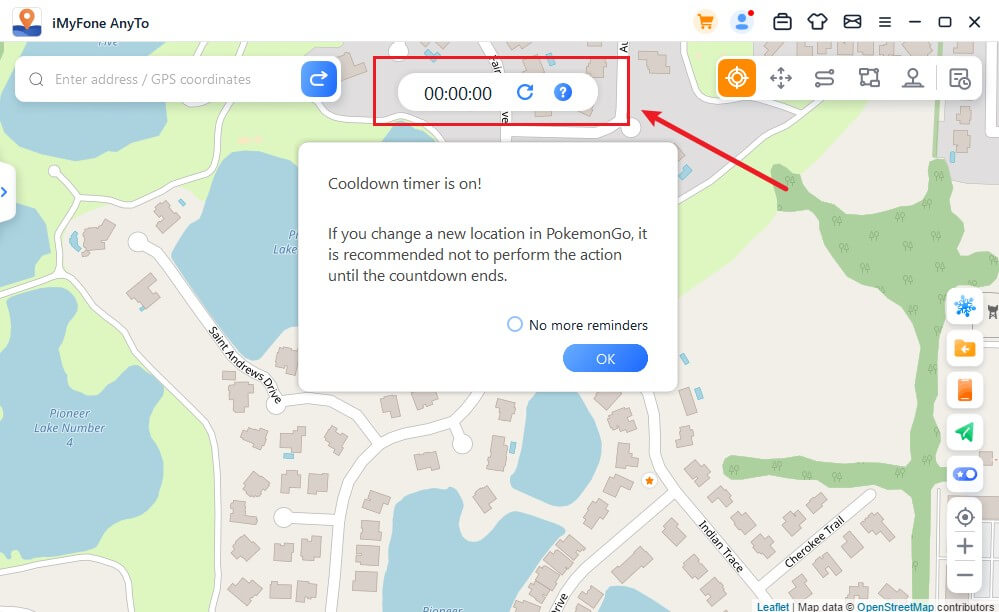
Napsauta Nollaa, niin lähtölaskenta tyhjennetään ja lähtölaskenta laskee uudelleen ajan, jolloin muutat sijaintia seuraavan kerran.
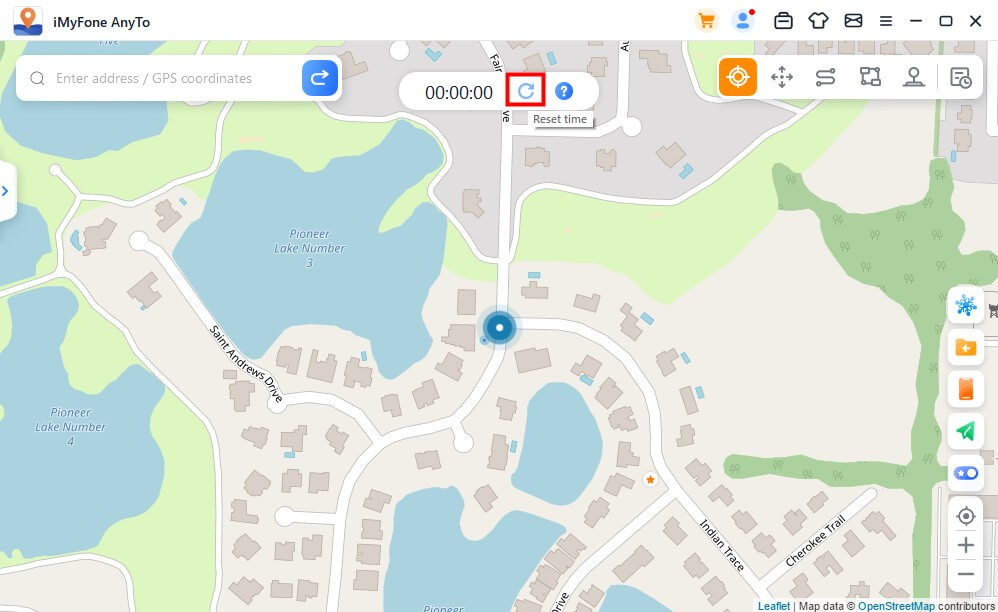
Kun et halua käyttää jäähtymisajastinta, napauta Cooldown-painiketta uudelleen sammuttaaksesi sen.
Ominaisuus 9: Bailiúchán Léarscáileanna - PokéStop & kuntosali
Lisätty PokéStop & Gym -ominaisuus PokémonGo-käyttäjien historiaan ja suosikkeihin. Voit valita suosikkialueesi ja siirtyä alueelle napsauttamalla.
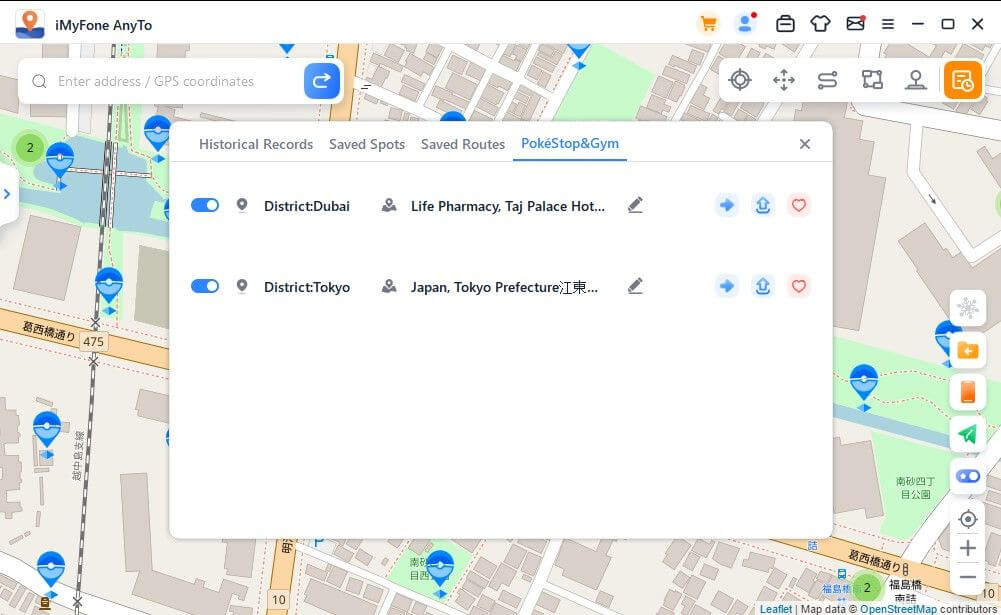
Näet kaikki alueen PokéStopit ja kuntosalit alueella. Voit simuloida liikettä tai vaihtaa virtuaalista sijaintia kerätäksesi esineitä PokéStopsilta tai taistellaksesi kuntosalilla tarpeidesi mukaan.
Jos tämä ominaisuus ei ole sinulle hyödyllinen, voit napsauttaa Sulje-painiketta, jolloin kuvake ei näy kartalla. Jos pidät tietystä alueesta, voit klikata Tykkää.
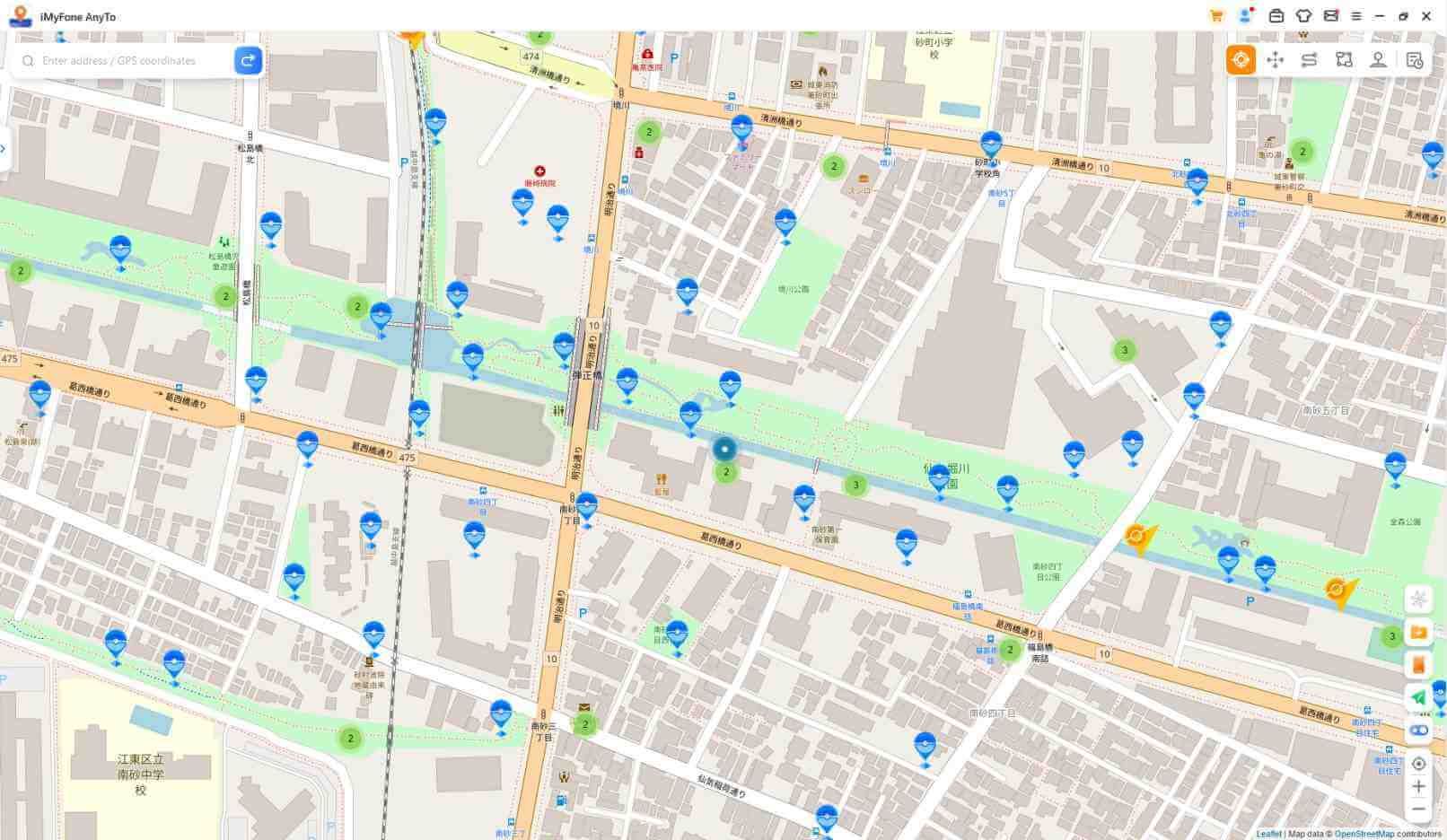
Ominaisuus 10: Pokemon tiedonhaku
Avaa tiedonhakutoiminto napsauttamalla oikeassa sivupalkissa olevaa tiedonhakupainiketta.
Täältä voit etsiä Pokémonien, hyökkäysten ja tehtävien tarkat sijaintitiedot reaaliajassa ja mennä koordinaatteihin pyydystämään Pokémoneja, osallistumaan hyökkäyksiin tai suorittamaan tehtäviä. Huomaa, että vain englanninkielinen haku on tuettu.
Valitse Hae Pokemon, kirjoita Pokemonin nimi hakukenttään ja voit lisätä haluamasi iv-arvon, cp-arvon ja lv-arvon.
Napsauta hakupainiketta tai paina näppäimistön Enter-näppäintä etsiessäsi Pokémonin sijaintitietoja. Voit esimerkiksi hakea "pikachu iv60 cp600 lv26". Jos tietoja ei löydy, suositellaan sen sijaan avainsanahakua.
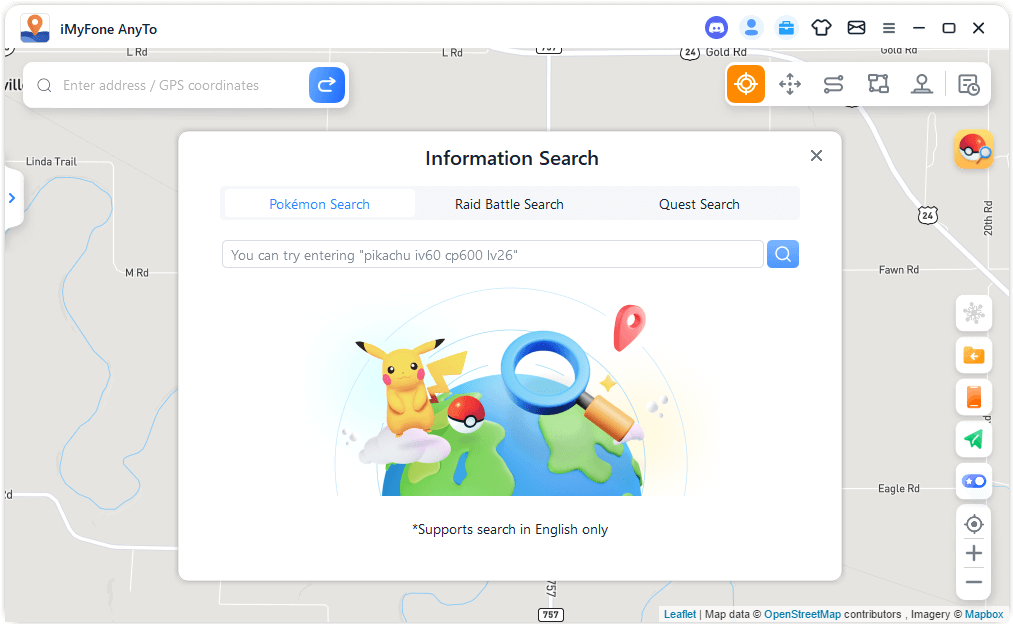
Kun lisäksi valitset Raid Battle Search -haun, kirjoita hakukenttään Boss Pokémonin nimi tai raidin taso, ja voit etsiä relevantteja tietoja raidin sijainnista reaaliajassa. Voit esimerkiksi kirjoittaa "pikachu" tai "T1".
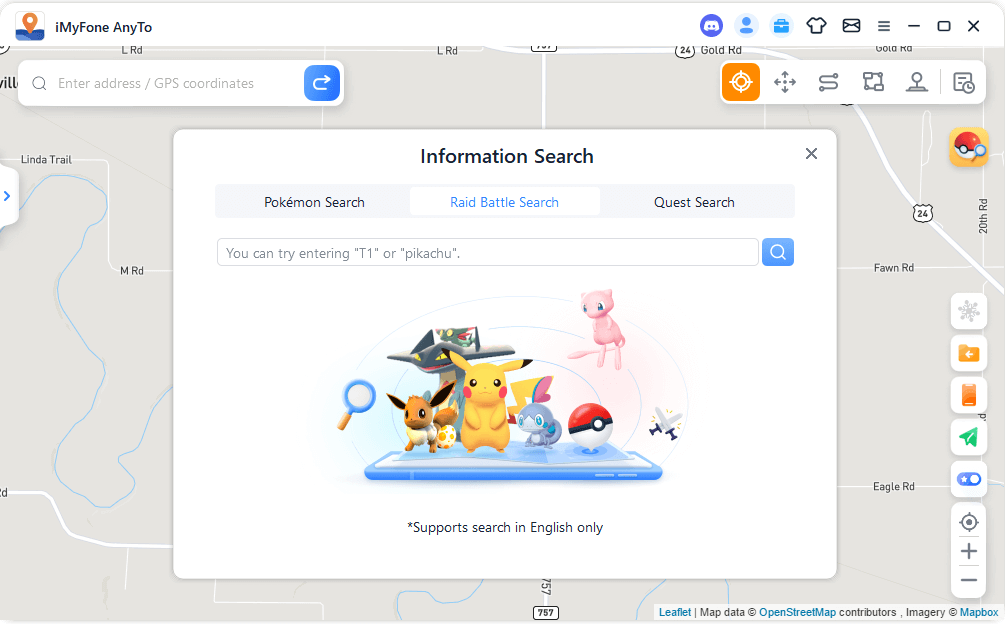
Kun valitset Quest Search -haun, kirjoita haluamasi Pokémonin, megatehtävän tai esineen nimi hakukenttään, ja voit etsiä asiaankuuluvia sijaintitietoja reaaliajassa. Voit esimerkiksi kirjoittaa "pikachu", "mega" tai "pokeball".
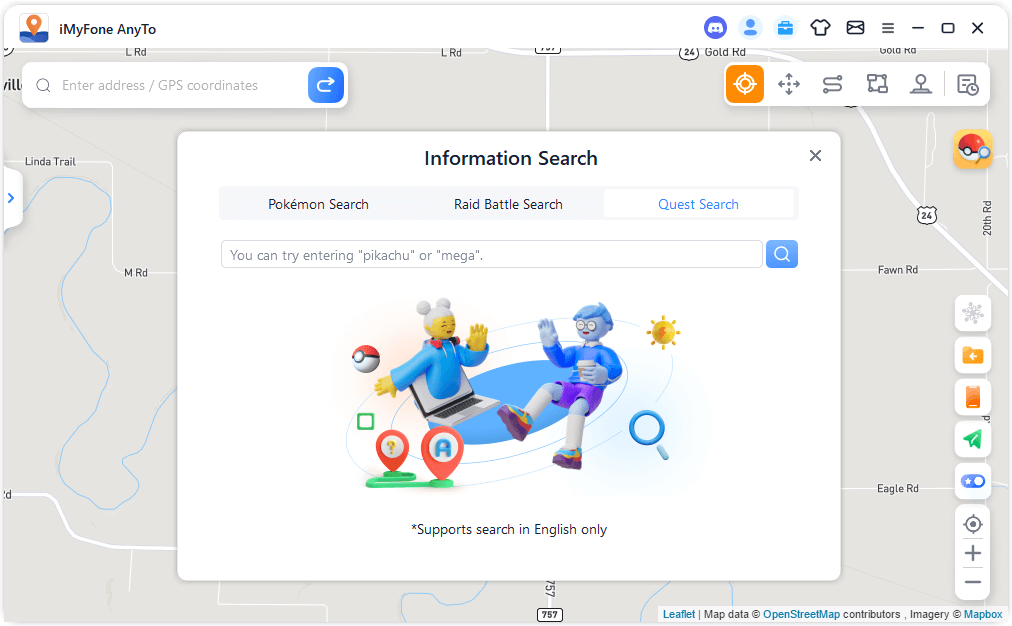
Kun haku on valmis, tiedot näkyvät luettelossa. Voit kopioida hakutulokset napsauttamalla Kopioi-painiketta.
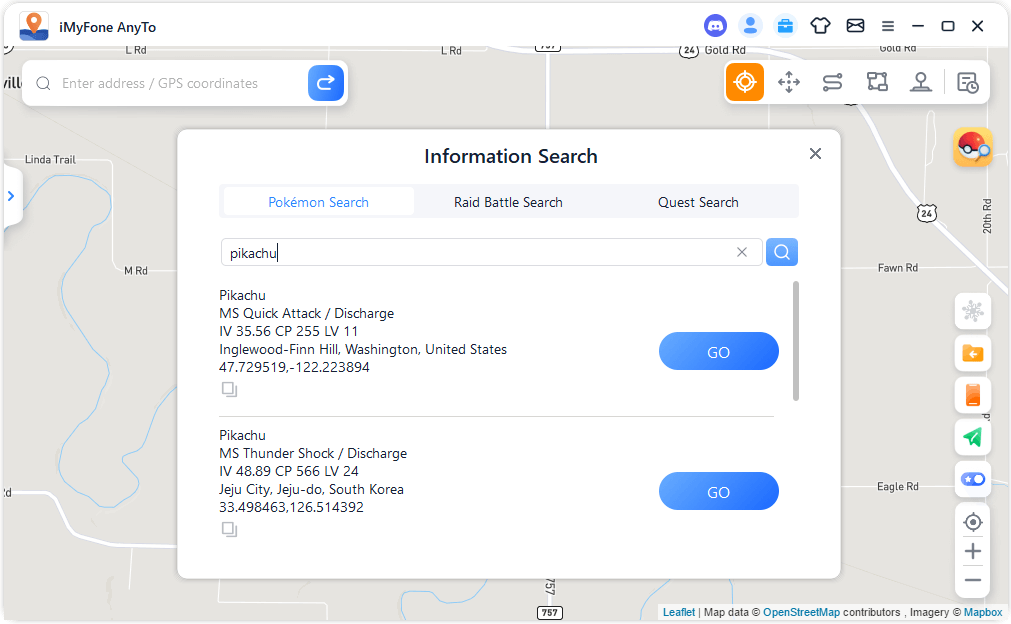
Tai napsauta tulosluettelon Siirry-painiketta päästäksesi määränpäähän nykyisessä tilassa. Jos esimerkiksi siirryt kohteeseen teleporttitilassa, vasen sivupalkki laajenee, ja voit napsauttaa Siirry-painiketta päästäksesi kohteeseen.
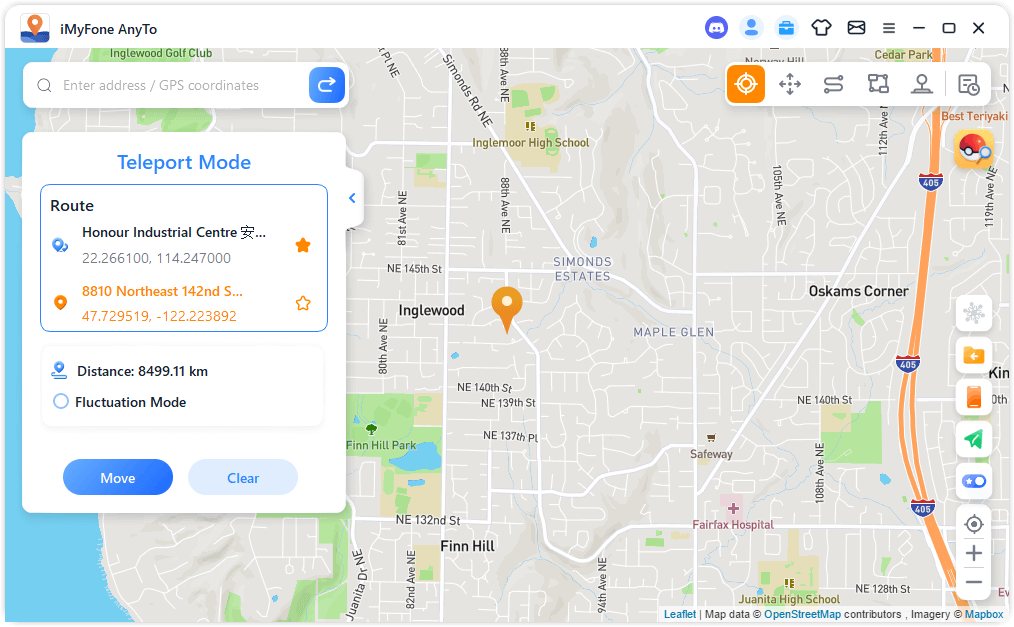
Tarvitsetko lisää apua?
Siirry tukikeskukseen >



