Microsoft-yhteisössä havaittiin, että lähes tuhat ihmistä on kohdannut tilanteen, jossa Windows 10/11 -tehtäväpalkin kuvake katosi. Tämä tilanne yllätti ihmiset. Miten se ratkaistaan?
Tässä artikkelissa on viisi tapaa ja vaihetta, joilla korjataan Windows 10/11 -työpöydän kuvakkeen katoaminen, ja esitellään tehokas menetelmä puuttuvien työpöytätiedostojen poistamiseen, mikä auttaa Windows-käyttäjiä palaamaan normaalille työpöydälleen.

Miksi puuttuvat työpöydän kuvakkeet tapahtuvat Windows 10/11:ssä?
Seuraavat ovat yleisiä syitä, miksi työpöydän kuvakkeet tai tietokoneen tehtäväpalkit katoavat:
- Jos työpöydän kuvake puuttuu järjestelmän päivityksen jälkeen, saattaa olla, että Windows-päivitys on jumissa tai on ilmennyt muita ongelmia, jotka aiheuttavat järjestelmän toimintahäiriön.
- Tili on vaurioitunut, eikä siihen voi kirjautua. Se voidaan avata vain väliaikaisesti käyttäjänä, joten työpöydän kuvaketta ei voida näyttää.
- Useiden näytönohjainkorttien samanaikainen käyttö saa Windows 10/11 -järjestelmän asettamaan kannettavan tietokoneen näytön toissijaiseksi näytöksi, jolloin kannettavan tietokoneen työpöytä katoaa.
Kuinka korjata Windows 10/11 -työpöytäkuvakkeen puuttuminen?
Ratkaiseaksemme työkalupalkin tai työpöydän kuvakkeen katoamisen Windowsista olemme yrittäneet tehdä yhteenvedon seuraavista 6 tehokkaasta menetelmästä yksinkertaisista vaikeisiin. Katso alla!
1 Näytä kaikki Windowsin työpöydän kuvakkeet
Joskus kuvakkeet tai tiedostot työpöydältä puuttuvat, mikä voi olla tilapäinen virhe järjestelmässä. Voit palauttaa ne nollaamalla työpöydän kuvakkeen. Tämä menetelmä vaatii vain kaksi vaihetta.
Vaihe 1.Napsauta hiiren kakkospainikkeella Windowsin työpöytää ja valitse "Näytä".
Vaihe 2.Valitse vaihtoehdoista "Näytä työpöydän kuvake". Jos sitä ei ole valittu, voit tarkistaa sen.
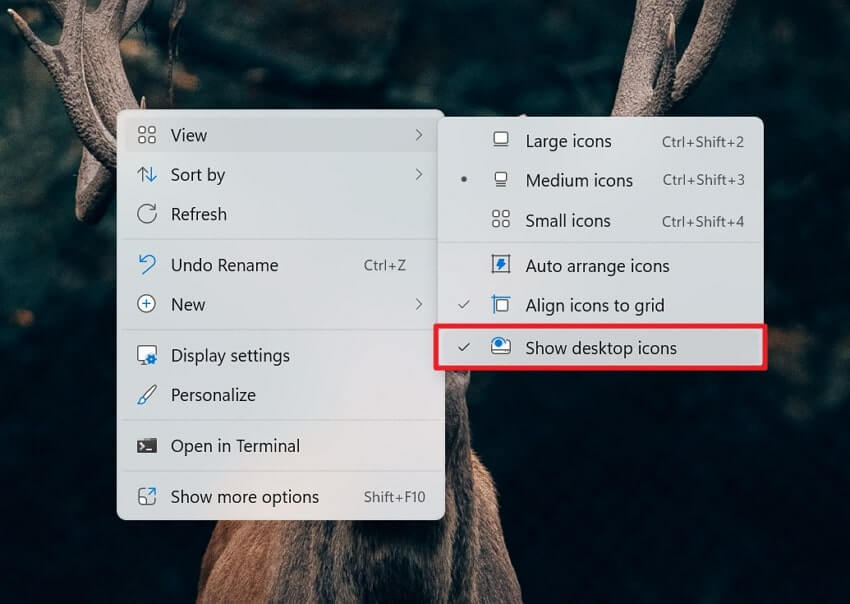
2 Aseta työpöydän kuvakkeet näkyville
Joskus tapahtuu järjestelmävirhe ja tietokoneen työpöydän kuvake ja tehtäväpalkki nollataan. Siksi uudelleenkäynnistyksen jälkeen huomaat, että Windowsin työpöytä katoaa tai alla oleva tehtäväpalkin kuvake katoaa. Tällä hetkellä voit ottaa työpöydän kuvakkeen käyttöön nollaamalla sen. Asiaankuuluvat vaiheet ovat seuraavat:
Vaihe 1.Napsauta "Käynnistä" -valikkoa ja valitse "Asetukset".
Vaihe 2.Valitse "Muokkaa".
Vaihe 3.Valitse vaihtoehto "Teema" vasemmalta ja etsi "Desktop Icon Settings".
Vaihe 4.Tarkista toimintokuvakkeet, jotka haluat näyttää työpöydällä, napsauta "Käytä" ja napsauta sitten "OK" palataksesi työpöydälle nähdäksesi kuvakkeet tai ohjelmat.
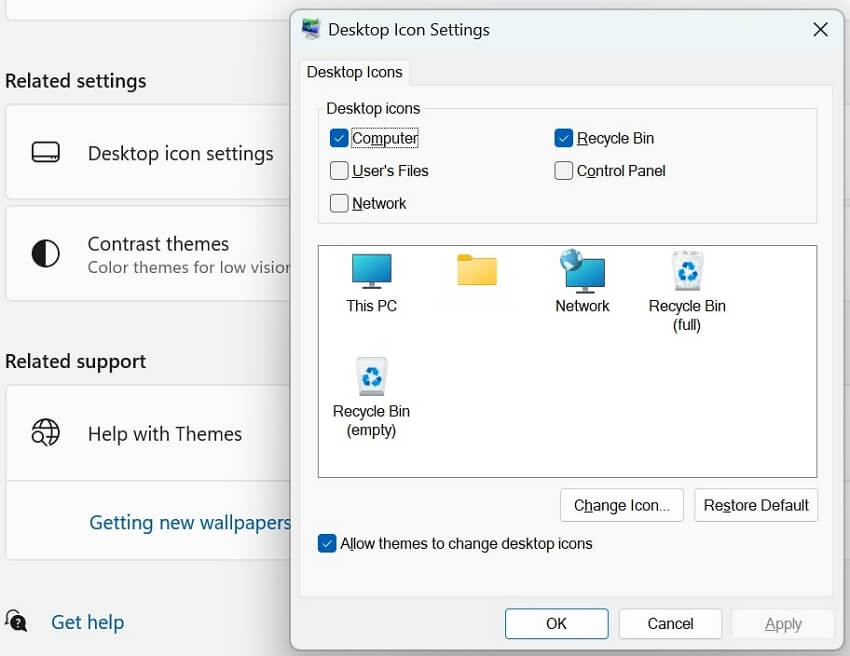
3 Poista tablettitila käytöstä
Windows 10:ssä on kaksi sisäänrakennettua näyttötilaa, joista toinen on tietokoneen työpöytätila ja toinen tablettitila. Jos tablettitila otetaan vahingossa käyttöön, tietokoneen alkuperäisen työpöytätilan työpöydän pikakuvakkeet katoavat, jolloin työpöydän kuvakkeet katoavat.
Kuinka vaihtaa takaisin tietokoneen työpöytätilaan? Voit seurata ohjeita:
Vaihe 1.Napsauta "Käynnistä"-valikkoa ja valitse "Asetukset".
Vaihe 2.Valitse "Järjestelmä" avataksesi muokkausasetukset.
Vaihe 3.Valitse "Tabletti" vasemmasta luokkapalkista asettaaksesi "Älä vaihda tablettitilaan" kohdassa "Kun käytän tätä laitetta tablet-laitteena" ja tarkista sitten, ovatko työpöydän kuvake ja Windowsin tehtäväpalkki kadonneet.
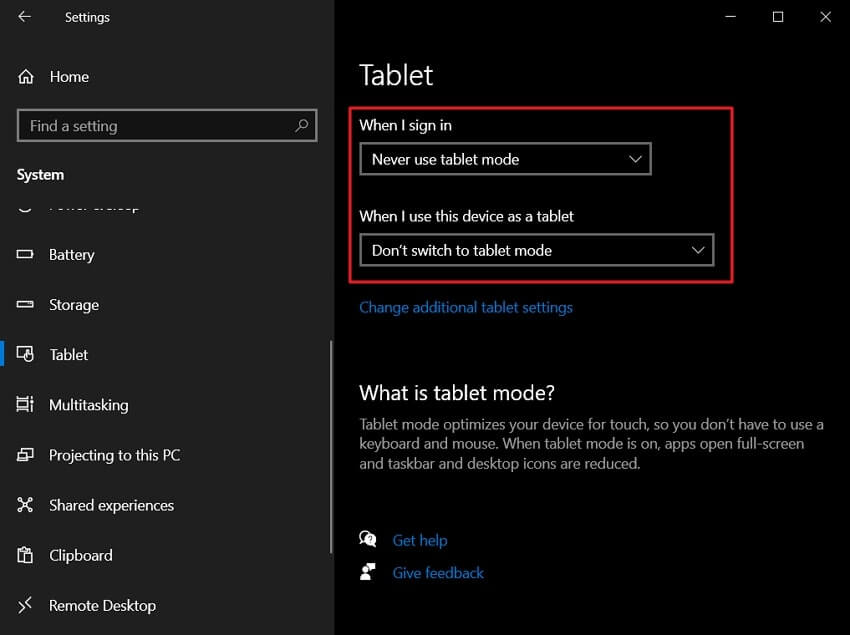
4 Käynnistä Windowsin Resurssienhallinta uudelleen
Työpöydän kuvake on osa tietokonetta, jossa on explorer.exe. Jos tässä prosessissa on ongelma, se saattaa aiheuttaa Windows 10/11 -työpöydän kuvakkeen puuttumisen.
Jos kohtaat tämän tilanteen, voit ratkaista ongelman käynnistämällä Tiedostonhallinnan uudelleen.
Vaihe 1.Paina näppäimistön "Ctrl + Alt + Delete" -näppäimiä samanaikaisesti.
Vaihe 2.Valitse Job Manager näytöllä olevista vaihtoehdoista.
Vaihe 3.Valitse "Windows File Explorer", napsauta hiiren kakkospainikkeella ja valitse "Lopeta työ".
Vaihe 4.Valitse "Tiedosto" ylätoimintopalkista ja valitse "Suorita uusi työ".
Vaihe 5.Kirjoita "explorer.exe" avoimeen ruutuun, napsauta "OK", Windowsin Resurssienhallinta käynnistetään uudelleen ja tarkista sitten onko Windows-tietokoneen työpöydän katoaminen korjattu.
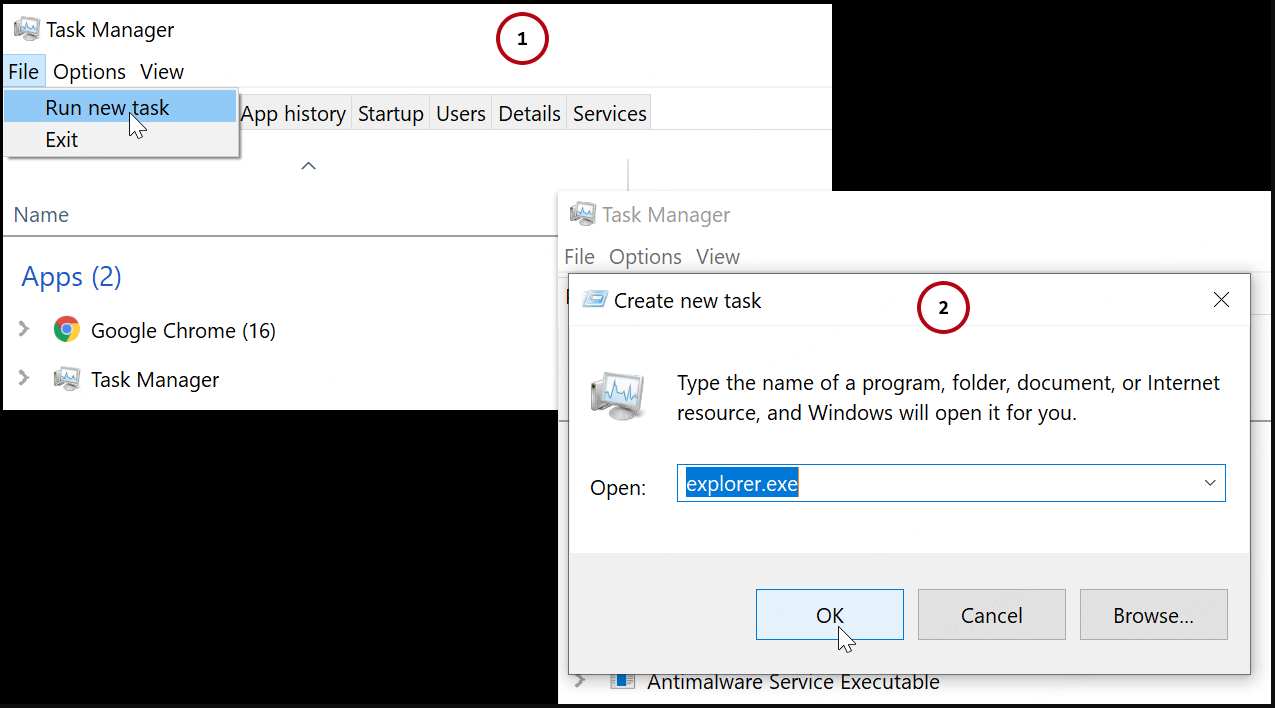
5 Valitse tehtäväsarake uudelleen
Jos Windows 10:n tehtäväpalkin kuvake katoaa, voit yrittää palauttaa kadonneen sovelluksen ja kiinnittää sen takaisin tehtäväpalkkiin noudattamalla alla olevia ohjeita.
Vaihe 1.Avaa Windows-kuvake, napsauta hiiren kakkospainikkeella ohjelmaa, jonka tehtäväpalkin kuvake katoaa, ja napsauta "Lisää" > "Irrota tehtäväpalkista".
Vaihe 2.Avaa sitten uudelleen "Lisää" > "Kiinnitä työpalkkiin" ja palaa sitten työpalkkiin nähdäksesi, onko kadonnut kuvake palannut.
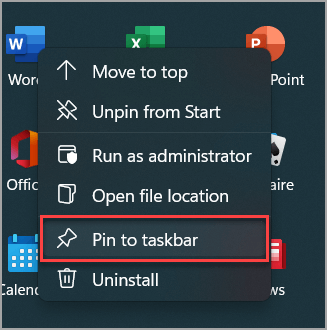
6 Nollaa tietokone
Jos mikään yllä olevista menetelmistä ei ratkaise puuttuvien tietokoneen työpöydän kuvakkeiden ongelmaa, saatat joutua palauttamaan tietokoneen tehdasasetukset, mikä auttaa korjaamaan vakavat järjestelmäongelmat.
Vaikka tämä ei olekaan ihanteellisin tapa, se voi todellakin järjestää tietokoneen uudelleen, jotta se toimii sujuvammin tulevaisuudessa, ja ratkaista täysin ongelman, joka liittyy Win 10:n alareunassa olevan työkalupalkin katoamiseen tai työpöydän kuvakkeen katoamiseen.
Tässä on ohjeet Windows 10:n nollaamiseen. Voit valita, haluatko säilyttää kaikki henkilökohtaiset tietosi tai poistaa ne.
Vaihe 1.Napsauta "Käynnistä"-valikkoa ja valitse "Asetukset".
Vaihe 2.Valitse Päivitys ja suojaus.
Vaihe 3.Valitse "Palauta" vasemmalla olevasta asetuspalkista ja napsauta "Käynnistä"-painiketta kohdassa "Reset this PC". Suorita tietokoneen nollaus loppuun seuraamalla ikkunan näyttöä.
Vaihe 4.Käynnistä Windows uudelleen. Tällä hetkellä ongelma, että työpöydällä ei ole mitään, kun tietokone käynnistetään, on ratkaistu.
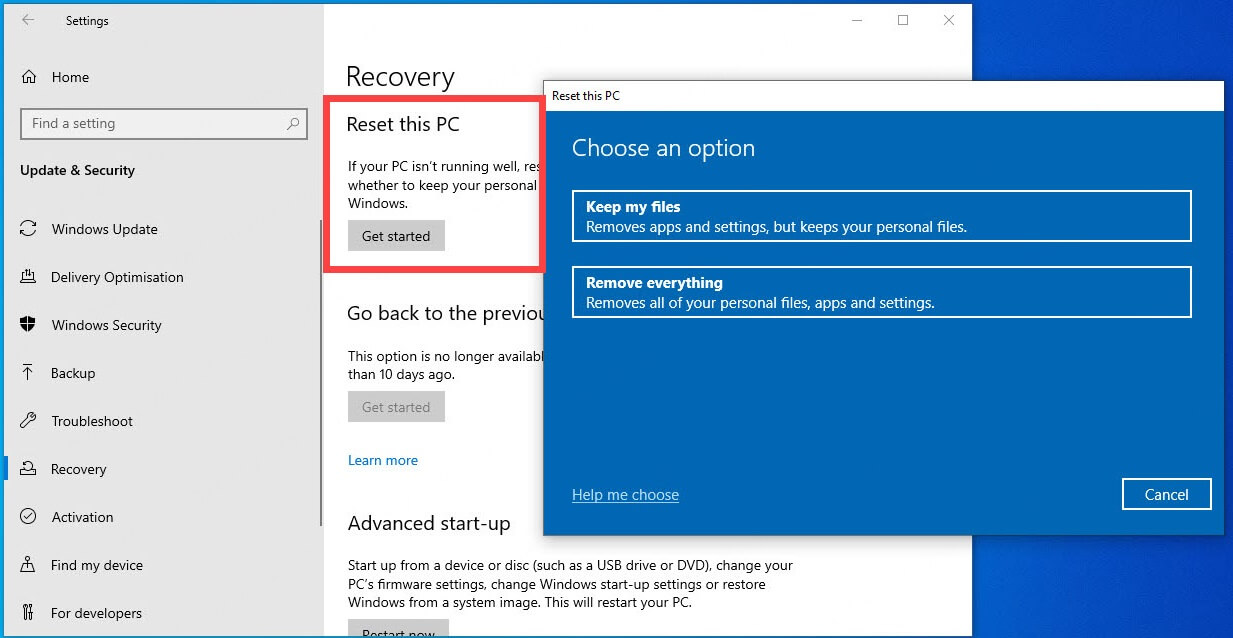
Kuinka pelastaa työpöytätiedostot, jotka katoavat, kun tietokone käynnistetään?
Työpöydän kuvakkeet ja tiedostot puuttuvat yleensä myös. Joten kuinka voit palauttaa puuttuvat työpöytätiedostot sen jälkeen, kun tietokone on käynnistetty?
Tällä hetkellä sinun on käytettävä ammattimaista tietojenpelastusohjelmistoa iMyFone D-Back, joka auttaa sinua hakemaan työpöydältä puuttuvia asioita.
- Se on yksinkertainen ja helppokäyttöinen, ja voit hakea puuttuvat tiedot tietokoneesi työpöydältä kotona ilman tietokonetuntemusta.
- Olipa tiedosto vaurioitunut, vahingossa poistettu, alustettu tai lukukelvoton, se voidaan korjata ja palauttaa.
- Älykkäät toiminnot tarjoavat ilmaisen esikatselun varmistaaksesi, että haetut tiedostot ovat mitä tarvitset.
- Se voi pelastaa jopa 1000 tiedostomuotoa, kuten Word, Excel, kuvatiedostoja, videoita, GIF-animaatioita, sähköposteja, musiikkitiedostoja, pakattuja tiedostoja jne.
- Se ei vain voi palauttaa tiedostoja tietokoneen kiintolevyillä, vaan se voi myös pelastaa tietoja eri tallennuslaitteista, kuten flash-asemista, ulkoisista kiintolevyistä (Seagate/WD jne.), SD-korteista, muistikorteista jne.
- Vahva yhteensopivuus, soveltuu käyttöjärjestelmiin, kuten macOS ja Windows 11/10/8/7.
Seuraavassa näytetään, kuinka D-Backia käytetään tiedostojen noutamiseen, joista puuttuu Windowsin työpöydän kuvakkeita.
Vaihe 1.Lataa ja asenna D-Back. Kun olet suorittanut sen, valitse sijainti "Työpöytä" ja napsauta "Käynnistä".
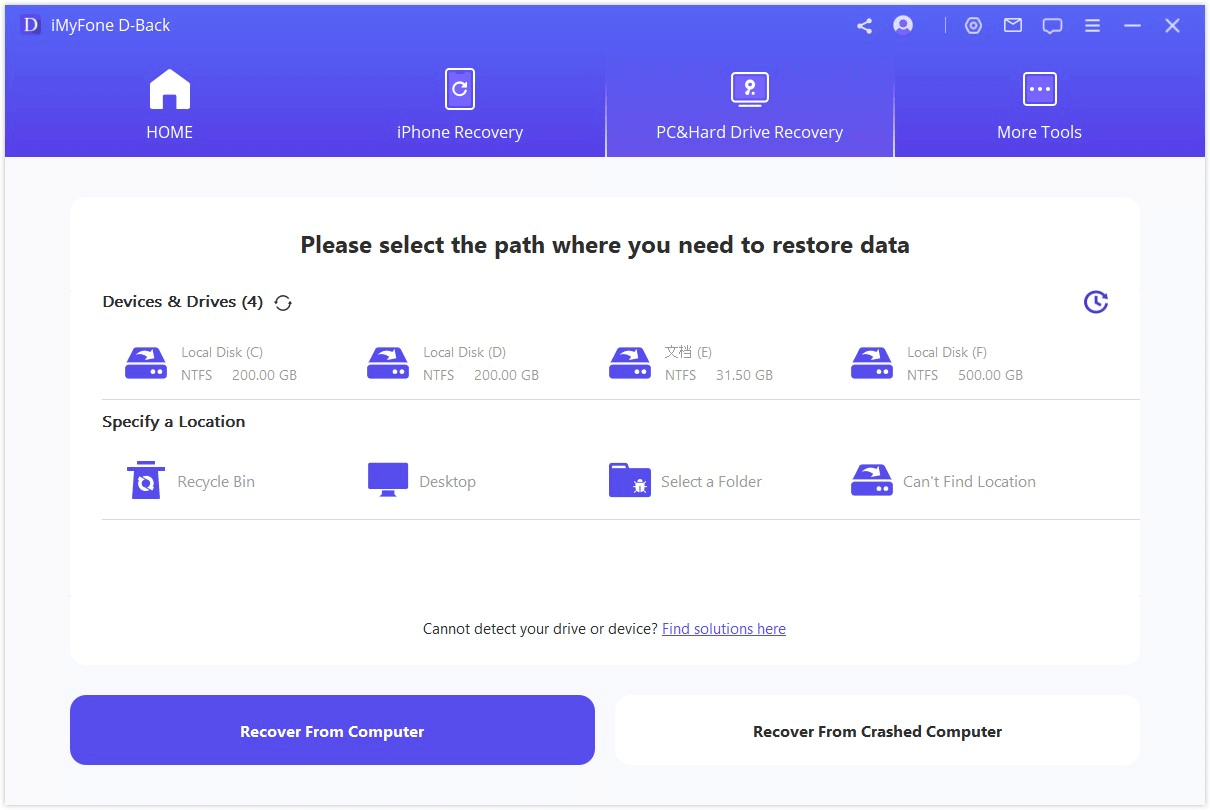
Vaihe 2.D-Back aloittaa työpöytätiedostojen syvätarkistuksen. Odota vain tarkistuksen valmistumista.
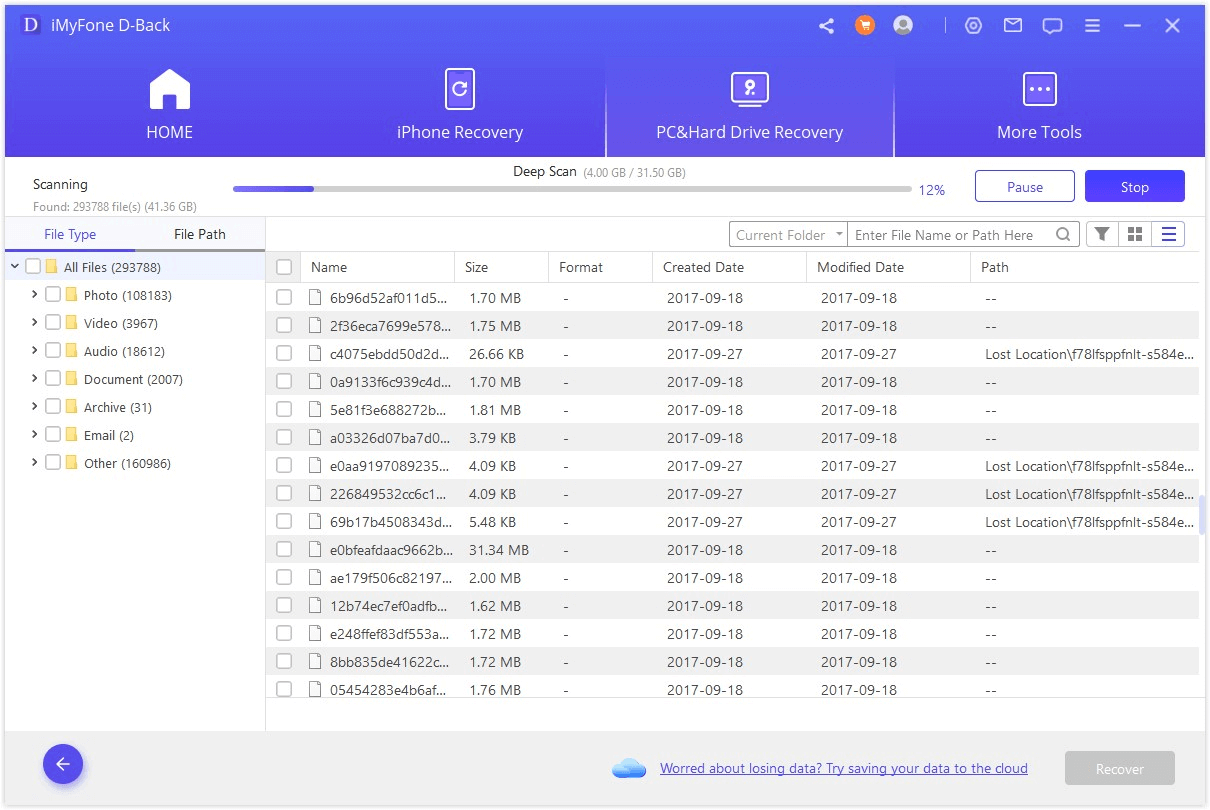
Vaihe 3.Kun olet suorittanut tarkistuksen, voit esikatsella ja tarkistaa useiden tiedostojen samanaikaisen palautuksen. Tällä hetkellä työpöydältä kadonneet tiedostot palautetaan.
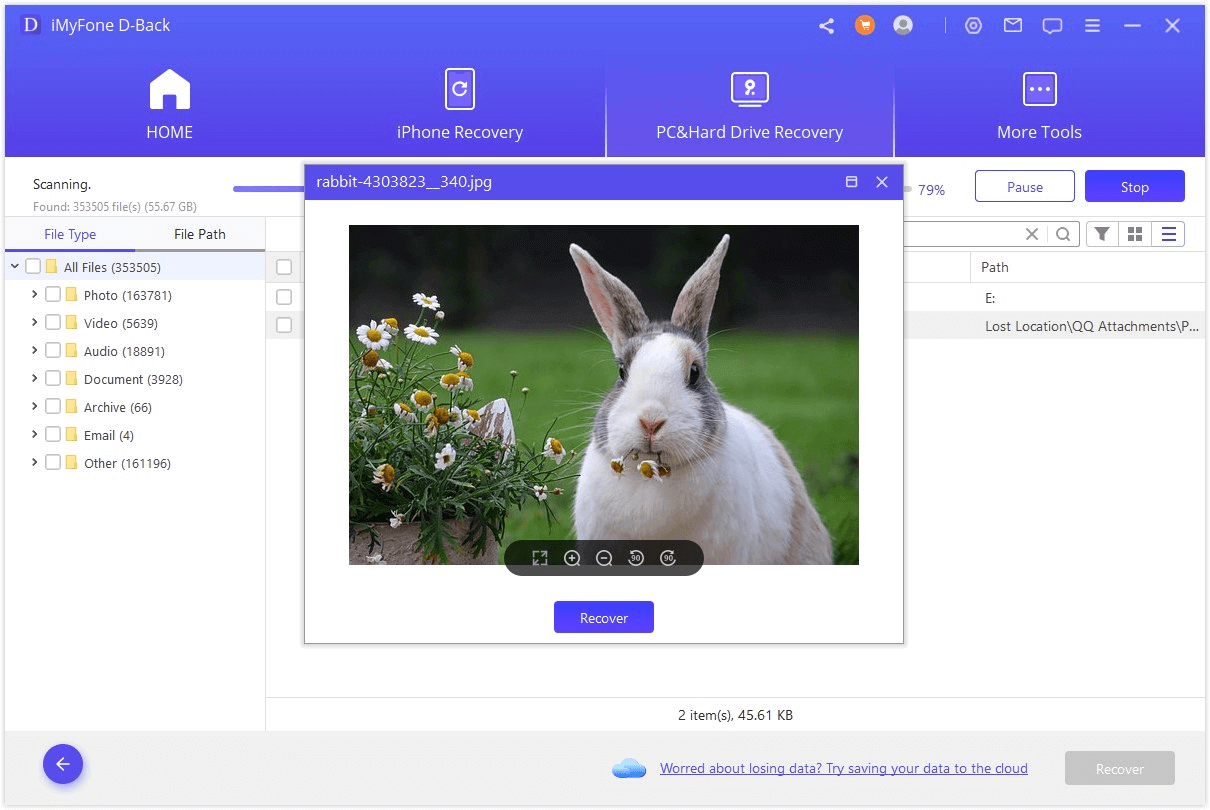
Johtopäätös
Harvat tilanteet ovat turhauttavampia kuin Windowsin työpöydän kuvakkeen katoaminen.
Jos kohtaat tämän ongelman, voit viitata yllä oleviin ratkaisuihin. Toivomme, että se voi auttaa sinua löytämään työpöydältä kadonneet tiedostot ja kuvakkeet vaihe vaiheelta.
Jos sinun on todella mentävä viimeiseen vaiheeseen nollataksesi tietokoneesi ja olet huolissasi tiedostojen katoamisesta, voit valita tiedot säilyttävän palautusmenetelmän lisäksi myös D-Backin ja palauttaa kadonneet tiedostot.






