Oletko koskaan törmännyt yllämainitun kaltaiseen tilanteeseen, jossa Windows 10 ei pääse järjestelmään? Tietokoneen näyttö valmistautui automaattiseen korjaukseen pitkään, ja lopulta se osoitti, että Windows ei pystynyt korjaamaan tätä tietokonetta automaattisesti. Tilanteisiin, joissa tietokone ei käynnisty oikein, tarjoamme ratkaisuja Win 10:n automaattiseen korjaussilmukkaan kahden automaattisen tietokoneen korjauksen skenaarion perusteella.

- Osa 1: Mikä on Windowsin automaattinen korjaus?
- Osa 2: Miksi Win 10:n automaattinen korjaussilmukka ilmenee?
- Osa 3: Kuinka korjata virhe, jonka tietokone korjaa automaattisesti?
- Osa 4: [Vinkkejä] Tietojen pelastaminen, kun Windows 10 ei pääse järjestelmään

Mikä on Windowsin automaattinen korjaus?
Automaattinen korjaus on Windowsin järjestelmän korjaustyökalu, jota käytetään yleisten käynnistysvirheiden diagnosointiin ja ratkaisemiseen Windows-järjestelmissä.
Jos tietokone ei käynnisty normaalisti kahdesti peräkkäin, "Automaattinen korjaus" -toiminto käynnistyy, ja se skannaa ja diagnosoi virheen automaattisesti.
Automaattisen korjauksen aloittamisen jälkeen saattaa kuitenkin joskus tapahtua tilanne, jota ei voida korjata, jolloin tietokoneen näyttö jää seuraaviin kahteen yleiseen käyttöliittymään.
Tilanne 1:Windowsin automaattinen korjaus ei voi korjata (sininen näyttö)
Tietokoneen näyttö muuttuu siniseksi ja saat viestin, jossa lukee: "Käynnistyskorjaus ei voinut korjata tietokonettasi" tai "Tietokoneen automaattinen korjaus ei käynnistynyt oikein."
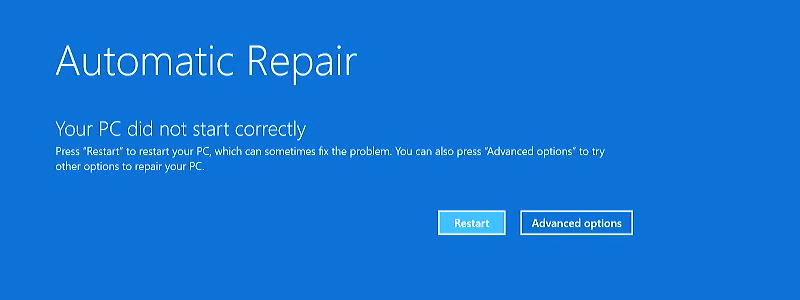
Tilanne 2:Windows valmistelee automaattista korjausta (musta näyttö)
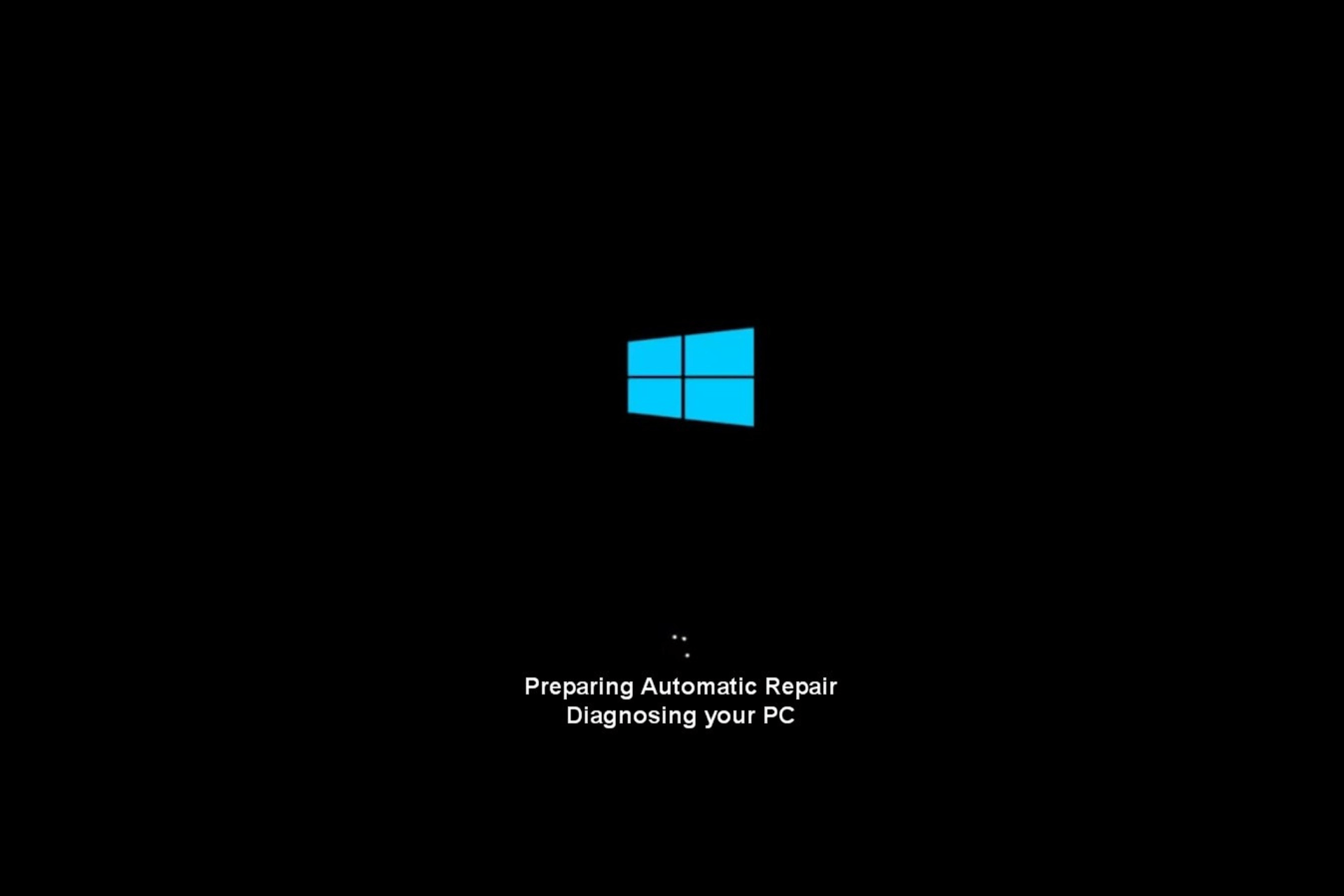
Miksi Win 10:n automaattinen korjaussilmukka ilmenee?
Kun tietokone on käynnistetty, Win 10 ei pääse järjestelmään ja yrittää korjata sitä pitkään. Tämän Windows 10:n automaattisen korjausvirheen pääasialliset syyt ovat seuraavat:
- Väärä Windows-järjestelmän päivitys, kuten Win 10, ei voi käynnistyä päivityksen jälkeen
- Puuttuvat tai vioittuneet järjestelmätiedostot
- Vioittunut Windowsin käynnistyksenhallinta
- Yhteensopimaton kiintolevy
Tässä artikkelissa opastamme sinua ratkaisemaan Windowsin automaattisen korjaussilmukan ongelman ja palauttamaan nopeasti tiedostot, joita ei voida käynnistää automaattisella korjauksella.
Kuinka korjata virhe, jonka tietokone korjaa automaattisesti?
Kuten aiemmin mainittiin, tietokoneen automaattinen korjaus jakautuu pääasiassa Win 10:een, joka valmistautuu korjaamaan automaattisesti mustan näytön ja tietokoneen sinisen näytön automaattiseen korjaukseen. Alla esitellään vastaavat ratkaisut näihin kahteen tilanteeseen.
1 Ratkaise mustan näytön ongelma "Automaattisen korjauksen valmistelu" pitkään
Tapa 1: Käynnistä vikasietotilaan
Jos valmistaudut automaattiseen korjaukseen pitkään, voit vikasietotilassa poistaa laiteajureita, peruuttaa Windows 10 -päivityksiä, poistaa viruksia jne.
Näin käynnistät tietokoneen vikasietotilassa.
Vaihe 1. Sammuta ja käynnistä tietokone uudelleen kahdesti (jos olet jo WinRE:ssä, voit ohittaa tämän vaiheen).
Vaihe 2. Käynnistä tietokone uudelleen kokonaan ja paina F2/F11/Del siirtyäksesi WinRE (Windowsin palautusympäristön BIOS) -sivulla "Valitse vaihtoehto" -kohtaan "Troubleshoot".
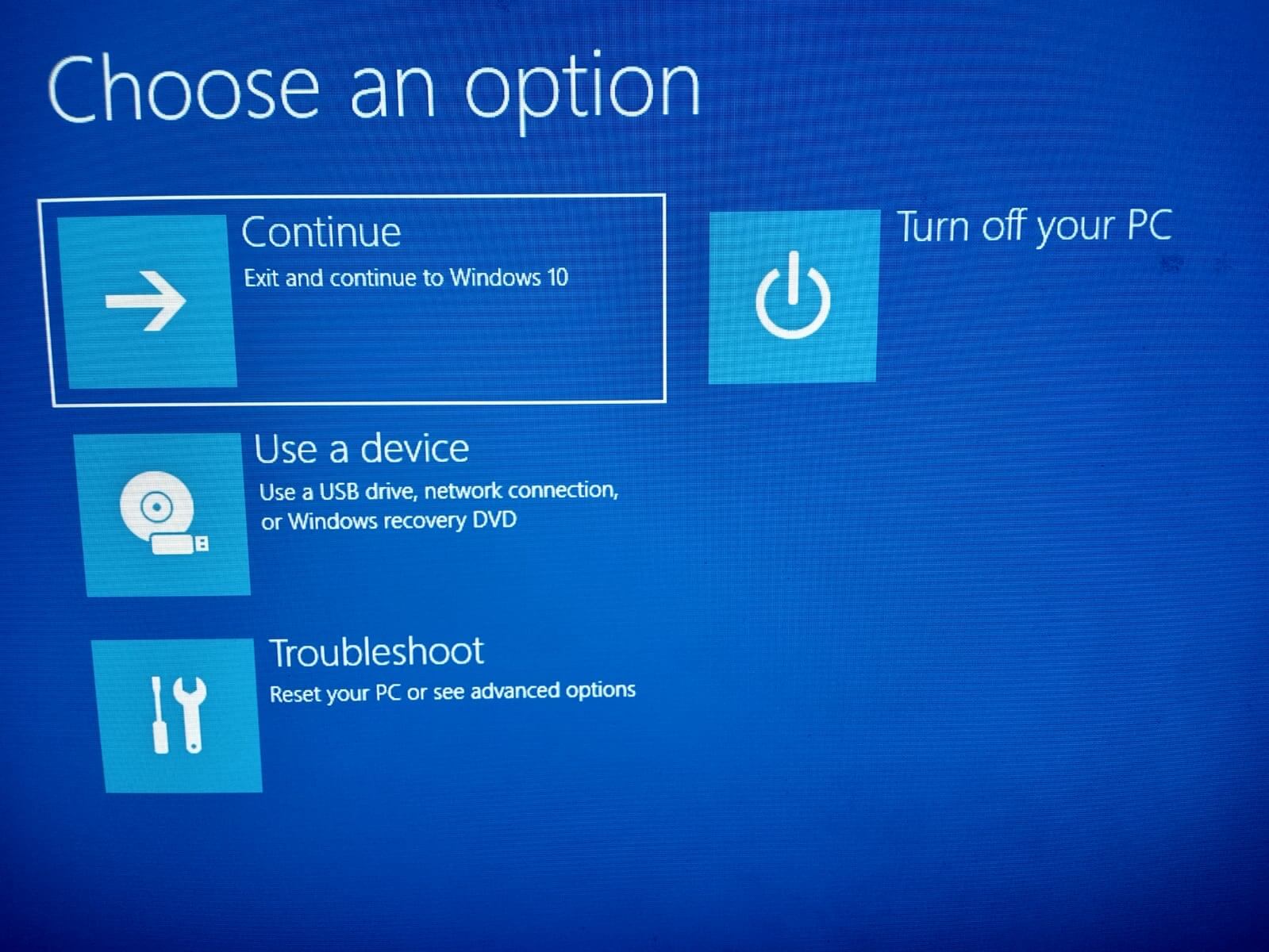
Vaihe 3. Kun olet syöttänyt, napsauta "Lisäasetukset" > "Käynnistysasetukset".
Vaihe 4. Napsauta "Käynnistä uudelleen". Näet luettelon vaihtoehdoista, kun se avautuu. Valitse vaihtoehto 5 luettelosta tai paina F5 käyttääksesi "Vikasietotilaa (verkkoyhteydellä)".
Vaihe 5. Kun olet siirtynyt vikasietotilaan, suorita virustorjuntaohjelmisto tarkistaaksesi ja poistaaksesi virukset, poistamalla ongelmalliset tiedostot poistamalla yhteensopimattomia ohjelmistoja tai ohjaimia ja päivittämällä laiteohjaimet Windows 10:n "Preparing Automatic Repair" -silmukkavirheen korjaamiseksi.
Tapa 2: Poista automaattinen korjaus käytöstä
Kun tietokone on kytketty päälle, se on jumissa Win 10:n mustassa näytössä ja valmistelee automaattista korjausta. Voit myös yrittää sammuttaa automaattisen korjauksen.
Vaihe 1. Napsauta "Valitse vaihtoehto" -sivulla winRE-tilassa seuraavia ohjeita: "Vianmääritys" > "Lisäasetukset" > "Komentokehote".
Vaihe 2. Kirjoita komento komentokehotteen mustaan ikkunaan: bcdedit /set {default} palautus käytössä
Vaihe 3. Käynnistä tietokone uudelleen, jos tietokone käynnistyy, onnittelut, mustan näytön automaattisen korjaussilmukan virhe on korjattu.
2 Ratkaise sininen näyttö "Automaattinen korjaus ei voinut korjata tietokonettasi"
Tapa 1: Käytä järjestelmän palautusta
Kun Windows ei pysty korjaamaan tätä tietokonetta automaattisesti, voit palauttaa järjestelmäohjelmiston aiempaan tilaan järjestelmän palauttamisen avulla.
Vaihe 1. Napsauta "Lisäasetukset" automaattisen korjauksen luomassa sinisessä näytössä.
Vaihe 2. Noudata alla olevia ohjeita ja napsauta: "Vianmääritys" > "Lisäasetukset" > "Järjestelmän palautus".
Vaihe 3. Valitse palautuspiste, joka on luotu ennen sinisen näytön ilmestymistä (Windows 10 luo järjestelmän palautuspisteen aina, kun se asentaa päivitetyn ohjaimen tai sovelluksen).
Vaihe 4. Napsauta "Seuraava".
Vaihe 5. Käynnistä tietokone uudelleen, kun palautus on valmis. Virhe, jonka mukaan Startup Repair ei voinut korjata tätä tietokonetta Win10:tä automaattisesti, olisi pitänyt korjata.
Tapa 1: Käytä sisäänrakennettua järjestelmän korjaustyökalua
Windowsin sisäänrakennettu järjestelmätiedostojen tarkistustyökalu CHKDSK (Disk Check) voi tarkistaa ja korjata puuttuvat tai vaurioituneet järjestelmätiedostot.
Jos tietokoneesi ei käynnisty oikein tai näyttöön tulee virhe, kuten "Automaattinen korjaus ei voinut korjata tietokonettasi", voit käyttää sisäänrakennettua järjestelmän korjaustyökalua vianmääritykseen.
Vaihe 1. Käynnistä tietokone uudelleen ja paina F8 (avaa WinRE).
Vaihe 2. Valitse "Katso lisäkorjausvaihtoehdot".
Vaihe 3. Kirjoita komentokehote seuraavassa järjestyksessä: Vianmääritys > Lisäasetukset > Komentorivi.
Vaihe 4. Tämä komento tarkistaa järjestelmäasemasi CHKDSK:n avulla ja yrittää Windowsin automaattista korjausta, jos mahdollista.
Vaihe 5. Kirjoita "sfc /scannow" ja paina Enter. Tämä tarkistaa Windowsin järjestelmätiedostojen eheyden System File Checker -työkalulla.
Vaihe 6. Sulje komentokehote kirjoittamalla "exit".
Vaihe 7. Käynnistä tietokone uudelleen ja katso, eikö käynnistyskorjaus pystynyt korjaamaan tietokonettasi.
【Vinkkejä】Pelasta tiedot, kun Windows 10 ei pääse järjestelmään
Kun tietokoneesi ei käynnisty oikein, iMyFone D-Back for Windows File Recovery Tool, ammattimainen Windows-tietojen palautusohjelmisto, voi auttaa sinua palauttamaan tietoja, kun tietokoneesi ei pysty korjaamaan itseään automaattisesti.
D-Backin teho Windowsille:
- Käyttö on yksinkertainen ja käyttöliittymä on ytimekäs Vain kolmella napsautuksella voit helposti ja tehokkaasti palauttaa Win10:n automaattisen korjaussilmukan vuoksi kadonneet tiedot.
- Tukee Windows 11/10/8.1/8/7 ja muita käyttöjärjestelmiä, yhteensopivuudesta ei tarvitse huolehtia.
- Se voi palauttaa yli 1000 tiedostotyyppiä, mukaan lukien Excel, ZIP, JPNG, MP4 , PDF , GIF, PPT jne.
- Se voi palauttaa tiedostoja useista laitteista Win10:n automaattisten korjaussilmukoiden palauttamisen lisäksi se voi myös helposti palauttaa huonot sektorit/virhekiintolevyt , SD-kortin valokuvat jne.
Kuinka käyttää D-Back for Windowsia järjestelmään syöttämiseen ja tietojen palauttamiseen, kun tietokoneessa näkyy automaattinen korjaus tai "Tietokoneen vianmääritys"?
Vaihe 1. Lataa ja asenna D-Back for Windows toiseen toimivaan tietokoneeseen ja valmistele USB-muistitikku tai CD.
Vaihe 2. Avaa D-Back for Windows toimivassa tietokoneessa, valitse "Palauta tiedot vahingoittuneesta tietokoneesta" ja napsauta "Käynnistä". Varmista, että olet liittänyt USB-aseman tai CD/DVD:n toimivaan tietokoneeseen.
Vaihe 3. Valitse tallennusväline käynnistyslevyaseman luomiseksi. Voit valita USB-muistitikun tai CD-levyn.
Vaihe 4. Valitse mediamuoto, jota haluat ehdottaa, ja napsauta "Luo".
Vaihe 5. Varmista, että USB-aseman tiedot on varmuuskopioitu ja napsauta "Alusta".
Vaihe 6. Kun alustus on valmis, käynnistyslevyasema luodaan automaattisesti.
Vaihe 7. Käynnistä Windows 10 uudelleen noudattamalla alla olevia ohjeita, kun se on yrittänyt korjata tietokonetta pitkään:
- Liitä USB-muistitikku tai asennuslevy tietokoneeseen, joka on "Valmistelee automaattista korjausta" tai "Tietokoneen vianmääritys" -tilassa.
- Säädä BIOS käynnistymään USB-tikulta .
- Käynnistä tietokone uudelleen.
Kun olet käynnistänyt tietokoneen, joka ei käynnistynyt oikein, käytä uudelleen D-Back for Windowsia ja seuraa alla olevia kolmea vaihetta palauttaaksesi automaattisen korjaussilmukan vuoksi kadonneet tiedostot:
Valitse kadonneiden tiedostojen sijainti ja skannaa napsauttamalla "Aloita".
Odota, että skannaus on valmis, ja kaikki kadonneet tiedostot luetellaan tiedostotyypin tai tiedostoluokan mukaan.
Valitse palautettava kansio tai tiedot, esikatsele ja varmista, että ne ovat oikein, ja napsauta sitten "Palauta".
Palauttaminen saatiin päätökseen, ja Windows 10:n automaattisen korjaussilmukan vuoksi kadonneet tiedot pelastettiin onnistuneesti.
lopuksi
Kun tietokoneesi korjaantuu automaattisesti, katso ensin yllä olevia käsittelymenetelmiä Windows 10:n eri tilanteiden mukaan valmistautuessaan korjaamaan automaattisesti mustan näytön tai sinisen näytön automaattisen korjauksen. Jos yrität Windowsia toistuvasti, mutta et silti voi käynnistää järjestelmää, voit käyttää suoraan iMyFone D-Back for Windowsia , jonka voidaan sanoa olevan Windows 10:n automaattisen korjaussilmukan tappaja. Se voi auttaa sinua käynnistämään tietokoneen uudelleen ja palauttamaan nopeasti tärkeitä tietoja.





