Macin roskakorin pelastustyökalu
iMyFone D-Back for Mac tukee useita käyttöjärjestelmiä, kuten macOS 10 ~ 13, ja voi auttaa sinua nopeasti palauttaa tiedostoja Macin roskakoriin ja suojata tiedostoja!
Kun poistat vahingossa tärkeitä tietoja Macissa, löydät ne yleensä roskakorista. Mutta jos nämä tiedot on poistettu Macin Roskakorista tai Macin Roskakori puuttuu, siitä tulee hankalaa.
Olitpa sitten aloittelija tai kokenut Mac-käyttäjä, tämä artikkeli tarjoaa 6 luotettavaa ratkaisua eri tilanteisiin, jotta voit helposti pelastaa MacBookin roskakorin ja auttaa sinua helposti selviytymään odottamattomista tilanteista, joita voi syntyä Macin roskakorista.

🌰 Miten palauttaa Macin roskakorin, jos sitä ei ole tyhjennetty?
Jos poistit vahingossa tärkeitä tietoja Macista, mutta et ole vielä poistanut tai tyhjentänyt Macin roskakoria, ratkaisu on suhteellisen yksinkertainen. Seuraavat kaksi menetelmää auttavat sinua helposti palauttamaan Macin roskakorin tiedot.
1 Palauta suoraan Mac Roskakoriin
Tämä menetelmä on yksinkertaisin. Voit noudattaa alla olevia ohjeita Macin roskakorin palauttamiseksi:
Vaihe 1: Avaa Roskakori-kuvake Dockin alaosassa.
Vaihe 2: Napsauta hiiren kakkospainikkeella tietoja, jotka haluat palauttaa, ja valitse "Palauta" palauttaaksesi ne Macin roskakorista.
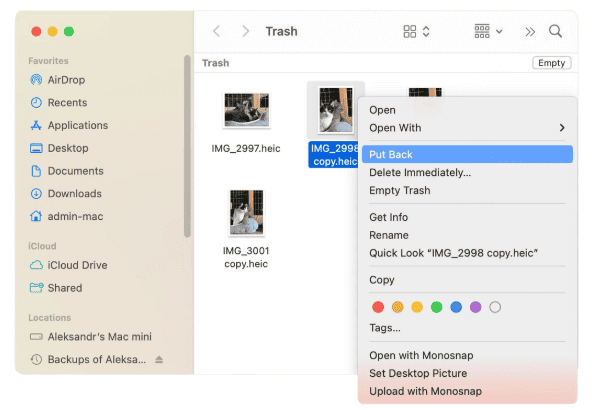
2 Macin roskakorin palauttaminen terminaalin avulla
Voit myös yrittää palauttaa tärkeät tiedot Mac-roskakoriin Mac-"päätelaitteesta", mutta tämä menetelmä edellyttää, että sinulla on tietyt tietokoneen tiedot ja ymmärrät, miten komentoriviä käytetään.
Jos olet perehtynyt tämän työkalun käyttöön, voit palauttaa poistetut tiedostot Macin roskakorista noudattamalla alla olevia ohjeita.
Vaihe 1: Käynnistä Spotlight ja etsi Terminal. Löydät Terminalin myös kohdasta Finder > Sovellukset > Apuohjelmat.
Vaihe 2: Avaa "Terminal" ja kirjoita " cd ~/.Trash " tarkistaaksesi Roskakori-kansion.
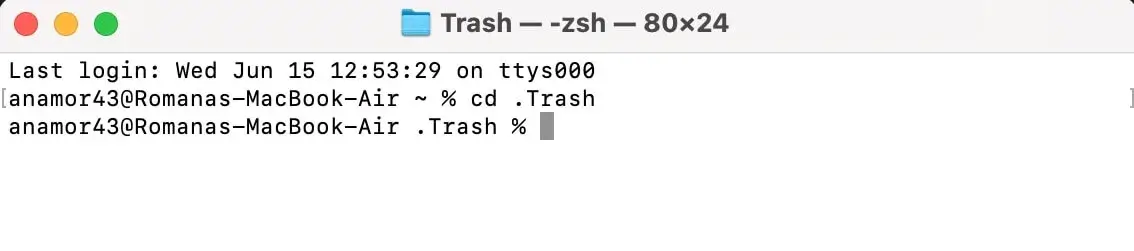
Vaihe 3: Anna komento "ls -al ~/.Trash", jolla voit luetella tiedostot ja kansiot, etsiä poistetut tiedostot ja palauttaa ne toiseen paikkaan.
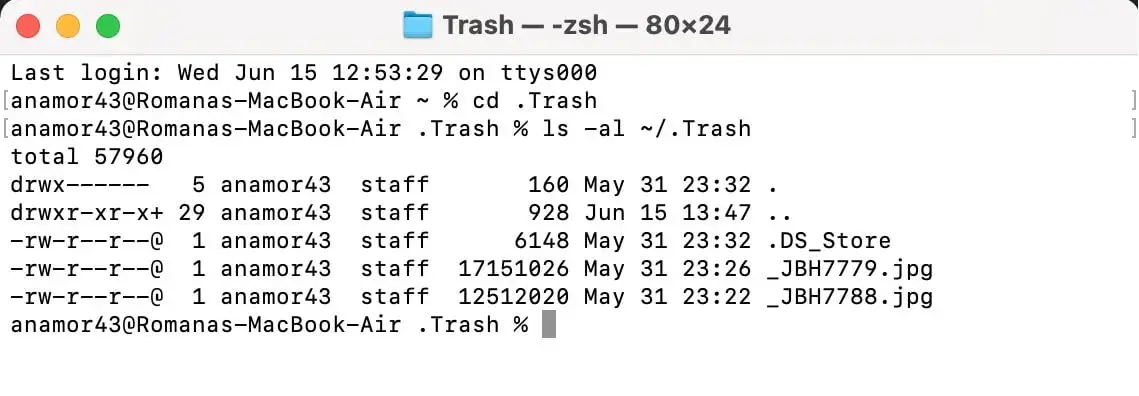
Huomautus:
Älä tallenna onnistuneesti vastattuja arkistointitietoja alkuperäiseen sijaintiin, sillä näin vältät tietojen ylikirjoittamisen ja lisäät vastauksen mahdollisuutta. Varmista komennon oikeellisuus ennen sen syöttämistä, jotta vältät virheellisten komentojen suorittamisesta aiheutuvat ongelmat.
🌱 Paras tapa palauttaa Macin roskakori sen tyhjentämisen jälkeen
Jos olet tekniikan aloittelija tai haluat löytää turvallisen, tehokkaan ja virheettömän Mac Roskakorin palautusratkaisun, niin ammattimainen Mac Roskakorin pelastustyökalu - iMyFone D-Back on hyvä auttajasi!
D-Back keskittyy eri tiedostotyyppien palauttamiseen Mac-tietokoneissa ja suojaa tietokoneesi tietoturvaa kaikilta osin! Opetellaan sitä yhdessä~
🔮 D-Backin tehokkaat ominaisuudet:
- Yksinkertainen käyttöliittymä: selkeät ohjeet, tuki perinteiselle kiinalle ja käyttäjäystävällinen käyttöliittymä.
- Yksinkertainen käyttö: MacBookin roskakorista poistetut tai kadonneet tiedot voidaan palauttaa helposti vain 3 vaiheessa.
- Korkea onnistumisaste: 98% erittäin korkea onnistumisprosentti Macin roskakorin tietojen palauttamiseksi, kunhan se voidaan skannata onnistuneesti, se voidaan pelastaa.
- Henkilökohtaisten tietojen turvallisuus: Ei ammattimaista teknistä tukea tarvita, ja jopa aloittelija voi käyttää sitä kotona huolehtimatta tietovuodosta.
- Osittainen toipuminen: Osa Macin roskakorin tiedoista voidaan palauttaa skannauksen päätyttyä: Ei tarvitse palauttaa koko konetta, osa Macin roskakorin tiedoista voidaan palauttaa skannauksen päätyttyä.
- Ilmainen esikatselu: Tarjoaa ilmaiset skannaus- ja esikatselutoiminnot Mac Trashin palauttamiseksi helposti ja tarkasti.
- Tehokkaat toiminnot: Tukee yli 1 000 tiedostotyypin palauttamista, mukaan lukien valokuvat, videot, asiakirjatiedostot, ZIP/ RAR-pakatut tiedostot jne.
Tule ja lataa se ilmaiseksi kokeilemaan!
Vaihe 1:Lataa ja asenna iMyFone D-Back, ja kun olet ottanut ohjelmiston käyttöön, tarkista "Recycle Bin" ja napsauta "Start".
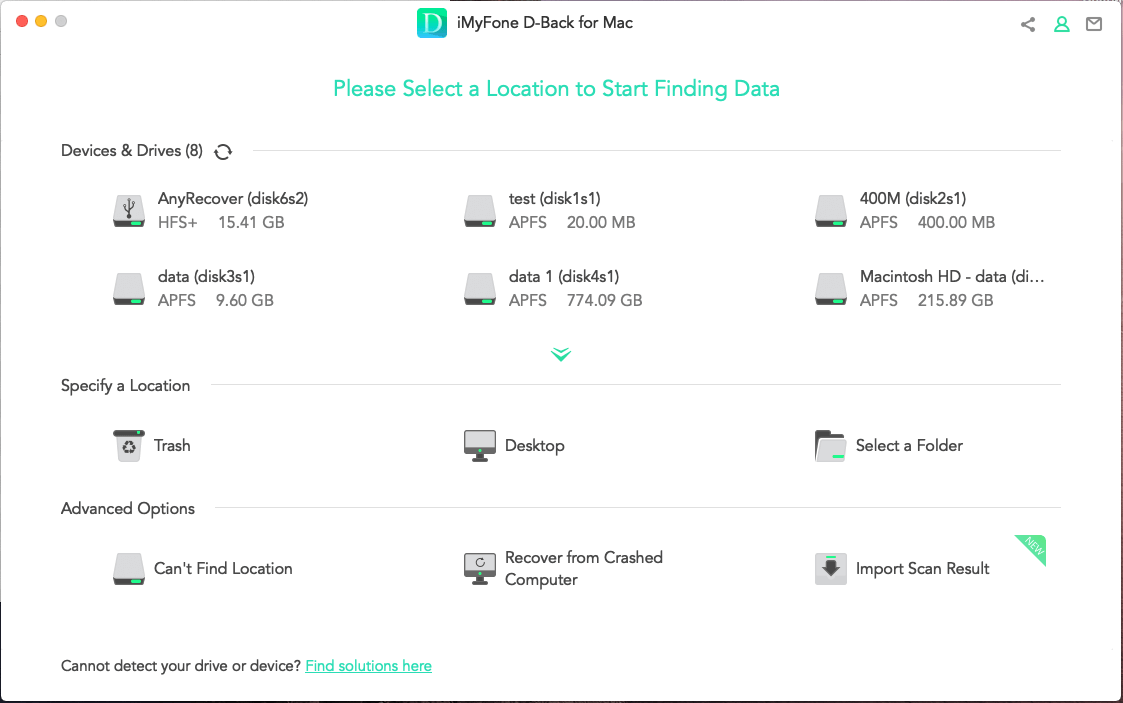
Vaihe 2: Odota, että ohjelmisto suorittaa perusteellisen tarkistuksen. Prosessin aikana voit myös painaa "Pause" ja "Continue" milloin tahansa.
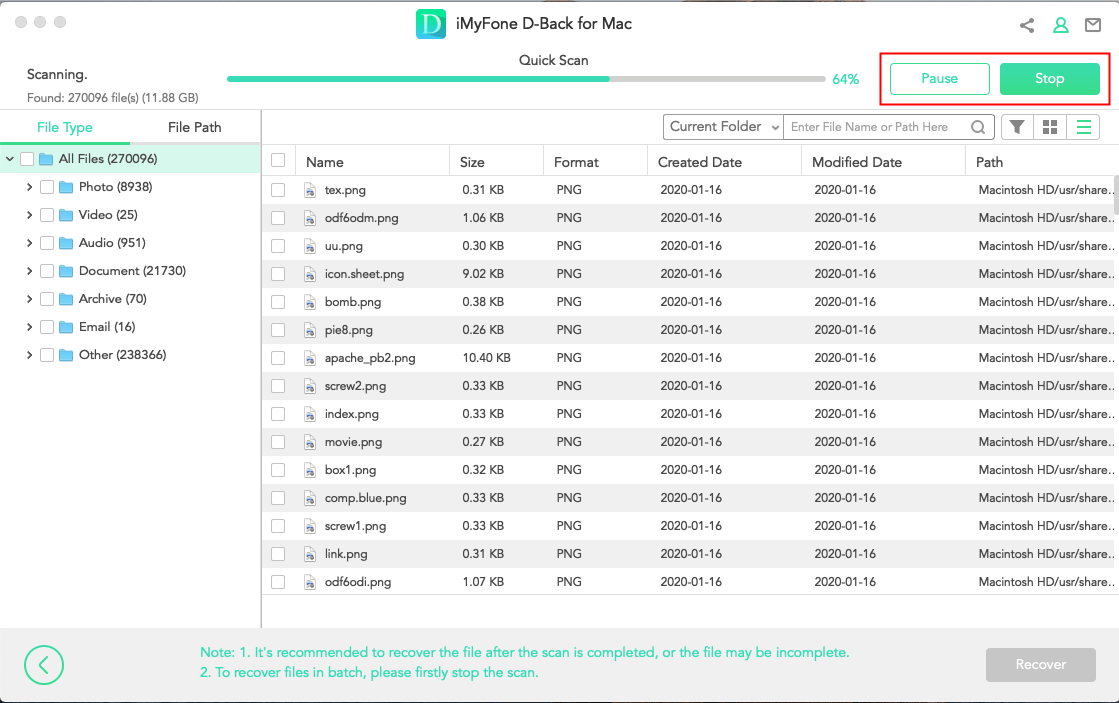
Vaihe 3: Kun skannaus on valmis, näet kaikki kiintolevylle alun perin tallennetut tiedot, mukaan lukien Macin roskakorissa olevat tiedot. Tarkista tiedostot, jotka haluat palauttaa, ja napsauta "Palauta".
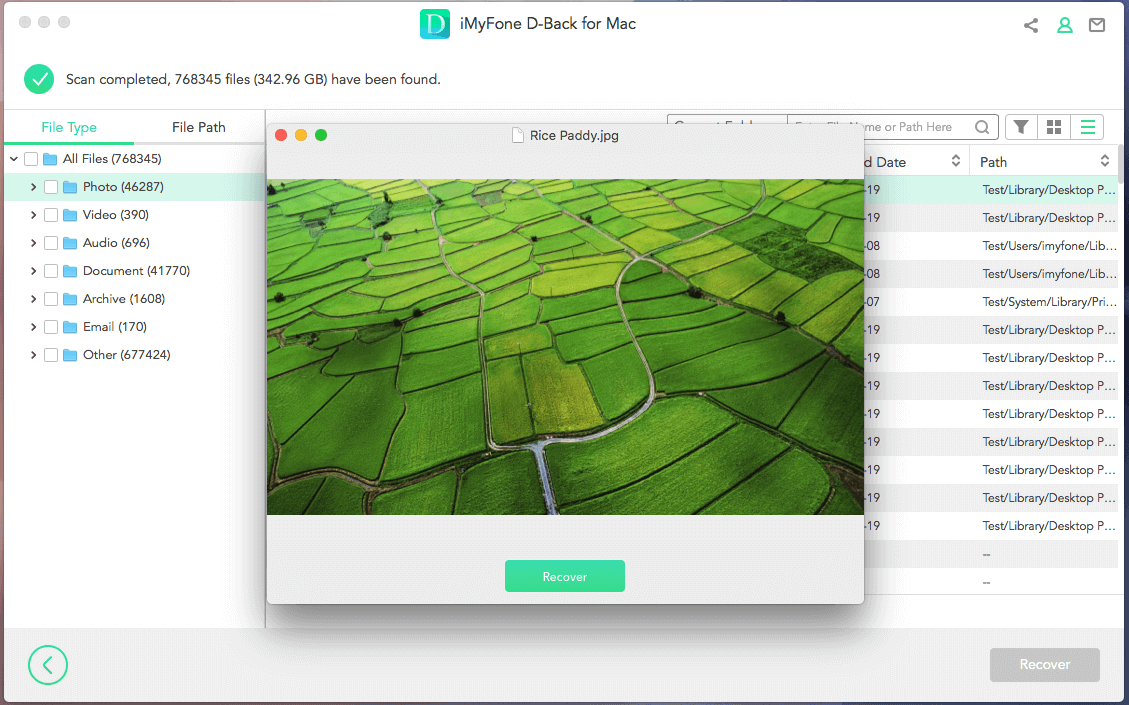
🌲 Muita tapoja palauttaa MacBookin roskakori
Yllä olevan yhden luukun ratkaisun lisäksi, jos et halua käyttää kolmannen osapuolen pelastusohjelmistoa Macin roskakorin palauttamiseen, voit kokeilla myös seuraavia 5 tehokasta menetelmää. Seuraavassa on yksityiskohtainen graafinen opetusohjelma, katsotaanpa!
1 Macin roskakorin palauttaminen Time Machinen varmuuskopion kautta
Useimpien Mac-käyttäjien tulisi käyttää sisäänrakennettua varmuuskopiointityökalua, Time Machinea, varmuuskopioidakseen tietonsa säännöllisesti. Jos olet sattunut varmuuskopioimaan vahingossa poistetut tai kadonneet Mac-tiedot aiemmin, voit yrittää palauttaa vahingossa poistetut tiedostot Mac Time Machinen kautta.
Vaihe 1: Napsauta työkalurivin "Kello"-kuvaketta tai käytä päätelaitesovellusta päästäksesi Time Machineen.

Varmista, että Macin varmuuskopiointiin käyttämäsi media on kytketty ja päällä, ennen kuin voit käyttää Time Machinea tietojen palauttamiseen.
Vaihe 2: Selaa varmuuskopiotiedostojärjestelmää löytääksesi vahingossa poistetun tai kadonneen Mac-tiedon varmuuskopion.
Vaihe 3: Palauta ne varmuuskopiosta kiintolevylle napsauttamalla "Palauta", ja MacBookin roskakorin palautus on valmis.
2 Macin roskakorin palauttaminen iCloudin kautta
iCloudin käyttäminen Mac Trashin palauttamiseen on myös yksi usein valituista ratkaisuista. iCloud on Applen tarjoama pilvitallennuspalvelu, jonka avulla käyttäjät voivat varmuuskopioida valokuvia, videoita, asiakirjoja ja muita tietoja.
Jos poistit vahingossa Macin roskakorin, yritä palauttaa se iCloud-varmuuskopion avulla.
Vaihe 1: Mene iCloudin, viralliselle verkkosivustolle ja kirjaudu sisään iCloudiin tililläsi ja salasanallasi.
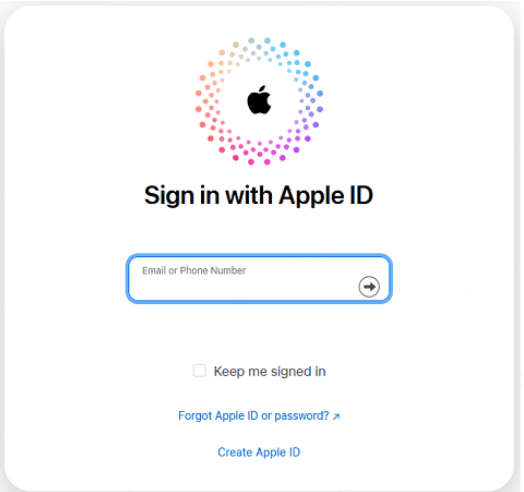
Vaihe 2: Napsauta "iCloud Drive" ja valitse Mac Trash poistetut tiedot, jotka haluat palauttaa.
Vaihe 3: Napsauta työkalurivin "Lataa" -painiketta ja odota, että prosessi päättyy. Sitten Mac Trash Rescue on valmis.
3 Pelastaminen sähköpostitse
Jos sinulla ei ole varmuuskopiota vahingossa poistetuista tiedostoista, jotka tyhjennettiin Macin roskakorista, voit yrittää etsiä niitä sähköpostistasi, jotta näet, onko mahdollista palauttaa tiedot.
Koska olet ehkä lähettänyt tärkeitä tietoja aiemmin, voit tarkistaa lähettämäsi tai vastaanottamasi sähköpostit, joten sinulla voi olla mahdollisuus palauttaa tärkeitä tiedostoja, jotka on poistettu Macin roskakorista!
🌴 Vinkkejä Macin roskakorista
Tieto Macin roskakorista auttaa sinua ratkaisemaan siihen liittyvät ongelmat nopeammin!
1 Tyhjennä roskakori automaattisesti 30 päivän kuluttua (ota käyttöön tai poista käytöstä)
MacOS High Sierrassa tai uudemmissa versioissa voit ottaa Roskakorin automaattisen tyhjennyksen käyttöön 30 päivän kuluttua. Jos et halua menettää tietoja helposti, voit myös kytkeä tämän ominaisuuden pois päältä.
Vaihe 1: Avaa "Finder" ja napsauta yläreunasta "Finder" > "Asetukset".
Vaihe 2: Kun valintaikkuna avautuu, napsauta Lisäasetukset-välilehteä. Ota toiminto käyttöön merkitsemällä ruksi kohtaan Poista kohteet roskakorista 30 päivän kuluttua.

2 Missä on Macin roskakori?
Useimmissa tapauksissa Macissa on sisäänrakennettu roskakori joko työpöydällä tai Dockissa. Jos et vieläkään löydä Roskakoria, voit löytää sen seuraamalla alla olevaa polkua.
Vaihe 1: Avaa "Finder" ja napsauta "Go" > "Go to Folder" yläreunassa.
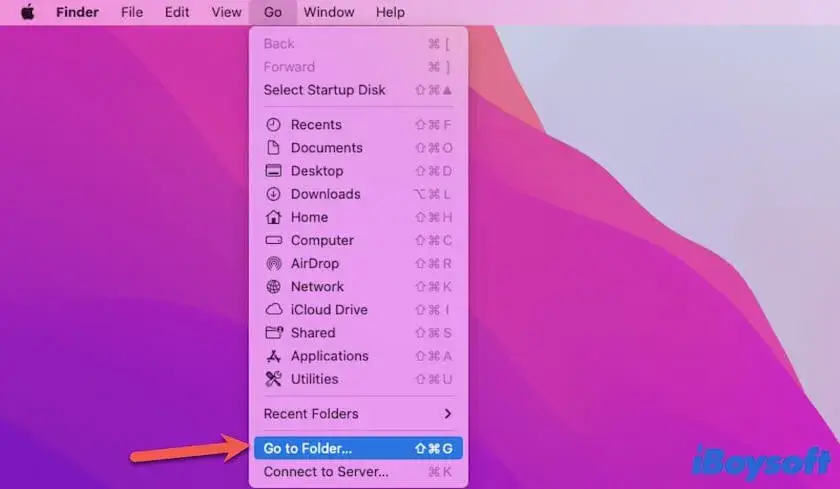
Vaihe 2: Kirjoita ponnahdusikkunaan "~./Trash" ja napsauta "Go".
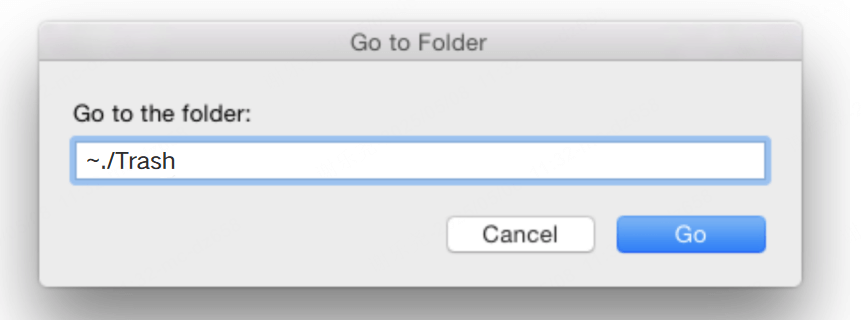
Lisäksi Macin ulkoisten tallennuslaitteiden, kuten ulkoisten kiintolevyjen, SD-korttien, USB-asemien jne., roskakorikansio on piilotettu, joten et näe sitä helposti. Tarvittaessa voit tarkastella piilotettuja kansioita seuraavilla kahdella menetelmällä.
🥑 Menetelmä 1:
Avaa ulkoisen tallennuslaitteen kansio ja paina sitten näppäimistön näppäimiä "Shift" + "Command" + "." samanaikaisesti.
🥑 Menetelmä 2:
Avaa tietokoneen pääteasema ja kirjoita seuraava komento.
defaults write com.apple.Finder AppleShowAllFiles true (Paina Enter)
killall Finder (Paina Enter)
🍂 Päätelmä
Edellä olemme esitelleet 6 tehokasta Mac Trash Recovery menetelmiä. Riippumatta siitä, oletko tyhjentänyt Macin roskakorin vai et, on olemassa vastaavia menetelmiä, joiden avulla voit hakea tärkeitä tiedostoja MacBookin roskakorista.
Jos haluat aikaa säästävän ja turvallisen menetelmän, iMyFone D-Back on valinta, jota et voi jättää väliin. Tule ja kokeile sitä!






