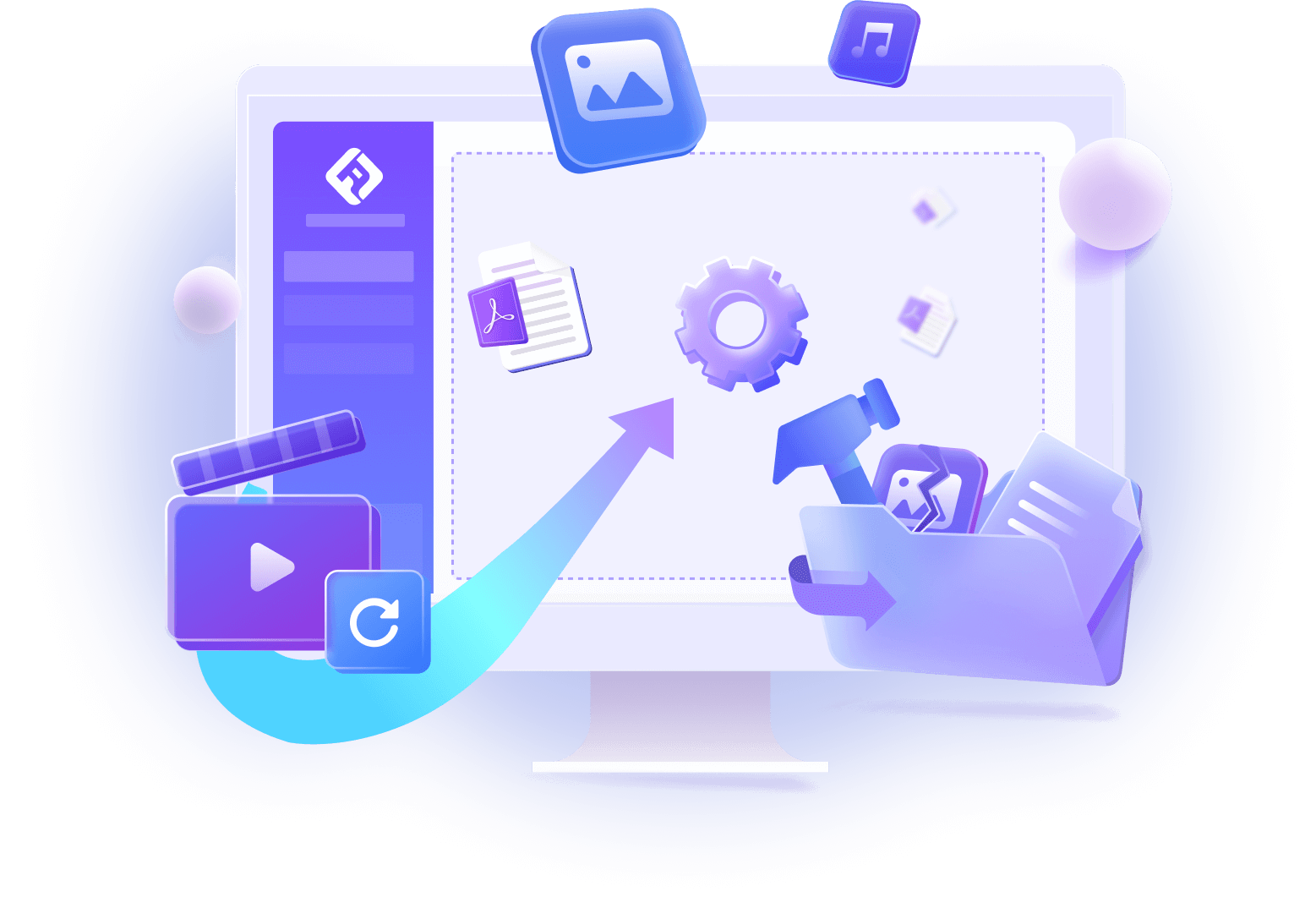Entä jos tyhjensit vahingossa Windows-tietokoneesi roskakorin ja poistat tärkeitä tiedostoja? Voitko tallentaa poistetut tiedostot tyhjennetystä roskakorista? Vaikka poistaisit tiedostoja pysyvästi roskakorista, voit silti palauttaa ne.
Tässä artikkelissa esittelemme 4 ilmaista tapaa palauttaa poistetut tiedostot roskakorin tyhjentämisen jälkeen Windowsissa.
- 4 tapaa palauttaa poistetut tiedostot ilmaiseksi tietokoneen roskakorin tyhjentämisen jälkeen
- Tapa 1: Palautus suoraan, jos et ole tyhjentänyt tietokoneen roskakoria
- Tapa 2: Palauta kokonaan poistetut tiedostot tietokoneen roskakorin poiston palautusohjelmalla

- Tapa 3: Palauta roskakorista poistetut tiedostot tiedostohistorian avulla
- Tapa 4: Palauta poistetut tiedostot roskakorista aiemmissa versioissa
- Usein kysyttyä poistettujen tiedostojen palauttamisesta tyhjennetystä roskakorista
4 tapaa palauttaa poistetut tiedostot tietokoneen roskakorin tyhjentämisen jälkeen
Roskakori on väliaikainen tallennustila tiedostoille, kun olet poistanut ei-toivotut tiedostot, mutta tallennustilaa on rajoitetusti. Sen tarkoitus on todennäköisesti poistaa pysyvästi tiedostoja, jotka ovat olleet roskakorissa 30 päivää, mikä vapauttaa tilaa uusille poistetuille tiedostoille. Tämä ajanjakso voidaan tietysti asettaa tietokoneella.
Kannettavan tietokoneen tai tietokoneen tiedoston poistamisen jälkeen se säilyy roskakorissa 30 päivää, mutta jos tyhjennät roskakorin kokonaan, voitko palauttaa pysyvästi poistetut tiedostot roskakorista? Voitko palauttaa myös vahingossa tyhjennetyn roskakorin? Seuraavaksi jaan 4 hienoa vihjettä roskakorin poiston palauttamisesta ja roskakorin tyhjennyksestä.
1 Palautus suoraan, jos et ole tyhjentänyt tietokoneen roskakoria
Ja yleensä helpoin tapa palauttaa poistetut tiedostot tietokoneelta on mennä ensin roskakoriin ja palauttaa ne suoraan roskakorista.
Kun olet siirtynyt Roskakori-kansioon työpöydällä tai Resurssienhallinnassa, tarkista, onko olemassa tiedosto, jonka haluat palauttaa, napsauta sitä hiiren kakkospainikkeella ja napsauta Palauta Roskakori-tiedoston palauttaminen loppuun.
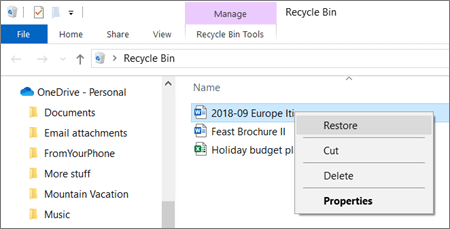
2 Palauta kokonaan poistetut tiedostot tietokoneen roskakorin palautusohjelman avulla
Voinko palauttaa pysyvästi poistetut tiedostot, jos ne ovat olleet roskakorissa yli 30 päivää? Mietitkö kuinka saada tiedostot takaisin roskakorin tyhjentämisen jälkeen?
Jos tiedosto on poistettu roskakorista yli 30 päivää, se poistetaan yleensä pysyvästi eikä sitä voi palauttaa tavallisilla menetelmillä. Jos tiedostoa ei kuitenkaan ole kokonaan fyysisesti ylikirjoitettu kiintolevylle, se voi olla mahdollista palauttaa ammattimaisella tietojenpalautusohjelmistolla.
Nyt on vain yksi ohjelma, joka voi ratkaista kaikki ongelmasi. Se on iMyFone D-Back -roskakorin tietojen palautus. Se voi auttaa käyttäjiä palauttamaan vahingossa poistetut tiedostot tai kadonneet tiedot.
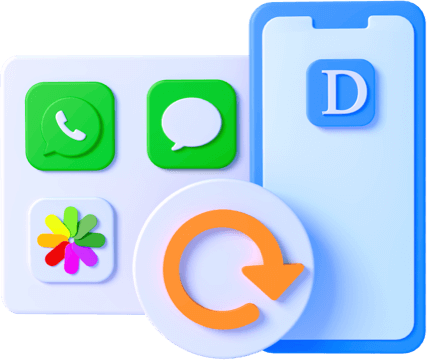
- Nopea skannausnopeus: Se käyttää ainutlaatuista algoritmia suurten asemien nopeaan skannaukseen, mikä auttaa sinua kokemaan nopean palautuksen ilman pitkää aikaa.
- Korkea palautusnopeus: Palauta arvokkaat tietosi korkealla palautusnopeudella, jonka useat käyttäjät ympäri maailmaa ovat todistaneet.
- Palauta eri tiedostotyyppejä: Palauta yli 1000 erilaista tiedostotyyppiä, kuten valokuvia, videoita, hangul-asiakirjatiedostoja, viestejä ja sovellustietoja jne.
- Esikatseluominaisuus:Tarjoaa esikatseluominaisuuden palautettaville tiedostoille, jotta voit tarkistaa tiedostojen sisällön ennen palautusta.
Kuinka käyttää Roskakori Tyhjennä poistettujen tiedostojen palautusohjelmaa
Vaihe 1.Napsauta alla olevaa Ilmainen lataus -painiketta asentaaksesi ja suorittaaksesi D-Backin ilmaiseksi.
Vaihe 2.Valitse sitten roskakorin sijainti, jonka haluat palauttaa. Valinnan jälkeen se alkaa tarkistaa tietokoneen roskakoria heti.
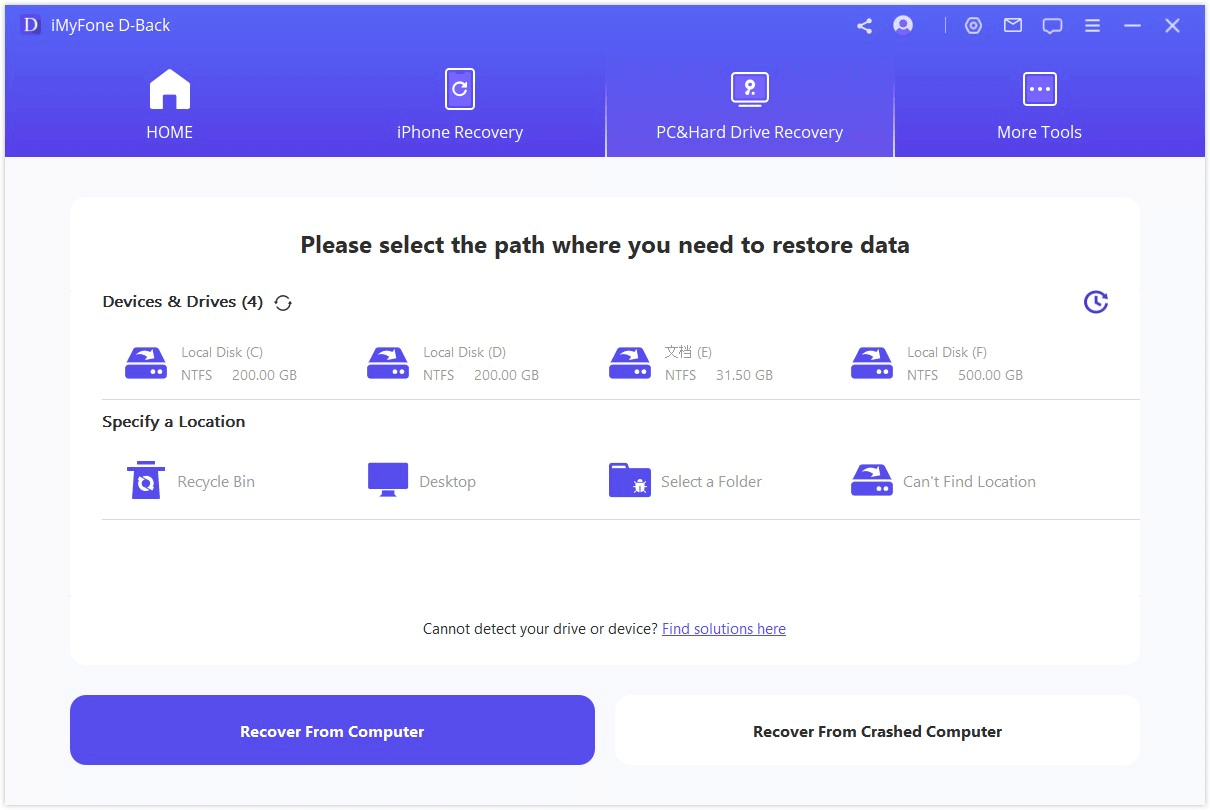
Vaihe 3.Kun tarkistus on valmis, valitse poistetut tiedostot, jotka haluat palauttaa roskakorista, ja napsauta Palauta-painiketta. Kun palautus on valmis, saat haluamasi tiedostot takaisin.
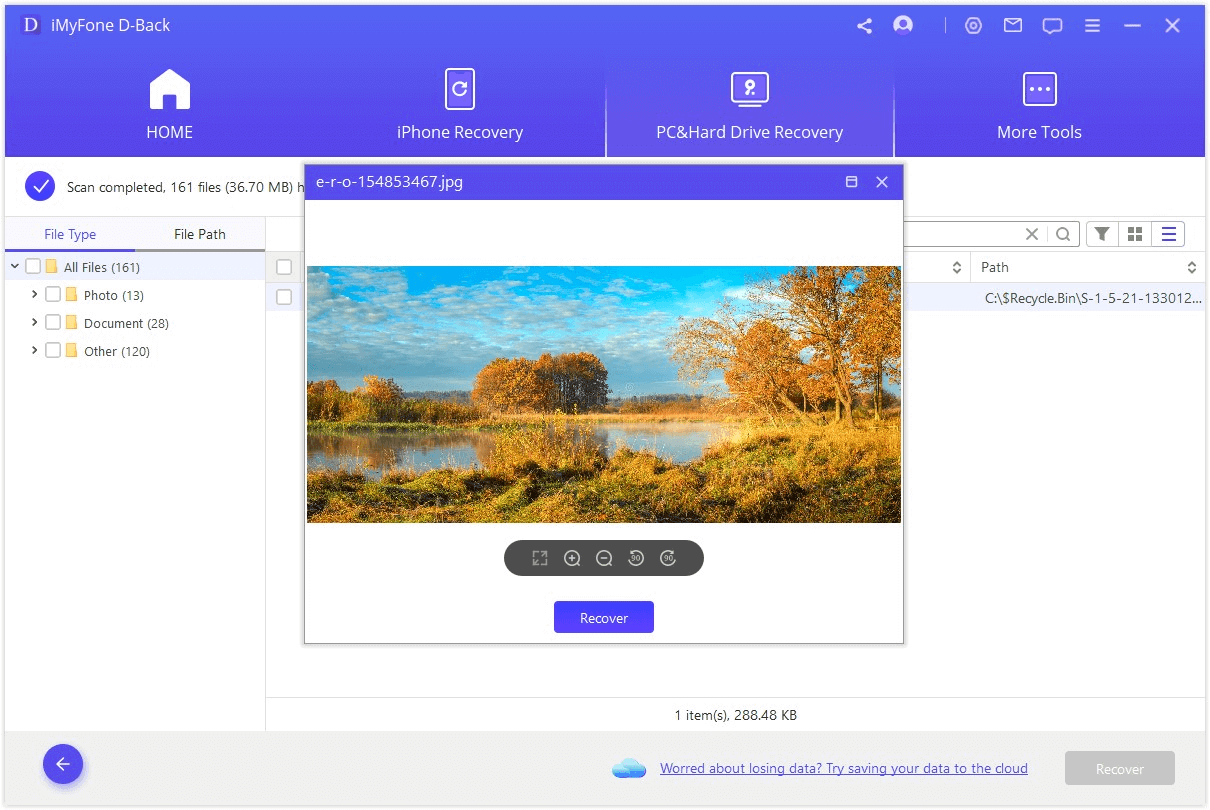
3 Palauta roskakorista poistetut tiedostot tiedostohistorian avulla
Windows 10 -käyttäjät voivat käyttää tätä menetelmää. Jos olet ottanut Tiedostohistoria-ominaisuuden käyttöön, voit yksinkertaisesti palauttaa poistetut tiedostot tietokoneellesi varmuuskopioimalla tiedostot. Jos tämä ominaisuus on poistettu käytöstä, se ei ole mahdollista. Erityinen palautusmenetelmä on seuraava.
Vaihe 1.Avaa Ohjauspaneeli tietokoneellasi ja etsi ja valitse Tiedostohistoria.
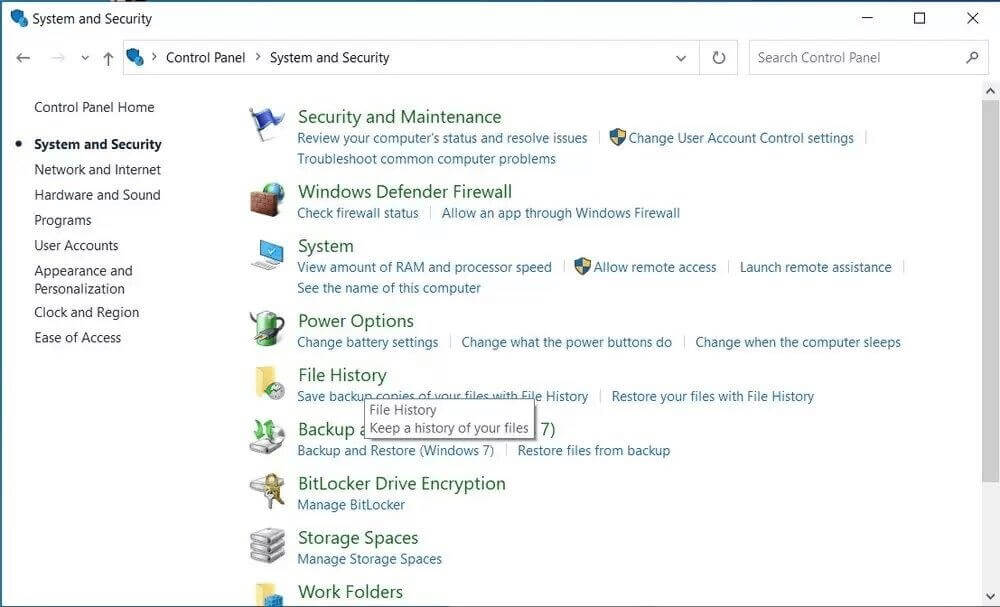
Vaihe 2.Valitse Palauta henkilökohtaiset tiedostot käyttöliittymän vasemmalla puolella olevista kohteista.
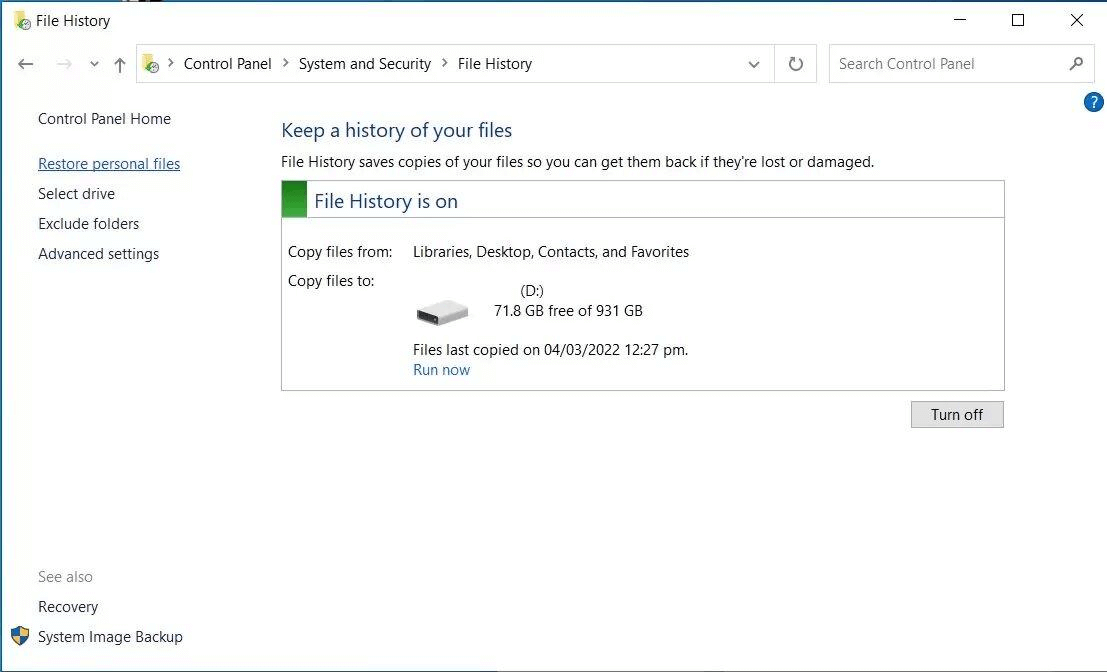
Vaihe 3.Etsi vain tiedosto, jonka haluat palauttaa, ja napsauta pohjan keskellä olevaa painiketta.
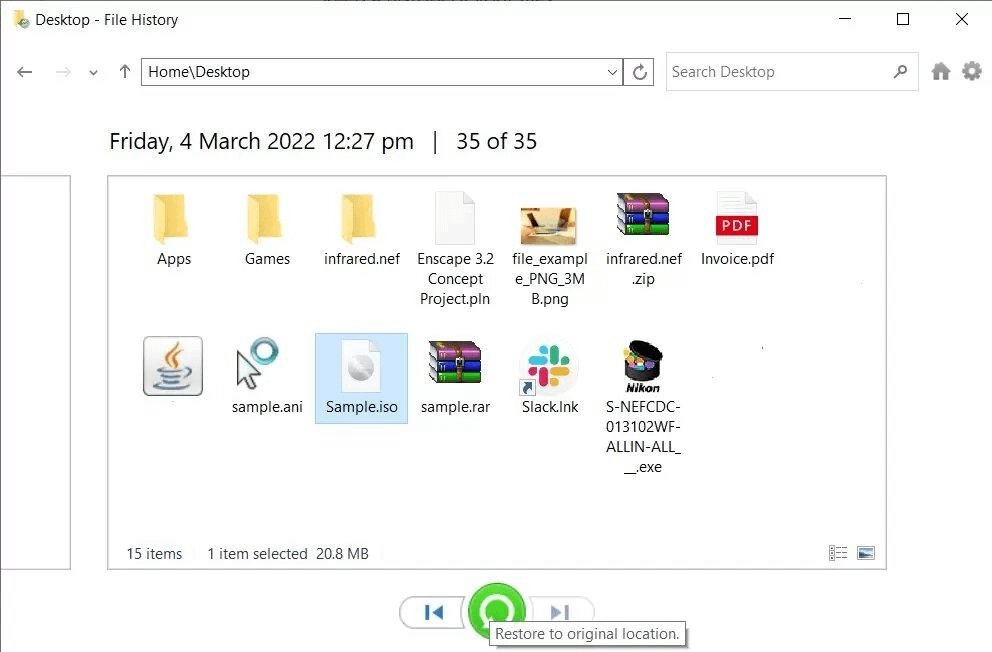
4 Palauta poistetut tiedostot roskakorista aiemmissa versioissa
Jos poistit tiedoston pysyvästi tietokoneeltasi, saatat pystyä palauttamaan sen tiedoston aiempaan versioon. Näin:
Vaihe 1.Avaa Windows File Explorer tietokoneellasi, etsi kansio, jossa palautettava tiedosto sijaitsi, napsauta sitä hiiren kakkospainikkeella ja valitse Palauta aiemmat versiot.
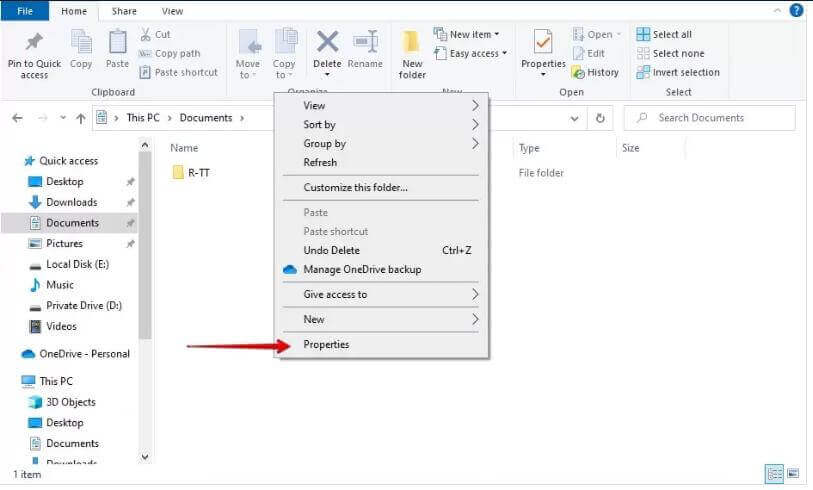
Vaihe 2.Valitse vain asianmukainen historiaversio ja paina Palauta-painiketta.
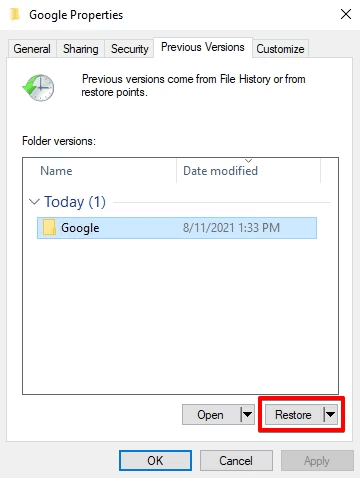
Usein kysyttyä poistettujen tiedostojen palauttamisesta tyhjennetystä roskakorista
1 Mihin poistetut tiedostot menevät roskakorin tyhjentämisen jälkeen?
Saatat yllättyä, mutta roskakorin tyhjentäminen ei poista tiedostojasi pysyvästi. Katsotaan mihin he menevät:
Kun poistat tiedoston, vain sen viitepiste (kuten nimilappu) poistetaan järjestelmästä.
Varsinaiset tiedot pysyvät tallennusasemassasi jonkin aikaa.
Ajattele sitä kuin heittäisit pois kirjekuoren, jossa on osoite, mutta säilyttäisit kirjeen sisällä.
Tästä syystä tietojen palautusohjelmisto voi joskus palauttaa poistetut tiedostot. Tiedot eivät kuitenkaan ole helposti saatavilla, koska niitä ei ole enää linkitetty tiedostonimeen.
2 Voinko palauttaa pysyvästi poistetut tiedostot Windowsin roskakorista ilman ohjelmistoa?
Varma. Jos tyhjensit roskakorin vahingossa, kaikissa uusimmissa Windowsin versioissa on sisäänrakennettu varmuuskopiointiominaisuus nimeltä Tiedostohistoria, joka voi auttaa. Tässä on joitain tapoja palauttaa pysyvästi poistetut tiedostot roskakorista ilman ohjelmistoa:
- Etsi tiedostohistoriaa: Avaa Käynnistä-valikko ja kirjoita "tiedostohistoria".
- Käytä varmuuskopioita: Valitse vaihtoehto "Palauta tiedostot tiedostohistorian avulla".
- Selaa varmuuskopioita: Napsauta "Historia"-painiketta nähdäksesi luettelon varmuuskopioiduista kansioistasi. Nämä edustavat tilannekuvia tiedostoistasi eri ajankohtina.
- Palauta tiedostot: Siirry kansioon, jossa poistetut tiedostot alun perin sijaitsivat. Valitse tietyt tiedostot, jotka haluat palauttaa, ja napsauta "Palauta" -painiketta. Ne palautetaan alkuperäisille paikoilleen.
Johtopäätös
Lyhyesti sanottuna voit saavuttaa Windowsin roskakorin palautuksen ilman kolmannen osapuolen työkaluja, mutta se on hieman monimutkaista. Tarvitset vain yhdellä napsautuksella iMyFone D-Backilla, ilmaisella tietokonetietojen palautusohjelmalla PC:lle, joka palauttaa poistetut tiedostot Windows 11/10/8 -järjestelmistä vaivattomasti. Lataa se ja kokeile!