iMyFone LockWiper Android Käyttöopas
Unohditko näytön salasanakuvion, PIN-koodin, salasanan, sormenjäljen tai Face ID:n Android-laitteestasi? Halusitko avata näytön lukituksen useimmista Samsung-laitteista ilman tietojen menetystä? Tai haluatko poistaa Googlen FRP-lukituksen Samsung-laitteista tietämättä salasanaa?
Älä huoli! iMyFone LockWiper (Android) voi auttaa sinua ratkaisemaan nämä mainitut ongelmat. Seuraa alla olevia ohjeita poistaaksesi lukituksen nopeasti ja päästäksesi laitteeseesi jälleen käsiksi ilman vaivaa.
Osa 1: Google FRP-lukon lukituksen avaaminen
Googlen FRP-lukkojen lukituksen avaamiseen on kaksi tapaa: Standard Mode ja Advanced Mode.
Edistynyt tila toimii vain muutamissa Samsung-laitteissa, ja Android-versiosi päivittyy uusimpaan versioon lukituksen avaamisen jälkeen.
Vakiotila voi avata laitteiden lukituksen nopeasti eikä se muuta Android-versiota! Jos Advanced Mode ei tue laitettasi, valitse tämä tila.
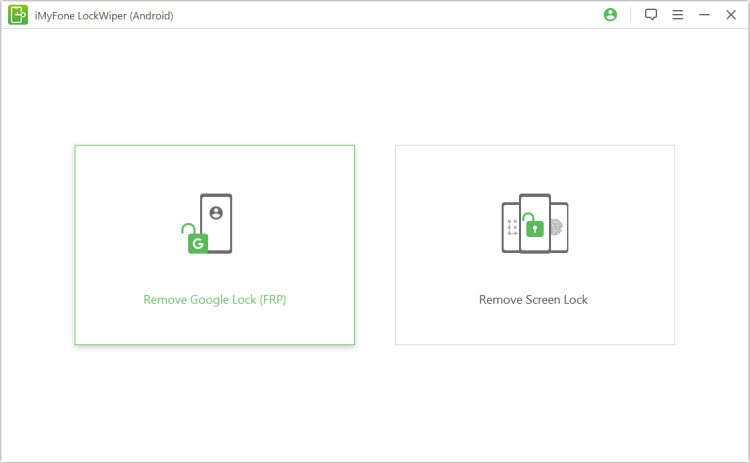
Googlen FRP-lukon lukituksen avaaminen - vakiotila
Vaihe 1: Yhdistä Samsung-laite
Kun olet asentanut LockWiper (Android) tietokoneeseen, valitse "Standard Mode".
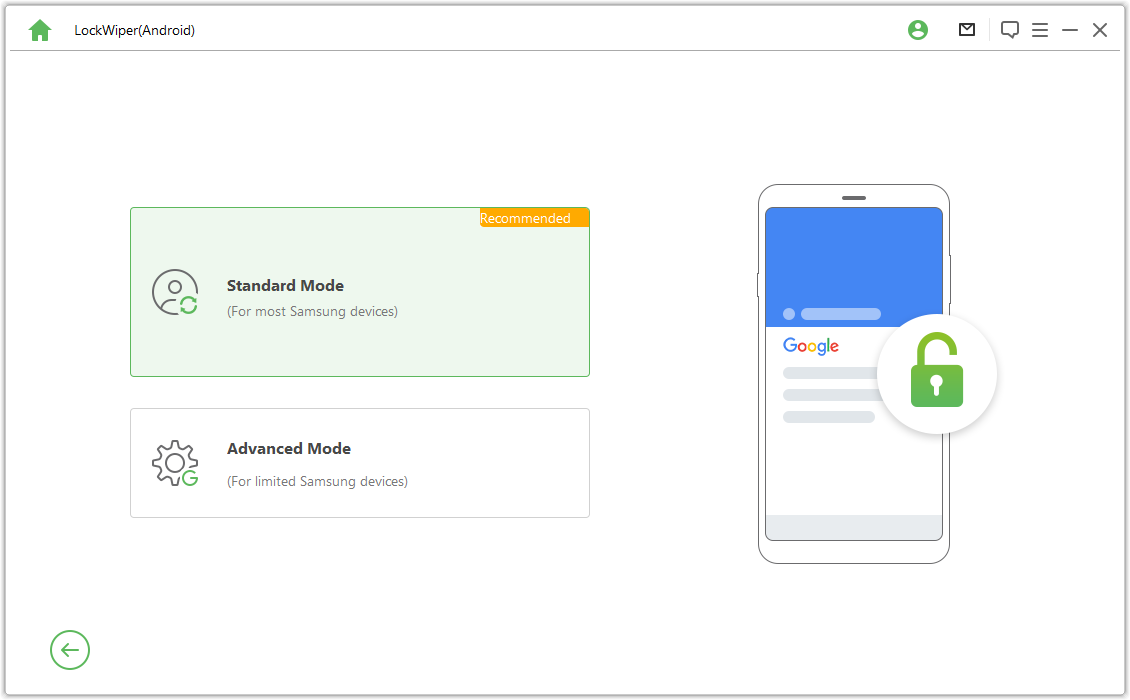
Vaihe 2: Valitse laitteen käyttöjärjestelmän versio
Valitse Samsung-laitteesi käyttöjärjestelmäversio ja napsauta "Käynnistä".
Huomautus: Jos et tiedä, voit tarkistaa sen napsauttamalla alla olevaa kohtaa "Etkö tiedä laitteen käyttöjärjestelmäversiota?" .
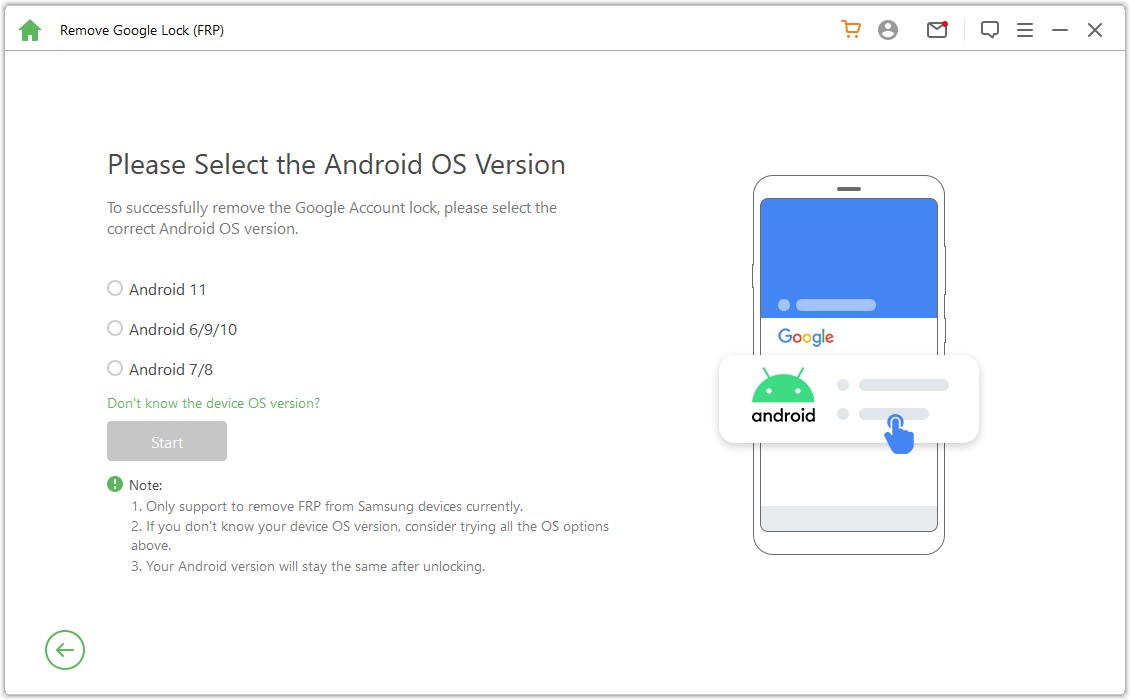
Vaihe 3: Poista Samsungin FRP-lukko
Tilanne 1: Android 11/12:lle
Tarkista sitten näytön huomautukset ja vahvista, napsauta "Vahvista" ja liitä laite tietokoneeseen USB-kaapelilla.
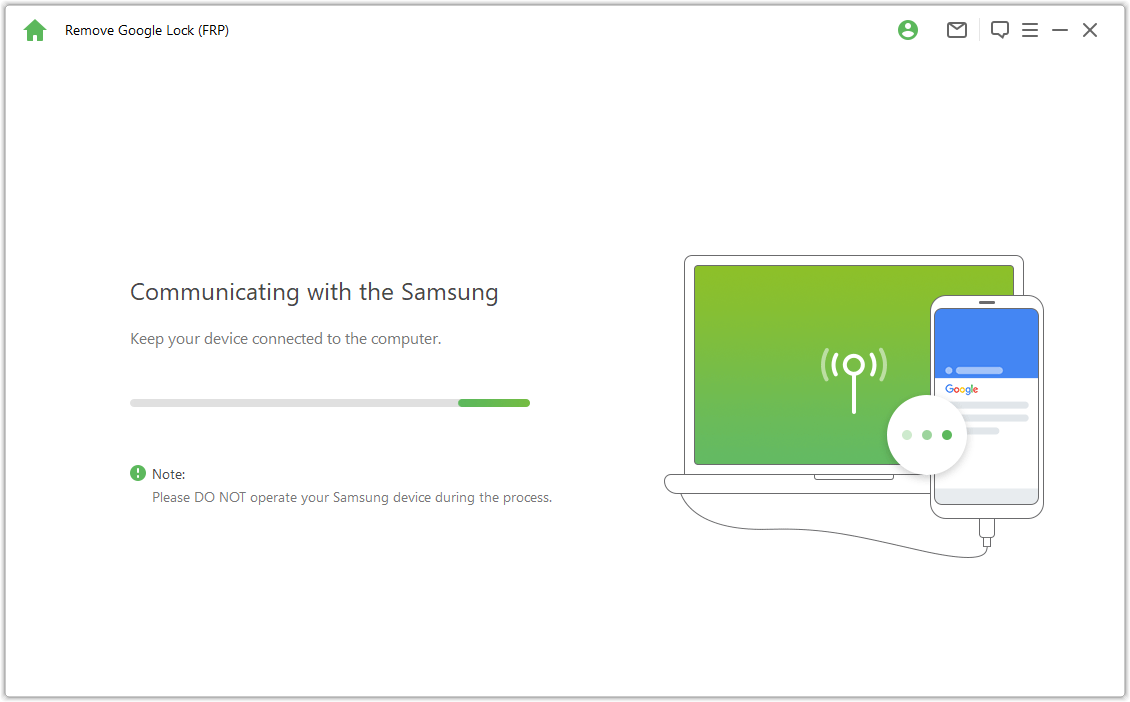
Odota nyt muutama sekunti, niin näet ponnahdusikkunan, jossa on ohjeita. Käytä salasanaa päästäksesi piilotettuun Samsung Diagnostics -valikkoon, varmista vain, että laitteesi sallii USB-vianmäärityksen.
Huomautus: Pidä Samsung-puhelin päällä, eikä sinun tarvitse muodostaa yhteyttä tietokoneeseen tässä prosessissa.
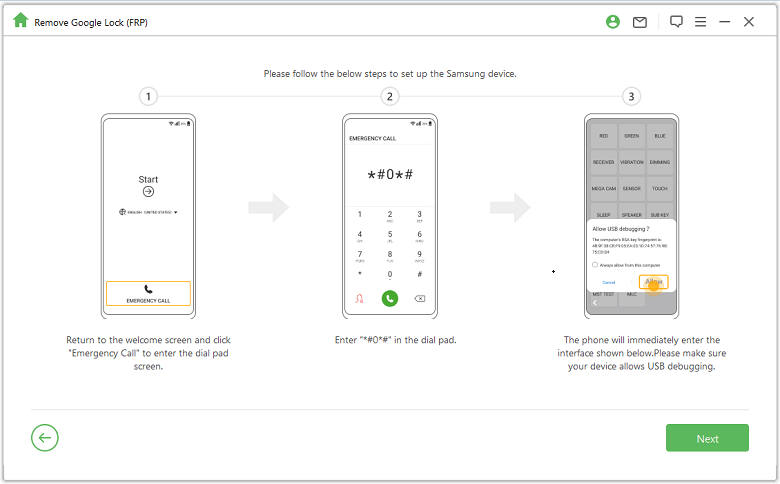
Jos USB-debuggausponnahdusikkuna ei ilmesty laitteeseen, liitä laite uudelleen tietokoneeseen. Jos ponnahdusikkunaa ei vieläkään näy, kyse voi olla laiteongelmasta, lataa Samsungin USB-ajuri ja asenna se itse.
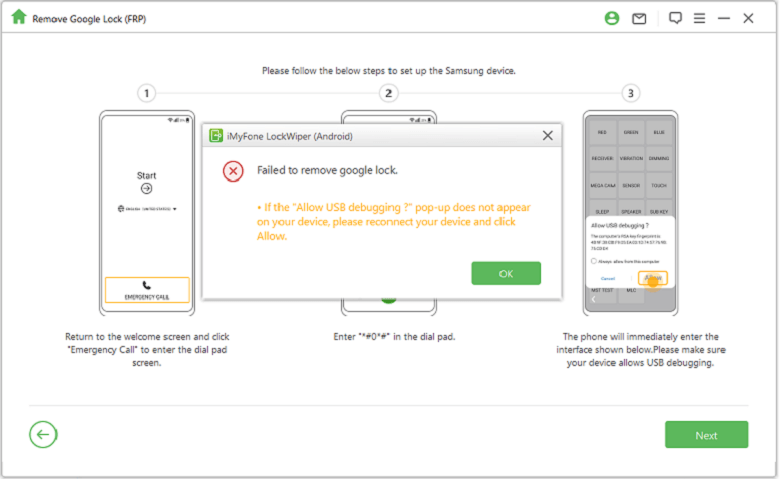
Odota muutama minuutti, jotta Googlen lukitus poistuu. Älä käytä Samsung-laitetta tämän prosessin aikana. On normaalia, että näyttö vilkkuu poiston jälkeen, käynnistä laite uudelleen.
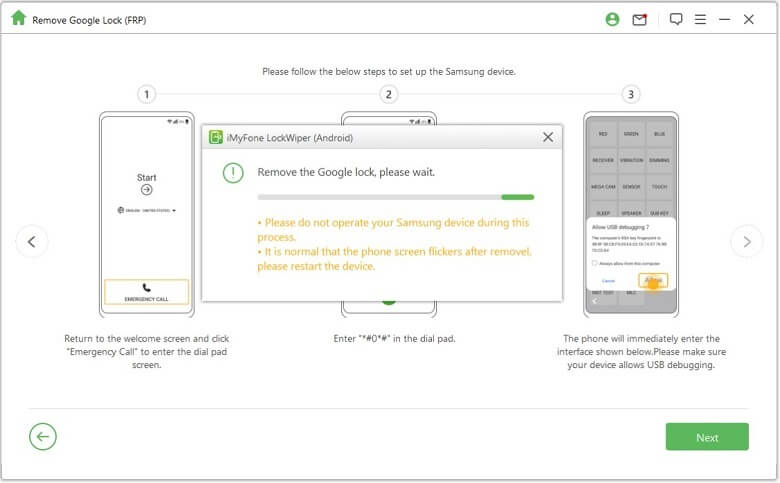
Samsungin FRP-lukko poistetaan kokonaan laitteen uudelleenkäynnistyksen jälkeen.
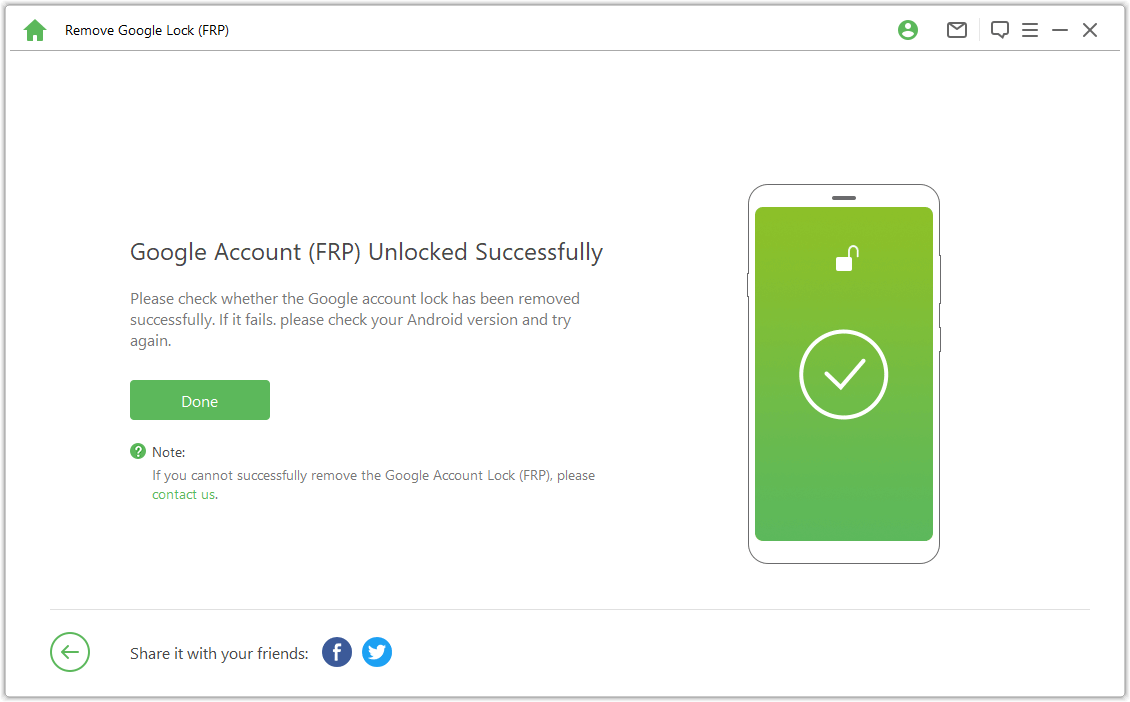
Tilanne 2: Alle Android 11
Tarkista näytön huomautukset ja vahvista, napsauta "Vahvista" ja liitä laite tietokoneeseen USB-kaapelilla.
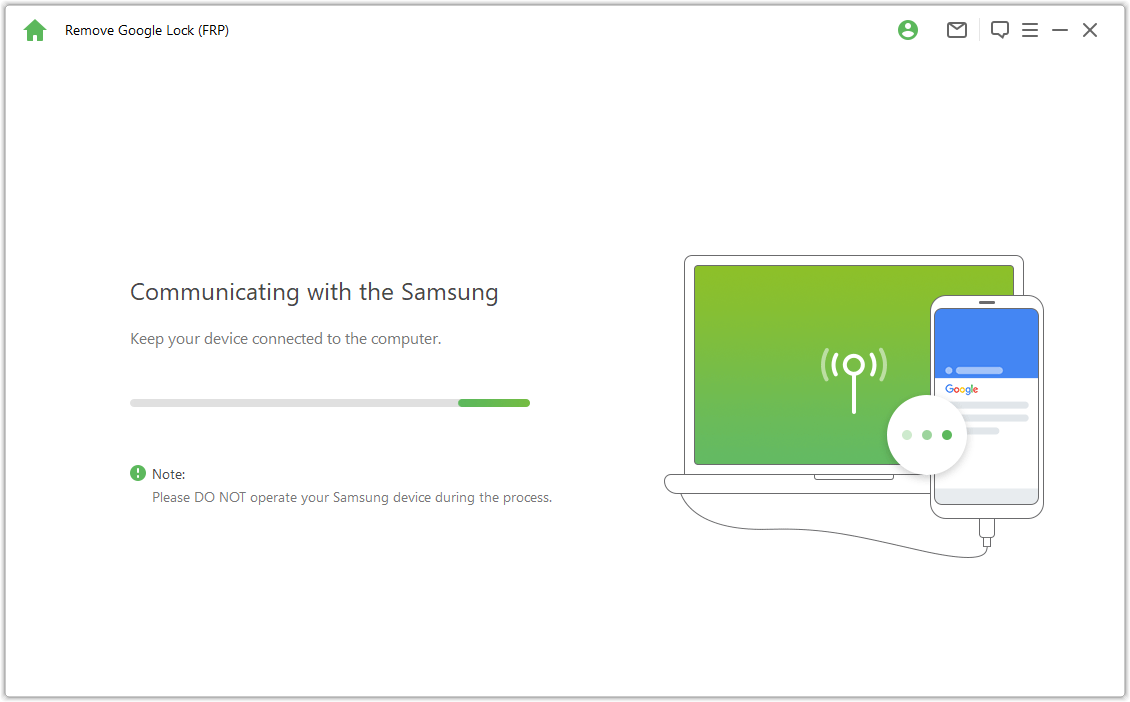
Napsauta Samsung-laitteesi "Näytä"-vaihtoehtoa, ja puhelimesi siirtyy Galaxy Storeen. Kirjoita URL-osoite "https://www.imyfone.com/frp/" selaimeen ja napsauta "Lataa APK" ladataksesi räätälöidyn apk-tiedoston Google FRP:n lukituksen avaamista varten. Kun olet ladannut, asenna ja valitse salli tuntemattomat sovellukset, jos asiaankuuluva hälytys tulee näkyviin.
Huomautus: Avaa Samsung Browser tästä. Jos Samsung Browser -sovellus tarvitsee päivityksen, päivitä se ensin.
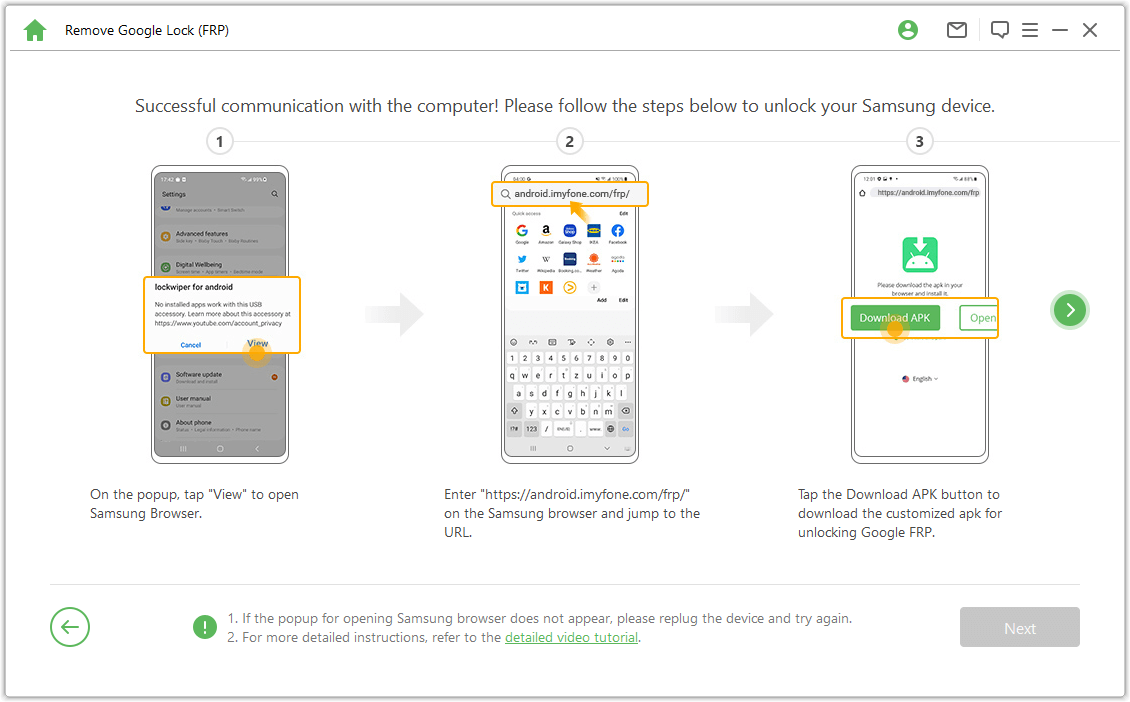
Napsauta selaimessa "Siirry asetuksiin" päästäksesi Samsung-laitteesi Asetukset-valikkoon. Siirry kohtaan "Lukitusnäyttö ja turvallisuus" tai "Biometria ja turvallisuus".
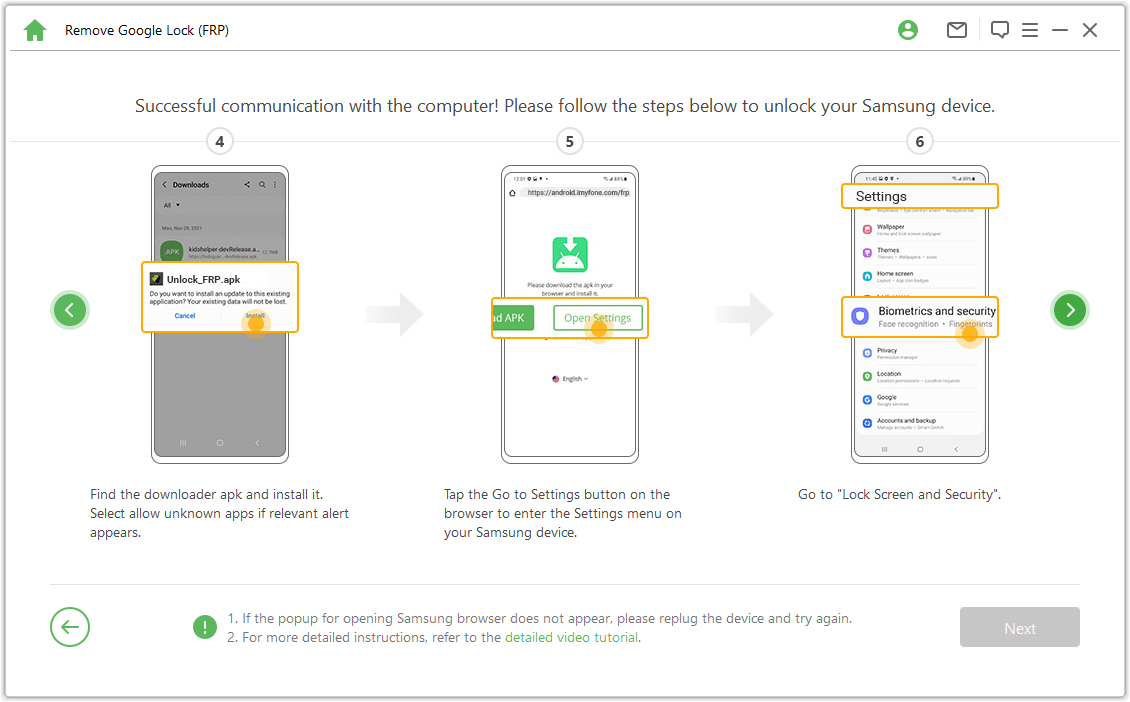
Siirry kohtaan Muut suojausasetukset > Laitteenvalvojat tai Laitteenvalvojan sovellukset. Sammuta "Android Device Manager" ja "Etsi laitteeni", ja DEAKTIVOI Etsi laitteeni laitteenvalvoja -kohdassa.
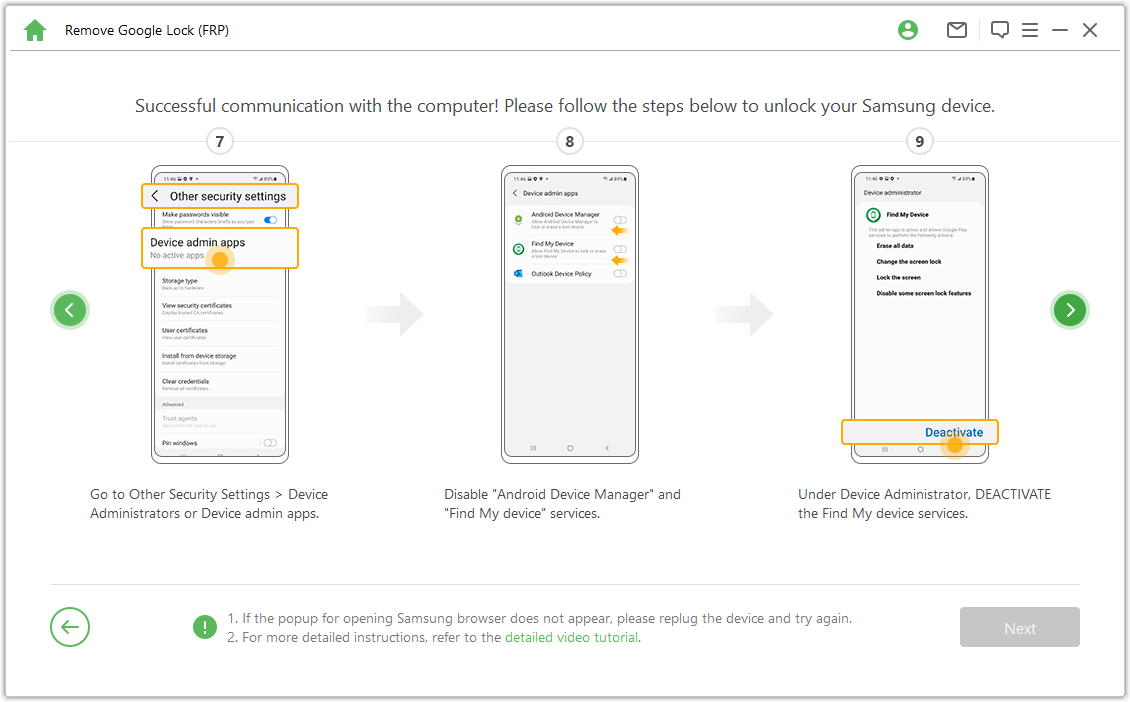
Mene kohtaan "Asetukset > Sovellukset", etsi Google Play Services ja Google Play Store ja poista Google Play Services ja Google Play Store käytöstä. Sitten näet tässä merkinnän "Disabled" (Ei käytössä).
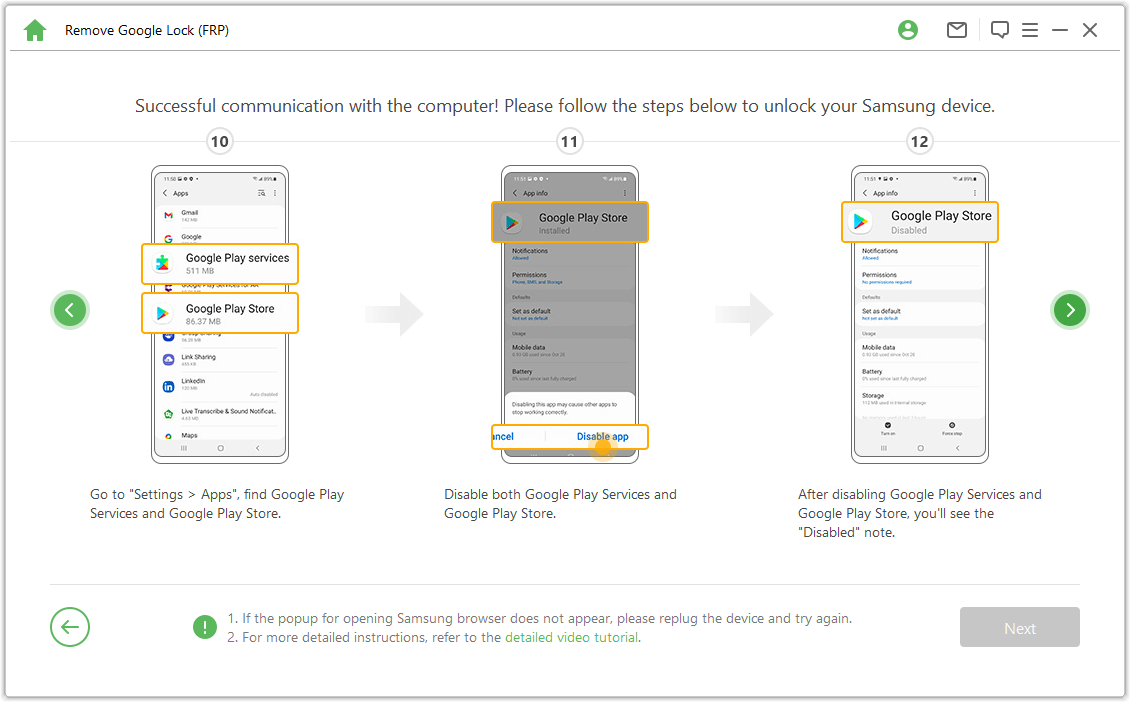
Siirry kohtaan "Asetukset > Pilvi ja tilit > Tilien hallinta > Lisää tili", ja valitse "Google" lisätäksesi uuden Google-tilin.
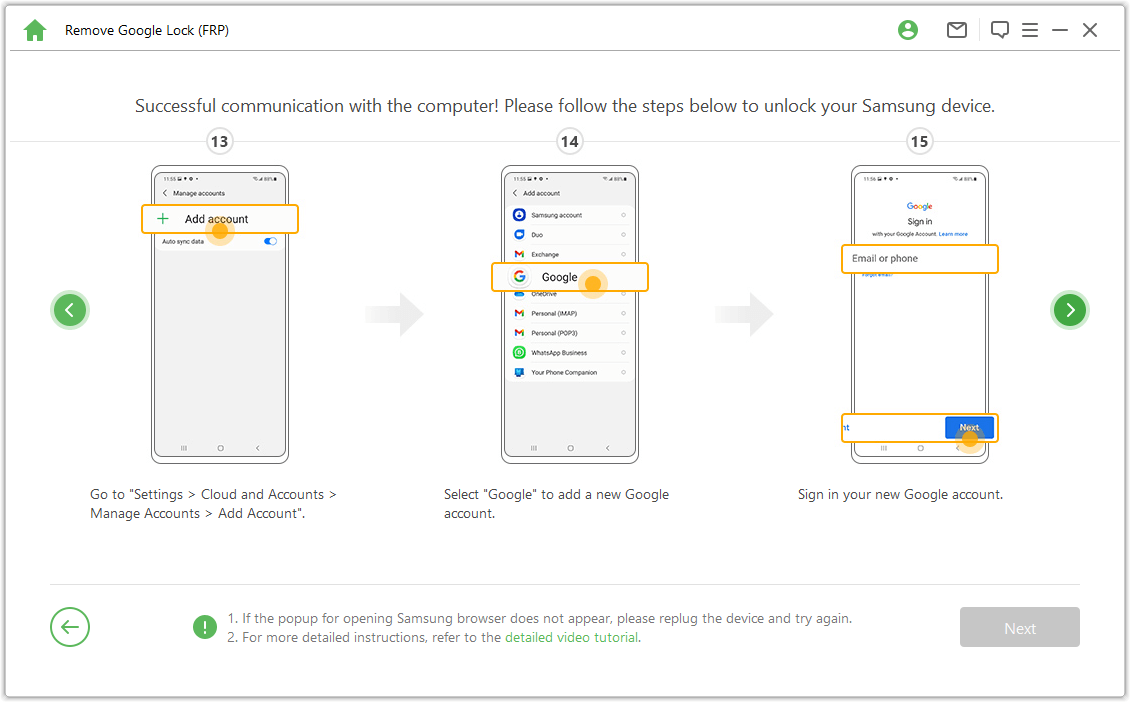
Siirry kohtaan Lukitusnäyttö ja suojaus & gt; Muut suojausasetukset & gt; Laitteen ylläpitäjät", napsauta "Android Device Manager" ja valitse "ACTIVATE" ja "Find My device". Siirry sitten kohtaan "Asetukset > Sovellukset" ja valitse "PÄÄLLÄ" Google Play Services ja Google Play Store.
Käynnistä Samsung-laitteesi uudelleen ja seuraa näytön ohjeita, jotta pääset laitteeseen.
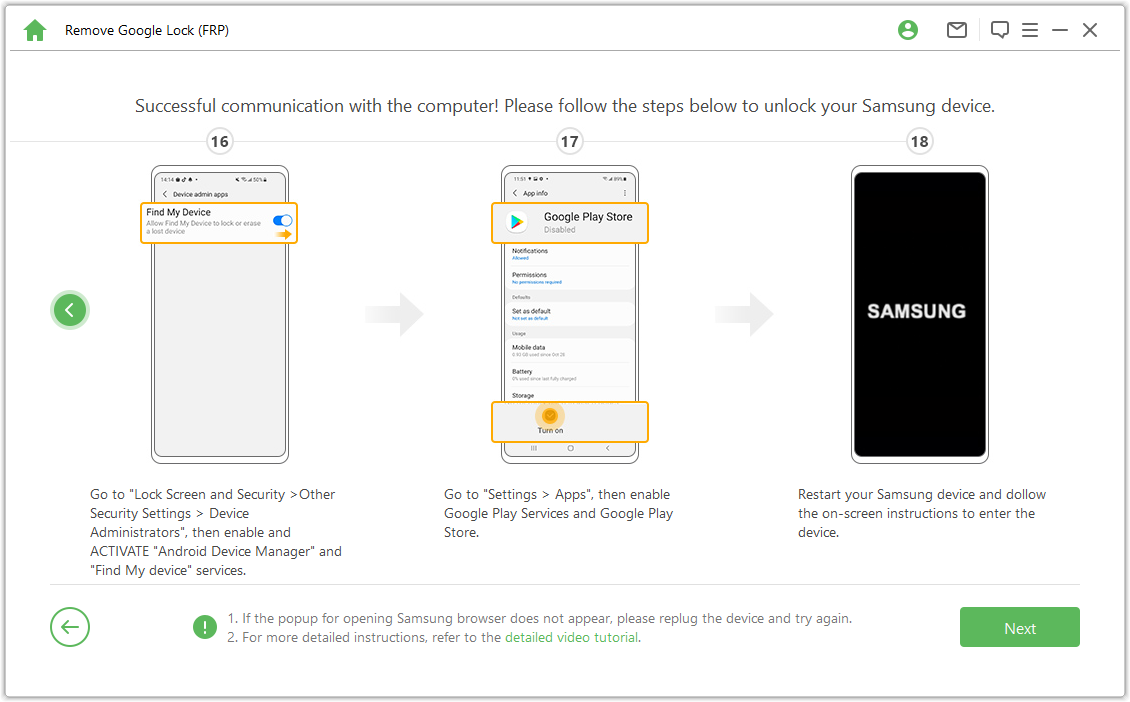
Vaihe 4. Käynnistä Samsung-laite uudelleen
Sen jälkeen voit käyttää uutta Google-tiliä ja nauttia kaikista laitteesi ominaisuuksista.
Huomautus: Jos se tarvitsee pin-koodin, käytä juuri asettamaasi pin-koodia, jolla pääset Samsung-laitteeseen.
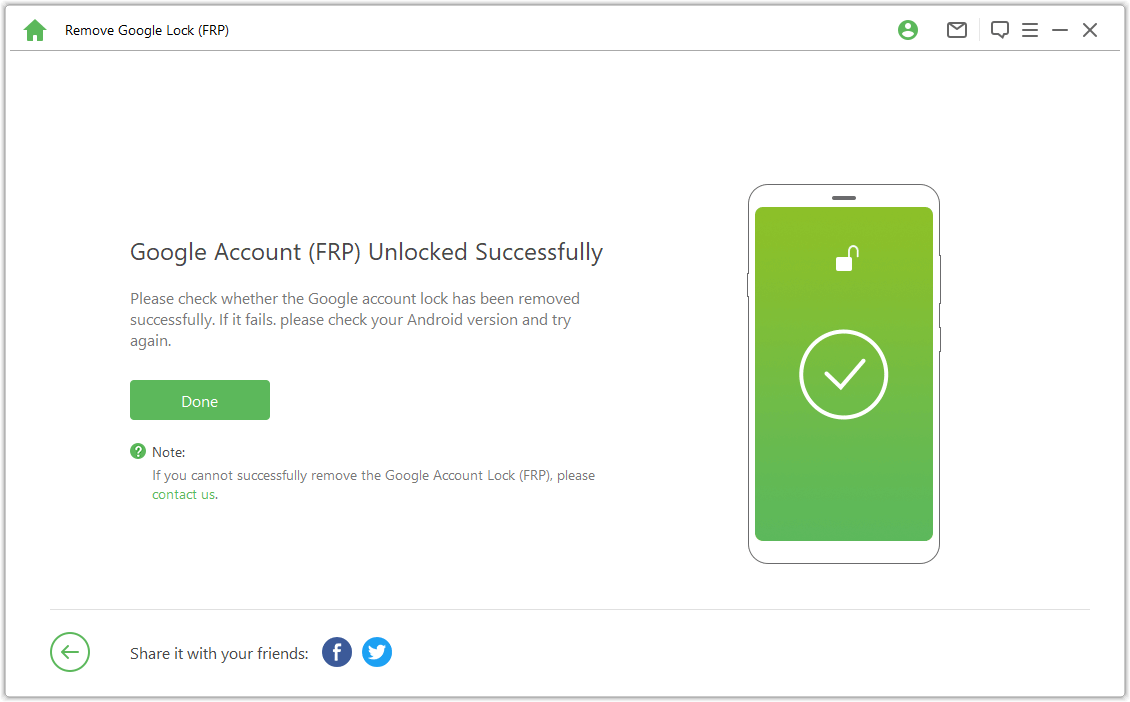
Googlen FRP-lukon lukituksen avaaminen - Edistynyt tila
Vaihe 1: Yhdistä laite
Kun olet asentanut LockWiper (Android) tietokoneeseen, valitse "Poista Google Lock (FRP)" ja "Advanced Mode".
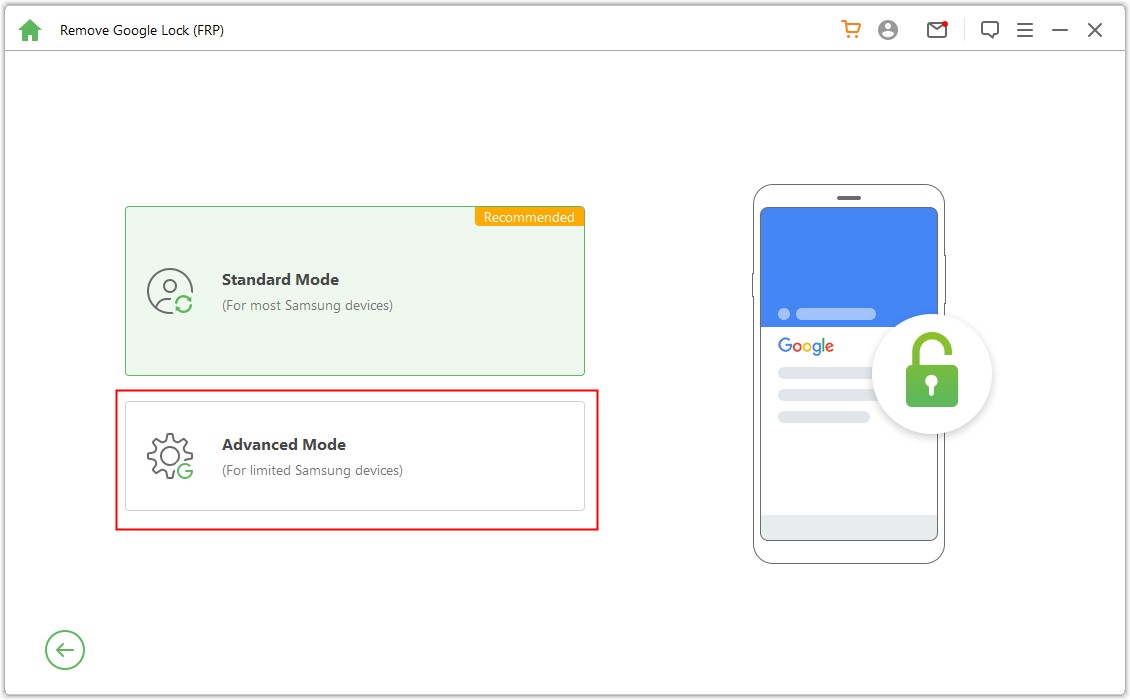
Napsauta "Käynnistä" ja liitä laite tietokoneeseen USB-kaapelilla.
.jpg)
Vaihe 2: Valitse ja vahvista laitteen tiedot
Laitetietosi tunnistetaan automaattisesti. Korjaa laitteen nimi, jos se on virheellinen, ja jatka sitten valitsemalla "Seuraava".
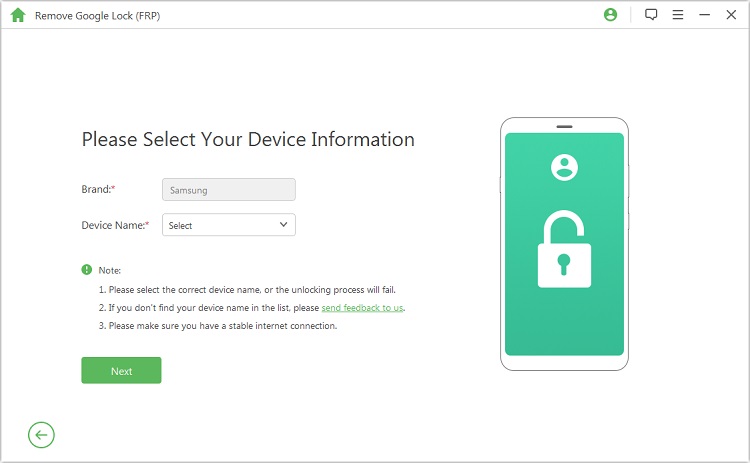
Seuraa näyttöön tulevia ohjeita laitteen siirtämiseksi palautustilaan ja napsauta"Seuraava". Valitse laitteesi PDA tai syötä se manuaalisesti ja valitse sitten oikea maa ja operaattori. Jatka klikkaamalla "Lataa".
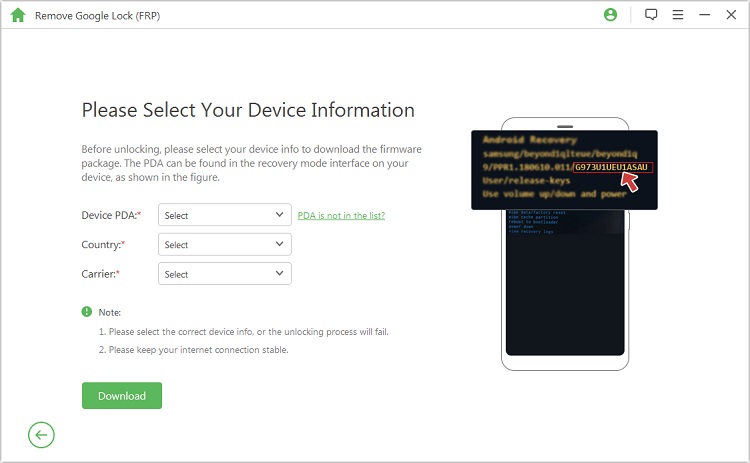
Vaihe 3: Valmistele datapaketti laitettasi varten
Kun olet vahvistanut kämmenmikron tiedot, ohjelma alkaa etsiä ja ladata datapakettia laitteellesi.
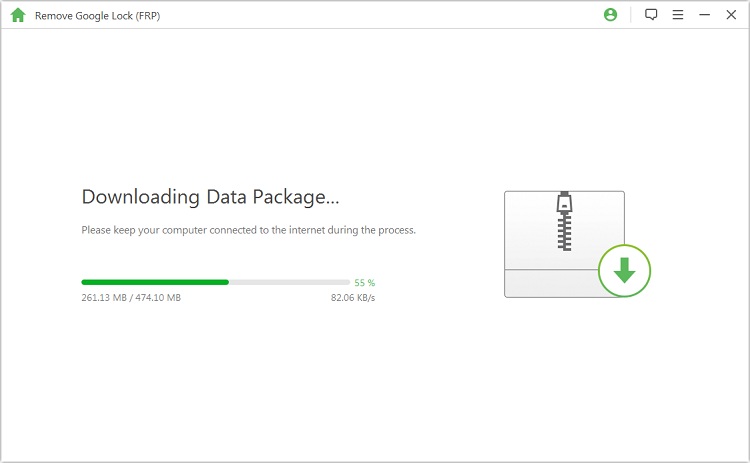
Kun lataus on valmis, napsauta "Aloita purkaminen" purkaaksesi paketin.
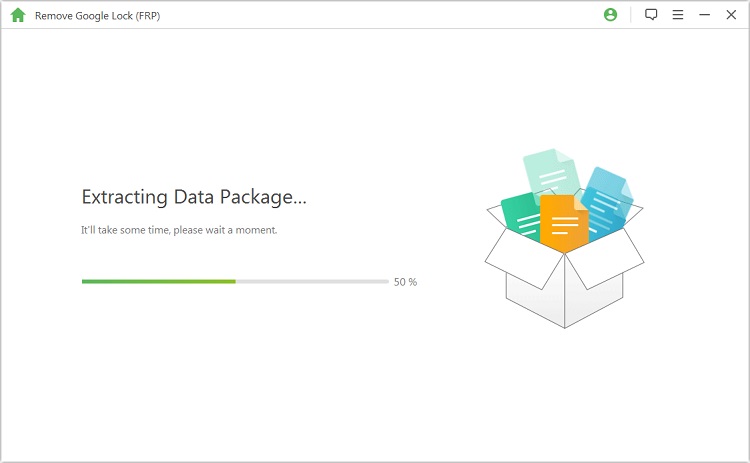
Louhinnan jälkeen voit seurata näytöllä näkyviä vaiheita siirtyäksesi laitteesi lataustilaan ja napsauttaa "Käynnistä".
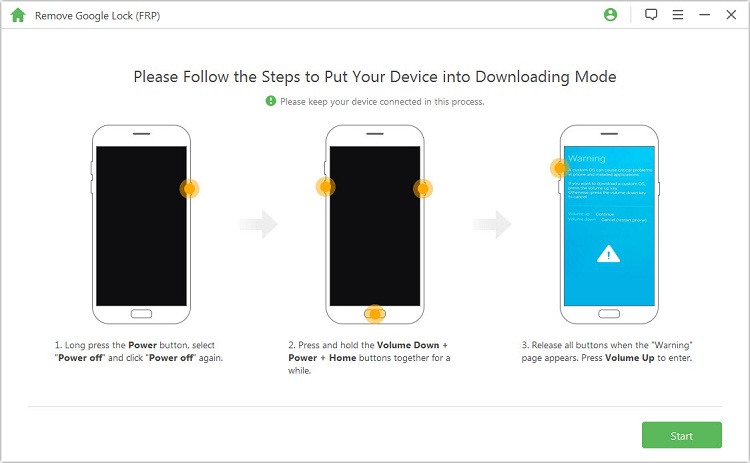
Vahvista vaihe syöttämällä "000000" tietojen asennusprosessin aloittamiseksi.
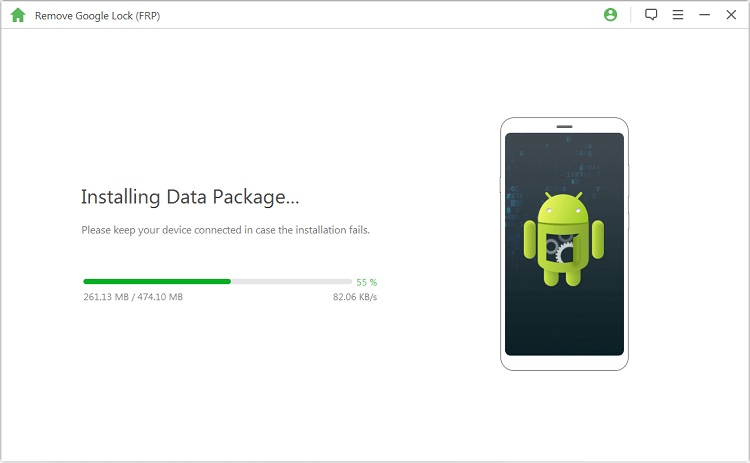
Kun asennus on onnistunut, noudata ohjeita ottaaksesi laitteesi käyttöön "USB debuggaus" ja "OEM unlock". Vahvista OEM-avaus uudelleen.
.jpg)
Vaihe 4: Valmistele laiteohjelmistopaketti laitteellesi
Noudata ohjeita laitteen nollaamiseksi. Aseta laite nollauksen jälkeen uudelleen lataustilaan ladataksesi laitteesi laiteohjelmistopaketin.
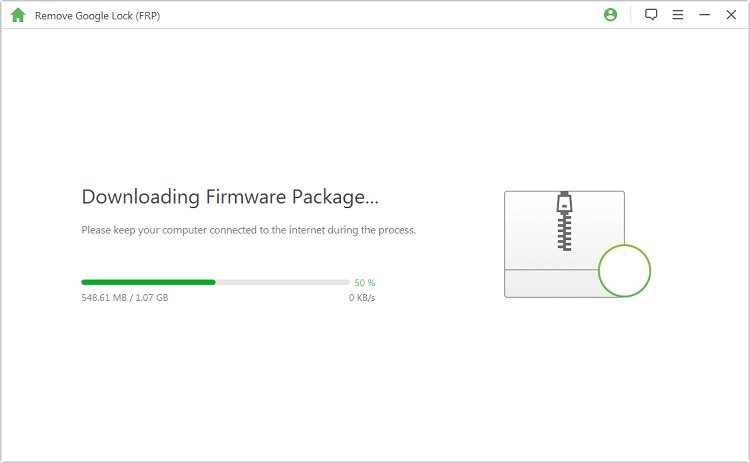
Kun laiteohjelmistopaketin lataus on onnistunut, napsauta "Start to Extract" (Aloita purkaminen), jolloin laiteohjelmisto valmistellaan laitteellesi.
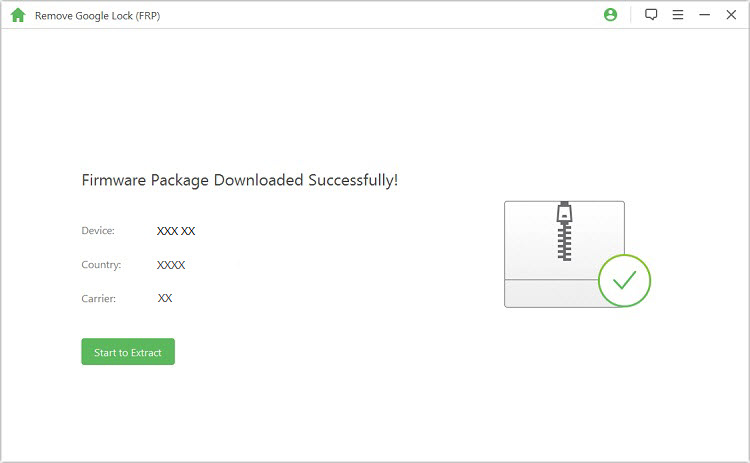
Vaihe 5: Aloita Googlen lukituksen avaaminen
Ohjelma aloittaa Google-lukon lukituksen avaamisen, kun laiteohjelmiston louhinta on onnistunut. Odota ystävällisesti, että se on valmis.
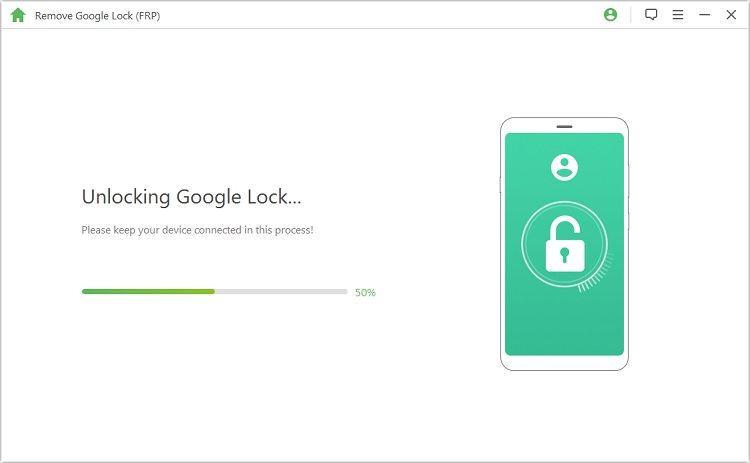
Onnittelut! Google-lukko on poistettu laitteestasi onnistuneesti. Voit nyt käyttää laitettasi ilman Google-tilin vahvistamista.
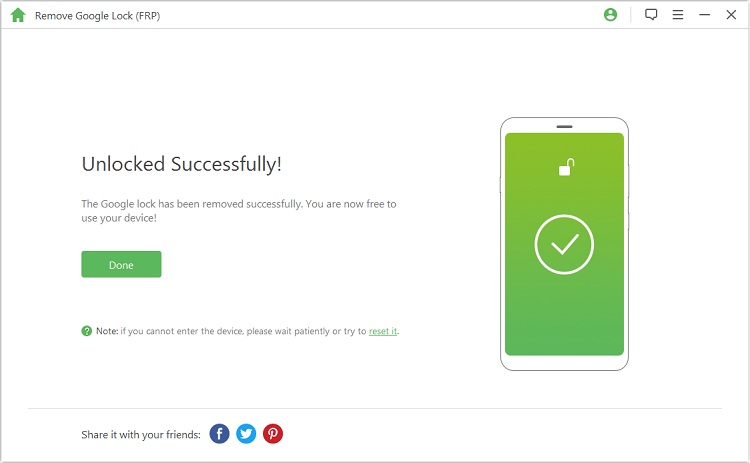
Osa 2: Android-näytön salasanan avaaminen
Valitse "Poista näytön lukitus"-tila ohjelman etusivulta. Tässä on kaksi tapaa poistaa näytön lukitus laitteesta: Poista ilman tietojen menetystä vain Samsung-laitteille ja Poista näytön lukitus kaikista Android-laitteista.
Tila 1: Poista ilman tietojen menetystä
Tila 2: Poista näytön lukitus kaikista Android-laitteista
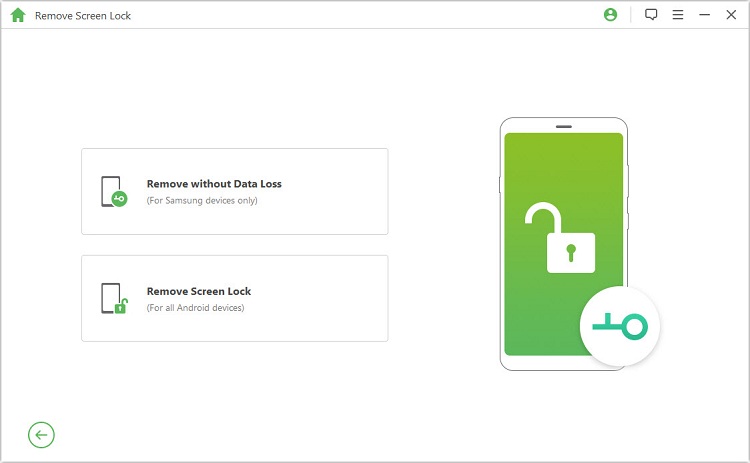
Tila 1: Poista ilman tietojen menetystä
Vaihe 1: Valitse ja vahvista laitteen tiedot
Valitse käyttöliittymässä "Poista ilman tietojen menetystä" ja napsauta "Aloita" aloittaaksesi prosessin.
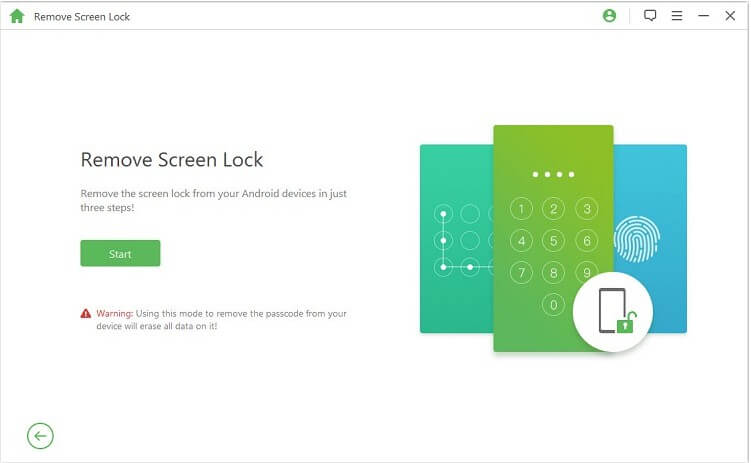
Valitse laitteen nimi ja malli, napsauta "Aloita", vahvista laitteen tiedot ja jatka napsauttamalla "Vahvista".
Huomautus: Jos et tiedä laitemalliasi, saat sen selville tästä linkistä.
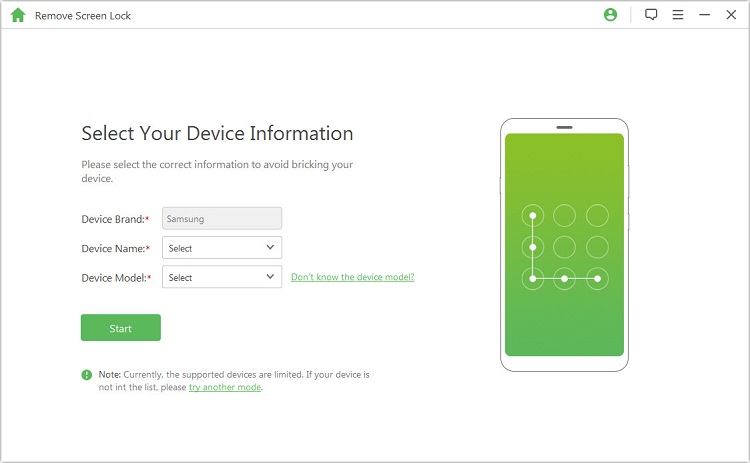
Vaihe 2: Lataa tietopaketti
Ohjelma alkaa ladata laitteen datapakettia.
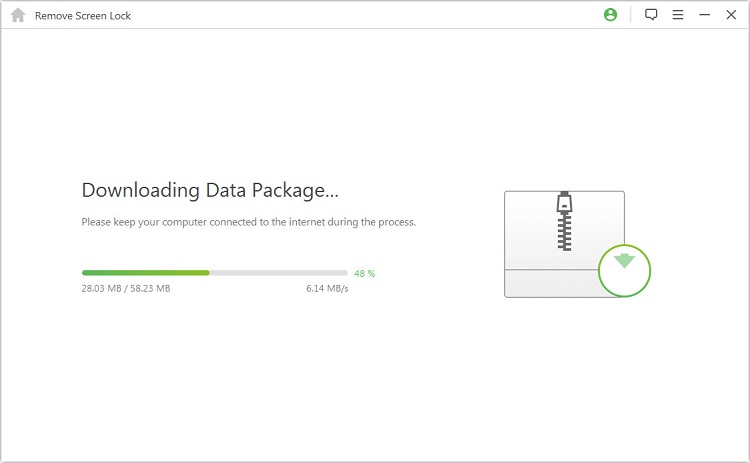
Kun lataus on onnistunut, valitse "Seuraava"..
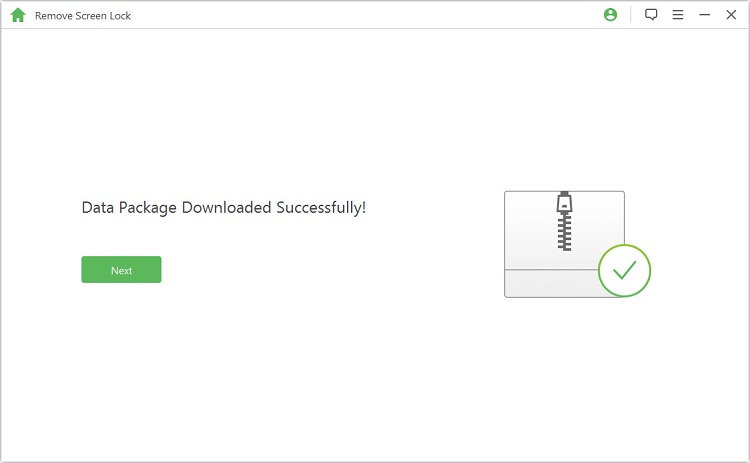
Vaihe 3: Yhdistä ja aseta laite
Liitä laite tietokoneeseen USB-kaapelilla.
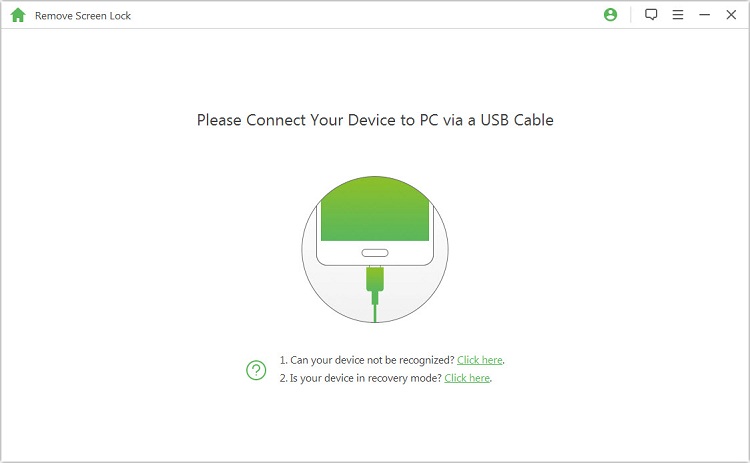
Noudata seuraavaksi seuraavia ohjeita, jotta laitteesi siirtyy lataustilaan. Kun laite on lataustilassa, napsauta "Aloita lukituksen avaaminen".
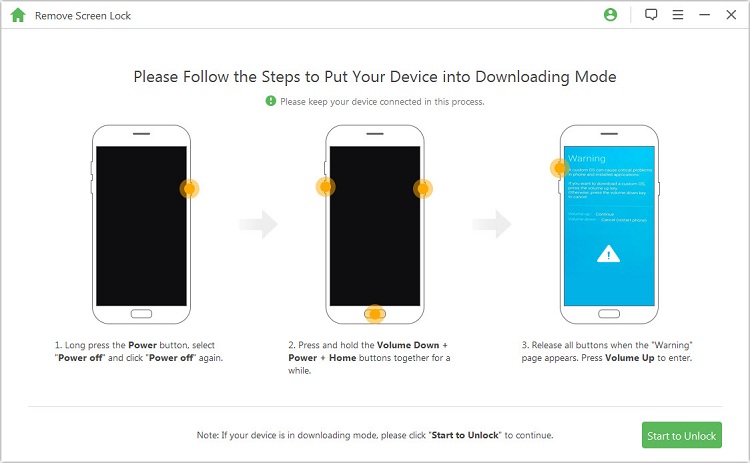
Vaihe 4: Aloita poistaminen ilman tietojen menetystä
Ohjelma alkaa poistaa laitteesi näytön lukituksen.
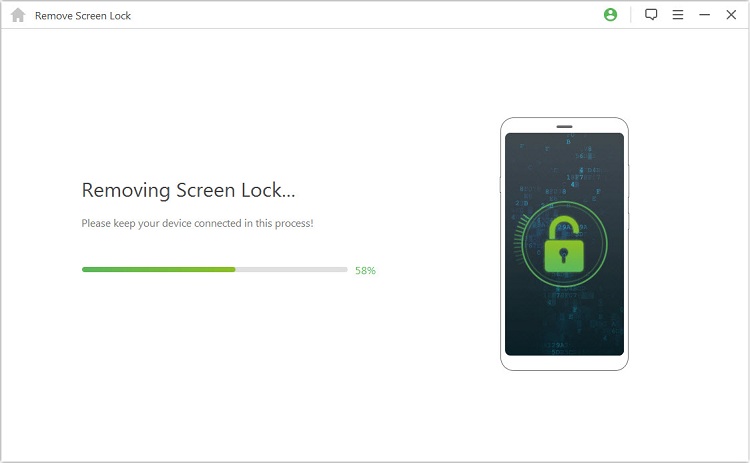
Valmis! Laitteesi näytön lukitus on poistettu onnistuneesti.

Tila 2: Poista näytön lukitus kaikista Android-laitteista
Vaihe 1: Yhdistä laite
Lataa ja käynnistä iMyFone LockWiper (Android) tietokoneellasi. Valitse "Poista näytön lukitus"-tila ja napsauta sitten "Käynnistä" aloittaaksesi prosessin.
Huomautus: Tässä tilassa laitteen tiedot poistetaan Android-lukitusnäytön poistamisen jälkeen.
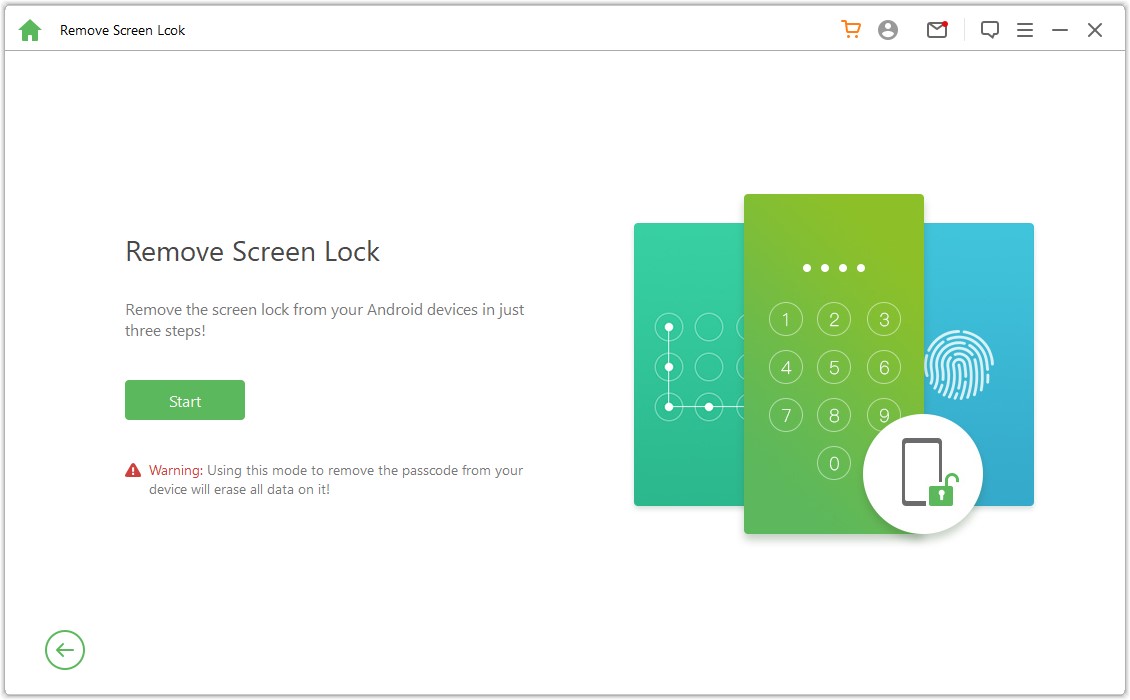
Liitä laite tietokoneeseen USB-kaapelilla. Sen jälkeen se lataa laitteen tiedot automaattisesti.
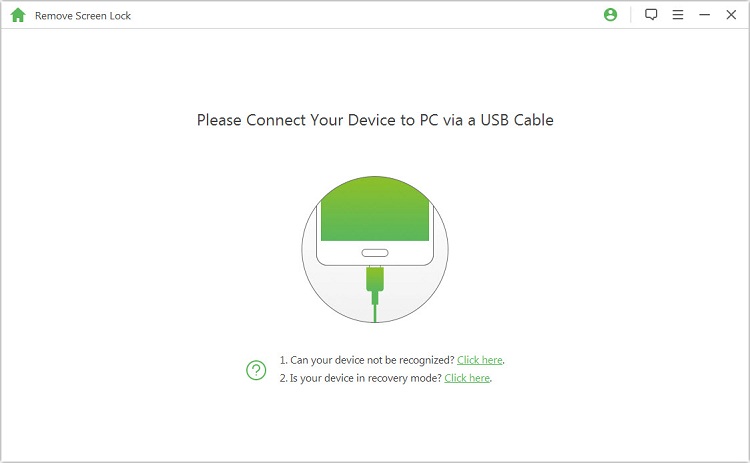
Vaihe 2: Vahvista laitteen tiedot
Ohjelma tunnistaa laitetietosi automaattisesti. Vahvista, että tiedot ovat oikein, ja jatka napsauttamalla "Aloita lukituksen avaaminen".
Huomautus: Jos tiedot ovat virheellisiä, voit korjata ne manuaalisesti.
.jpg)
Odota muutama minuutti datapaketin lataamiseksi ja lähettämiseksi laitteeseesi.
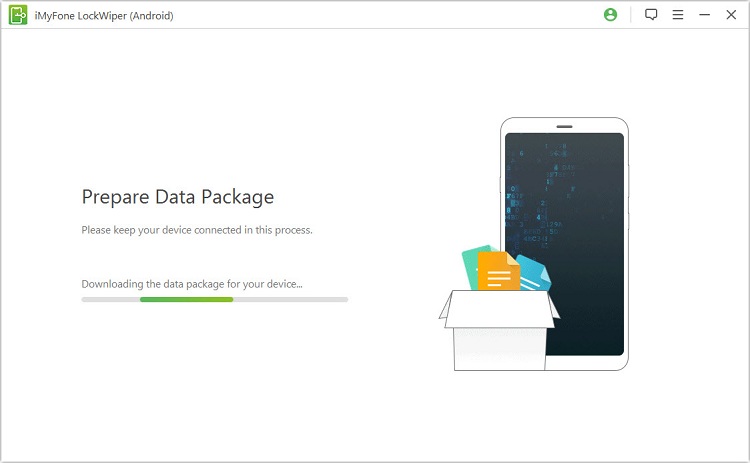
Vaihe 3: Aloita salasanan poistaminen
Noudata näyttöön tulevia ohjeita laitteen nollaamiseksi ja odota, että se poistaa näytön lukituksen salasanan laitteestasi.
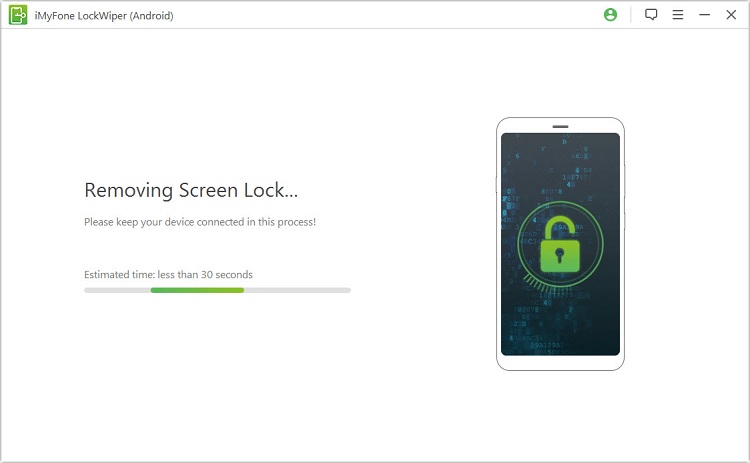
Kun prosessi on valmis, olet poistanut salasanan laitteesta onnistuneesti!
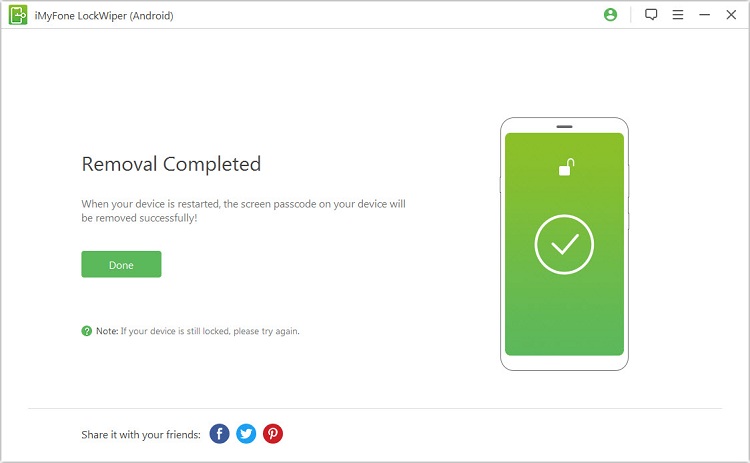
Tarvitsetko lisää apua?
Siirry tukikeskukseen >



