- Suoratoista kuvia, elokuvia, TV-ohjelmia, Spotifyta ja Apple Musicia iPhonesta/iPadista Windows-tietokoneella.
- Näytön ohjaus: Ei vain Airplay iPhone Windows PC: hen. Voit myös hallita iPhonea tietokoneen kautta hiirellä.
- Näppäimistön syöttö: Suorita iOS-sovelluksia tietokoneella hiiren ohjauksella ja näppäimistön syöttöominaisuudella saumattomasti.
- 4K-näyttö: Tarjoa 4K-tarkkuus ja 60 FPS korkealaatuinen näyttö, vaikka puhelimesi näyttö on rikki.
- Streaming: Voit suoratoistaa videoita puhelimesta tietokoneeseen Discordissa, YouTubessa, Twitchissä, TikTokissa, Zoomissa jne.
Olitpa joku, joka on hyvin perehtynyt tekniikkaan tai yksinkertaisesti tavallinen Windows-käyttäjä, sinulla on todennäköisesti ollut halu käyttää AirPlaya tietokoneellasi jossain vaiheessa. Saatat etsiä luotettavaa tietoa iPhonen / iPadin AirPlay-käytöstä Windows-tietokoneeseen, minkä vuoksi olet laskeutunut tälle sivulle.
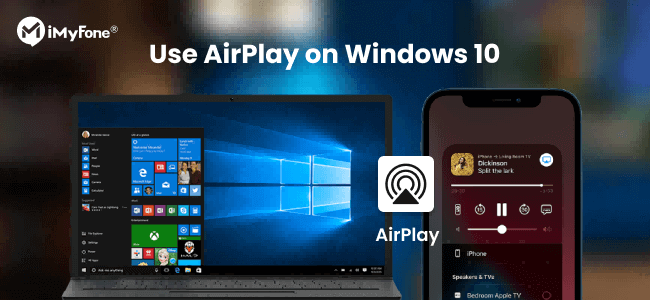
Seuraavissa osioissa tutkimme erilaisia tapoja peilata iPhone / iPad / Mac-näyttö, suoratoistaa musiikkia / videoita tai jakaa tiedostoja langattomasti Apple-laitteista Windows-tietokoneeseen. Voit valita tarpeisiisi parhaiten sopivan menetelmän.
- Osa 1. Mikä on Airplay? Miten AirPlay toimii?
- Osa 2. Voinko käyttää AirPlayta Windows PC: ssä
- Osa 3. 6 AirPlay-sovellusta Windowsille (muuta tietokone AirPlay-vastaanottimeksi)
- Osa 4. 4 Työkalut AirPlay-ohjelmaan Windowsista Apple TV: hen ja Smart TV: hen
- Osa 5. Kuinka muuttaa tietokoneesi langattomaksi näytöksi näytön peilauksen avulla Windows 11/10:ssä
- Osa 6. Usein kysyttyjä kysymyksiä AirPlayn Windows-versiosta
Mikä on Airplay? Miten AirPlay toimii?
Tiedätkö mikä on AirPlay ja miten AirPlay toimii?
AirPlayta käytetään enimmäkseen kahteen tarkoitukseen, jotka ovat sisällön suoratoisto, eli videon ja musiikin langaton toistaminen ja peilaus, eli näytön näyttäminen toisessa laitteessa, mukaan lukien iPhone, iPad, Mac ja Apple TV.
AirPlay on tarkoitettu ensisijaisesti käytettäväksi Applen ekosysteemissä, johon kuuluvat iOS-laitteet (kuten iPhonet ja iPadit) ja macOS-tietokoneet. Apple on kuitenkin laajentanut ominaisuuksiaan sisältämään joitain kolmannen osapuolen laitteita, kuten joitain Windows-tietokoneita ja älytelevisioita. He voivat myös tukea AirPlaya yhteensopivilla ohjelmistoilla tai laitteistoilla, joiden avulla voimme toteuttaa AirPlay Windowsin.
Voinko käyttää AirPlayta Windows PC: ssä
Kyllä, voit käyttää AirPlayta Windows PC: ssä useiden kolmannen osapuolen ohjelmistoratkaisujen kanssa, jotka voivat muuttaa tietokoneesi AirPlay-vastaanottimeksi. Ensinnäkin meidän on tiedettävä, että haluamme käyttää AirPlayta Windowsissa, koska haluamme suoratoistaa puhelimen videoita, suoratoistaa puhelimen ääniä / musiikkia tai suoratoistaa puhelimen näytön Windows 10 / Windows 11 -tietokoneelle. Sitten voimme käyttää joitain menetelmiä saavuttaaksemme sen seuraavaksi.
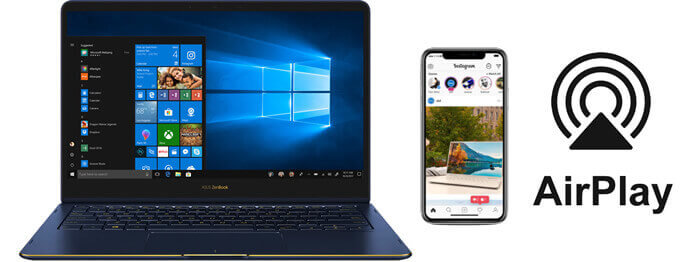
AirPlay on Applen kehittämä protokolla langattomaan suoratoistoon äänen, videon, laitteen näyttöjen ja valokuvien välillä. Vaikka AirPlay on sisäänrakennettu Applen ekosysteemiin, nämä kolmannen osapuolen sovellukset jäljittelevät AirPlay-vastaanotintoimintoa, jolloin muut kuin Applen laitteet, kuten Windows-tietokoneet, voivat vastaanottaa AirPlay-suoratoistoja. Joten voimme käyttää AirPlay for PC: tä.
Yleisesti ottaen meillä on 6 tapaa AirPlay for Windows -sovelluksessa erilaisiin tarpeisiin:
- iTunesin käyttäminen Windowsissa: iTunes (tai sen seuraajat uudemmissa Windows-versioissa) tukee AirPlayta. Sen avulla iOS-laitteet ja median suoratoisto AirPlay-yhteensopiviin laitteisiin voidaan synkronoida.
- Tee Windowsista AirPlay-vastaanotin: Kolmannen osapuolen ohjelmistot, kuten "iMyFone MirrorTo", Heijastin"Ja"AirServer"Voi muuttaa Windows-tietokoneen AirPlay-vastaanottimeksi, jonka avulla voit katsella ja kuunnella sisältöä iOS-laitteista ja peilata iPhone-näytön Windows-tietokoneeseen / kannettavaan tietokoneeseen.
Joten seuraavaksi katsotaanpa, miten AirPlay iPhone Windows-tietokoneella näillä 3-menetelmillä askel askeleelta.
6 AirPlay-sovellusta Windowsille (muuta tietokone AirPlay-vastaanottimeksi)
6 menetelmän vertailutaulukko - valitse tarpeisiisi sopiva
| Sisältö | iMyFone MirrorTo | iTunes | AirServer | Reflector | LetsView | 3uTools |
|---|---|---|---|---|---|---|
| Alustan yhteensopivuus | Ios; Androidi; Windows; macOS | Ios; Androidi; Windows; macOS; TV | Ios; Androidi; Windows; macOS; TV | لIos; Androidi; Windows; macOS; TV | iOS-PC, iOS-Mac, Android-PC, iOS-TV | iOS-PC, Android-PC, Android-TV |
| Helppokäyttöisyys | Yksinkertainen asennus | Helppo | Keskiverto | Keskiverto | Helppo | Monimutkainen |
| Peilauksen laatu | 1080P, 60FPS | Hyvä | Korkea | Korkea | Hyvä | Hyvä |
| Äänen tuki | ||||||
| AirPlay Mitä | Näyttö, kuvat, videot, musiikki | Musiikki | Näyttö, kuvat, videot, musiikki | Näyttö, kuvat, videot | Näyttö, kuvat, videot, musiikki | Näyttö, kuvat, videot |
| Näytön tallennus | ||||||
| Streaming | ||||||
| Kustannus | Tilauspohjainen | Vapaa | Maksettu | Maksettu | Maksettu | Maksettu |
1 iMyFone MirrorTo [Peili ja hallinta]
Jos haluat AirPlay-puhelimen näytön Windows-tietokoneelle riippumatta iPhonesta / iPadista tai Samsung / Huawei / Google pixel Android -laitteesta, iMyFone MirrorTo on loistava vaihtoehto. MirrorTon avulla voit helposti muuttaa Windowsin AirPlay-vastaanottimeksi. Sitten voit suoratoistaa puhelimesi näyttöä vapaasti Windows-tietokoneella.
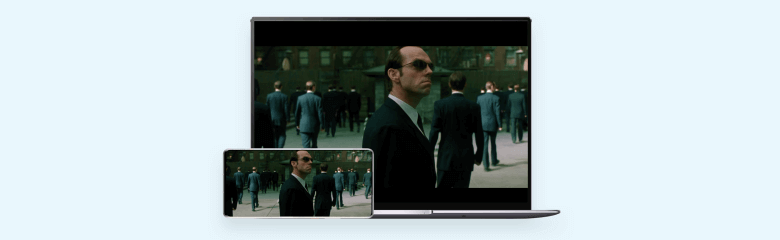
MirrorTon tärkeimmät ominaisuudet
Vaiheet iPhonen näytön peilaamiseksi tietokoneeseen:
Vaihe 1.Lataa, asenna ja käynnistä iMyFone MirrorTo Windows-tietokoneellasi. Liitä iPhone ja tietokone USB-kaapelilla.
Vaihe 2.Valitse "iOS" ja "USB". (Voit myös yhdistää iPhonen tietokoneeseen WiFi-yhteyden kautta.)
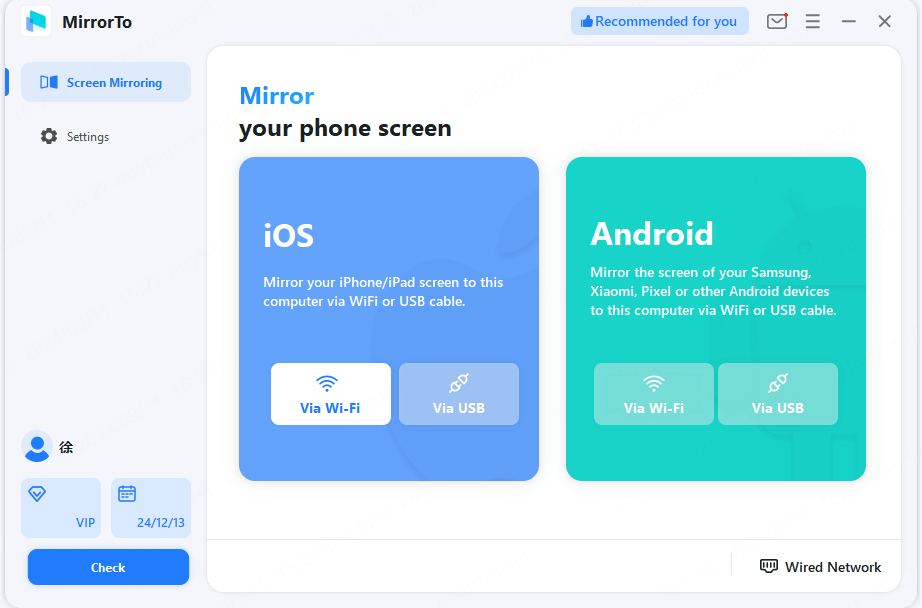
Vaihe 3. Napsauta iPhonessa "Luota", kun "Luota tähän tietokoneeseen" avautuu. Anna sitten pääsykoodisi.
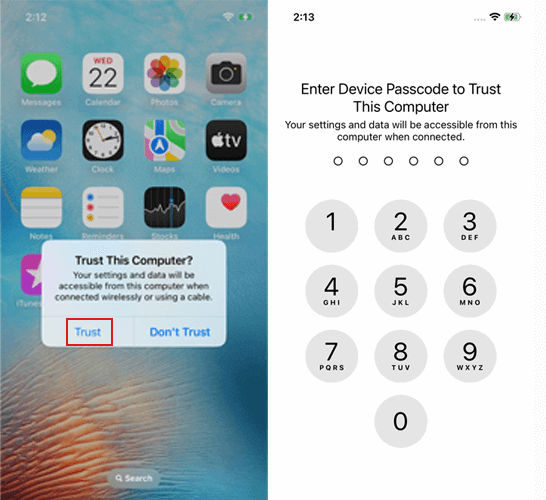
Vaihe 4. Nyt voit AirPlay iPhonen tai iPadin näytön Windows-tietokoneeseen onnistuneesti. Voit katsella yli 1 iPhone-näyttöä tietokoneella. peiliAuttaa sinua käyttämään AirPlayta helposti Windows 11/10: ssä.
Vaihe 5. Voit myös suoratoistaa videoita, kuvia ja ääniä Windows-tietokoneellesi nyt. Lisäksi voit lähettää iPhonen näytön YouTubessa, Zoomissa, Twitchissä jne.
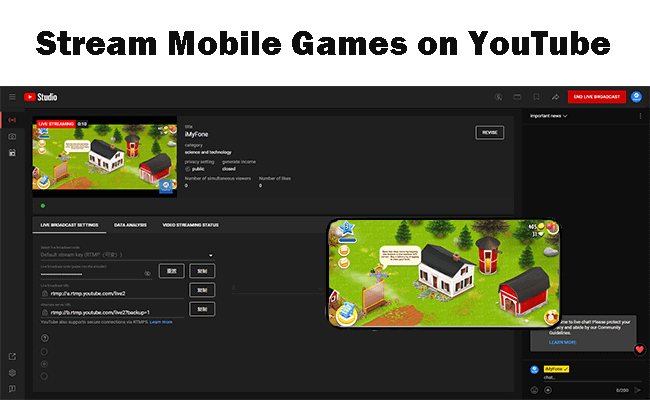
Jos haluat tarkastella Android-puhelimen ohjeita, napsauta tätä saadaksesi lisää MirrorTo-yksityiskohtaiset oppaat.
Katso video-opetusohjelma AirPlay iPhonelle Windows PC: ssä:
2 iTunes [ääni]
ITunesin avulla voit toistaa musiikkiasi iPhonesta Windows PC: hen. Sinun on ladattava ja asennettava Apple iTunes Microsoft Storesta. Kuitenkin vain äänitiedostot ovat sisältöä, jota voidaan suoratoistaa iTunes-ominaisuuden avulla ja edellyttäen, että laitteet ovat yhteensopivia.

Noudata alla olevia ohjeita suoratoistaaksesi videoita tai musiikkia iPhonesta Windows-tietokoneeseen:
Vaihe 1. Asenna iTunes:Jos sinulla ei ole iTunesia asennettuna Windows 10/11 -tietokoneellesi, lataa ja asenna se Applen viralliselta verkkosivustolta.
Vaihe 2. Yhdistä samaan Wi-Fi-verkkoon: Varmista, että sekä Windows-tietokone että AirPlayta tukeva kohdelaite (kuten Apple TV) on yhdistetty samaan Wi-Fi-verkkoon.
Vaihe 3. Käytä toistosäätimiä: Etsi iTunesista toistosäätimiä. Yleensä löydät ne iTunes-ikkunan yläreunasta, jolloin voit hallita toistettavaa ääntä tai videota.
Vaihe 4. Etsi AirPlay-kuvake: Etsi AirPlay-kuvake toistosäätimistä. Se voi näyttää suorakulmiolta, jonka alareunassa on kolmio. Napsauta tai napauta tätä kuvaketta.
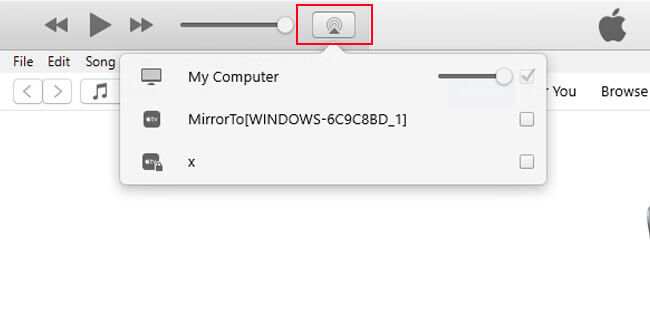
Vaihe 5. Valitse AirPlay-laite: Näkyviin pitäisi tulla luettelo käytettävissä olevista AirPlay-laitteista. Valitse AirPlayta tukeva kohdelaite, johon haluat suoratoistaa. Tämä voi olla iPhone, iPad, Apple TV tai yhteensopiva kolmannen osapuolen laite.
Vaihe 6. Aloita suoratoisto: Kun olet valinnut AirPlay-laitteen, Windows-tietokoneesi pitäisi alkaa suoratoistaa ääni- tai videosisältöä valittuun laitteeseen.
Vaihe 7. Hallitse toistoa: Voit hallita toistoa (toistoa, taukoa, äänenvoimakkuutta jne.) Windows-tietokoneen iTunesista. Nyt tiedät, miten AirPlayta käytetään.
3 AirServer
AirServer toimii AirPlayn vastaanottimena Windowsiin iPhonesta / iPadista / Macista, mikä mahdollistaa iOS-laitteiden näyttöjen ja suoratoistomedian peilaamisen. Reflect on toinen suositeltava valinta.

AirServerin käytön vaiheet:
Vaihe 1. Lataa ja asenna AirServer: Käy AirServer-verkkosivustolla, lataa ja asenna sovellus Windows-tietokoneellesi.
Vaihe 2. Käynnistä AirServer: Avaa AirServer-ohjelma tietokoneellasi.
Vaihe 3. Yhdistä laite: Avaa iOS-laitteessasi Ohjauskeskus, valitse "Näytön peilaus" tai "AirPlay" ja valitse Windows-tietokoneesi luettelosta.
Vaihe 4. Aloita peilaus: iOS-laitteesi näyttö alkaa peilata tietokoneellasi.
Toinen vaihtoehto:
5K Player on toinen vaihtoehto tutkia. Se on mediasoitin, jossa on myös moninäyttötoisto. Se on yhteensopiva Applen AirPlayn kanssa aivan kuten MirrorTo näytön peilauksen ottamiseksi käyttöön. Kuitenkin vain ääni- ja videotiedostot voivat suoratoistaa. Se ei voi suoratoistaa iPhone-näyttöä Twitchiin kuten MirrorTo. Seuraa vain alla olevia ohjeita saadaksesi lisätietoja sen käyttämisestä AirPlayssa Windows PC: ssä.
4 Reflector
Heijastin on näytön peilaus- ja median suoratoisto-ohjelmisto, jonka avulla käyttäjät voivat peilata langattomasti laitteita, kuten iPhoneja, iPadeja, Android-puhelimia ja Chromebookeja, tietokoneeseen tai peilata tietokoneen näytön televisioon.
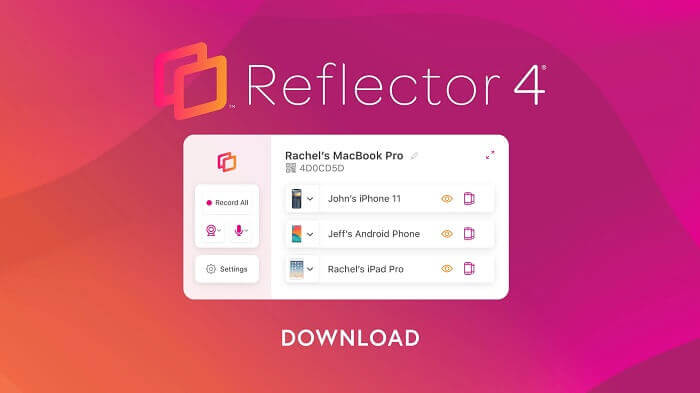
Vaiheet heijastimen käyttämiseksi tietokoneen muuttamiseksi AirPlay-vastaanottimeksi:
Vaihe 1. Lataa ja asenna heijastin Windows-tietokoneeseen / kannettavaan tietokoneeseen.
Vaihe 2. Yhdistä iPhone ja Windows-tietokone / kannettava tietokone samaan WiFi-verkkoon.
Vaihe 3. Siirry iPhonessa Ohjauskeskukseen > Näytön peilaus. Valitse tietokoneesi.
Vaihe 4. Nyt voit nähdä iPhonen näytön Windows-tietokoneellasi.
5 LetsView
LetsView on myös näytön peilaussovellus, jonka avulla voit toistaa iPhonen / iPadin näytön AirPlay-toiseen laitteeseen, kuten PC: hen, Maciin tai älytelevisioon.
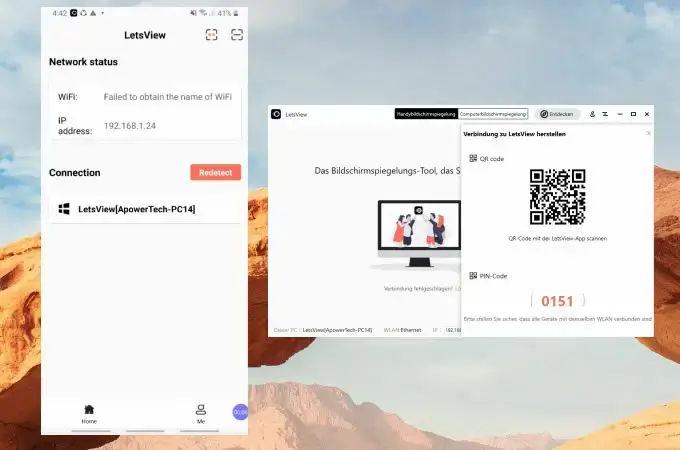
Vaiheet LetsView'n käyttämiseen iPhone-näytön suoratoistoon Windowsissa:
Vaihe 1. Asenna LetsView Windows-tietokoneellesi.
Vaihe 2. Yhdistä laitteet samaan WiFi-verkkoon.
Vaihe 3. Skannaa puhelimellasi QR-koodi lähettääksesi näytön Windowsiin.
6 3uTools
3uTools on kattava ohjelmistotyökalu iOS-laitteiden hallintaan, mukaan lukien 3uAirPlayer, joka tukee iPhonen näytön peilausta. Se on hieman monimutkainen aloittelijoille.
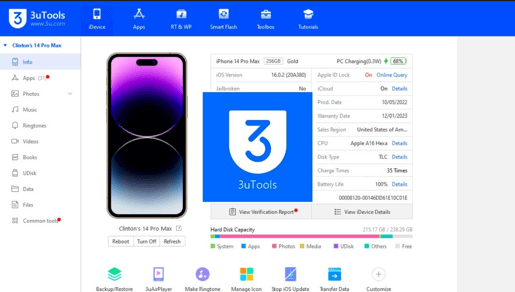
Vaiheet 3uToolsin käyttämiseen iPhonen suoratoistoon Windowsissa:
Vaihe 1. Asenna tämä ohjelma Windows 10- tai 11-käyttöjärjestelmään.
Vaihe 2. Liitä iPhone ja tietokone USB-kaapelilla.
Vaihe 3. Klikkaus Toolbox ja valitse 3uAirPlayer.
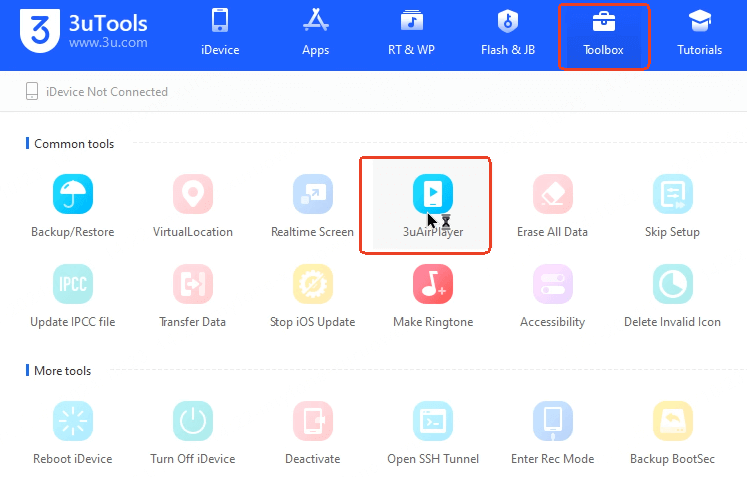
Vaihe 4. Napauta puhelimessasi näytön peilaus ja valitse 3uAirPlayer. Nyt voit AirPlay iPhonesi Windows-tietokoneellasi.
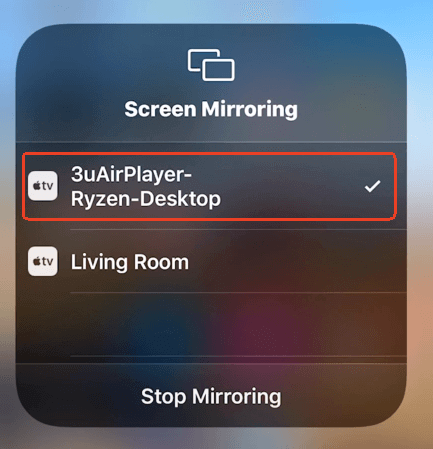
Seuraavaksi opastamme sinut Airplay-ohjelmaan Windows-tietokoneeltasi Apple TV: hen tai Smart TV: hen yllä olevilla 3 muulla taulukossa mainitulla menetelmällä, joista osa tukee myös iPhonen AirPlay-käyttöä Windows-tietokoneelle.
4 Työkalut AirPlay-ohjelmaan Windowsista Apple TV: hen ja Smart TV: hen
1 5K Player
5K Player avulla voit toistaa Windows-tietokoneesi AirPlaylla Apple TV: hen. Voit peilata tietokoneen näytön Apple TV: hen noudattamalla ohjeita:
Vaiheet iPhonen AirPlay-ohjelmaan Apple TV: hen 5K-soittimella:
- Lataa Apple TV:n peilauspalvelin Windows-tietokoneellesi. Käynnistä se.
- Varmista, että tietokone ja Apple TV ovat samassa Wi-Fi-verkossa.
- Lataa ja käynnistä 5K Player Apple TV: ssä. Klikkaa AirPlay ja valitse Apple TV yhdistettävästä luettelosta.
- Aktivoinnin jälkeen sinulla on AirPlay tietokoneesta / kannettavasta tietokoneesta Apple TV: hen onnistuneesti.
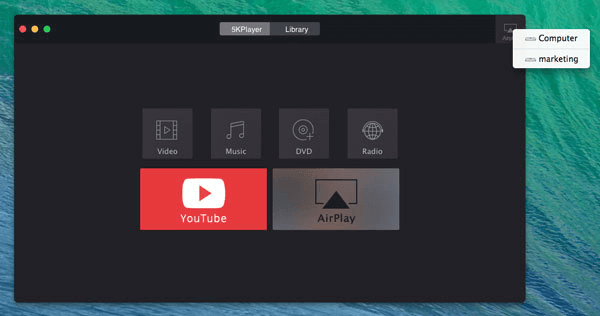
2 AirMyPC
AirMyPC on AirPlay-Windows-lähetin, jonka avulla voit toistaa musiikkia, valokuvia ja videoita AirPlaylla tietokoneeltasi Apple TV:hen tai Chromecastiin.
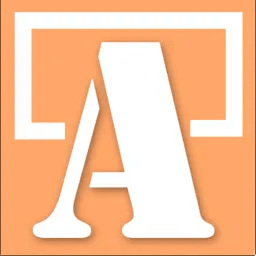
Vaiheet AirPlay-toistoon tietokoneesta Apple TV: hen AirMyPC: n avulla:
- Lataa ja asenna AirMyPC sen viralliselta verkkosivustolta.
- Käynnistä sovellus. Napsauta sitä AirMyPC -kuvaketta ja näet valikon, jossa kaikki online-Apple TV näkyy.
- Etsi Apple TV, jotta voit peilata Windows-tietokoneesi Apple TV:hen.
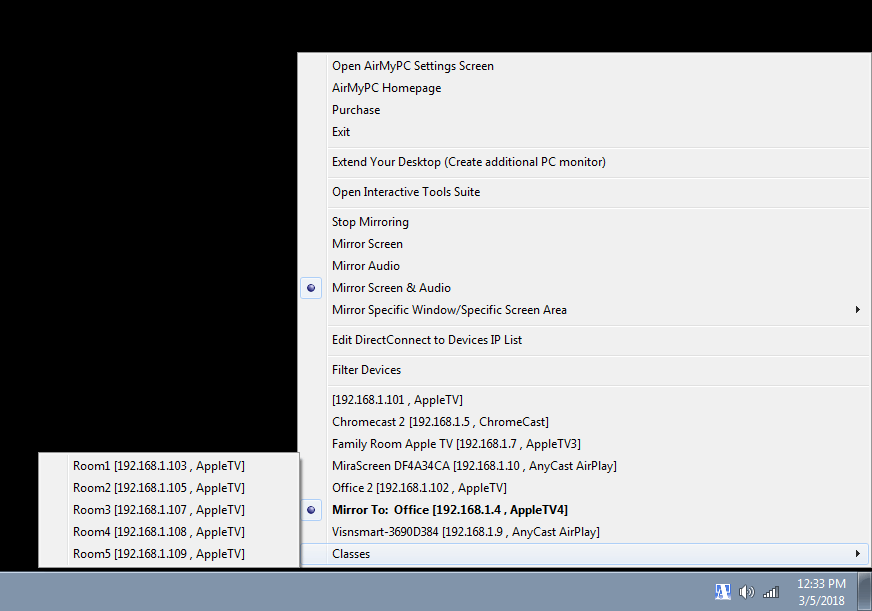
3 AirParrot
AirParrot voi auttaa sinua peilaamaan Windows-tietokoneesi Apple TV: hen hyvällä video- ja äänenlaadulla.
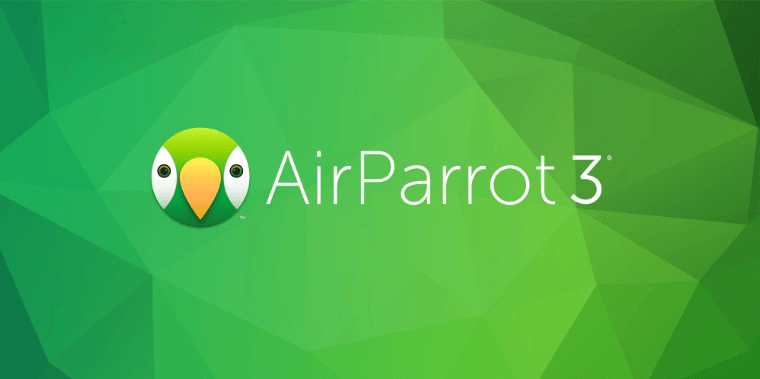
AirParrotin käytön vaiheet:
- Lataa ja asenna Windows-sovelluksen versio tietokoneellesi.
- Käynnistä sovellus ja valitse Apple TV peilikuvaksi. Sitten voit katsella Windows-tietokoneesi näyttöä Apple TV:ssä.
4 Airflow
Airflow on median suoratoisto-ohjelmisto, joka on suunniteltu suoratoistamaan videosisältöä tietokoneesta laitteisiin, kuten Apple TV:hen, Chromecastiin tai muihin AirPlay-yhteensopiviin laitteisiin. Se keskittyy korkealaatuisen toiston tuottamiseen ja tukee erilaisia videoformaatteja, kuten 4K HDR HEVC.
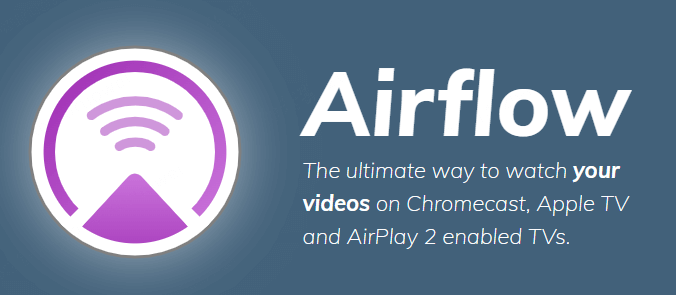
Vaiheet Airflow'n käyttämiseksi Airplay-iPhoneen AirPlay 2 -televisioihin:
Vaihe 1. Lataa ja asenna Airflow Windows- tai Mac-tietokoneeseen.
Vaihe 2. Varmista, että iPhone ja TV on yhdistetty samaan Wi-Fi-verkkoon.
Vaihe 3. Jos haluat suoratoistaa videoita, avaa sovellus, napauta AirPlay-kuvaketta ja valitse luettelosi luettelosta.
Vaihe 4. Jos haluat peilata iPhone-näytön, siirry kohtaan Ohjauskeskus > Näytön peilaus, valitse televisio.
Kuinka muuttaa tietokoneesi langattomaksi näytöksi näytön peilauksen avulla Windows 11/10:ssä
Jos haluat AirPlayn Windows 11: ssä tai Windows 10/8/7: ssä, tarvitset kaksi laitetta eli lähde- ja kohdelaitteet. Molempien laitteiden on tuettava Miracast-tekniikkaa ja niiden on oltava samassa hotspot-yhteydessä. Voit käyttää puhelimesi hotspotia tai mitä tahansa muuta Wi-Fi-yhteyttä, jota voit käyttää.
Kun kaikki nämä on otettu käyttöön, noudata seuraavia ohjeita aloittaen kohdelaitteesta:
Kohdelaite
- Paina Windows-näppäintä ja etsi "Asetukset".
- 5 yrityksen jälkeen näet viestin "iPhone ei ole käytettävissä. Yritä uudelleen 1 minuutin kuluttua."
- Napsauta "Järjestelmä".
- Siirry kohtaan "Projekti tähän tietokoneeseen".
- Valitse ensimmäisestä avattavasta valikosta "Aina pois päältä".
- Valitse toisesta avattavasta valikosta "Aina, kun yhteys vaaditaan".
- Valitse viimeisestä avattavasta valikosta "Ei koskaan".
- Napsauta Windows-näppäintä uudelleen ja etsi "Yhdistä".
- Napsauta ensimmäistä tulosta ja suurenna ikkuna (koko näytön tila).
- Jos teet kaikki yllä olevat vaiheet oikein, Connect-sovelluksen pitäisi nyt olla valmis hyväksymään peilausyhteydet toisesta tietokoneesta samassa hotspot-verkossa.
Lähde-laite
Jos haluat projisoida näytön toiseen tietokoneeseen Windows 10:ssä, toimi seuraavasti:
- Napsauta "Toimintakeskus" -kuvaketta, joka on näytön oikeassa alakulmassa. Vaihtoehtoisesti voit painaa Windows + A.
- Napsauta "Yhdistä".
- Odota, että sovellus etsii käytettävissä olevia laitteita, ja klikkaa sitten laitetta, jonka haluat heijastaa näytön.
- Jos haluat hallita molempia laitteita jommallakummalla niistä, valitse "Salli hiiren, näppäimistön, kosketuksen ja kynän syöttö tästä laitteesta".
- Jos teet kaikki vaiheet oikein, lähdelaitteen näytön pitäisi näkyä heijastettuna kohdelaitteeseen.
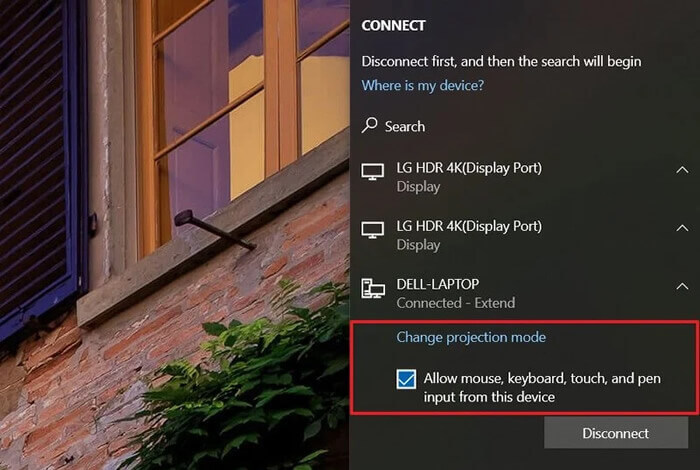
Muistiinpano
Jostain syystä laitteesi ei ehkä tue Miracast-tekniikkaa. Tässä tapauksessa sinun kannattaa harkita tietokoneen vaihtamista. Jos Windows-tietokoneesi ja Android-laitteesi tukevat Miracastia, voit peilata ja heijastaa tietokoneellesi Windows 10/11 -käyttöjärjestelmässä.
Usein kysyttyjä kysymyksiä AirPlayn Windows-versiosta
Q1 Voinko käyttää AirPlayta PC: llä ilman Wi-Fi-yhteyttä?
Kyllä, iMyFone MirrorTo -sovelluksella voit suoratoistaa iPhonen video-, valokuva- tai äänitiedostoja tietokoneellesi USB-kaapelilla.
Q2 Kuinka poistaa AirPlay käytöstä?
iPhone/iPad:
- Avaa Ohjauskeskus pyyhkäisemällä alas näytön oikeasta yläkulmasta.
- Näet AirPlay / Screen Mirroring -kuvakkeen (suorakulmio, jossa on kolmio) median toiston säätimissä.
- Napauta AirPlay-kuvaketta.
- Valitse näkyviin tulevasta valikosta "iPhone" tai "iPad" lopettaaksesi AirPlayn.
Mac:
- Napsauta AirPlay-kuvaketta näytön oikeassa yläkulmassa olevassa macOS-valikkorivissä (se näyttää suorakulmiolta, jossa on kolmio).
- Napsauta näkyviin tulevassa valikossa "Poista AirPlay käytöstä" tai lopeta AirPlay valitsemalla tietokoneen nimi.
Apple TV:
- Siirry Apple TV:n aloitusnäyttöön.
- Siirry "Asetukset" -sovellukseen.
- Valitse "AirPlay".
- Valitse "AirPlay" ja aseta se "Pois".
Q3 Kuinka korjata "AirPlay-laite ei ole yhteensopiva nykyisen AirPlay-toistokokoonpanon kanssa" -ongelmat Windowsissa.
Windowsin iTunes ja Apple Music eivät tue AirPlay 2:ta. Joten sinun on käytettävä joitain AirPlay-sovelluksia Windowsille äänien ja videoiden suoratoistoon.
Johtopäätös
Haluatko käyttää AirPlayn Windows-versiota hauskanpitoon, liiketoimintaan tai muihin tarkoituksiin, mahdollisuus suoratoistaa puhelimen näyttöä ja mediaa on kätevä. Applen AirPlay on helpottanut sekä Mac- että PC-käyttäjien ensisijaisen näytön laajentamista toissijaiseen näyttöön. iMyFone MirrorTo helposti laajentaa puhelimen näyttöä ja mediaa Windows PC: llä. Ainoa mitä sinun tarvitsee tehdä nauttiaksesi tästä hauskasta tekniikasta, on ladata ohjelmisto ja olet hyvä mennä. Noudata nyt yllä olevia ohjeita käyttääksesi AirPlayta Windows PC / kannettava tietokone / Mac tai suoratoista puhelimen näyttöä televisiossa!








