- Peilaa Android PC:lle, Macille tai kannettavalle tietokoneelle äänellä.
- Näppäinkartoitus: Mahdollistaa Android-sovellusten ajamisen PC:llä/Macilla ilman emulaattoria.
- Nauti korkealaatuisesta näytöstä, kuvista ja videoista rikkinäisellä näytöllä 1080p &; 2K -resoluutiolla.
- Suoratoisto:Suoratoista mobiilipelejä YouTubeen ja muille alustoille.
- Tuki moninäytön peilaukseen: voit peilata 3-5 näyttöä tietokoneellesi.
Älä huoli! Tässä artikkelissa opastamme sinua tehokkailla menetelmillä, joiden avulla voit peilata rikkinäisen Android-näytön tietokoneelle eri tilanteissa. Näiden menetelmien avulla voit käyttää rikkinäistä puhelintasi PC:lläsi ja jopa hallita Android-näyttöäsi sen vaurioista huolimatta. Katsotaan siis, kuinka voit saumattomasti yhdistää ja navigoida rikkinäisellä Android-näytöllä tietokoneellasi varmistaen sujuvan ja keskeytyksettömän käyttökokemuksen.
Tässä artikkelissa:
- 1. Voinko peilata rikkinäisen Android-näytön tietokoneelle?
- 2. Kuinka nähdä rikkinäinen puhelimen näyttö tietokoneella?
- 3. Kun kosketus toimii, vaikka näyttö on musta
- 4. Kun kosketusnäyttö ei toimi ja puhelimen näyttö on rikki
- 5. Kun kosketusnäyttö ei toimi ja puhelimen näyttö on musta
- 6. Hallitse rikkinäistä Android-näyttöä Samsung SideSyncillä [Vain Samsungille]
- 7. Usein kysytyt kysymykset rikkinäisen näytön omaavan puhelimen käytöstä
1. Voinko peilata rikkinäisen Android-näytön tietokoneelle?
Kyllä, voit peilata Android-puhelimesi rikkinäisen näytön tietokoneelle ja jopa hallita sitä käyttämällä tiettyjä työkaluja. Tämä mahdollistaa Android-näytön katselun ja hallinnan tietokoneellasi, vaikka näyttö olisi vaurioitunut. Oikeilla työkaluilla ja ohjeilla voit nähdä ja hallita rikkinäistä Android-näyttöä tietokoneellasi helposti.

Sinun tulee käyttää eri menetelmiä nähdäksesi rikkinäisen puhelimen näytön tietokoneella eri tilanteiden mukaan.
- Jos puhelimesi näyttö on haljennut, mutta kosketus toimii, siirry Osaan 2 saadaksesi yksityiskohtaiset ohjeet.
- Jos puhelimesi näyttö on täysin musta, mutta kosketus toimii, saat apua Osasta 3.
- Jos puhelimesi näyttö on rikki eikä kosketus toimi, löydät ratkaisuja Osasta 4.
- Jos puhelimesi näyttö on täysin musta eikä kosketus toimi, katso korjaus Osasta 5.
- Jos sinulla on rikkinäisellä näytöllä varustettu Samsung-puhelin, voit ehkä käyttää Samsung SideSynciä kohdassa Osa 6 saadaksesi pääsyn puhelimeesi.
Tarkista tilanne, jossa olet, ja löydä oikeat ja tehokkaat menetelmät tästä kattavasta oppaasta.
2. Kuinka nähdä rikkinäinen puhelimen näyttö tietokoneella?
🔸 iMyFone MirrorTo [Käytä rikkinäistä näyttöä]
iMyFone MirrorTo, huipputason peilaussovellus, mahdollistaa rikkinäisen Android-näytön peilaamisen kannettavalle tietokoneelle tai PC:lle helposti. Sen avulla voit myös hallita Android-puhelintasi suoraan tietokoneelta. Tarjoten monilaitetuetun yhteensopivuuden kaikkien Android-laitteiden kanssa, iMyFone MirrorTo on saanut käyttäjiltä paljon kiitosta sen helppokäyttöisen käyttöliittymän ja selkeiden ohjeiden ansiosta.
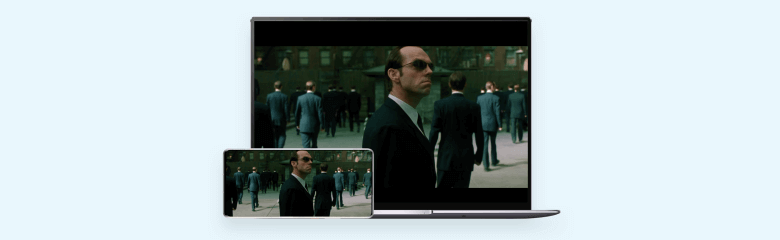
MirrorTo:n tärkeimmät ominaisuudet:
Ohjeet Android-laitteen peilaamiseen PC:lle MirrorTo:n avulla
Vaihe 1. Yhdistä Android-laitteesi tietokoneeseen USB-kaapelilla. Valitse sen jälkeen "Tiedonsiirto" USB-yhteyttä varten ja jatka.
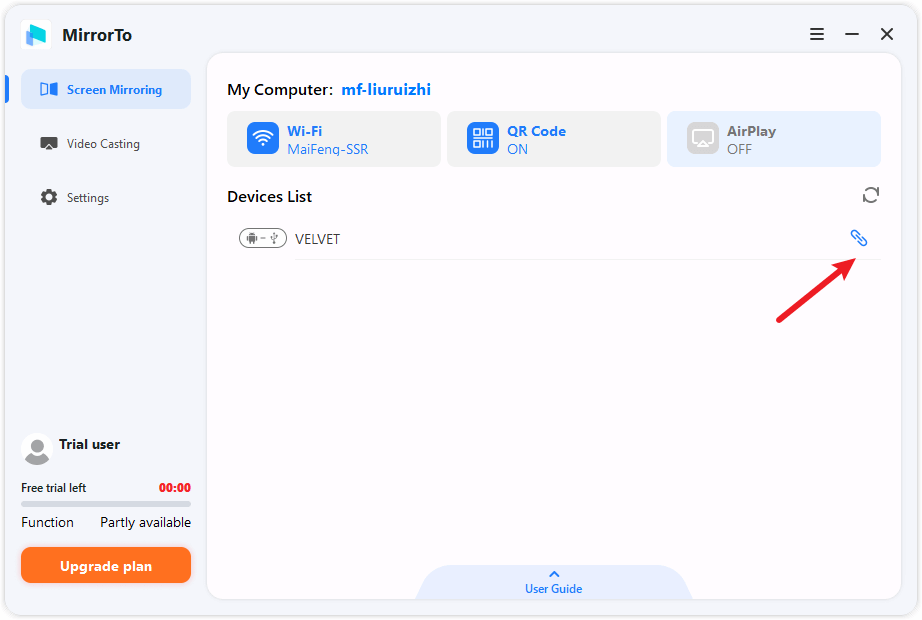
Vaihe 2. Siirry kohtiin "Asetukset" > "Tietoja laitteesta" > "Ohjelmistotiedot". Napsauta sitten "Koontinumero"-kohtaa 7 kertaa ottaaksesi "Kehittäjäasetukset" käyttöön. Kun USB on yhdistetty, ota käyttöön USB-virheenkorjaus Android-laitteellasi.
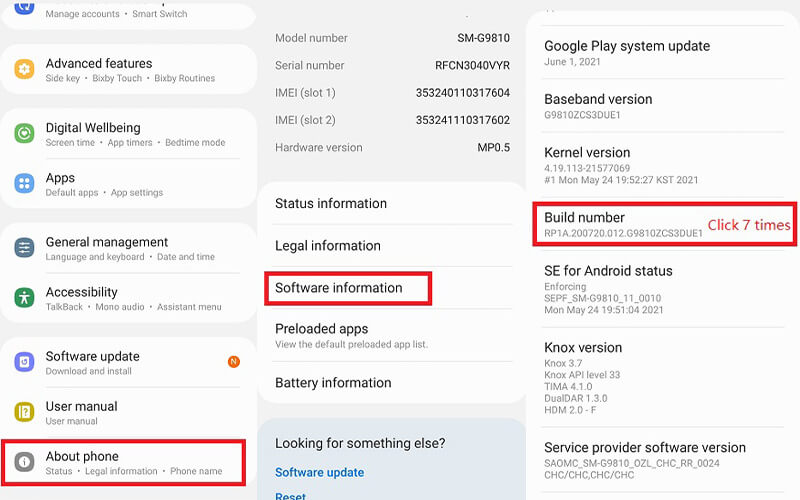
Vaihe 3. Salli käyttöoikeudet MirrorTo-sovellukselle Android-laitteessasi ja napsauta "Käytä", jolloin iMyFone MirrorTo apk ladataan automaattisesti.
Vaihe 4. Nyt Android-laitteesi näyttö on onnistuneesti peilattu tietokoneelle. Voit käyttää näppäimistöä ja hiirtä nauttiaksesi mobiilipeleistä suurella näytöllä tai vastataksesi viesteihin sosiaalisen median sovelluksissa.
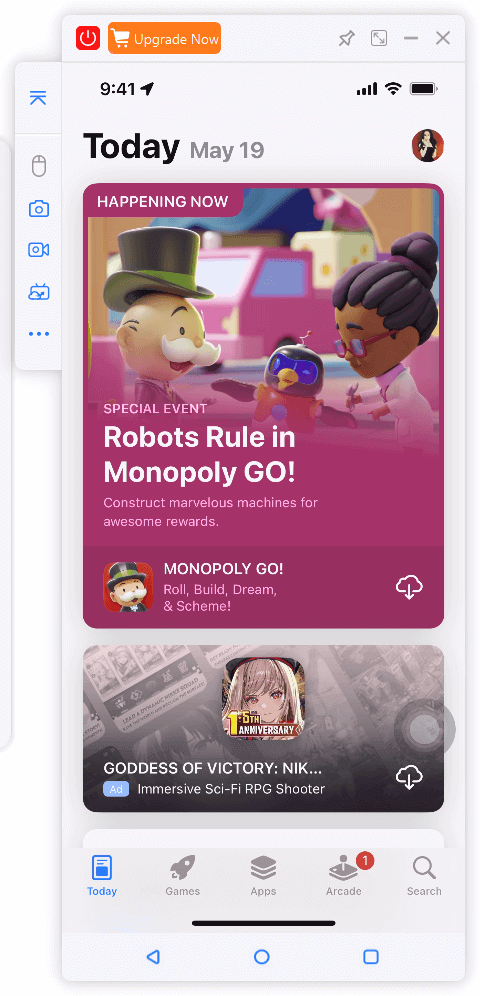
3. Kun kosketus toimii mustasta näytöstä huolimatta
Kun puhelimesi näyttö on musta, ensimmäinen tärkeä asia on päästä käsiksi puhelimeesi ja tallentaa tietosi. Katsotaan, kuinka voit käyttää mustaa Android-näyttöä helposti.
Voit ensin viedä kaikki tietosi tietokoneelle.
Jos kosketustoiminto toimii mustasta näytöstä huolimatta, se tarkoittaa, että sisäiset komponentit saattavat olla kunnossa ja ongelma voi liittyä ulkoiseen näyttöön. Voit peilata rikkinäisen Android-näytön tietokoneelle kokeilemalla seuraavia menetelmiä.

1. Yhdistä ulkoiseen näyttöön:
Käytä MirrorTo-sovellusta kohdassa 2 yhdistääksesi puhelimesi ulkoiseen näyttöön tai televisioon. Tämä mahdollistaa puhelimen näytön tarkastelun ulkoisella ruudulla ja navigoinnin sen kautta. Tarkista, toimiiko tämä.
2. Etäkäyttösovellukset:
Asenna etäkäyttösovelluksia, kuten TeamViewer tai AnyDesk, puhelimeesi ja toiseen laitteeseen, jossa on toimiva näyttö. Tämä mahdollistaa puhelimen hallinnan toiselta laitteelta.
3. Pakotettu uudelleenkäynnistys:
Suorita puhelimen pakotettu uudelleenkäynnistys. Menetelmä vaihtelee laitteittain, mutta se sisältää yleensä virtapainikkeen ja äänenvoimakkuuspainikkeiden yhtäaikaisen painamisen, kunnes laite käynnistyy uudelleen.
4. Käynnistä vikasietotilassa:
Käynnistä puhelin vikasietotilassa tarkistaaksesi, aiheuttaako ongelman jokin kolmannen osapuolen sovellus. Jos kosketusnäyttö toimii vikasietotilassa, äskettäin asennettu sovellus saattaa olla syynä.
5. Palauta tehdasasetukset (varoen):
Jos muut menetelmät eivät toimi ja sinulla on varmuuskopio tiedoistasi, harkitse tehdasasetusten palauttamista. Huomioi, että tämä poistaa kaikki tiedot laitteestasi.
6. Tarkista fyysiset vauriot:
Tutki puhelinta näkyvien fyysisten vaurioiden varalta. Jos näyttö tai muut komponentit ovat vaurioituneet, ammattimainen korjaus saattaa olla tarpeen.
7. Tarkista virransyöttö
4. Kun kosketusnäyttö ei toimi ja puhelimen näyttö on rikki
Jos olet ottanut USB-virheenkorjauksen käyttöön, voit käyttää MirrorTo- tai MirrorTo Lite -sovellusta kohdassa 2 nähdäksesi ja käyttääksesi puhelintasi. Voit helposti heijastaa puhelimesi näytön tietokoneellesi ja tarkastella sitä selkeästi. Sen jälkeen voit käyttää hiiriohjausta ja näppäimistökartoitusta ohjataksesi rikkinäistä puhelimesi näyttöä vapaasti, jopa pelataksesi puhelinpelejäsi tietokoneella.
Mitä jos en ole ottanut Android-puhelimeni USB-virheenkorjausta käyttöön?
Ensiksi, kuten aiemmin, sinun tulee tallentaa kaikki tietosi tietokoneellesi iMyFone D-back -sovelluksella. Sen jälkeen voit kokeilla seuraavaa menetelmää nähdäksesi ja hallitaksesi Android-puhelinta, jonka näyttö on rikki eikä kosketusnäyttö toimi.
Hiiren ja ulkoisen näytön käyttö (Android-laitteille) puhelimen käyttämiseen:
- USB OTG (On-The-Go) -sovitin
- USB- tai langaton hiiri
- Ulkoisen näyttö tai TV
- HDMI-kaapeli (tarvittaessa)
Vaihe 1. Käytä USB OTG -sovitinta yhdistääksesi USB- tai langattoman hiiren Android-laitteeseesi.

Vaihe 2. Yhdistä Android-laitteesi ulkoiseen näyttöön tai televisioon sopivan sovittimen ja kaapelin avulla (esim. HDMI).

Vaihe 3. Käytä yhdistettyä hiirtä kosketuksen sijasta. Ulkoisen näytön kursori jäljittelee kosketustoimintojasi.
Vaihe 4. Käytä hiirtä siirtyäksesi lukitusnäyttöön, syötä PIN-koodisi tai avauskuviosi ja pääse aloitusnäyttöön.
Vaihe 5. Kun olet avannut laitteen lukituksen, voit käyttää hiirtä navigoidaksesi sovelluksissasi ja palauttaa tietosi. Kopioi tärkeät tiedostot ulkoiseen tallennuslaitteeseen.
5. Kun kosketusnäyttö ei toimi ja puhelimen näyttö on musta
Yritä ensin korjata puhelimen musta näyttö seuraavilla menetelmillä.
1. Lataa puhelimesi:
Varmista, että puhelimessasi on riittävästi akkua. Kytke se virtalähteeseen käyttämällä toimivaa latauskaapelia ja sovitinta.
2. Pakotettu uudelleenkäynnistys:
Suorita puhelimen pakotettu uudelleenkäynnistys. Menetelmä vaihtelee laitteittain, mutta siihen liittyy yleensä tiettyjen painikkeiden (esim. virtapainike ja äänenvoimakkuuspainikkeet) painaminen yhtä aikaa, kunnes laite käynnistyy uudelleen.
3. Käynnistys vikasietotilassa:
Käynnistä puhelin vikasietotilassa tarkistaaksesi, aiheuttaako ongelman jokin kolmannen osapuolen sovellus. Jos näyttö toimii vikasietotilassa, jokin asennettu sovellus saattaa olla syynä ongelmaan.
4. Tarkista fyysiset vauriot:
Tutki puhelin näkyvien fyysisten vaurioiden varalta, erityisesti näytössä. Jos vaurioita löytyy, saatat tarvita ammattimaista korjausta.
5. Yhdistä ulkoiseen näyttöön:
Käytä sopivaa sovitinta yhdistääksesi puhelimesi ulkoiseen näyttöön tai televisioon. Tämä auttaa selvittämään, onko ongelma puhelimen näytössä.
6. Palauta tehdasasetukset (varoen):
Jos muut menetelmät eivät toimi ja sinulla on varmuuskopio tiedoistasi, harkitse tehdasasetusten palauttamista. Huomaa, että tämä poistaa kaikki tiedot laitteestasi.
7. Tarkista virransyöttö:
Varmista, ettei puhelimen akku ole täysin tyhjä. Kytke puhelin laturiin ja odota muutama minuutti nähdäksesi, käynnistyykö se.
8. Kokeile vikasietotilaa:
- Käynnistä puhelin vikasietotilaan tarkistaaksesi, aiheuttaako ongelman jokin kolmannen osapuolen sovellus.
- Paina virtapainiketta, kunnes virrankatkaisuvalikko tulee näkyviin.
- Paina pitkään virrankatkaisuvalikkoa, kunnes vikasietotilan kehotus tulee näkyviin.
- Vahvista ja katso, käynnistyykö laite vikasietotilaan.
9. Käynnistä palautustilaan:
Puhelinmallista riippuen voit yrittää käynnistää laitteen palautustilaan suorittaaksesi tehdasasetusten palautuksen.
- Sammuta laite.
- Paina ja pidä pohjassa tiettyjä painikkeita (yleensä Virta + Äänenvoimakkuus alas), kunnes palautusvalikko tulee näkyviin.
- Siirry valikossa äänenvoimakkuuspainikkeilla ja valitse vaihtoehdot virtapainikkeella.
Huomautus
Jos mikään yllä olevista vaiheista ei toimi, on suositeltavaa hakea apua ammattilaiselta teknikkoilta tai laitteen valmistajan tuesta.
6. Ohjaa rikkoutunutta Android-näyttöä Samsung SideSyncillä [Vain Samsung]
Jos käytät Samsung-puhelinta, kannattaa kokeilla heidän sisäänrakennettua toimintoa peilata rikkoutunut näyttö tietokoneelle. Samsung SideSync on yhteensopiva Samsung-puhelimesi kanssa ja tarjoaa alustan rikkoutuneen näytön hallintaan helpommin. Lisäksi Samsung SideSync tarjoaa yksinkertaisemman käyttöliittymän ja helppokäyttöisen sovelluksen, joten voit hallita Samsung-älypuhelintasi tehokkaasti hiiren avulla. Katsotaan, miten se toimii!

Vaiheet rikkoutuneen Samsung-puhelimen näytön katseluun tietokoneella:
Vaihe 1. Etsi Samsung SideSync verkkosivustolta ja lataa se tietokoneellesi.
Vaihe 2. Yhdistä Samsung-älypuhelimesi tietokoneeseen USB-kaapelilla.
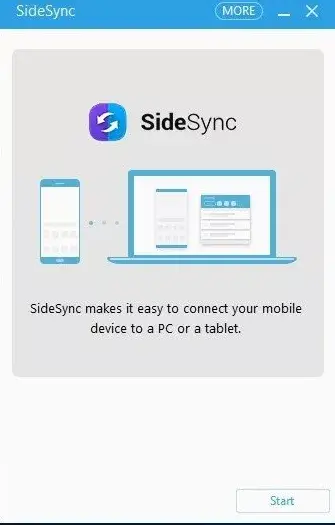
Vaihe 3. Tietokone tunnistaa laitteen muutamassa hetkessä, ja SideSync käynnistyy automaattisesti.
Vaihe 4. Näytölle avautuu ikkuna, jossa on vaihtoehto "Phone Screening Sharing".
7. Usein kysytyt kysymykset puhelimen käytöstä rikkoutuneella näytöllä
1 Kuinka voin ohjata Android-puhelinta, jossa on rikkoutunut näyttö?
Voit käyttää iMyFone MirrorTo -ohjelmaa osassa peilataksesi ja hallitaksesi Android-puhelintasi suoraan tietokoneelta tai käyttää hiirtä ja USB OTG -sovitinta osassa 4 saavuttaaksesi saman.
2 Kuinka voin ottaa käyttöön USB-virheenkorjauksen Androidissa, jossa on rikkoutunut näyttö?
Voit liittää Android-puhelimesi hiireen OTG-sovittimen avulla. Käytä sitten hiirtä USB-virheenkorjauksen ottamiseksi käyttöön.
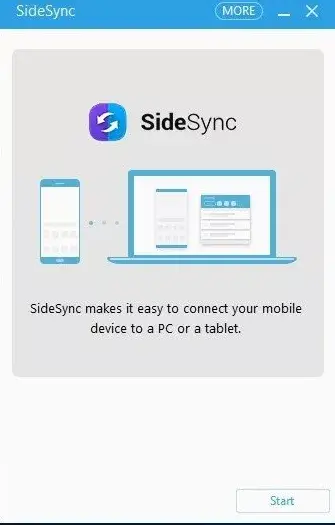
Siirry kohtaan Asetukset > Tietoja puhelimesta. Paina Ohjelmistotiedot, ja näet vaihtoehdon "Koontinumero". Napauta sitä seitsemän kertaa ottaaksesi käyttöön kehittäjäasetukset. Siirry sitten kehittäjäasetuksiin ja ota USB-virheenkorjaus käyttöön hiirellä.
3 Voiko Android-puhelimen lukituksen avata rikkoutuneella näytöllä?
Voit käyttää USB OTG -sovitinta ja USB-hiirtä avataksesi Android-puhelimen lukituksen, kuten toisessa kysymyksessä mainittiin.
4 Kuinka voin siirtää tietoja rikkoutuneesta puhelimestani?
1. Jos Google Drive tai pilvivarmuuskopiot ovat käytössä:
- Kun otat uuden laitteen käyttöön, kirjaudu sisään samalla Google-tilillä, jota käytit varmuuskopiointiin. Valitse vaihtoehto palauttaa tiedot aiemmasta laitteesta.
- Avaa Google Kuvat ja Google Yhteystiedot -sovellukset uudella laitteella. Kuvat ja yhteystiedot synkronoidaan usein automaattisesti.
2. Jos näyttö on rikki, mutta puhelin toimii:
- Käytä USB-kaapelia yhdistääksesi rikkoutuneen puhelimesi tietokoneeseen.
- Kun yhteys on muodostettu, tietokoneesi saattaa tunnistaa laitteen ulkoisena tallennuslaitteena. Selaa puhelimen tallennustilaa päästäksesi käsiksi tiedostoihin.
- Kopioi tarvitsemasi tiedot ja liitä ne tietokoneellesi.
3. Jos näyttö ei vastaa, mutta puhelin tunnistetaan:
- Jos puhelimesi tukee USB On-The-Go (OTG) -toimintoa, käytä OTG-sovitinta liittääksesi USB-hiiren tai näppäimistön puhelimen hallintaan.
- Jos puhelimessasi on Bluetooth käytössä, yhdistä se Bluetooth-hiireen tai -näppäimistöön ohjausta varten.
4. Jos puhelin ei toimi lainkaan:
- Jos puhelin ei reagoi ollenkaan, harkitse sen viemistä ammattitaitoiselle teknikolle tai puhelinhuoltoon. He saattavat pystyä palauttamaan tietosi.
- On olemassa erikoistuneita tietojen palautuspalveluja, jotka voivat yrittää palauttaa tietoja toimimattomasta puhelimesta. Huomaa, että nämä palvelut voivat olla kalliita.
✨ Yhteenveto
Tässä artikkelissa on esitetty erilaisia menetelmiä ja yksityiskohtaisia ohjeita siitä, kuinka nähdä rikkoutuneen puhelimen näyttö tietokoneella eri tilanteissa. Valitse sopiva menetelmä sen mukaan, mikä tilanne puhelimellasi on. Toivottavasti tämä kattava opas on sinulle hyödyllinen.







