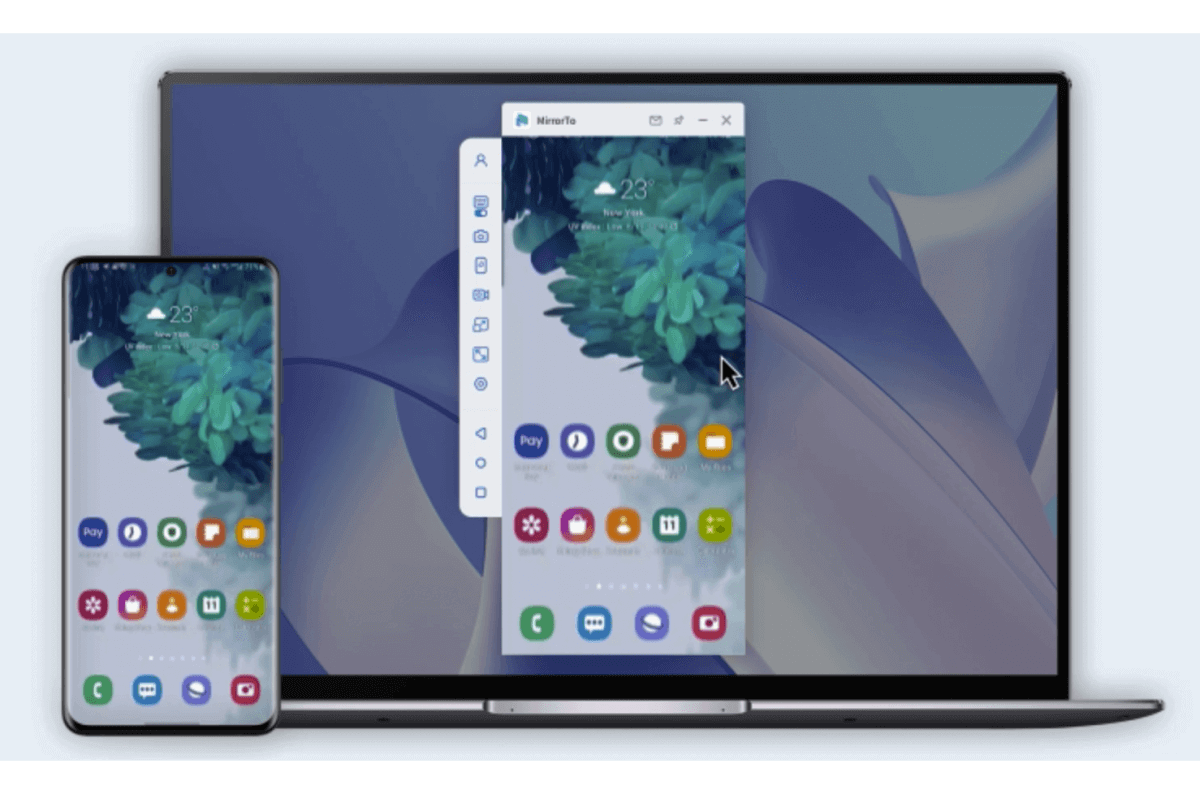- Sileä näytön peilaus: Peilaa iPhonesi vapaasti tietokoneeseen Wi-Fi:n ja USB:n kautta.
- Ohjaa myös iPhoneasi saumattomasti Macista hiiren ohjauksella ja näppäimistön syöttöominaisuuksilla napsauttamalla, kirjoittamalla ja vierittämällä.
- Multi-screen cast: Se tukee 3–5 iOS- ja Android-näytön suoratoistoa tietokoneella moniajoa varten.
- Koko näytön vuorovaikutus: Voit käyttää iOS-sovelluksia PC:llä ja nauttia suuremmasta näytöstä.
- Tallenna ja kaappaa näyttö: Se on hyödyllinen opetusohjelmien luomiseen, pelin tallentamiseen tai minkä tahansa muun toiminnan dokumentoimiseen iOS-näytöllä.
Nykypäivän yhteenliitetyssä maailmassa iPhonen kauko-ohjauksen kyvystä on tullut yhä arvokkaampaa. Hallitsetpa tehtäviä, käytät tiedostoja tai ohjaat sovelluksia, joustavuus ohjata iPhoneasi PC/Mac-tietokoneesta voi parantaa huomattavasti tuottavuutta ja käyttömukavuutta. Monet ihmiset haluavat etäohjata iPhonensa Windows-tietokoneella, mutta eivät tiedä, miten se tehdään.
Tässä artikkelissa tutkimme erilaisia menetelmiä, joiden avulla voit etäohjata iPhoneasi Windows-/Mac-tietokoneesta, mikä tarjoaa sinulle vapauden käyttää ja hallita laitettasi mukavasti tietokoneeltasi.
Voinko ohjata iPhonea tietokoneelta?
Voitko ohjata iPhonea Windows-tietokoneesta? Voinko kauko-ohjata iPhonea? Kuinka voin käyttää iPhonea/iPadia PC:llä? Voinko hallita iOS-sovelluksiani suoraan tietokoneellani?
Vastaus on "Kyllä".
Tosin PC:llä tai iPhonella ei ole esiasennettuja ominaisuuksia, jotka mahdollistaisivat etäkäytön ja -hallinnan. Voit hankkia kolmannen osapuolen ohjelmistoja tätä tarkoitusta varten. Jaamme 8 ohjelmistoa, joiden avulla voit hallita iPhoneasi Windowsista/Macista.
8 parasta menetelmää iPhonen ohjaamiseen PC:stä
Sisällys
1 iMyFone MirrorTo
iMyFone MirrorTo on näytön peilaussovellus, jonka avulla voit helposti ohjata iPhoneasi tietokoneen kautta. iMyFone MirrorTon avulla voit auttaa niitä, jotka kohtaavat usein teknisiä vikoja iOS-laitteissa, ja auttaa heitä korjaamaan ongelmat lähettämällä ja ohjaamalla iPhonen näyttöjä. Siinä on tehokkaita ominaisuuksia ja voit peilata ja ohjata iPhoneasi Wi-Fi- tai USB-yhteyden kautta.
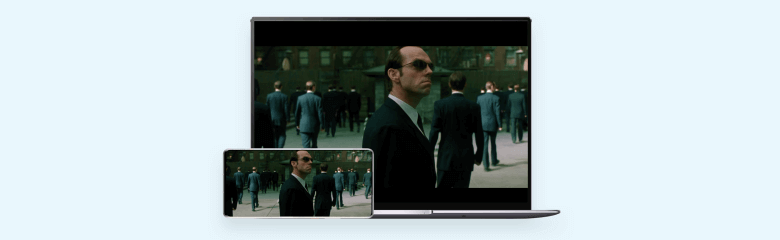
Ohjaa iPhoneasi PC:ltä MirrorTolla
Kuinka ohjata iPhonea tietokoneesta:
Vaihe 1.Lataa ja käynnistä sovellus tietokoneellesi.
Vaihe 2.Yhdistä ensin iPhone ja tietokone samaan Wi-Fi-verkkoon tai käytä USB-kaapelia (suosittelen USB-kaapelin käyttöä ensimmäisessä yhteydessä).
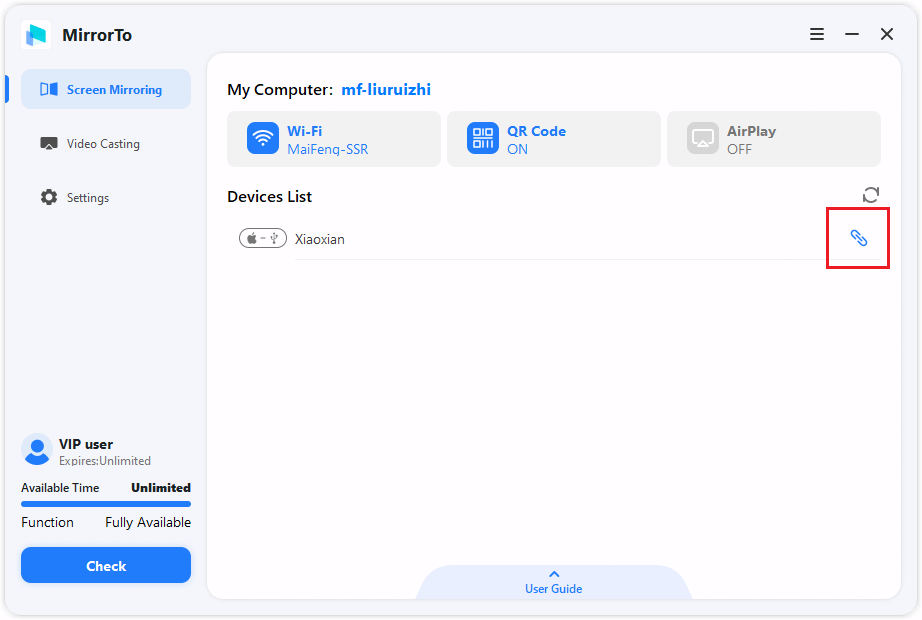
Vaihe 3.Siirry sitten Ohjauskeskukseen ja napsauta Näytön peilaus. Valitse peilattava tietokone.
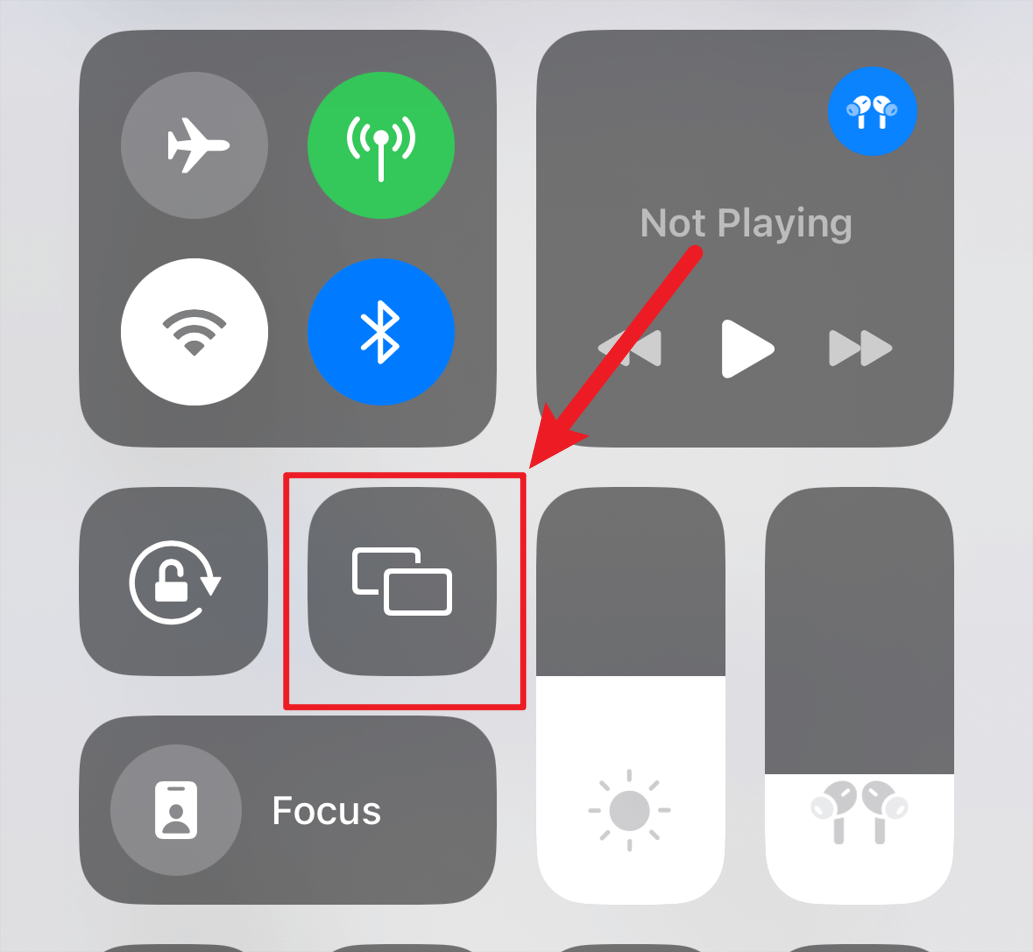
Vaihe 4.Siirry seuraavaksi kohtaan Asetukset > ota Bluetooth käyttöön. Yhdistä puhelimen ja tietokoneen Bluetooth. Bluetooth-yhteyden avulla voit etäohjata iPhoneasi Macbookista tai PC:stä.
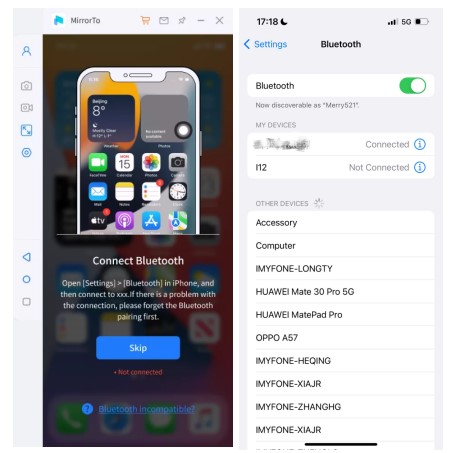
Vaihe 5.Bluetooth-yhteyden jälkeen voit etäkäyttää iPhonea/iPadia tietokoneellasi vapaasti hiirellä tai jakaa iphone-näytön PC:llä Twitchiin, TikTokiin, YouTubeen tai Zoom-kokouksiin.
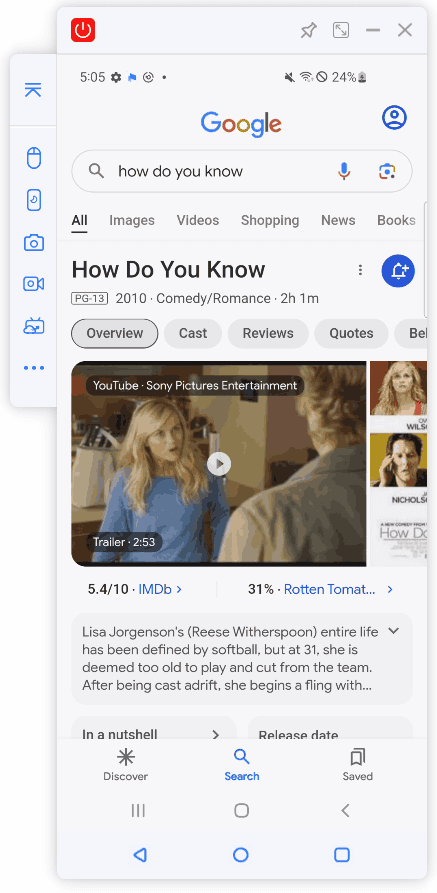
2 TeamViewer
TeamViewer on sopiva kauko-ohjainratkaisu, joka tarjoaa käyttäjilleen uskomattomia ominaisuuksia. Asentamalla TeamViewerin tietokoneellesi voit etäkäyttää iPhonea tietokoneeltasi.
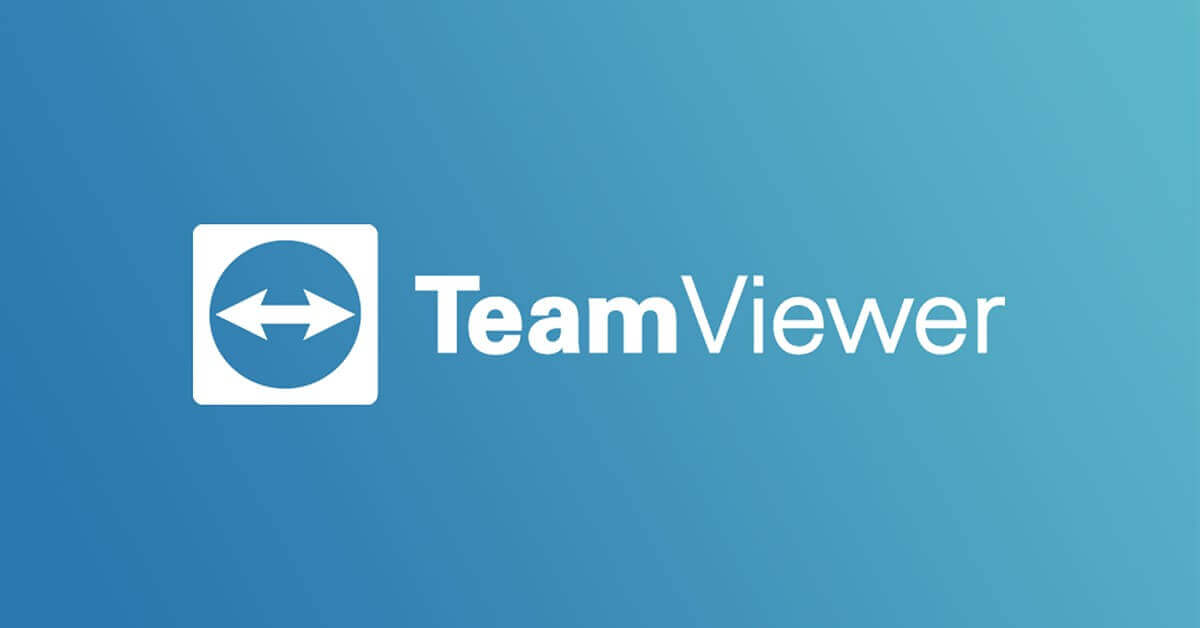
Sen uusin versio on jopa parempi kuin kaikki järjestelyt. Sen mukana tulee näytön jakamisominaisuus, jonka avulla voit jakaa iPhonen näytön ystäviesi kanssa.
Joten sen sijaan, että menisit ystävien tai teknikon luo, voit jakaa iPhone-näytösi asianomaisen henkilön kanssa. Antamalla tietoja ongelmastasi, voit ratkaista ongelmasi.
Kaukosäädin iPhone PC:llä TeamViewerilla:
Vaihe 1.Asenna TeamViewer
Lataa TeamViewer iPhonellesi ja asenna se sitten. Sovelluksen käynnistämisen jälkeen se luo tunnuksen iPhone-laitteellesi.
Vaihe 2.Avaa TeamViewer-ohjelmisto tietokoneella
Tässä vaiheessa sinun on avattava TeamViewer tietokoneella ja napsautettava "Remote Control".
Vaihe 3.Anna tunnus
Syötä aiemmin luotu yksilöllinen tunnus ja napsauta "Yhdistä".
Vaihe 4.Ota näytön peilaus käyttöön
Nyt sinun on otettava käyttöön ominaisuus nimeltä "Screen Mirroring" iPhone-laitteissasi. Salli se valitsemalla näytön peilaus pyyhkäisemällä alas "Ohjauskeskusta".
Tämä on kaikki mitä sinun tarvitsee tehdä jakaaksesi iPhonen näytön useammassa kuin yhdessä laitteessa. iPhonen etäkäyttö PC:ltä etäältä TeamViewerin avulla on nyt helppoa.
- Yhteyden vakaus.
- Tilin turvallisuus.
- Etätuki.
- Salasana/Ponds-kokoonpano voi parantaa.
- Et voi hallita kaikkia iPhonen toimintoja.
3 ISL Light
Jos sinulla ei ole MAC-tietokonetta, mutta olet valmis ohjaamaan iOS-laitetta Linux-tietokoneella tai Windowsilla, ISL Light on täydellinen ja ihanteellinen sovellus iPhonen käyttöön PC:llä.
ISL Lightin avulla voit suorittaa mitä tahansa tehtäviä IOS-laitteellasi tietokoneesi avulla. Kyseinen ohjelma on hyvin suunniteltu ja täysin varustettu iPhonen etäkäyttöön tietokoneelta.
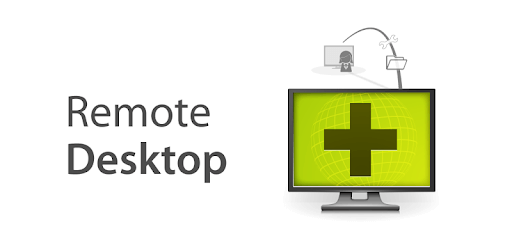
Tässä ovat syyt, miksi sinun pitäisi hankkia ISL Light:
Se on ohjelma, joka hallitsee iPhone-laitettasi onnistuneesti tietokoneen avulla.
Siitä on apua, jos etsit iOS-laitteesi ongelmien vianmääritystä. Lisäksi se määrittää laitteen ja hallitsee valtavia tietoja.
Kuinka käyttää ISL Lightia iPhonen ohjaamiseen PC:ltä?
ISL Light on luultavasti paras tapa iPhonen kauko-ohjaukseen tietokoneelta. Mutta jotta tämä tapahtuisi, sinun on noudatettava joitain ohjeita. Keskustellaan niistä askel askeleelta.
Vaihe 1.Lataa ISL Light
Lataa ja asenna ISL Light tietokoneellesi.
Vaihe 2.Käynnistä istunto
Kun olet ladannut sovelluksen, avaa se nyt tietokoneellasi ja aloita istunto.
Vaihe 3.Lataa sovellus iPhonellesi
Asenna ISL-sovellus iOS-laitteeseesi ja avaa se. Kun olet avannut sovelluksen, napsauta Liity istuntoon -vaihtoehtoa.
Vaihe 4.Kirjoita Istuntokoodi -vaihtoehto
Nyt sinun on siirryttävä kohti istuntokoodia ISL-ohjelmistossa, joka näkyy tietokoneellasi. Kun olet muuttanut sinne, napauta yhdistä.
Vaihe 5.Napsauta Näytön tallennus
Avaa ohjauskeskus pyyhkäisemällä iPhonea ylöspäin ja napsauta sitten Näytön tallennuspainike -vaihtoehtoa.
Vaihe 6.Ohjaa iPhonea PC:ltä
Viimeinen vaihe on valita ISL-sovellus, ja se on kaikki mitä sinun tarvitsee tehdä. Nyt on mahdollista ohjata iPhonea tietokoneelta ja voit jakaa näytön.
- Melko nopea yhteysnopeus.
- Erittäin intuitiivinen loppukäyttäjille.
- Vaikka siinä ei ole suurta kaatumista, käyttäjien hallintaa voidaan silti parantaa.
4 Veency
Veency on ohjelmisto, jonka avulla voit kauko-ohjata iPhonea tietokoneelta. Se tukee näytön jakamista ja varmistaa, että käyttäjä pääsee kaikkiin toimintoihin.
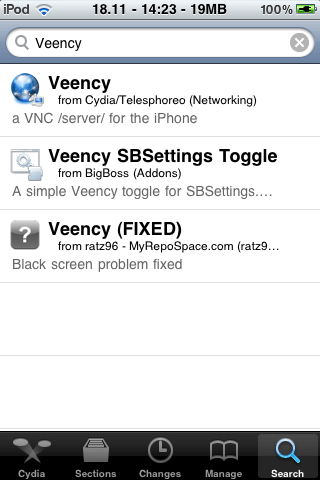
Tämä tarkoittaa, että käyttäjä voi suorittaa mitä tahansa tehtäviä iDevice-laitteellaan, muuttamalla kuvakkeen kokoa, avaamalla/lukitsemalla laitteen, käynnistämällä sovelluksia ja selaamalla iPhonea koskematta.
Lisäksi se voi luoda yhteyden kahden laitteen välille. Käyttäjä voi asentaa minkä tahansa VNC-asiakkaan, esimerkiksi Tight VNC:n, Chicken VNC:n ja UltraVNC:n käyttääkseen Veencyä.
Tässä on joitain vaiheita, joilla voit käyttää Veencyä iPhonen etäkäyttöön PC:llä.
Vaihe 1.Avaa Appstore
Avaa Appstore haulla Veency.
Vaihe 2.Asenna sovellus
Nyt sinun tarvitsee vain asentaa sovellus laitteellesi. Muista, että se toimii automaattisesti taustalla, etkä joskus näe sitä aloitusnäytölläsi.
Vaihe 3.Siirry kohtaan Asetukset
Nyt sinun tehtäväsi on avata Asetukset> Wi-Fi ja tarkistaa iPhonesi IP-osoite. Muista, että Veency toimisi iPhonesi taustalla.
Vaihe 4.Anna IP-osoite
Kirjoita laitteesi IP-osoite tietokoneesi VNC-asiakkaaksi kutsuttuun ruutuun. Ja napsauta "Yhdistä".
Vaihe 5.Hyväksy pyyntö
Saat pyynnön iPhone-laitteellesi, jos yhteys on muodostettu onnistuneesti.
Jos haluat jatkaa, sinun on hyväksyttävä pyyntö. Nyt näet laitteesi näytön taittuvan VNC-asiakkaassa.
- Se on melko helppo asentaa.
- Voit tarkistaa viestisi etänä, kun iPhone-laitteesi latautuu muissa paikoissa.
- Se tyhjentää iPhonesi akun nopeasti.
- Se toimii vain jailbrokettujen iPhone-puhelimien kanssa.
5 Across
kautta on ohjelmisto, joka on melko tehokas etäyhteyden iPhone-laitteesi tietokoneeseen. Toisin kuin muut ohjelmistot, koko sovelluksen prosessi on melko yksinkertainen ja tehokas. Voit käyttää iPhoneasi etänä, vaikka istuisit kaukana iPhone-laitteestasi useiden ohjelmistojen avulla.
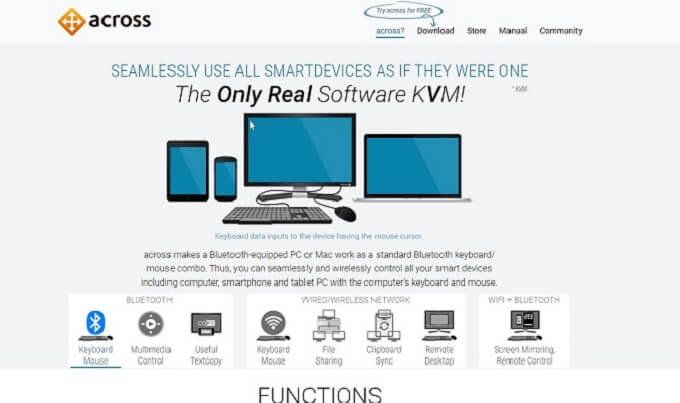
Vaikka prosessi on suoraviivainen, sinun on silti noudatettava joitain ohjeita saadaksesi työsi valmiiksi.
Puhutaan kaikista ohjeista vaiheittain.
Vaihe 1.Lataa sovellus
Lataa ja asenna se tietokoneellesi. Kun olet valmis, järjestelmä pyytää sinua käynnistämään laitteen uudelleen sovelluksen avaamista varten.
Vaihe 2.Etsi piilotettu kuvake
Myöhemmin sinun on siirryttävä Käynnistä-vaihtoehtoon ja painettava Across center. Kun olet tehnyt tämän, etsi nyt piilotettu kuvake näytön alareunasta.
Kun olet löytänyt sen, napsauta sitä ja valitse palvelinvaihtoehto. Avaa se nyt uudelleen ja napsauta Avaa Across center.
Vaihe 3.Avaa Bluetooth
Avaa nyt sekä PC- että iPhone-laitteiden Bluetooth täältä ja yhdistä ne.
Vaihe 4.Kaikki on valmis
Kun olet yhdistänyt ne, näet laitteen PC-kuvakkeen vieressä. Painamalla sitä pidät iPhone-laitteen hallinnassasi. Nauti iOS:n ohjaamisesta PC:llä nyt.
- Se ei vaikuta Bluetooth-laitteisiin.
- Tietosi salataan ja pysyvät turvassa.
- Emme ole löytäneet Acrossin suurta romahdusta.
6 Douwan
Douwan on iOS-näytön peilaus- ja ohjaussovellus, jonka avulla voit suoratoistaa iPhonen näyttöä USB-kaapelilla. Sen avulla voit myös ohjata iPhonen näyttöä Macissa/PC:ssä. Voit katsoa videoita ja pelata mobiilipelejä suurella näytöllä ilman viivettä ja samalla ladata puhelinta.
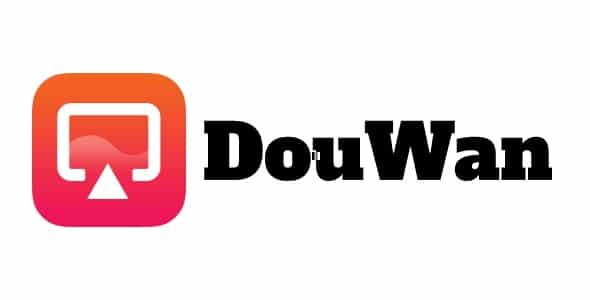
Vaiheet Douwanin käyttämiseksi iPhonen ohjaamiseen tietokoneesta:
Vaihe 1.Lataa ja asenna sovellus tietokoneellesi. Käynnistä se sitten.
Vaihe 2.Yhdistä iPhone ja tietokone USB-kaapelilla ja valitse iOS Wired Mirroring.
Vaihe 3.Kun olet peilannut iPhonen näytön tietokoneeseen, sinun on muodostettava pariliitos Bluetooth. Siirry iPhonessa kohtaan Asetukset > ota Bluetooth käyttöön. Etsi tietokoneesi ja muodosta yhteys.
Vaihe 4.Sitten voit ohjata iPhonen näyttöä tietokoneella nyt.
- Kiinteä yhteys ilman viivettä ja toimii hyvin OBS/Streamlabs kanssa.
- VIP-suunnitelma on erittäin hyvä hinta 6 / 12 kuukauden käytölle.
- Ei mainoksia ilmaisessa ja maksullisessa versiossa.
- Äänen viive pelejä suoratoistettaessa.
- Vesileimaa ei voi siirtää näytön reunaan ja se on vain siellä näytön edessä.
7 ApowerMirror
ApowerMirror on näytön peilaussovellus, jota voidaan käyttää iPhonen näytön ohjaamiseen. Se tarjoaa näytön peilaus äänen.
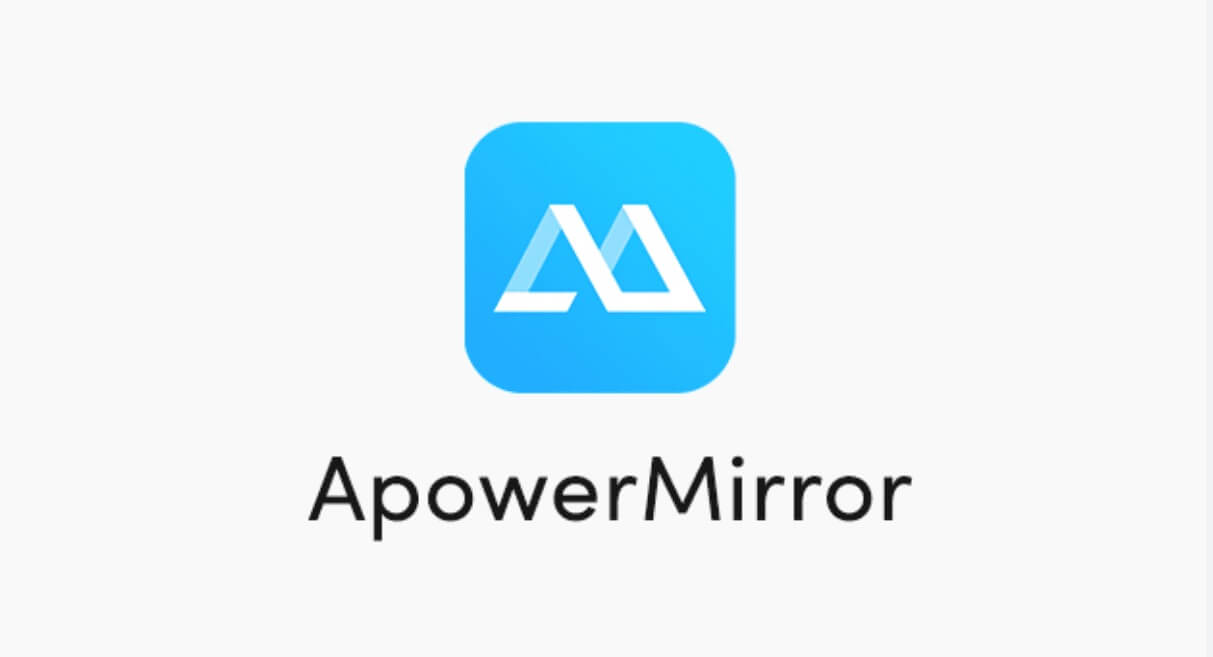
Vaiheet ApowerMirrorTon käyttämiseksi iPhonen ohjaamiseen tietokoneesta:
Vaihe 1.Lataa ja asenna sovellus tietokoneellesi. Käynnistä se sitten.
Vaihe 2.Ensin sinun on peilattava iPhonen näyttö tietokoneeseen. Varmista, että laitteesi ovat samassa Wi-Fi-verkossa, tai yhdistä iPhonesi tietokoneeseen USB-kaapelilla.
Vaihe 3.Kun olet peilannut iPhonen näytön tietokoneeseen, sinun on muodostettava pariliitos Bluetooth. Siirry iPhonessa kohtaan Asetukset > ota Bluetooth käyttöön. Etsi tietokoneesi ja muodosta yhteys.
Vaihe 4.Sitten voit ohjata iPhonen näyttöä PC:ltä nyt.
- Helppo käyttää.
- Turvallinen ja turvallinen.
- Voit suoratoistaa useita näyttöjä tietokoneella.
- iOS-hallinta voi joskus romahtaa.
- Joskus näytön laatu voi heiketä näyttöä peilattaessa.
8 Chrome Remote Desktop -laajennus
Jotta voit hallita iPhonea PC:llä, sinun on hankittava etätyöpöytälaajennus. Aikaisemmin Chrome Remote Desktop for iPhone -laajennus oli saatavilla vain Androidille. Mutta äskettäin Google salli sen iOS-laitteille.
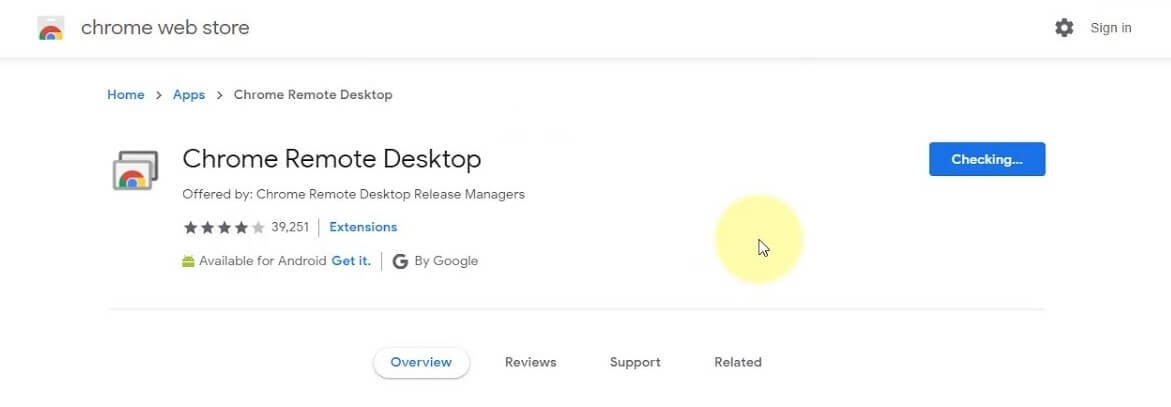
Katsotaanpa, kuinka voit käyttää Chrome Remote Desktop -laajennusta iPhonen kanssa.
Vaihe 1.Kirjaudu Google-tiliin.
Ensinnäkin käyttäjän on kirjauduttava sisään Google-tililleen. Myöhemmin hänen on tarkistettava käyttöoikeudet ja etäyhteyksien tyypit, jotka hän haluaa määrittää.
Vaihe 2.Asenna Remote Desktop Host Utility.
Nyt käyttäjän on asennettava etätyöpöytäisäntäapuohjelma päästäkseen liikkeelle.
Vaihe 3.Luo PIN-koodi
Kun olet asentanut Host Utilityn, seuraava vaihe on luoda PIN-salasana varmistaaksesi, milloin käyttäjä haluaa etäkäyttää iPhonea tietokoneelta. PIN-koodin tulee sisältää vähintään kuusi numeroa.
Vaihe 4.Käynnistä sovellus
Kun käyttäjä on määrittänyt kaiken, hänen on käynnistettävä sovellus iPhonessa. Sen jälkeen hänen on valittava tietokone, johon hän muodostaa yhteyden, ja sitten tarkistettava kuusinumeroinen PIN-koodi, jonka hän asensi työpöydälleen.
- Helppo käyttää.
- Yhteydet pysyvät vakaina.
- Ei sisäänrakennettua chattia.
- Chrome-selain vaaditaan.
Kuinka kauko-ohjata iPhone tietokoneelta
Tarvitset kolmannen osapuolen etätyöpöytäohjelmiston (kuten AnyDesk, TeamViewer, SplashTop ja Sunflower) iPhonen etähallintaan Windows-tietokoneelta. Tässä on opas AnyDesk-etä-iPhonelle PC:ltä.
Vaihe 1.Lataa ja asenna AnyDesk Windows-tietokoneellesi ja "AnyDesk Remote Control" iPhoneen.
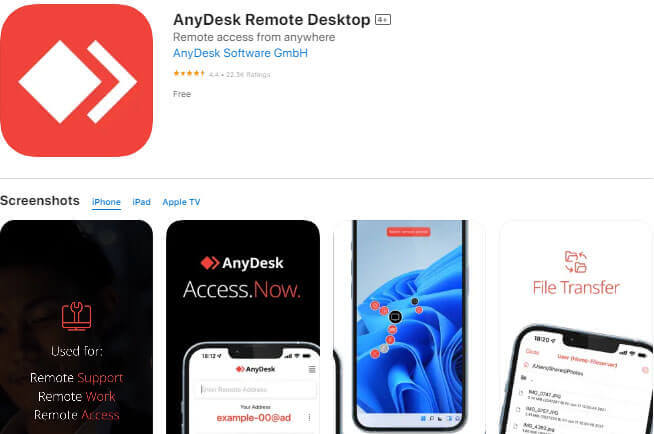
Vaihe 2.Hanki AnyDesk-osoitteesi iPhonessa: iPhonesi AnyDesk-sovelluksessa AnyDesk-osoitteesi näkyy yläreunassa.
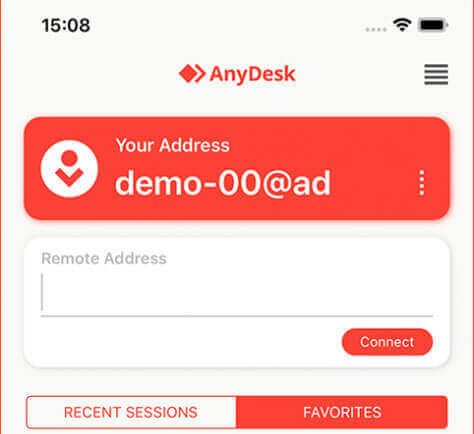
Vaihe 3.Syötä AnyDesk-osoite PC:llä: Napauta iPhonesi AnyDesk Remote Control -sovelluksessa "Remote Desk" ja kirjoita iPhonessasi näkyvä AnyDesk-osoite.
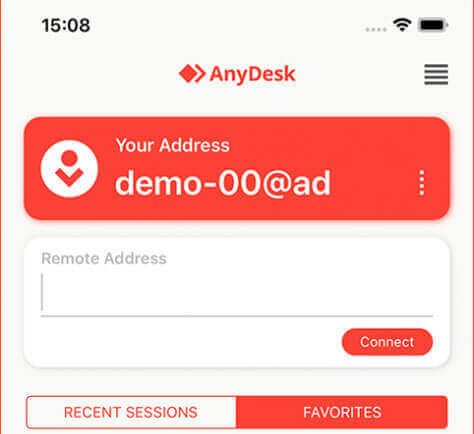
Vaihe 4.Hyväksy yhteys iPhonessa: Kun olet kirjoittanut AnyDesk-osoitteen, napauta "Yhdistä". Saat yhteyspyynnön iPhonellesi. Hyväksy yhteyden muodostamispyyntö.
Vaihe 5.Ohjaa iPhonea Windowsista etänä Windows PC:n hiiren ja näppäimistön avulla.
Usein kysytyt kysymykset iPhonen pääsynhallinnasta PC:stä
Q1 Kuinka voin ohjata iPhonea, jos näyttö on rikki?
Jos iPhonesi näyttö on rikki ja sitä on erittäin vaikea käyttää sormella koskettamalla, voit käyttää jotakin näytön ohjaustyökalua, joka auttaa sinua pitämään yllä mainitusta MirrorTosta. Sen avulla voit peilata iPhonen näyttöä Windows PC- tai Mac-tietokoneellasi, jotta voit tarkastella ja käyttää iPhonen näyttöä ilman ongelmia. Tämä menetelmä toimii, kun iPhonen näyttö ei ole täysin koskematon. Se antaa sinulle paremman kokemuksen iPhonen käytöstä.
Q2 Kuinka etäkäyttää tietokonetta iPhonellasi?
Sinun on ensin määritettävä etäkäyttö tietokoneellesi.
Ota etätyöpöytä käyttöön tietokoneellasi: Siirry kohtaan Asetukset > Järjestelmä > Etätyöpöytä. Ota sitten käyttöön Ota etätyöpöytä käyttöön.
Kun asetus on valmis Windowsissasi, voit ladata etätyöpöytäsovelluksen ja yhdistää sen.
Yhteenveto
Lopuksi totean, että iPhonen käyttäminen PC:llä tarjoaa mukavuutta ja tuottavuutta. Kolmannen osapuolen ohjelmistot, kuten iMyFone MirrorTo, mahdollistavat näytön peilauksen, tiedostojen jakamisen ja paljon muuta. Mac-käyttäjät voivat käyttää sisäänrakennettua AirPlay-ominaisuutta.
Molemmat menetelmät parantavat laitehallintaa ja tarjoavat saumattoman vuorovaikutuksen laitteiden välillä, mikä lopulta yksinkertaistaa moniajoa ja parantaa käyttökokemusta.
Ohjelmistoversioiden pitäminen ajan tasalla varmistaa yhteensopivuuden ja pääsyn uusimpiin ominaisuuksiin. iPhonen kauko-ohjauksesta tietokoneelta tulee saumaton ja tehokas prosessi, joka antaa käyttäjille mahdollisuuden hallita laitteitaan vaivattomasti.