- Helppo käyttää aloittelijoille: Peilaa iPhone/iPad/Android-näyttö PC:lle (Windows, Mac) vaivattomasti.
- Puhelimen hallinta: Voit hallita sovelluksia, kuten viestisovelluksia tai mobiilipelejä, suoraan tietokoneeltasi.
- Suoratoisto suoraan: Jaa näyttö reaaliajassa suoratoistoalustoilla tai videoneuvottelusovelluksissa.
- Monipuoliset yhteystavat: Valittavana ovat langaton yhteys, langallinen yhteys tai QR-koodiyhteys.
- HD-näytön tallennus:Tallenna Android-näyttö tai ota kuvakaappauksia korkealaatuisina suoraan PC:ltä.
Kiireisessä arjessa älypuhelin on välttämätön kumppanimme. Kuitenkin pienen näytön vuoksi sen käyttö voi olla epämukavaa esimerkiksi katseluun tai työskentelyyn. Tällöin älypuhelimen näytön jakaminen tietokoneelle voi olla erittäin hyödyllistä. Isolla näytöllä voit työskennellä mukavammin, nauttia peleistä tai videoista.
Tässä artikkelissa esittelemme 5 tapaa jakaa älypuhelimen näyttö tietokoneelle. Mukana on myös ilmaisia näytön peilausohjelmistoja, joten lue artikkeli loppuun asti.

Android-älypuhelimen näytön jakaminen PC:lle
Ennen kuin esittelemme jokaisen menetelmän yksityiskohtaisesti, olemme koonneet yhteenvedon taulukkoon. Klikkaa kiinnostavan ohjelmiston nimeä, niin siirryt suoraan tarkempaan osioon.
| Sisältö | MirrorTo | LetsView | Vysor | AirDroid |
|---|---|---|---|---|
| Tuetut laitteet | Windows, Mac, Android, iOS | Windows, Mac, Android, iOS | Windows, Mac, Linux | Windows, Mac, Android |
| Pääominaisuudet | Reaaliaikainen näytön peilaus, koko näytön tila, äänituki, tiedostonsiirto | Langaton näytön jako, näytön tallennus | Mahdollisuus ohjata Android-laitetta PC:ltä, helppokäyttöinen käyttöliittymä | Näytön peilaus, tiedostonhallinta, etäkäyttö |
| Kuvanlaatu | Korkea laatu, täysi HD-resoluutio | Hyvä laatu Wi-Fi-yhteydellä, mutta voi esiintyä viivettä | Ilmaisversiossa kuvanlaadussa on rajoituksia, Pro-versiossa korkeampi laatu | Vakaat laatuasetukset, mutta Wi-Fi-yhteydellä voi ilmetä viivettä |
| Yhteystapa | USB-kaapeli, Wi-Fi, QR-koodiyhteys | Wi-Fi-yhteys | USB-kaapeli tai Wi-Fi-yhteys | Wi-Fi-yhteys (myös USB-kaapeli tuettu) |
| Suomenkielinen tuki |
1 Paras tapa peilata älypuhelimen näyttö PC:lle − MirrorTo
Ensimmäisenä suosittelemme Android-käyttäjille peilausohjelmistoa "MirrorTo". Tämä ohjelmisto tarjoaa ilmaisen ja helpon tavan jakaa Android-näyttö tietokoneelle ja tukee 1080p HD- ja 4K-resoluutiota, mikä tarjoaa erinomaisen katselukokemuksen. Ohjelman asennus on yksinkertainen, ja sen avulla voit ohjata Android-laitetta suoraan PC:ltä. Pelatessa voit jopa muokata pikanäppäimiä tehokkaampaan käyttöön.
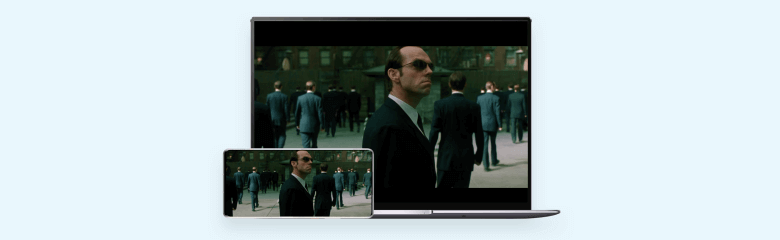
MirrorTon tärkeimmät ominaisuudet
Ohjeet Android-laitteen peilaamiseen PC:lle MirrorTo:n avulla
Vaihe 1. Yhdistä Android-laitteesi tietokoneeseen USB-kaapelilla. Valitse sen jälkeen "Tiedonsiirto" USB-yhteyttä varten ja jatka.
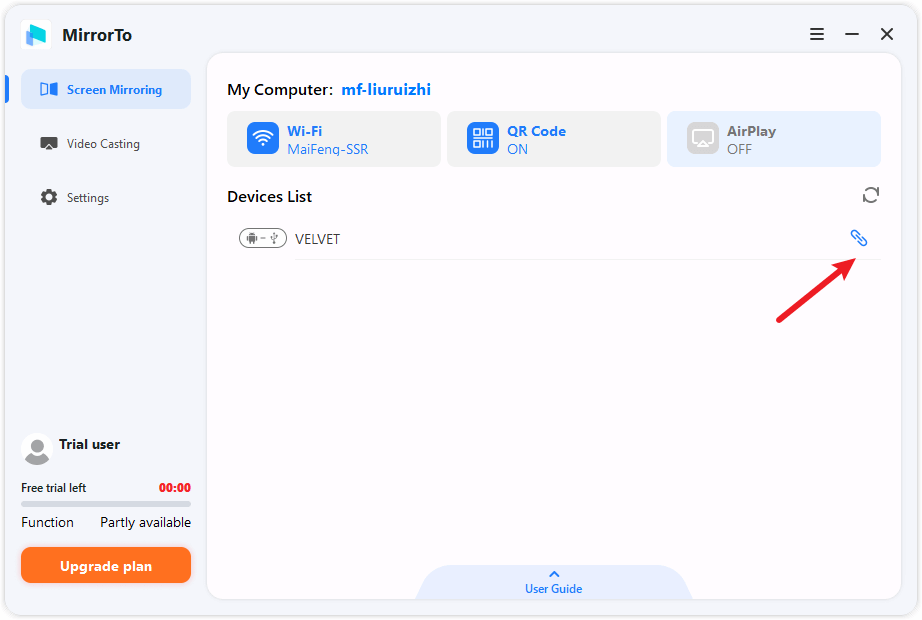
Vaihe 2. Siirry kohtiin "Asetukset" > "Tietoja laitteesta" > "Ohjelmistotiedot". Napsauta sitten "Koontinumero"-kohtaa 7 kertaa ottaaksesi "Kehittäjäasetukset" käyttöön. Kun USB on yhdistetty, ota käyttöön USB-virheenkorjaus Android-laitteellasi.
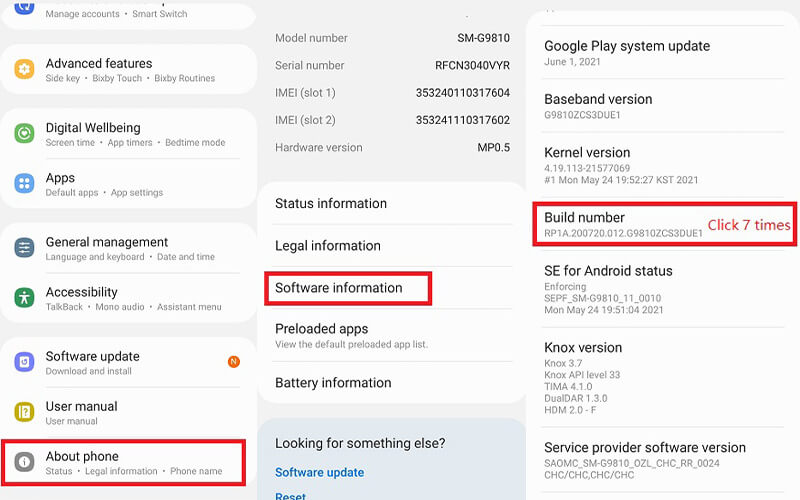
Vaihe 3. Salli käyttöoikeudet MirrorTo-sovellukselle Android-laitteessasi ja napsauta "Käytä", jolloin iMyFone MirrorTo apk ladataan automaattisesti.
Vaihe 4. Nyt Android-laitteesi näyttö on onnistuneesti peilattu tietokoneelle. Voit käyttää näppäimistöä ja hiirtä nauttiaksesi mobiilipeleistä suurella näytöllä tai vastataksesi viesteihin sosiaalisen median sovelluksissa.
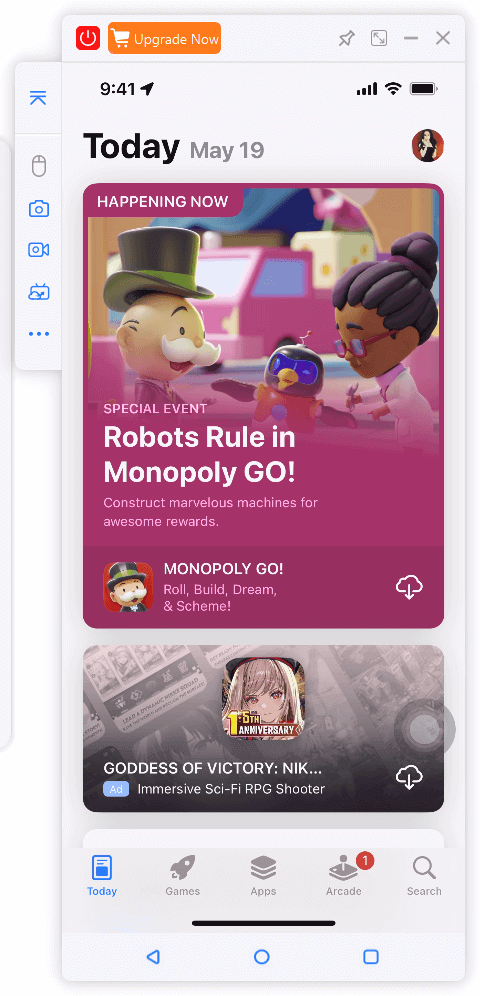
Vinkki:
Jos haluat heijastaa Android-älypuhelimen näytön tietokoneelle langattomasti, voit tarkistaa sen MirrorTo viralliselta sivustolta.
2 Kuinka käyttää LetsView-ohjelmaa näytön jakamiseen PC:lle
LetsView -sovelluksen avulla voit näyttää iPhonen näytön reaaliaikaisesti suurella PC:n näytöllä, ja koska kaapelia ei tarvita, näytön jakaminen on kätevämpää. Samalla LetsView sisältää useita käteviä ominaisuuksia, kuten näytön tallennus ja kuvakaappaus. Huomaa, että kuvan laatu voi olla hieman heikompi.
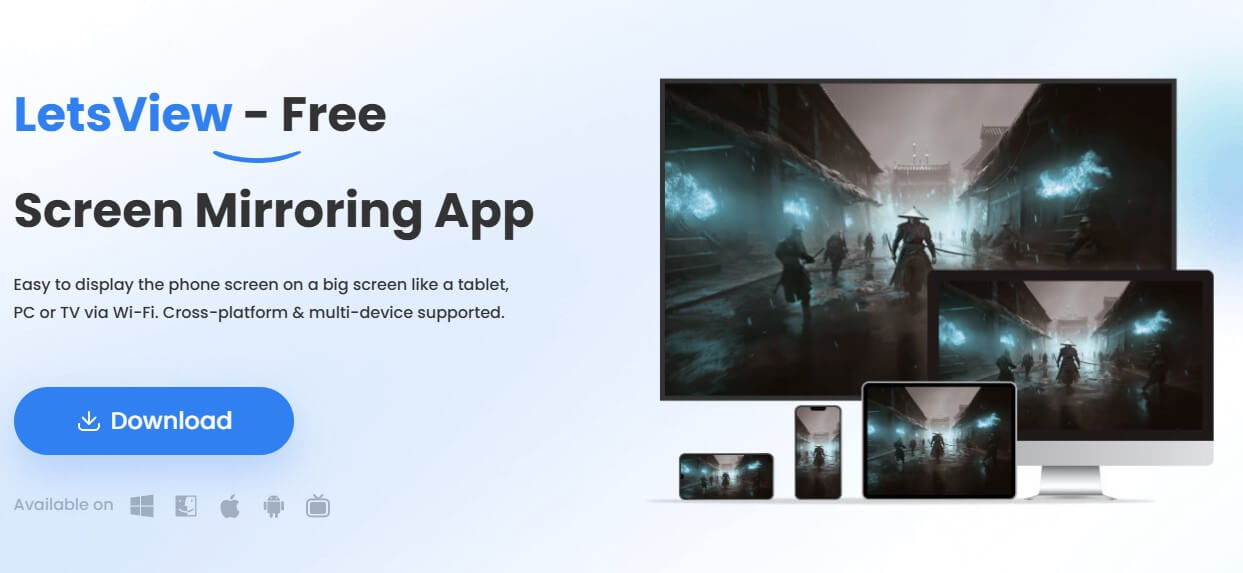
LetsView'n käyttö iPhonen näytön heijastamiseen PC:lle
Vaihe 1. Lataa LetsView-sovellus LetsView'n virallisilta verkkosivuilta ja App Storesta sekä asenna se PC:lle ja iPhonelle.
Vaihe 2. Käynnistä LetsView-sovellus molemmissa laitteissa ja liitä ne samaan Wi-Fi-verkkoon.
Vaihe 3. Skannaa iPhonen LetsView-sovelluksella PC:n LetsView-sovelluksesta näkyvä QR-koodi. Valitse sitten iPhonen ponnahdusikkunasta "Aloita lähetys".
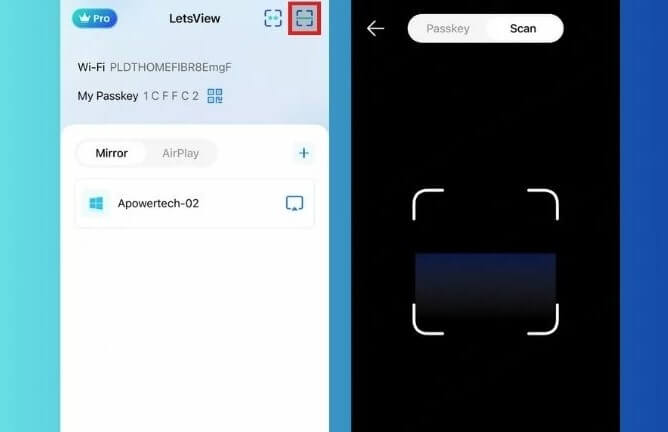
Vaihe 4. Viimeiseksi voit langattomasti heijastaa iPhonen näytön PC:lle.
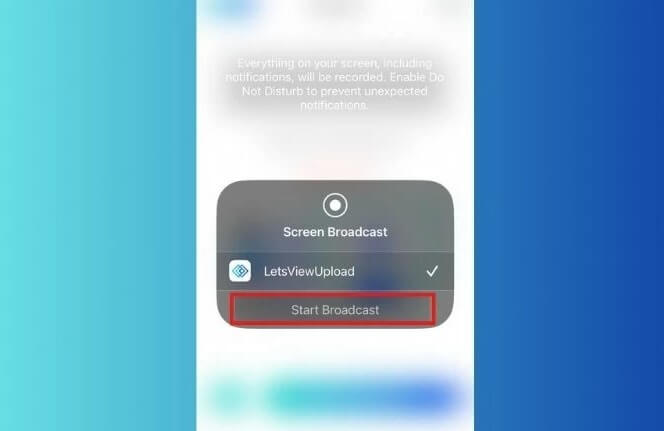
3 Kuinka käyttää Vysor-ohjelmaa näytön jakamiseen PC:lle
Vysor ei ole sovellus, vaan Web-selaimeen 'Google Chrome' liittyvä laajennus. Siksi sen käyttöön on asennettava Chrome etukäteen tietokoneelle. Vysorilla voit heijastaa Android-laitteiden näyttö tietokoneelle ja hallita Androidia työpöydällä. Se on suunniteltu yksinkertaistetyn käyttöliittymän takia sekä kehittäjille että yleiselle käyttäjälle.
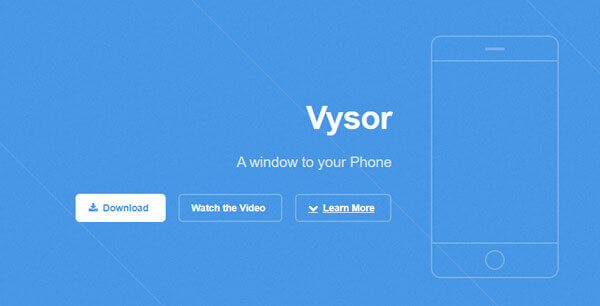
Vysorin avulla iPhonen näytön heijastaminen tietokoneelle
Vaihe 1.Ota 'USB Debug' -toiminto käyttöön
Vaihe 2.Asenna Vysor Chromeen.
Vaihe 3.Asenna ADB-ajuri.
Vaihe 4.Yhdistä Android tietokoneeseesi ja käynnistä Vysor tietokoneella.
Vaihe 5.Jos 'Choose a device' -osiossa näkyy puhelimen tiedot, napsauta 'View'-nappia.
Vaihe 6.Jos näkyy 'Find Device', valitse 'Find Device' => 'Yhdistetty laitteen nimi' ja aloita Android-heijastamisen napsauttamalla 'Valitse'.
4 Kuinka käyttää AirDroid-ohjelmaa näytön jakamiseen PC:lle
AirDroid mahdollistaa Android-laitteiden yhdistämisen USB-kaapelilla tietokoneeseen, jolloin voit hallita näyttöä ja käyttää sovelluksia. Se on suunniteltu yksinkertaistetyn käyttöliittymän takia sekä kehittäjille että yleiselle käyttäjälle. Ilmainen versio rajoittaa kuvanlaatua, mutta Pro-versio parantaa sitä.
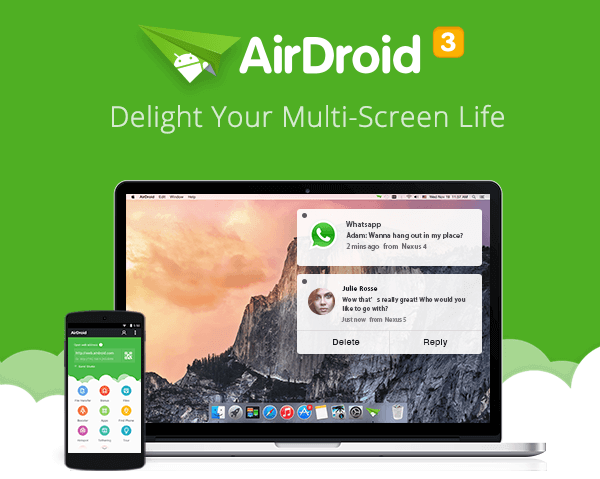
AirDroidin avulla puhelimen näytön heijastaminen tietokoneelle
Vaihe 1.Asenna sovellus sekä tietokoneelle että iPhonelle.
Vaihe 2.Skannaa QR-koodi tai syötä koodi.
Vaihe 3.Aloita näyttöjakaja AirPlaylla valitsemalla tietokone.
Langaton näytön jakaminen älypuhelimesta PC:lle
Kolmas suositus on käyttää Miracast-teknologiaa ilmaisella Android-puhelimen näytön heijastuksella tietokoneeseen. Miracast on toiminto, joka käyttää Wi-Fi:tä jaettaksella näyttöjä laitteiden välillä ilman johtoja. Se tarjoaa korkealaatuista kuvaa ja sen vähäinen viive tekee reaaliaikaisesta toiminnasta ja videoiden toistamisesta sujuvaa.
Ennen tämän menetelmän käyttöönottoa, varmista, että tietokoneesi tukee Miracastia. Osa Windows 8.1:stä ja uudemmista versioista sekä joidenkin Android-laitteiden tukevat Miracastia.
Miracastin avulla ilmaiseksi puhelimen näytön heijastus tietokoneeseen
Vaihe 1.Tietokoneessa valitse 'Asetukset' > 'Järjestelmä' > 'Tähän PC:hen projektio' ja valitse sitten 'Käytettävissä kaikkialla'.
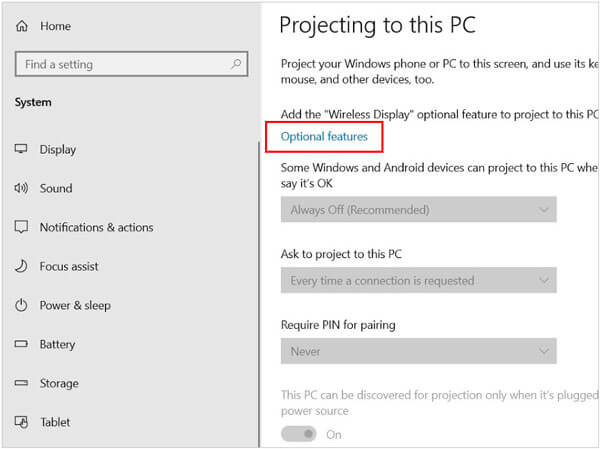
Vaihe 2.Avaa Android-puhelimesta 'Asetukset', valitse 'Yhteys ja jakaminen' tai vastaava valinta, ja valitse 'Cast' tai 'Kastaa' -vaihtoehdoista. Jos tätä vaihtoehtoa ei ole, etsi näyttö- tai yhteyskohtaisia asetuksia.
Vaihe 3.Cast-näkymässä etsi vaihtoehto, joka ottaa Miracastin käyttöön. Yleensä näkyy valinta 'Ota Cast käyttöön' tai 'Ota Miracast käyttöön'. Valitse tämä vaihtoehto.
Vaihe 4.Kun älypuhelin havaitsee sopivan tietokoneen, napauta sitä yhdistääksesi. Näin Android-puhelimen näyttö heijastuu tietokoneeseen.
Vinkkejä:
Miracastin käyttöönotto edellyttää seuraavia ehtoja:
- Laitteen yhteensopivuus: Monet Android-laitteet ja Windows-PC:t ovat yhteensopivia Miracastin kanssa, mutta Applen tuottamat iPhonet ja iPadit eivät ole suoraan yhteensopivia Miracastin kanssa.
- Wi-Fi-yhteys: Lähetys- ja vastaanottolaitteen tulee olla samassa Wi-Fi-verkostossa.
- Ota näytön jakaminen käyttöön: Sinun on otettava Miracast tai näytön peilaus käyttöön lähettävällä laitteella.
Miksi älypuhelimen näyttöä ei voi jakaa PC:lle?
Seuraavaksi esitellään joitakin syitä, miksi puhelimen näyttö ei voi heijastua tietokoneeseen.
- Yhteysongelmat: USB-kaapeli tai Wi-Fi ei ole kytketty oikein tai on virheellinen.
- Yhteensopivuusongelmat: Käytetty työkalu ei ole yhteensopiva laitteen tai käyttöjärjestelmän kanssa.
- Asetuksissa puutteita: Puhelimella ei ole otettu käyttöön heijastusasetuksia, tai AirPlayn tai Castin lupaa ei ole annettu.
- Verkkovirheet: Wi-Fi-ympäristö on epävakaata, tai laitteet ovat yhteydessä eri verkkoihin.
- Ohjelmistovirheet: Sovelluksen versio on vanhentunut, tai siinä on ohjelmistovirheitä.
Langattoman ja langallisen yhteyden hyödyt ja haitat
Langattomat ja kaapeliitti yhteydet kulkevat omilla etujaan ja haittojaan. Alla kerrotaan erilaisten yhteyksien eroista yksityiskohtaisesti ja annetaan perusteen siitä, mikättä valita.
| Yhteystapa | Etu | Haittapuoli |
|---|---|---|
| Langaton yhteys |
|
|
| Kaapeliyhteys |
|
|
Katsaus
Puhelimen näytön heijastaminen tietokoneeseen mahdollistaa sisällön näyttämisen suuremmalla näytöllä ja työn tehokkuuden parantamisen. Erityisesti on mainittu kolme suosittua tapaa, joiden ytimenä on heijastusohjelma 'MirrorTo'. MirrorTo on helppokäyttöinen ja tarjoaa korkealaatuista kuvaa, minkä vuoksi se on valittu monien käyttäjien toimesta. Jos kiinnostus on herännyt, kokeile sitä alla olevan painikkeen kautta!







