Voinko peilata iPhonen tietokoneeseen ilman ohjelmistoa aivan kuten AirPlay Macbookiin tai televisioon? Vastaus on Ei. Voimme kuitenkin käyttää Windowsin sisäänrakennettua sovellusta ja muita kolmannen osapuolen ohjelmistoja iPhonen näytön näyttämiseen Windows-tietokoneeseen helposti. Sitten voimme nauttia iPhonesta suuremmalla näytöllä työn esittelyä, verkko-opetusta ja viihdettä varten.

Yksityiskohtaiset tuoteominaisuudet ja vaiheittaiset ohjeet löydät lukemalla.
Osa 1. Parhaat 6 ohjelmistoa iPhonen näytön peilaamiseen tietokoneelle
1 iMyFone MirrorTo
iMyFone MirrorTo erottuu edukseen tehokkuutensa ja käyttäjäystävällisen käyttöliittymänsä ansiosta. Se tarjoaa sujuvan peilauksen, laadukkaan resoluution ja 2 yhteysvaihtoehtoa (USB ja WiFi), joten se on erinomainen valinta kaikille, jotka haluavat näyttää iPhonensa näytön Windows-tietokoneelle tai kannettavalle tietokoneelle.
Plussaa
- Laaja yhteensopivuus: Peilaa myös iPhonen Maciin, heijastaa Android-näytön PC:lle/Macille ja näyttää iPadin näytön PC:llä.
- Sujuva suorituskyky: Tarjoaa saumattoman peilauksen ja minimaalisen viiveen hyvän käyttökokemuksen takaamiseksi.
- Laadukas peilaus: 1080P-resoluutio ja 60 FPS tarjoavat kristallinkirkkaan selkeyden ja nollaväritarkkuuden.
- Äänilähetys: Siirtää ääntä iPhonesta tietokoneeseen.
- Voit kirjoittaa, napsauttaa ja pyyhkäistä iPhonea tietokoneen hiiren ja näppäimistön avulla.
- Sieppaa ja tallenna näyttö: Tallenna peilausistunto, jotta voit luoda opetusohjelmia, arvosteluja, pelikokemuksia, läpikäyntejä tai opetusvideoita PC:llä/Macilla.
Miinukset:
- Hiiriohjaus ei ehkä toimi iPhonessa yhtä hyvin kuin Androidissa.
- Tarjoaa ilmaisen kokeilujakson, mutta on tilattava tai ostettava elinikäinen suunnitelma.
- Ei käytettävissä iPhonen peilaamiseen Chrome OS:ään tai Linuxiin.
Arvostelut:
⭐ “I used iMyFone MirrorTo to reliably mirror my iPhone to a PC for a live demo at work. The mirroring quality was excellent, with no lag during the presentation. Ialways use MirrorTo to cast and use my phone on my work computer. It makes my work more efficient.”--Ethan, 2023/9/6
⭐ “Äskettäisellä matkalla käytin iMyFone MirrorTo -ohjelmaa peilaamaan iPhonen kannettavaan tietokoneeseeni USB:n kautta, ja se toimi täydellisesti ilman Wi-Fi-yhteyttä! Suoraan lähetän yleensä iPhoneen lataamiani videoita ennen matkaa, ja kun voin katsoa niitä isommalta näytöltä, kokemus on vieläkin parempi.”--John, 2024/4/15
iPhonen heittäminen Windows-tietokoneeseen iMyFone MirrorTo:n avulla:
💡 Täällä on opas WiFi-yhteyttä varten. Voit myös peilata ja katsella iPhonen näyttöä tietokoneella USB:n kautta.
Vaihe 1.Lataa ja avaa sovellus Windows-tietokoneellasi. Yhdistä iPhone ja tietokone samaan WiFi-yhteyteen.
Vaihe 2.Siirry ohjauskeskukseen > napauta Screen Mirror ja valitse sitten MirrorTo. Napsauta iPhonessasi ”luota”, kun ”Luota tähän tietokoneeseen” -ikkuna avautuu.
Vaihe 3.Sitten iPhone voidaan peilata automaattisesti tietokoneeseen. Voit myös liittää Bluetoothin ohjaamaan iPhonen näyttöä tietokoneesta.
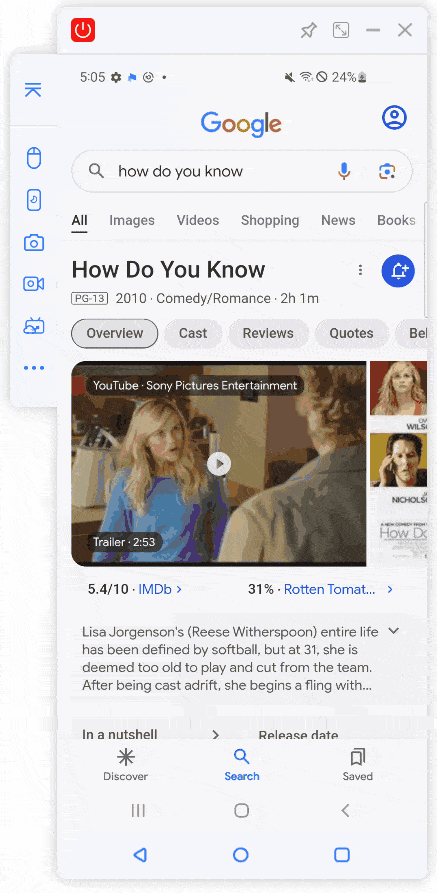
Katso opetusvideo iPhonen näytön peilaamisesta tietokoneeseen:
Huomautus:
1.Hiiren ohjaustoiminto vaatii Bluetooth-pariliitoksen. Tarkista, tukeeko tietokoneesi Bluetooth-yhteys näytön valamista, jos ei, voit ostaa tietokoneeseesi USB Bluetooth -sovittimen 5.0 tai uudemman version. Ja katso täältä: Kuinka korjata Bluetooth-pariliitoksen epäonnistuminen iOS-näytön peilauksen jälkeen?
2.MirrorTo toimii myös iPhonen rikkinäisellä näytöllä, kunhan kosketusnäyttö toimii edelleen. Voit peilata rikkinäisen iPhonen näytön PC:llä, jolloin näyttö on selkeä ja suuri.
2 AirServer
Seuraavana listalla on AirServer, joka on tunnettu upeista näytönjakovaihtoehdoistaan. Se auttaa myös peilaamaan iPhonen tietokoneeseen Windows 10:llä tai 11:llä. Uskomattominta on, että sen avulla voit vastaanottaa Google Cast-, AirPlay- ja Miracast-virtoja. Voimme siis sanoa, että se voi tehdä tietokoneestasi Apple TV:n tai Chromecast-laitteen kaltaisen.
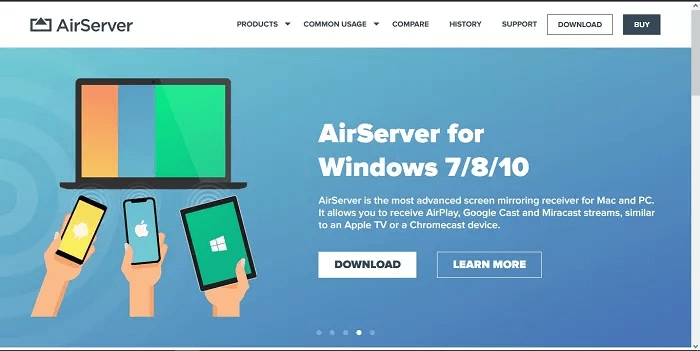
Plussaa
- Yksi asia, joka tekee siitä muista sovelluksista ainutlaatuisen, on se, että se ei ole yhteensopiva vain Windowsin ja macOS:n kanssa, vaan tukee myös Linuxia ja Chrome OS:ää.
- Suora suoratoisto YouTubeen.
- Tukee näytön tallentamista.
- Usean laitteen tuki.
- Suoratoistaa ääntä useista laitteista samanaikaisesti.
Miinukset:
- AirServer vaatii maksullisen lisenssin.
- Alkuasennus voi olla monimutkainen käyttäjille, jotka eivät tunne näytön peilaustekniikkaa.
- Kun puhelin siirretään kannettavaan tietokoneeseen, saattaa esiintyä muutamia yleisiä virheitä.
- Jotkut käyttäjät raportoivat, että toisinaan ilmestyi satunnainen ikkuna, joka näytti jonkun toisen näytön.
Kuinka peilata iPhone kannettavaan tietokoneeseen / PC:hen AirServerillä:
Vaihe 1.Lataa sovellus ensin laitteillesi ja avaa sovellus yhdistääksesi laitteet.
Vaihe 2.Napsauta nyt skannauspainiketta. AirServer Connect lukee QR-tiedot koodin kautta, ja laitteesi alkaa näkyä iPhonen Airplay-luettelossa.
Vaihe 3.Napauta tietokoneen nimeä ja ota peilaus käyttöön!
3 LonelyScreen
LonelyScreen on AirPlay-vastaanotin PC:lle/Macille. Se lähettää iPhone/iPadin näytön Windows PC:lle tai Macille.
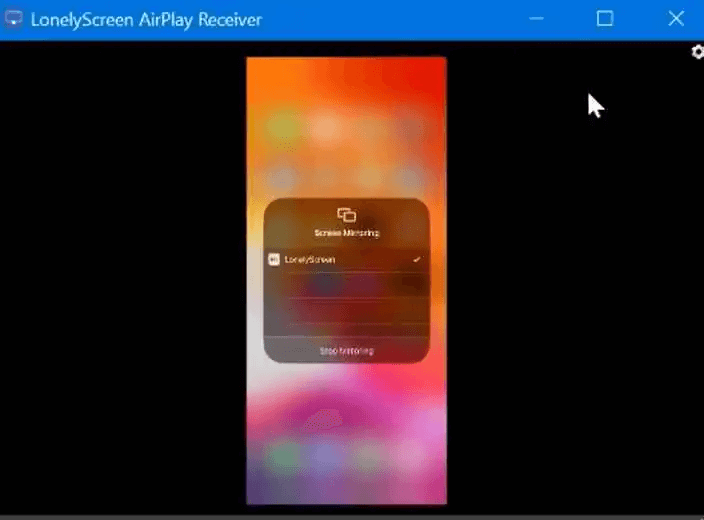
Plussaa
- Tee Windows-tietokoneestasi AirPlay-vastaanotin.
- Kaappaa ja tallenna iPhonen pelattavuus, sovellusten demo jne.
Miinukset:
- Tukee vain iOS 11:tä tai uudempaa.
- Ei tue Chrome OS:ää ja Linuxia.
- Tukee vain WiFi-yhteyttä.
Kuinka AirPlay iPhonen näyttöä voi toistaa Windows PC:llä/kannettavalla tietokoneella LonelyScreenin avulla:
Vaihe 1.Lataa ja asenna LonelyScreen Windows-tietokoneellesi. Käynnistä se.
Vaihe 2.Yhdistä iPhone ja Windows-tietokone samaan WiFi-verkkoon.
Vaihe 3.Siirry ohjauskeskukseen > napauta Screen Mirroring. Valitse yhdistettävä tietokone.
4 Reflector 4
Reflector 4 on näytön peilaus- ja suoratoistosovellus, jonka avulla käyttäjät voivat näyttää mobiililaitteidensa näytöt langattomasti tietokoneella.
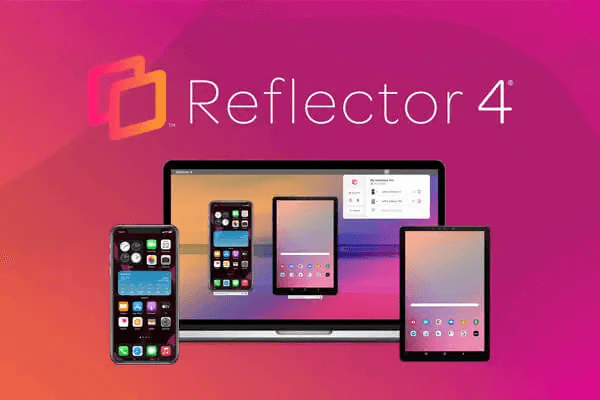
Plussaa
- Yhteensopiva sekä Windows- että macOS-käyttöjärjestelmien kanssa ja tukee AirPlay-, Google Cast- ja Miracast-toimintoja.
- Tukee näytön peilausta eri laitteista, kuten iPhoneista, iPadeista, Android-laitteista ja Chromebookeista.
- Suoratoistaa sisältöä iPhonesta YouTubeen, Twitchiin ja Facebookiin.
- Tukee näytön tallentamista.
Miinukset:
- Täytyy maksaa, jos haluat nauttia kaikista ominaisuuksista.
- Wi-Fi voi vaikuttaa suorituskykyyn ja liitettävyyteen.
- Viive tai yhteyden katkeaminen.
Vaiheet iPhonen valamiseen Windows PC:lle Reflector 4:llä:
Vaihe 1.Lataa ja asenna Reflector 4 Windows-tietokoneeseesi.
Vaihe 2.Yhdistä iPhone ja Windows PC samaan WiFi-yhteyteen.
Vaihe 3.Siirry iPhonessa kohtaan Ohjauskeskus > Näytön peilaus. Valitse yhdistettävä tietokone.
Huomautus:
Jos Mac-tietokoneessasi on macOS Monterey tai uudempi, sinun on poistettava AirPlay Receiver -asetus käytöstä Mac-järjestelmän asetuksista.
5 ApowerMirror
ApowerMirror on näytön peilaussovellus, joka näyttää iPhonen/iPadin/Androidin näytön Windows-tietokoneessa, Macissa tai televisiossa.
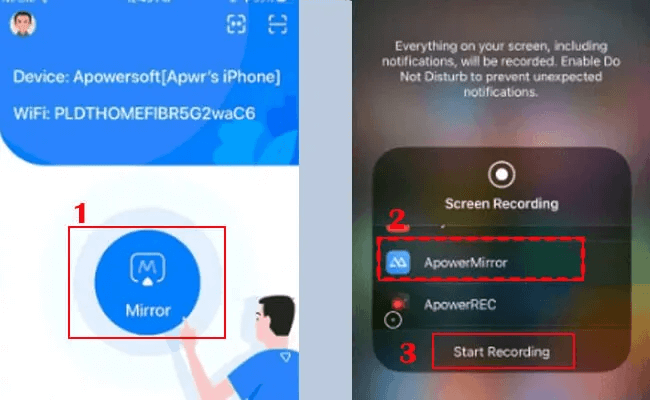
Plussaa
- Tukee USB- ja WiFi-yhteyttä.
- Näytönohjaus Android PC:ltä.
- Sisältää sisäänrakennetut huomautusominaisuudet.
Miinukset:
- Joitakin lisäominaisuuksia on rajoitettu, elleivät käyttäjät tilaa maksullista versiota.
- Satunnaiset yhteyshäiriöt tai viiveet, erityisesti Wi-Fi-yhteyden kautta tai korkearesoluutioisen sisällön kanssa.
Vaiheet iOS-näytön jakamiseksi tietokoneella:
Vaihe 1.Lataa ja asenna ApowerMirror tietokoneellesi. Käynnistä se.
Vaihe 2.Yhdistä iPhone ja tietokone samaan WiFi-verkkoon.
Vaihe 3.Seuraa näyttöön tulevia ohjeita ja siirrä iPhonen näyttö tietokoneelle.
6 Vysor
Vysor tuo iOS- tai Android-laitteesi työpöydällesi. Voit myös ohjata puhelimesi näyttöä tietokoneellasi käyttääksesi sovelluksia, pelataksesi mobiilipelejä ja paljon muuta.
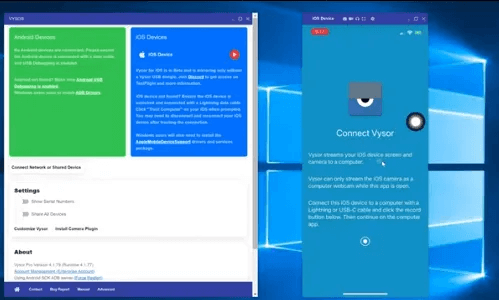
Plussaa
- Kirjoita näppäimistöllä iPhonessa tai Androidissa.
- Käytä hiirtä pyyhkäisemiseen, napsauttamiseen ja selaamiseen.
Miinukset:
- Pro-versio vaatii tilauksen.
- Minimaalinen tuki iOS:lle, mikä rajoittaa sen monipuolisuutta käyttäjille, joilla on iOS-laitteita.
Vaiheet iPhonen näytön katselemiseksi Windows-tietokoneella:
Vaihe 1.Lataa ja asenna Vysor Windows-tietokoneellesi/kannettavallesi viralliselta verkkosivustolta.
Vaihe 2.Yhdistä iPhone ja tietokone USB-kaapelilla.
Vaihe 3.Seuraa ohjeita yhteyden muodostamiseksi.
Osa 2. Usein kysytyt kysymykset iPhonen heijastamisesta tietokoneeseen
Seuraavassa on muutamia kysymyksiä, joita usein kysytään iPhonen näytön peilaamisesta tietokoneeseen.
1 AirPlay Windowsille
Vaikka AirPlay on tuettu vain Applen laitteissa. On olemassa joitakin tapoja käyttää AirPlayta Windows-tietokoneessa, kuten iTunes ja kolmannen osapuolen ohjelmistot, kuten Lonelyscreen, iMyFone MirrorTo ja Apowermirror.
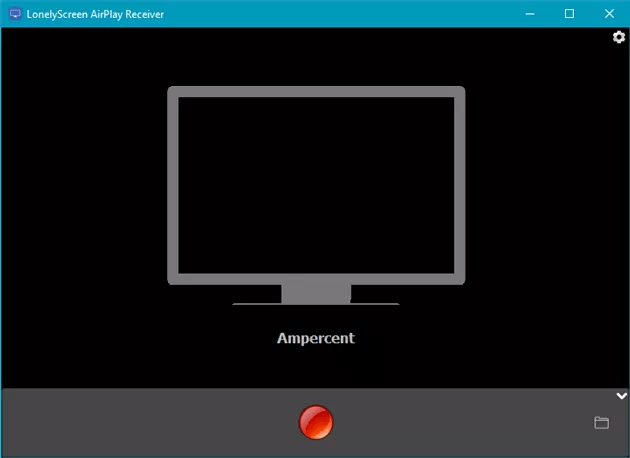
Ohjeet iPhonen AirPlay-toiminnon käyttämiseen Windows-tietokoneessa iTunesin kautta:
Vaihe 1.Yhdistä molemmat laitteet samaan Wi-Fi-verkkoon.
Vaihe 2.Käynnistä iTunes tietokoneella.
Vaihe 3.Liitä iPhone tietokoneeseen USB-kaapelilla. Napauta ”Luota”, jos sinua pyydetään luottamaan tietokoneeseen.
Vaihe 4.Valitse iPhonesi iTunesissa napsauttamalla ikkunan vasemmassa yläkulmassa olevaa laitekuvaketta. Vieritä alaspäin ”Asetukset”-osioon ja merkitse rasti ruutuun ”Synkronoi tämän iPhonen kanssa Wi-Fi-yhteyden kautta” -kohdan vieressä.
2 Mikä on paras ohjelmisto iPhonen näytön peilaamiseen PC:lle?
Näytön peilaamisessa kiinnitetään eniten huomiota luotettavuuteen, helppokäyttöisyyteen ja peilattavan sisällön laatuun.
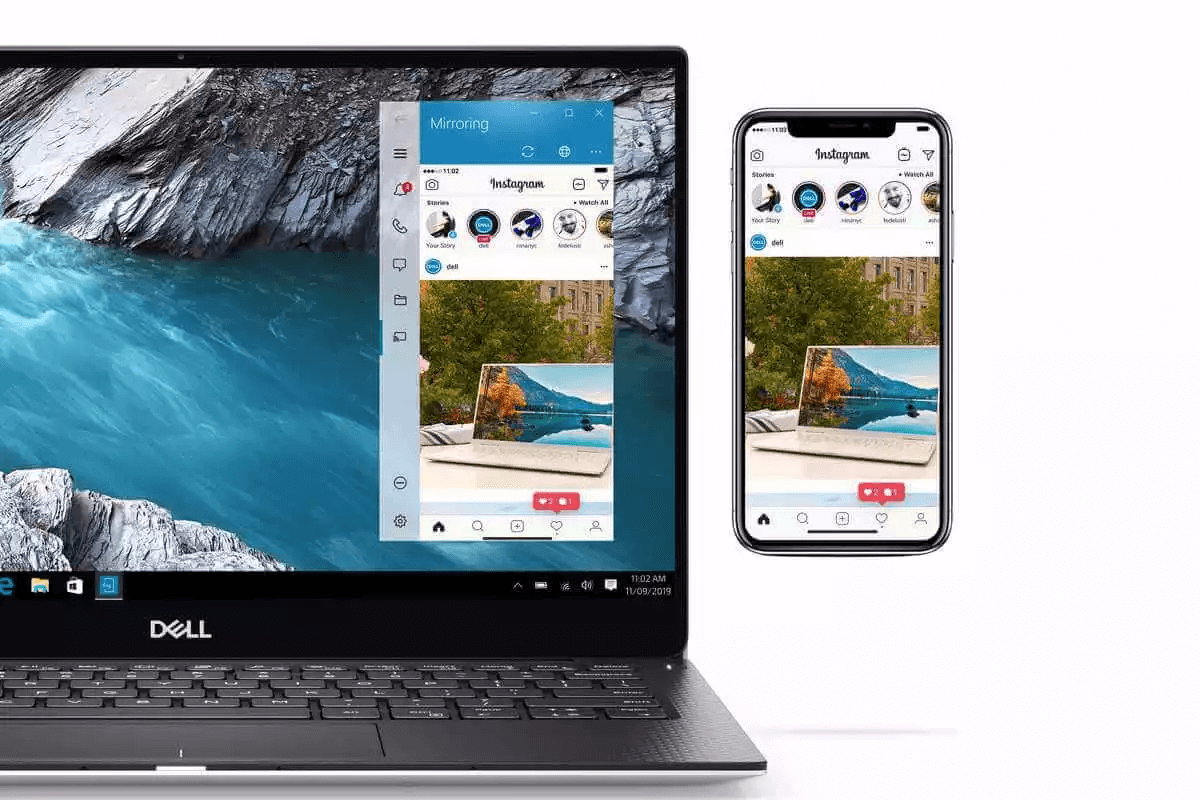
- Luotettavuus varmistaa, että yhteys pysyy vakaana ilman keskeytyksiä tai viiveitä, mikä mahdollistaa saumattoman näytön peilaamisen iphone kannettavaan tietokoneeseen.
- Helppokäyttöisyys on toinen kriittinen tekijä, sillä käyttäjät haluavat yksinkertaisen prosessin peilausistunnon aloittamiseen ja ylläpitämiseen ilman teknisiä komplikaatioita.
- Lisäksi peilattavan näytön laatu, mukaan lukien resoluutio, väritarkkuus ja kuvataajuus, on olennaisen tärkeää, jotta katselukokemus olisi mukaansatempaava ja miellyttävä. Käyttäjät haluavat varmistaa, että tietokoneen näkymä heijastaa tarkasti iPhonen näytön tapahtumia tinkimättä visuaalisesta tarkkuudesta.
Katso siis vertailutaulukko ja valitse tarpeisiisi parhaiten sopiva työkalu.
Näytön jakaminen iPhonesta kannettavaan tietokoneeseen. Tuki muuttaa peilattavan näytön kokoa.
3 Voinko liittää iPhonen tietokoneen näyttöön?
Kyllä, voit liittää iPhonen tietokoneen näyttöön iMyFone MirrorTo:n avulla. Tämän ohjelmiston avulla voit peilata iPhonen näytön tietokoneeseen, jolloin voit tarkastella iPhonen näyttöä suuremmalla näytöllä ja olla vuorovaikutuksessa sen kanssa.
4 Voinko peilata iPhonen näytön kannettavaan tietokoneeseen ilman ohjelmistoa? Miten?
Vastaus on ”ei”. Voit peilata iPhonen Maciin AirPlayn kautta, mikä ei vaadi ohjelmistoa. AirPlay ei kuitenkaan ole tuettu Windows-tietokoneessa. Voit käyttää iTunesia vain joidenkin mediatiedostojen AirPlay-toimintoon iPhonesta Windows-tietokoneeseen, mutta et voi heijastaa koko näyttöä. Tarvitset siis iMyFone MirrorTo -ohjelman, jonka avulla voit peilata iPhonen näytön Windows-tietokoneeseen.
Voit tarkistaa yksityiskohtaisemman oppaan iPhonen peilaamisesta tietokoneeseen ilman ohjelmistoa.
5 Voinko tehdä AirPlayn tietokoneeseeni?
AirPlay on ensisijaisesti suunniteltu toimimaan Applen laitteiden, kuten iPhonen, iPadin ja Mac-tietokoneiden, välillä. AirPlay on kuitenkin mahdollista tehdä Windows-tietokoneeseen käyttämällä kolmannen osapuolen ohjelmistoja tai sovelluksia, jotka on suunniteltu erityisesti tätä tarkoitusta varten, kuten iMyFone MirrorTo ja AirServer.
6 Miten peilaan iPhonen Apple-tietokoneeseeni?
Voit peilata iPhonen Apple-tietokoneeseen AirPlayn avulla tai käyttää kolmannen osapuolen ohjelmistoa, kuten iMyFone MirrorTo. Voit tarkistaa lisää ohjeita iPhonen peilaamisesta Maciin.
iPhonen peilaaminen Apple-tietokoneeseen:
- Yhdistä molemmat laitteet samaan Wi-Fi-verkkoon.
- Siirry iPhonen ohjauskeskukseen pyyhkäisemällä alas- tai ylöspäin.
- Napauta ”Näytön peilaus” ja valitse tietokone.
- Syötä AirPlay-koodi, jos sitä pyydetään.
- iPhonen näyttö peilataan tietokoneeseen.
7 Voinko peilata iPhonen Windows 10 -tietokoneeseen/kannettavaan tietokoneeseen Wi-Fi-yhteyden kautta?
Kyllä. iPhonen näytön peilaaminen Windows PC 10/11:een voi käyttää iMyFone MirrorTo ja AirServer -ohjelmia. Voit käyttää yllä mainittua näytön peilausohjelmistoa ja seurata ohjeita sen saavuttamiseksi:
- 🔸 Yhdistä ensin molemmat laitteet samaan Wi-Fi-yhteyteen tai USB-kaapelilla.
- 🔸 Etsi iPhonen “Ohjauskeskus”. Valitse sitten “Näytön peilaus”.
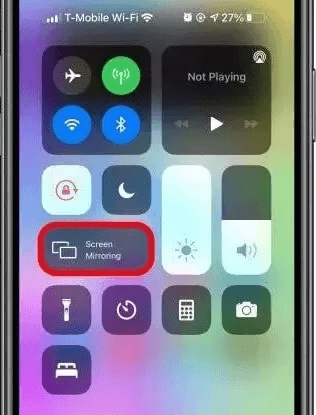
- 🔸 Selaa sitten käytettävissä olevien laitteiden luetteloa.
- 🔸 Valitse Windows PC -laitteesi ja kirjoita puhelimen näytön salasana luottaaksesi tietokoneeseen.
- 🔸 Nyt iPhonesi peilataan WindowsPC-laitteeseesi.
8 Voinko liittää iPhonen kannettavaan tietokoneeseen Bluetoothin kautta?
Ei, voit peilata iPhonen tietokoneeseen joidenkin AirPlay-vastaanottimien ja näytön peilaustyökalujen avulla USB-kaapelilla tai Wi-Fi:n kautta.
9 Kuinka peilata iPhone kannettavaan tietokoneeseen Windows 11?
Voit käyttää edellä osassa 1 mainittuja näytön peilaustyökaluja, kuten iMyFone MirrorTo, jolla voit jakaa iPhonen näytön Windows 11 -kannettavaan tietokoneeseen. Tässä on myös toinen tapa, jolla voit käyttää Microsoft Phone Linkiä, jolloin voit vastaanottaa iPhone-ilmoituksia ja lähettää iPhone-viestejä suoraan Windows 11 -tietokoneellasi. Katso yksityiskohtainen opas iPhonen näytön peilaamisesta Windows 11:een.
Aiheeseen liittyvä aihe: Kuinka peilata iPhonen näyttöä Maciin
AirPlay
On yleisesti tiedossa, että iPhonen näyttöä voi peilata sen sisäänrakennetulla ominaisuudella - näytön peilaaminen. Jos sinulla on Mac, voit siis jakaa iPhonen näytön Macille näillä yksinkertaisilla ohjeilla:
Vaihe 1.Varmista, että iPhone ja Mac ovat samassa Wi-Fi-verkossa.
Vaihe 2.Vedä ohjauskeskus alas iPhonen näytön oikeasta yläkulmasta ja napauta Näytön peilaus. Jos näytön peilaus ei näy, valitse Asetukset > Ohjauskeskus > Lisää näytön peilaus. Nyt näet sen ohjauskeskuksessa.
Vaihe 3.Etsi Mac ja napsauta Yhdistä, niin voit jakaa iPhonen näytön Maciin.
Quicktime Player
Voit jakaa iPhonen näytön Macin QuickTime Playerilla käyttämällä sisäänrakennettua ominaisuutta nimeltä ”Screen Recording”.
Vaiheet näytön jakamiseksi iphonesta Maciin Quicktime Playerilla:
Vaihe 1.Liitä iPhone kaapelilla Maciin.
Vaihe 2.Käynnistä QuickTime Player Macissa.
Vaihe 3.Mene kohtaan ”File” >”New Screen Recording” > Valitse iPhone kohdassa ”Camera” ja ”Start”.
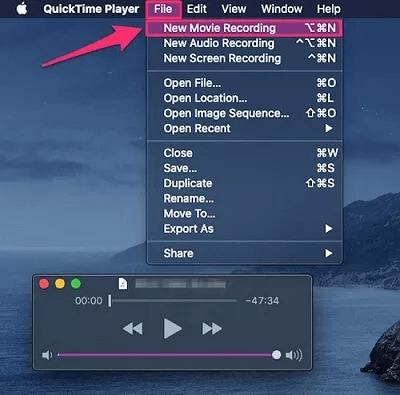
Vaihe 4.Nyt tallennettu tallennus tarkistaa jaetun iPhonen näytön sisällön.
iPhonen peilaus macOS Sequoialla [päivitetty]
Suoratoistaa iPhonen, iPadin ja Androidin näytön äänen kanssa PC:lle/Macille/kannettavalle tietokoneelle ja ohjata matkapuhelimen näyttöä tietokoneelta.
Jos haluat nauttia useammista toiminnoista peilatessasi iPhonea Maciin. Voit myös käyttää joitakin ohjelmistoja, kuten edellä esiteltyä iMyFone MirrorTo -ohjelmaa. Se tukee myös iPhonen näytön heijastamista Maciin Wi-Fi- tai USB-kaapelin kautta.
Suosittelen erityisesti MirrorToa sen tehokkaiden ominaisuuksien, kuten hiiren hallinnan, reaaliaikaisen suoratoiston ja näytön tallentamisen ansiosta. Voit jakaa iPhonen näytön TikTokiin, Twitchiin, YouTubeen, Zoomiin ja muille alustoille reaaliajassa.

Lopulliset ajatukset
Käyttäjät etsivät aina yksinkertaisia ja nopeita vinkkejä siitä, miten peilata iphone tietokoneeseen Windows 10/11 -käyttöjärjestelmässä, jotta he voivat nauttia sisällöstä suuremmalla näytöllä.
Sisällön katseluun ja pelien pelaamiseen isolla näytöllä tarvitaan ohjelmistoja ja sovelluksia, jotka toimivat nopeasti ja tuottavat parempia tuloksia. Riippumatta siitä, valitsetko USB-menetelmän vai langattoman vaihtoehdon, saat varmasti laadukkaita tuloksia tässä postauksessa käsittelemiemme sovellusten ja ohjelmistojen avulla.
Kaikista edellä mainitsemistamme menetelmistä suosittelen MirrorTo:ta iPhonen näytön peilaamiseen P:hen, koska se on edistyneen tekniikan, kuten vakaan yhteyden ja ohjauksen ilman viivettä, hintainen.







