On useita syitä, miksi haluat ehkä käyttää iOS:ää Windowsissa. Yleisin syy on se, että sovelluskehittäjät voivat nopeasti testata koodiaan iOS-ympäristössä ilman, että heidän tarvitsee käyttää oikeaa iPhonea. Näin he voivat testata sovellustaan useilla eri iOS-iteraatioilla ja tehdä muutoksia koodiinsa lennossa ilman, että heidän tarvitsee jatkuvasti siirtää kaikkea fyysiseen puhelimeen.
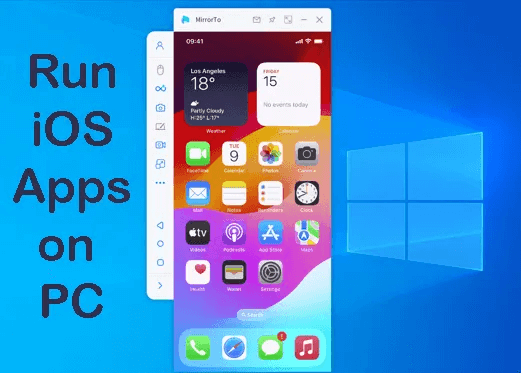
Kaikki meistä eivät tietenkään ole iOS-kehittäjiä, mutta on syitä, miksi sinun kannattaa harkita mahdollisuutta käyttää iOS-sovelluksia myös Windows-tietokoneellasi. Sovelluskehittäjien tavoin saatat haluta mahdollisuuden käyttää iOS:n vanhempia versioita sellaisten sovellusten suorittamiseen, jotka eivät enää toimi uusimmassa versiossa. Sitten on yksinkertaisia käyttötapauksia, kuten iOS-sovellusten ajaminen Windows PC:llä/kannettavalla tietokoneella, jotta voit helposti käyttää näppäimistö- ja hiiriohjausta tai pelilaitetta niiden kanssa.
- Osa 1. Suorita iOS-sovelluksia Windows PC/Mac ilman emulaattoreita

- iMyFone MirrorTo [Windows ja macOS]
- iPhonen peilaussovellus [macOS 15 Sequoia]
- Kahden menetelmän vertailutaulukko
- Osa 2. Emuloinnin käyttäminen iOS-sovellusten suorittamiseen Windowsissa
- Osa 3. Usein kysytyt kysymykset iOS-sovellusten suorittamisesta tietokoneella
Osa 1. Suorita iOS-sovelluksia Windows PC/Mac ilman emulaattoreita
1 iMyFone MirrorTo [Windows ja macOS]
MirrorTo-sovelluksen avulla voit peilata ja hallita iPhonea Windows-tietokoneella. Voit helposti suoratoistaa mitä tahansa sisältöä iOS-laitteestasi Windows PC:lle ja näyttää sen mukavasti suurella näytölläsi.
Tämä on loistava vaihtoehto niille, jotka rakastavat pelaamista suuremmilla näytöillä. Voit ajaa iOS-pelejä Windowsissa. Jos et ole pelaaja, MirrorTon avulla voit pitää esityksiä, suoratoistaa viihdesovelluksia ja jopa hallita sosiaalisia sovelluksia. Kaiken tämän voi tehdä mukavasti työpöydän ääressä näppäimistön ja hiiren avulla.
MirrorTon tärkeimmät ominaisuudet:
Tuki iPhonr-näytön valamiseen Windows PC:llä ja Macilla.
Näytön ohjaus: voit ohjata iPhonen tai iPadin näyttöä PC/Macilla hiirellä ja.
Suorita iOS PC:llä: Nauti mobiilisovelluksista, kuten Hinge-ohjelman käyttämisestä PC:llä tai Hay Dayn pelaamisesta PC:llä, lue Applen kirjoja PC:llä.
Näppäimistösyöttö: voit kirjoittaa viestejä iPhoneen näppäimistöllä PC:ltä.
Haluat ehkä myös lukea: Käytä Apple Notesia Windowsissa.
Vaiheet iOS:n käyttämiseen Windowsissa:
Vaihe 1.Lataa ja asenna MirrorTo tietokoneellesi ja yhdistä sitten iPhone ja tietokone USB-kaapelilla.
Vaihe 2.Valitse iOS ja USB-yhteys MirrorTo:ssa.
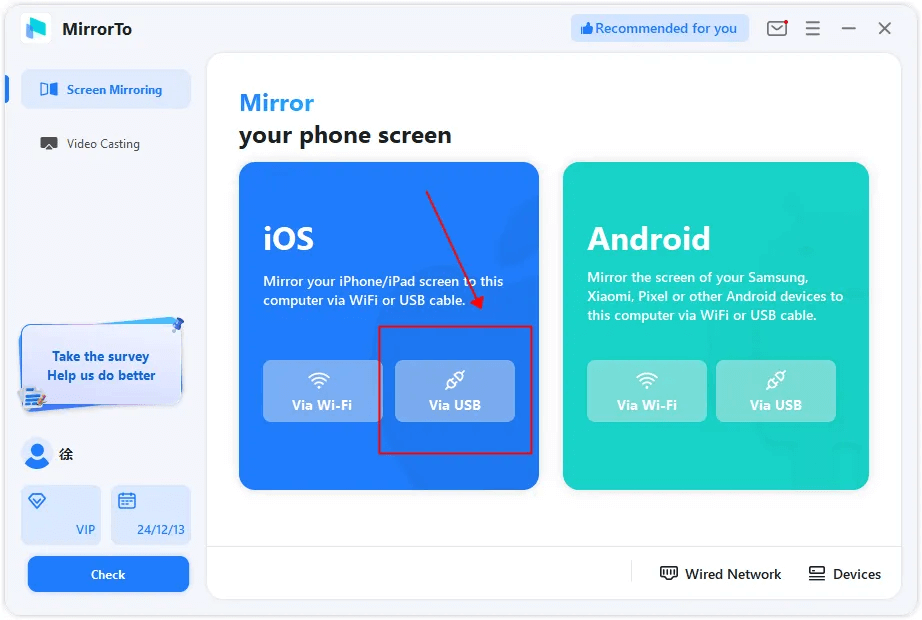
Vaihe 3.Liitä iOS-laite tietokoneeseen USB-kaapelilla. Napauta seuraavaksi iPhonessa Luota, kun se pyytää sinua Luota tähän tietokoneeseen. Syötä sitten näytön salasana tämän prosessin loppuun saattamiseksi.
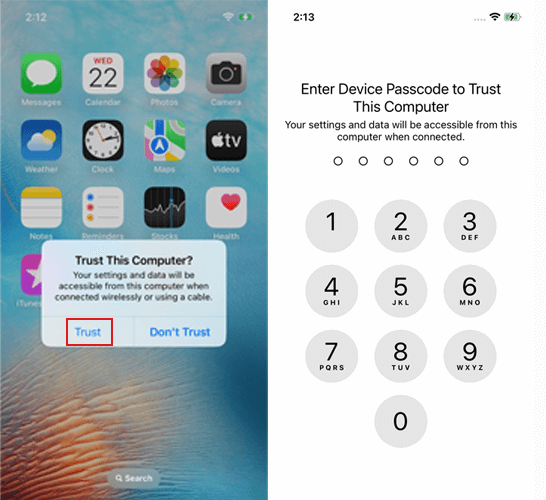
Vaihe 4.Nyt iOS-laitteesi on onnistuneesti peilattu tietokoneeseen.
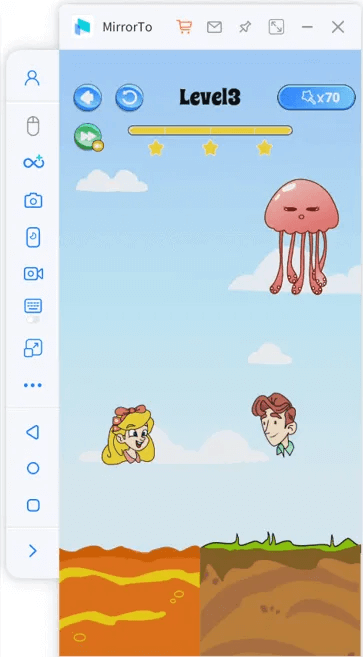
Video-opas iPhonen ohjaamisesta tietokoneelta:
Nyt voit pelata kaikkia pienikokoisia mobiilipelejä suurella tietokoneen näytöllä, jolloin näet yksityiskohtia, joita et ole koskaan uskonut olevan mahdollista nähdä. Nämä yksityiskohdat antavat sinulle etulyöntiaseman kilpailullisissa verkkopeleissä. Sinulla on myös mahdollisuus käyttää saumattomasti näppäimistöä, hiirtä ja gamepadia, mikä vie pelaamisen seuraavalle tasolle.
2 iPhonen peilaussovellus [macOS 15 Sequoia]
macOS Sequoia tuo Apple-käyttäjille upouuden iPhone Mirroring App -sovelluksen, jonka avulla voit peilata iPhonen näyttöä Macissa ja käyttää iPhonea Macista, kuten iPhone-ilmoituksia ja saumattomasti vetää ja pudottaa tiedostoja, elokuvia ja valokuvia iPhonen ja Macin välillä.
Vaatimukset:
- iMac: 2019 ja uudemmat
- iMac Pro: 2017 ja uudemmat
- Mac Studio: 2022
- MacBook Air: 2020 ja uudemmat
- Mac mini: 2018 ja uudemmat
- MacBook Pro: 2018 ja uudemmat
- Mac Pro: 2019 ja uudemmat
iPhonen peilauksen määrittäminen macOS Sequoia -käyttöjärjestelmässä:
Vaihe 1.Kirjaudu sisään Maciin ja iPhoneen samalla Apple ID:llä.
Vaihe 2.Lukitse iPhone. Napsauta iPhone Mirroring -sovellusta Dockissa.
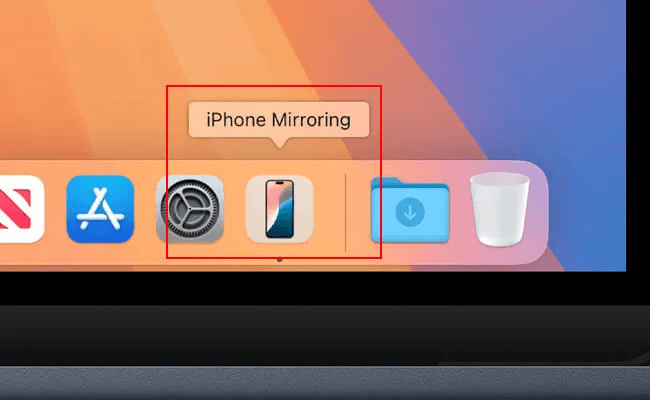
Vaihe 3.Seuraa sitten ohjeita syöttääksesi iPhonen salasana, jotta Mac pääsee käsiksi iPhoneen.
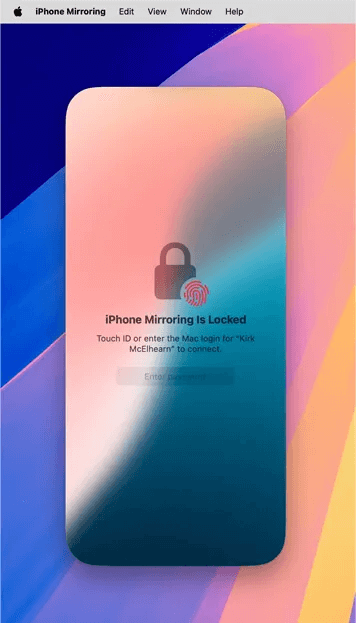
Vaihe 4.Nyt näet iPhonen näytön Macissa. Voit käyttää iPhonea Macissa saumattomasti hiiren ja näppäimistön kanssa.
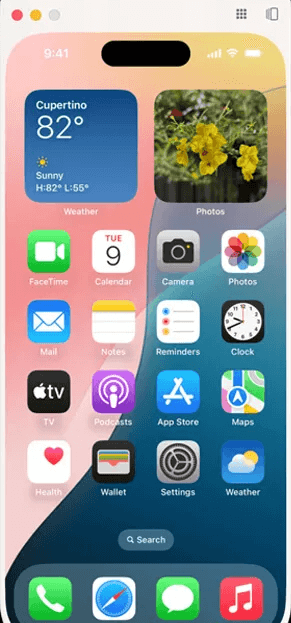
3 Kahden menetelmän vertailutaulukko
Yhteensopivuus |
Tukee iOS, Android, Windows, macOS 12 ja uudemmat versiot |
Rajoitettu Applen laitteisiin |
Yhteysmenetelmä |
Wi-Fi-ja USB-liitännät |
Tyypillisesti Wi-Fi tai AirPlay |
Näytön ohjaus |
Ohjaa iPhonea ja Androidia PC:ltä ja Macilta: Napauta, pyyhkäise, selaa ja kirjoita;
Siirry aloitusnäyttöön;
Kytke Android-näyttö päälle/pois päältä;
Toista ääntä tai videota;
Pelaa mobiilipelejä hiirellä ja näppäimistöllä. |
iPhone-ilmoitusten vastaanottaminen; Napauta, pyyhkäise ja kirjoita;
Siirry aloitusnäyttöön;
Avaa sovellusvaihtaja;
Avaa Spotlight;
Toista ääntä tai videota |
Tallennuskyky |
Tuki näytön tallentamiselle ja kuvakaappauksille |
Ei saatavilla |
Suorituskyky |
Suuri suorituskyky Androidissa. iOS:ssä voi olla viiveitä. |
Saumaton ja sileä |
Lisäominaisuudet |
Tarjoaa tiedostonsiirron, näppäimistösyötön, näppäimistökartoituksen, pelien suoratoiston ja paljon muuta. |
Rajoitettu peruspeilaukseen |
Osa 2. Emuloinnin käyttäminen iOS-sovellusten suorittamiseen Windowsissa
iOS-sovellusten suorittamiseen Windows PC:llä on useita vaihtoehtoja. Monet näistä vaihtoehdoista ovat työkaluja, jotka on tarkoitettu kehittäjille koodinsa testaamiseen, mutta lähes kuka tahansa voi käyttää niitä myös muiden sovellusten käyttämiseen. Varoitetaan kuitenkin, että monet näistä vaihtoehdoista eivät salli pääsyä sovelluskauppaan ja omien sovellusten käyttöä.
Vinkkejä 1 iPadian
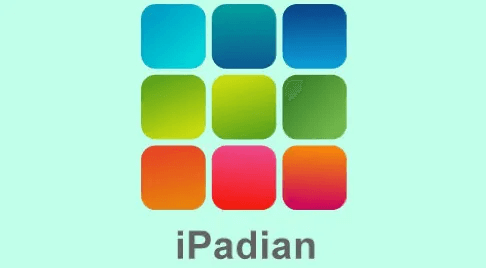
iPadian on iOS-simulaattori, joka luo uudelleen Applen kuuluisan iPhone-käyttöliittymän ulkoasun ja tunnelman. Vaikka se ei ole teknisesti iOS, se simuloi kaikki Applen ohjelmiston ominaisuudet aina tällä hetkellä saatavilla olevaan iOS 16:een asti. Saat käyttöösi yli 300 erityisesti kuratoitua sovellusta iPadianin sovelluskaupan kautta.
Se on hyvä vaihtoehto, jos olet Android-käyttäjä ja haluat testata, millaista olisi käyttää iOS-käyttöliittymää. Sinulla on pääsy Apple-kohtaisiin apuohjelmiin, kuten iMessage, Siri, WatchOS ja TvOS.
Jos olet kiinnostunut, sinun on kuitenkin maksettava etukäteen. iPadian maksaa 25 dollaria.
Vinkkejä 2 Xamarin TestFlight

Xamarin TestFlight on kehittäjille suunnattu iOS-emulaattori, joka on Applen sertifioima. Jos olet joskus beta-testannut iPhone-sovellusta iPhonellasi, se on todennäköisesti käynyt TestFlight-ohjelman läpi.
Sen avulla voit emuloida iOS-testausympäristöä Windows-tietokoneellasi ja ajaa allekirjoittamatonta koodia. Jos olet teknisesti taitava eikä sinua kiinnosta kehitys, se on hyvä tapa ajaa iOS-pelejä ja-sovelluksia, joita et muuten voisi ajaa iPhonella.
Testflightin avulla voit myös simuloida iPhonea eri tiloissa. Jos haluat leikkiä ominaisuuksilla, jotka vaativat puhelimen ravistamista, voit simuloida sitä TestFlightissa.
Vinkkejä 3 Appetize.io
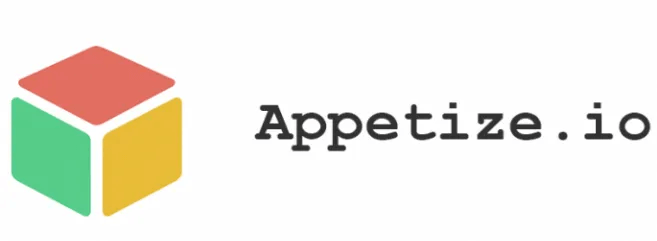
Appetize.io on kätevä ja helppokäyttöinen emulaattori, jonka avulla voit ladata sovelluksia ja leikkiä iOS-ympäristössä. He tarjoavat ilmaiseksi käytettävän demon, jonka avulla voit valita eri iPhone-malleista. Voit jopa testata sovelluksia Androidilla.
Se toimii suoraan selaimessa, mikä tarkoittaa, että se toimii ongelmitta Windows PC:llä, Macilla tai missä tahansa muualla. Mitään ohjelmistoja ei tarvitse ladata, eikä sinun tarvitse sotkea liitännäisten ja apuohjelmien määrittämistä saadaksesi sen toimimaan.
Huonona puolena on, että sinun on ladattava omat sovelluksesi, mikä tarkoittaa, että sinun on joko käännettävä omat sovelluksesi tai ladattava ne mahdollisesti vaarallisilta kolmannen osapuolen verkkosivustoilta.
Vinkkejä 4 RunThatApp
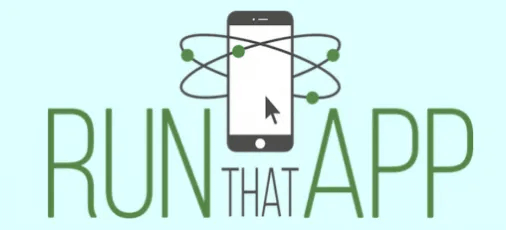
RunThatApp on pilvipohjainen emulaattori, jonka avulla voit käyttää mitä tahansa iOS- tai Android-sovellusta. Koska se on pilvipohjainen, voit ladata ja tallentaa suosikkisovelluksesi RunThatApp-palveluun ja ajaa niitä millä tahansa muulla laitteella. Se on erityisen hyödyllinen Android-käyttäjille, jotka tarvitsevat pääsyn iOS-sovelluksiin. Voit ladata selaimen ja käynnistää sovelluksen RunThatApp-palvelun kautta.
Ainoa haittapuoli saattaa olla se, että palvelun käyttäminen vaatii maksullisen tilaussuunnitelman. Mutta jos olet sitä tyyppiä, joka tarvitsee pääsyn sekä Android- että iOS-sovelluksiin ja mahdollisuuden tehdä yhteistyötä niiden kautta missä tahansa, missä tahansa ja milloin tahansa, tämä saattaa olla ratkaisu sinulle.
Osa 3. Usein kysytyt kysymykset iOS-sovellusten suorittamisesta tietokoneella
1 Mitä eroa on iOS-emulaattorin ja simulaattorin välillä?
iOS-emulaattori luo iPhonen ympäristön uudelleen eri käyttöjärjestelmissä. Sen avulla voit asentaa iOS:n alkuperäisen version ja ajaa sillä virallisia pelejä ja sovelluksia. iOS-simulaattori on ohjelmisto, joka on rakennettu alusta alkaen jäljittelemään iPhonen ulkoasua ja tuntumaa, mutta siinä ei ajeta alkuperäisiä sovelluksia.
2 Onko iOS-näytön peilaus parempi vaihtoehto kuin emulointi?
Näytön peilausohjelmiston käyttämisellä iOS-näytön suoratoistamiseen tietokoneeseen on omat etunsa emulointiin verrattuna. Paras syy käyttää näytön peilausta on se, että kaikki edistymisesi peleissä ja sovelluksissa tallentuu välittömästi puhelimeesi. Emulointi edellyttää tallennettujen tietojen siirtämistä Windows-tietokoneesta iPhoneen.
3 Voinko pelata pelejä kuten PUBG, Vampire Survivors ja Pokemon Go emulaattorilla?
Kyllä, voit pelata suosikkipelejäsi iOS-emulaattorilla. Useimmat emulaattorit eivät kuitenkaan yleensä tue Applen sovelluskauppaa, joten sinun on löydettävä pelit itse.
4 Onko olemassa iOS-emulaattoria kuten bluestacks?
Windowsille tai muille kuin Applen käyttöjärjestelmille ei ollut saatavilla virallisia iOS-emulaattoreita. Apple valvoo tiukasti ekosysteemiään, eikä iOS-sovellusten ajamista tai iOS:n emulointia muilla kuin Applen laitteistoilla tueta tai sallita.
On kuitenkin olemassa joitakin vaihtoehtoja ja vaihtoehtoja, joita voit tutkia: Xcode Simulator (vain Mac), etälaitetestaus, kuten AWS Device Farm tai BrowserStack.
5 Onko olemassa toimivaa iOS-emulaattoria?
BlueStacks on Android-emulaattori, jonka avulla käyttäjät voivat käyttää Android-sovelluksia ja -pelejä Windows- ja macOS-tietokoneissa. Apple valvoo ekosysteemiään tiukemmin, eikä iOS-sovellusten ajaminen muilla kuin Applen laitteistoilla ole virallisesti tuettua tai sallittua.
6 Voiko iOS:n asentaa Windowsiin?
Ei, iOS:ää ei voi asentaa suoraan Windows-tietokoneeseen. Voit kuitenkin ajaa iOS-sovelluksia Windows-tietokoneella iOS-emulaattorin tai -simulaattorin avulla. Nämä työkalut luovat virtuaalisen iOS-ympäristön Windows-tietokoneellesi, jolloin voit testata ja käyttää iOS-sovelluksia ilman varsinaista iOS-laitetta. Suosittuja iOS-emulaattoreita/simulaattoreita ovat iPadian ja Appetize.io.
7 Onko olemassa iOS-simulaattoria Windowsille?
Kyllä, Windowsille on olemassa iOS-simulaattoreita, joiden avulla voit ajaa iOS-sovelluksia tietokoneella testausta ja kehittämistä varten. Yksi suosittu vaihtoehto on Xamarinin Visual Studiossa tarjoama ”Remoted iOS Simulator for Windows”. Tämän työkalun avulla voit simuloida iOS-sovelluksia suoraan Windows-tietokoneellasi, mutta se edellyttää Visual Studion asentamista. Toinen vaihtoehto on ”Appetize.io” -netti-IOS-emulaattori, jonka avulla voit ladata ja ajaa iOS-sovelluksia virtuaaliympäristössä Windows-tietokoneen verkkoselaimen kautta.
8 Voinko käyttää iOS-sovelluksia iPhone Mirroring -sovelluksella tietokoneella?
Kyllä, macOS Sequoian iPhone-peilauksen avulla voit helposti katsella ja hallita iPhonen näyttöä Macissa macOS 15:llä. Windows-käyttäjille ei kuitenkaan ole iPhone Mirroring -sovellusta. Tarvitset siis jonkin kolmannen osapuolen ohjelmiston, kuten iMyFone MirrorTo:n, jotta voit peilata iPhonen Windows-tietokoneeseen ja hallita näyttöä.
Päätelmä
Jos haluat käyttää iOS-sovelluksia Windowsissa, käytettävissäsi on paljon hyviä vaihtoehtoja. Useimpien saatavilla olevien emulaattoreiden huono puoli on, että ne eivät anna sinulle pääsyä sovelluskauppaan, joten suosikkipeliesi asentaminen niihin edellyttää, että etsit ne itse. Kun käytät iMyFone MirrorTo -ohjelmalla tapahtuvaa näytön peilausta, sinulla on pääsy kaikkiin laitteeseesi asennettuihin peleihin, ja kaikki peleissä saavuttamasi edistys tallentuu automaattisesti iPhoneen. Se on todella paljon parempi vaihtoehto niille, jotka jo omistavat iPhonen ja haluavat pelata suosikkipelejään Windows-tietokoneella.
Peilaa ja ohjaa iOS/Android-näyttöjä Windows PC:llä/Macilla helposti ja sujuvasti.






