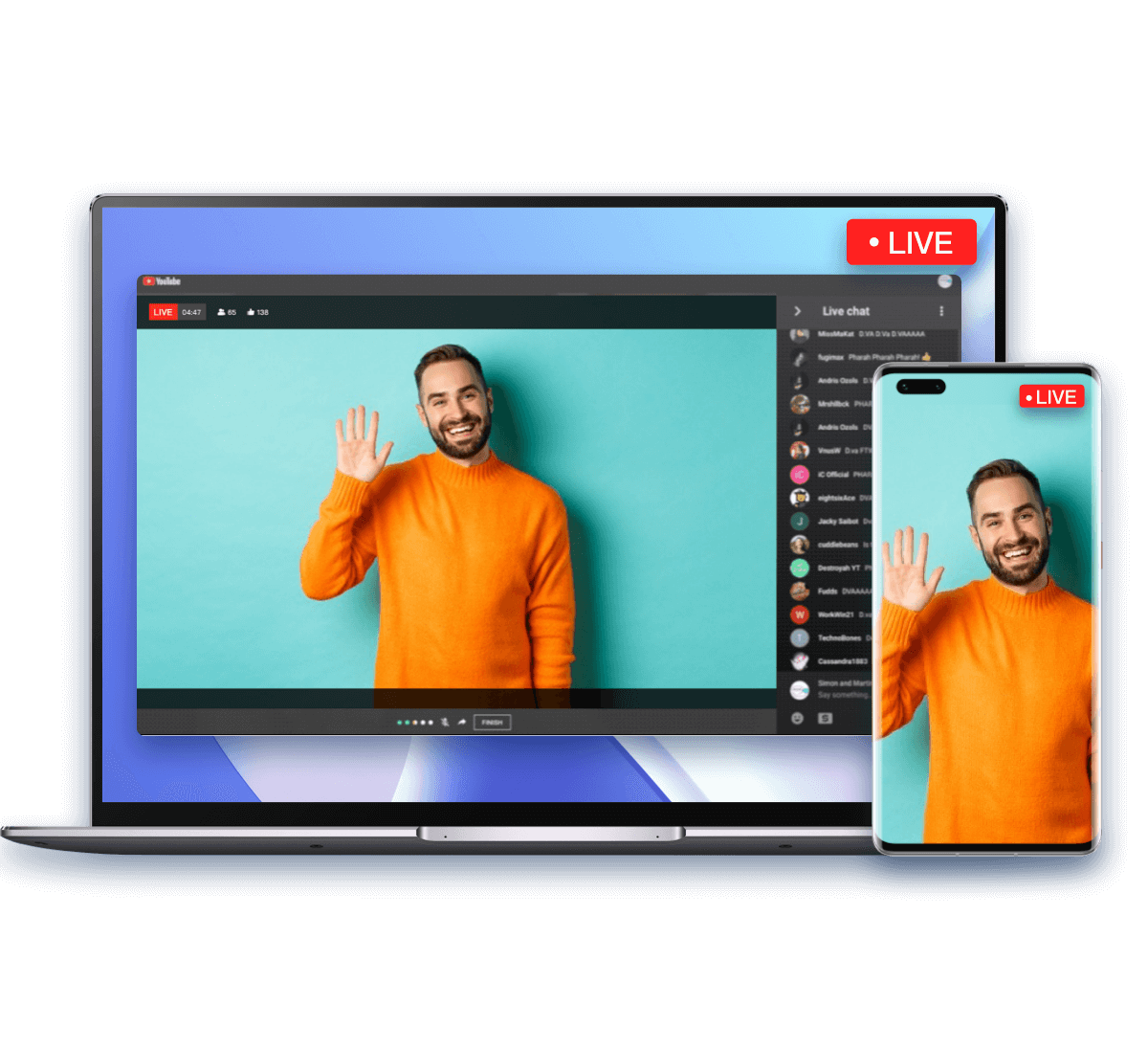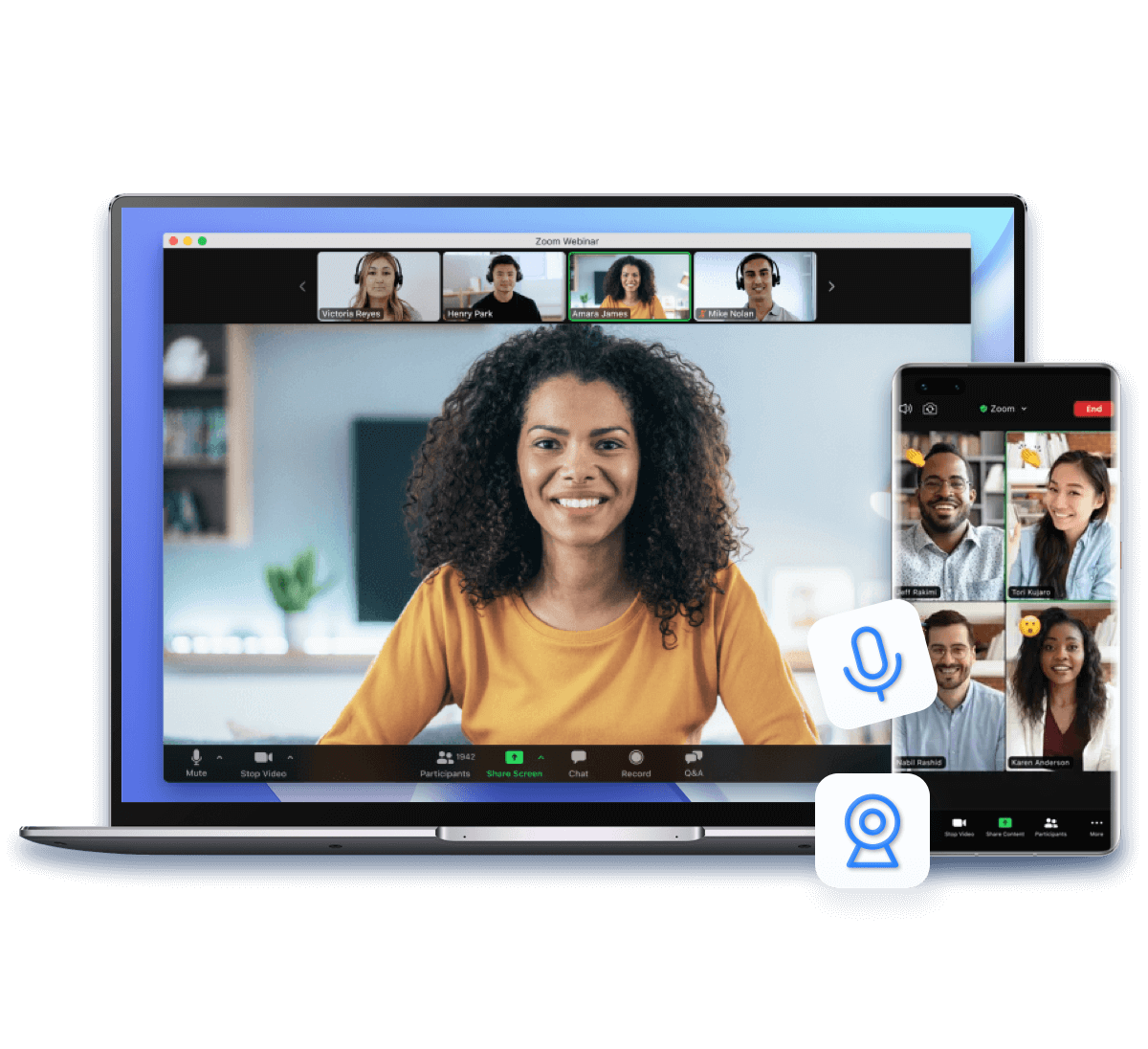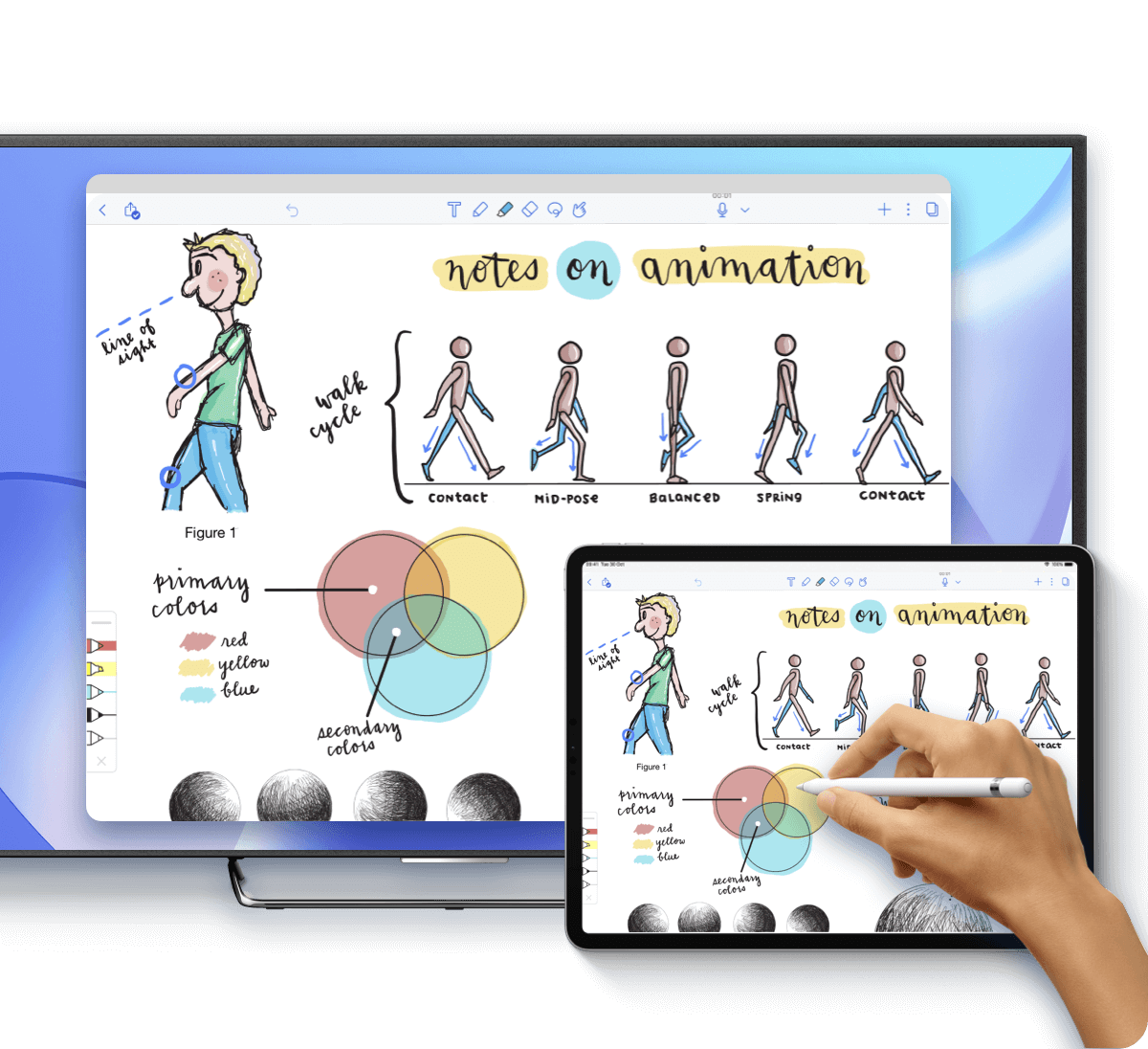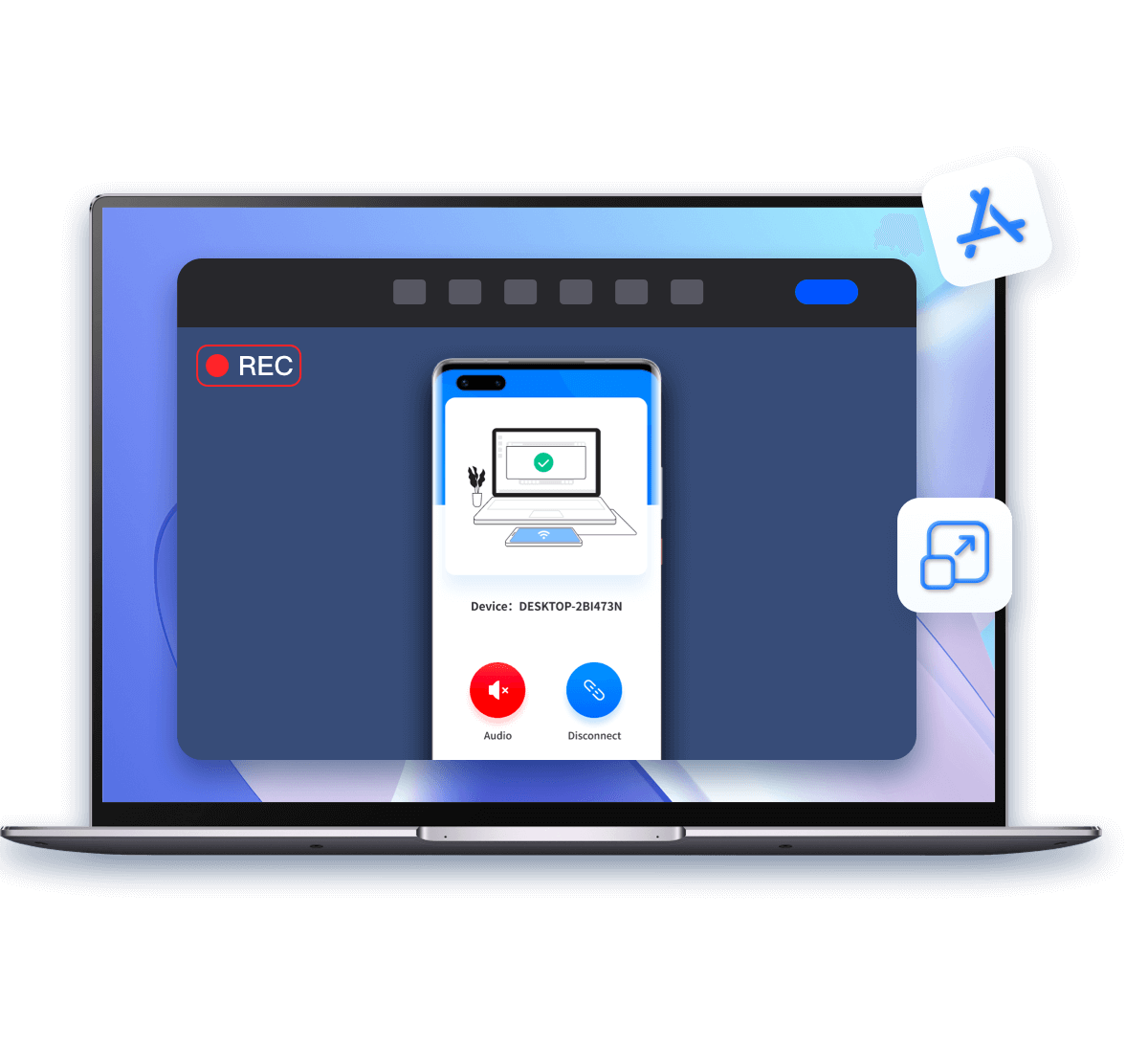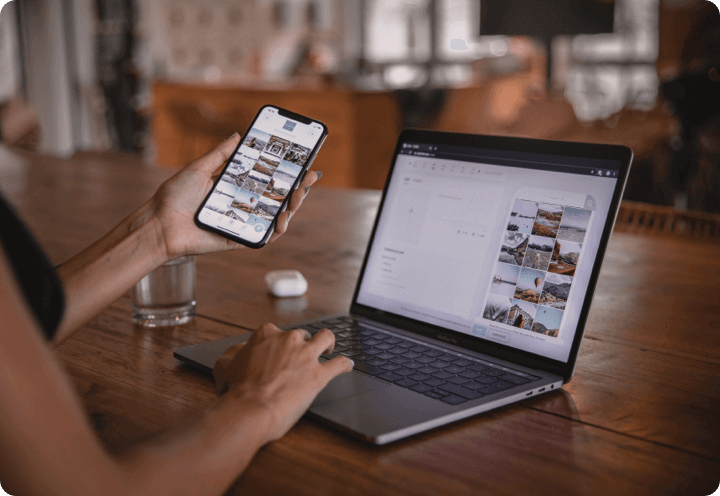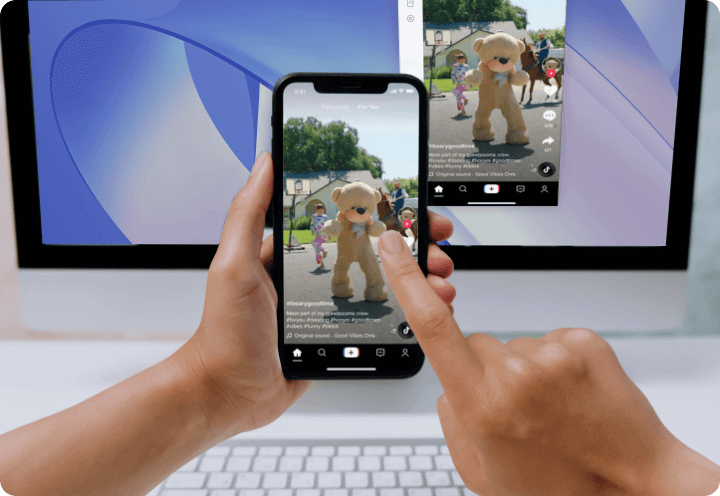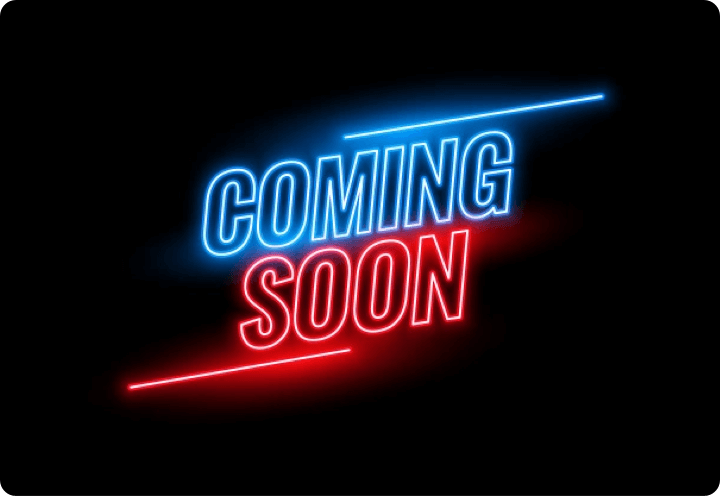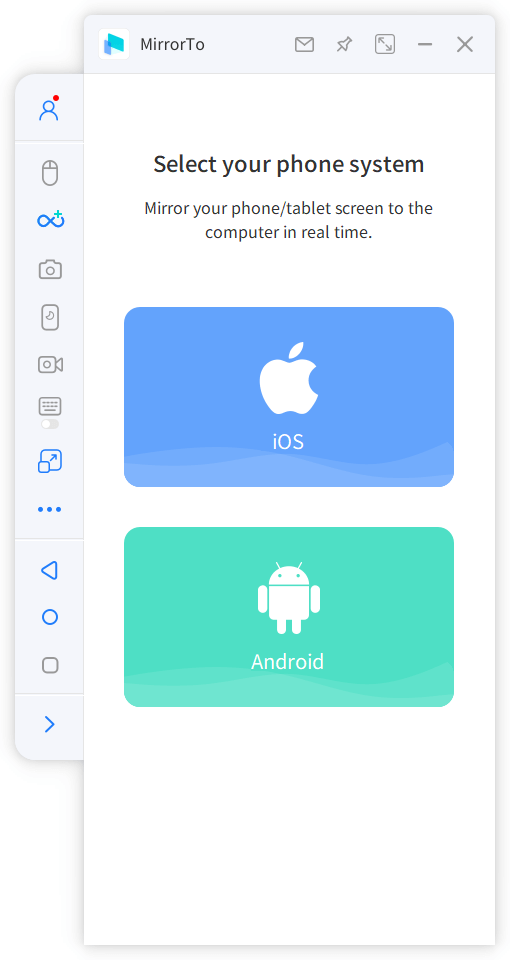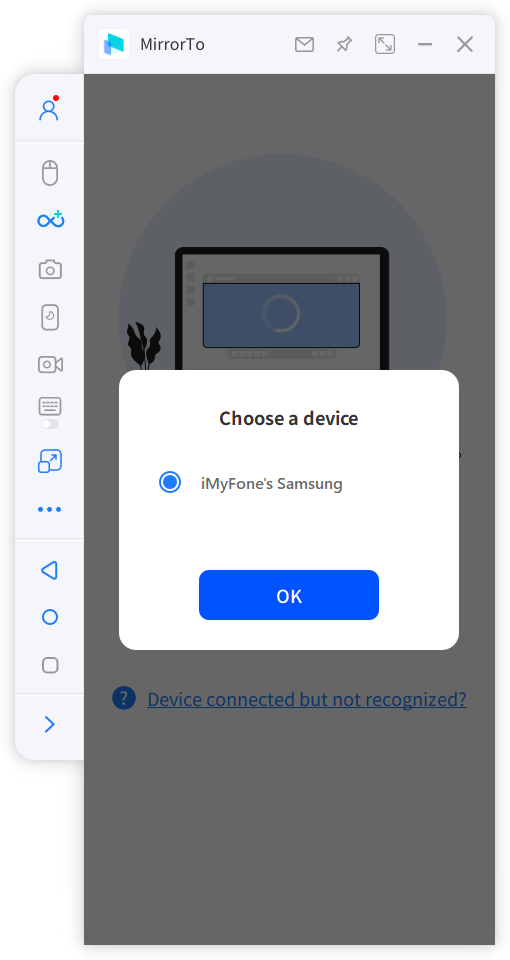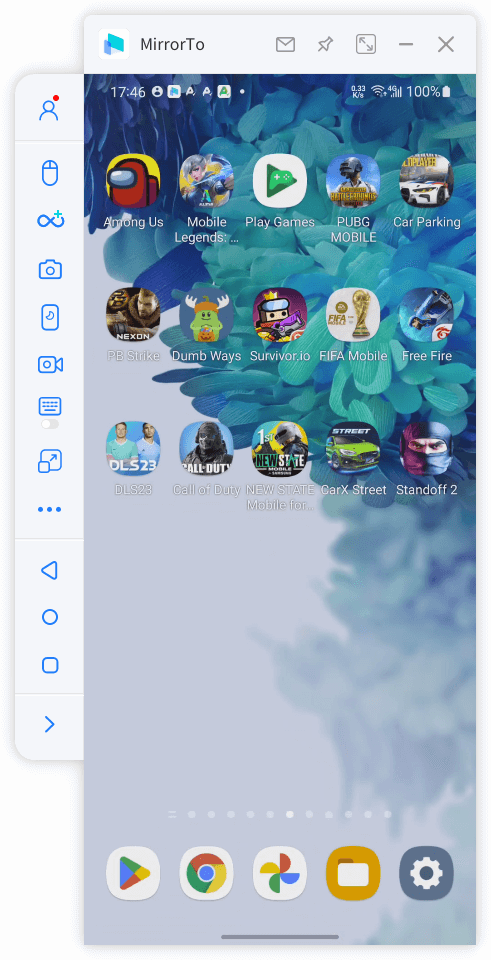Peilaa ja ohjaa puhelimen näyttöä PC:llä/Macilla
Peilaa ja ohjaa puhelimen näyttöä
- iPhonen näytön peilaus: Peilaa iPhonen näyttö saumattomasti tietokoneeseen tai Maciin. Saat iPhonen näytön hallintaasi ja voit käyttää iPhonea tietokoneella hiirellä.
- Android-näytön peilaus: Peilaa vaivattomasti Android-näyttösi PC:lle tai Macille ja ota Android-näytön hallintaasi tietokoneen kwyboardilla ja hiirellä.
- Parannettu katselu: Nauti suuremmasta ja mukaansatempaavammasta visuaalisesta kokemuksesta 1080 HD:n, 60 FPS:n ja 2K-resoluution avulla tietokoneella peilauksen jälkeen.
Pelinäppäimistön mukauttaminen
- Näppäinkartoitus: Räätälöi pelitoimintojasi määrittelemällä ne eri näppäimistön näppäimille, jolloin voit hallita pelikokemustasi täysin.
- Näppäimistön konfigurointikytkin: Tehosta peli- tai sovelluskokemustasi tallentamalla ja vaihtamalla vaivattomasti eri näppäimistöasetusten välillä, jotka on räätälöity kuhunkin tehtävään tai peliin.
- Viesti PC:llä: Käytä puhelintasi PC:llä. Pidä yhteyttä ystäviin ja perheenjäseniin sosiaalisen median sovelluksissa suoraan tietokoneelta kirjoittamalla ja lähettämällä viestejä helposti.
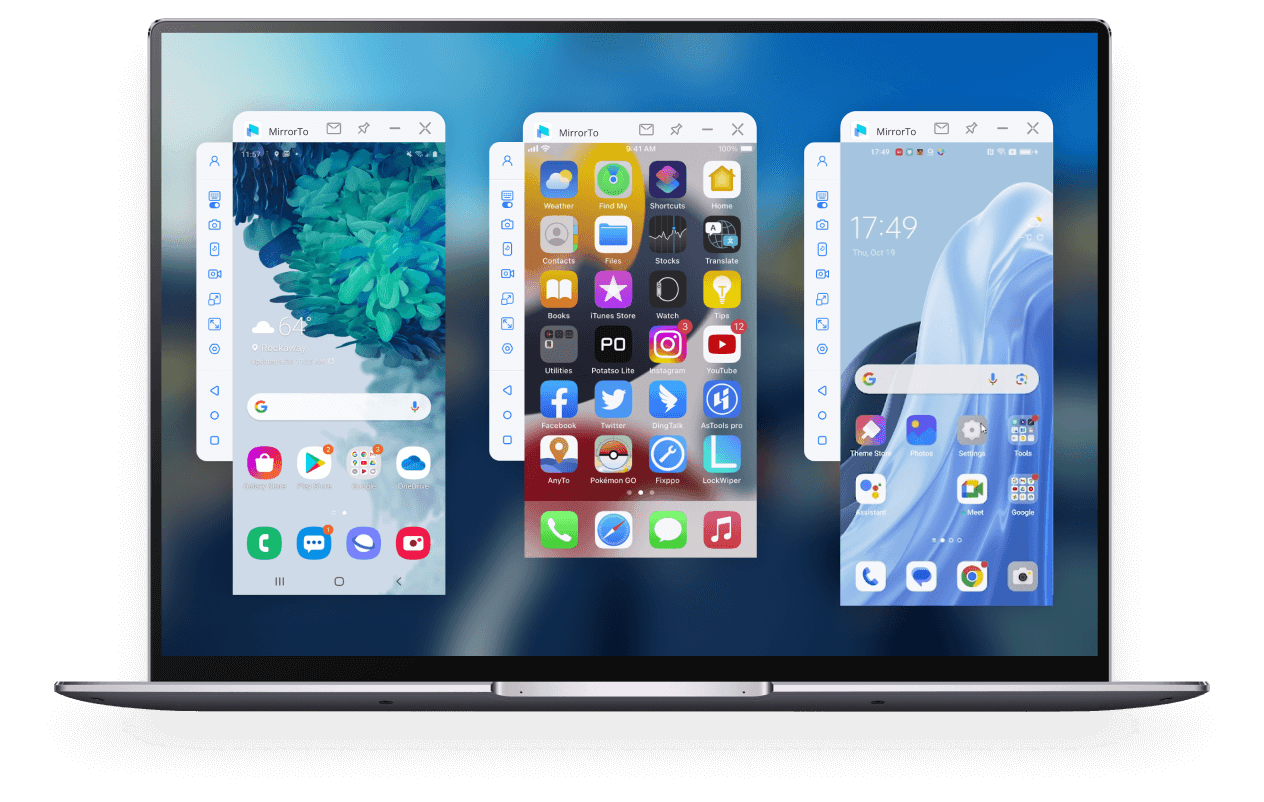
Usean näytön samanaikainen valu
- Tehokas moniajo: Käsittele useita tehtäviä ja sovelluksia eri puhelimista yhdellä näytöllä, mikä yksinkertaistaa työnkulkuasi ja säästää aikaa.
- Yhteistoiminnalliset esitykset: Jaa sisältöä useista puhelimista yhdellä näytöllä vaikuttavampaa ryhmätyöskentelyä varten, mikä on ihanteellista kokouksissa, opetuksessa ja koulutuksessa.
- Vaivaton hallinta: Voit peilata iPhonen näytön saumattomasti tietokoneeseen ja hallita useita puhelimen näyttöjä tietokoneella, mikä parantaa tuottavuutta ja viihdettä.
Näytön merkinnät reaaliajassa
- Live-vuorovaikutus: iPhone-näytön jakaminen PC:lle mahdollistaa vuorovaikutuksen yleisön tai tiimin kanssa lisäämällä reaaliaikaisia huomautuksia jaettuun sisältöön esitysten tai yhteistyön aikana.
- Elävä korostus: Tuo keskeiset kohdat esiin ja kiinnitä huomio suoralla, dynaamisella piirtämisellä ja korostamisella näytöllä peilaamalla iPad PC:hen.
- Vaivaton palaute: Anna nopeasti palautetta tai ehdotuksia ruudulla näkyvien merkintöjen avulla keskustelujen tai tarkistusten aikana.
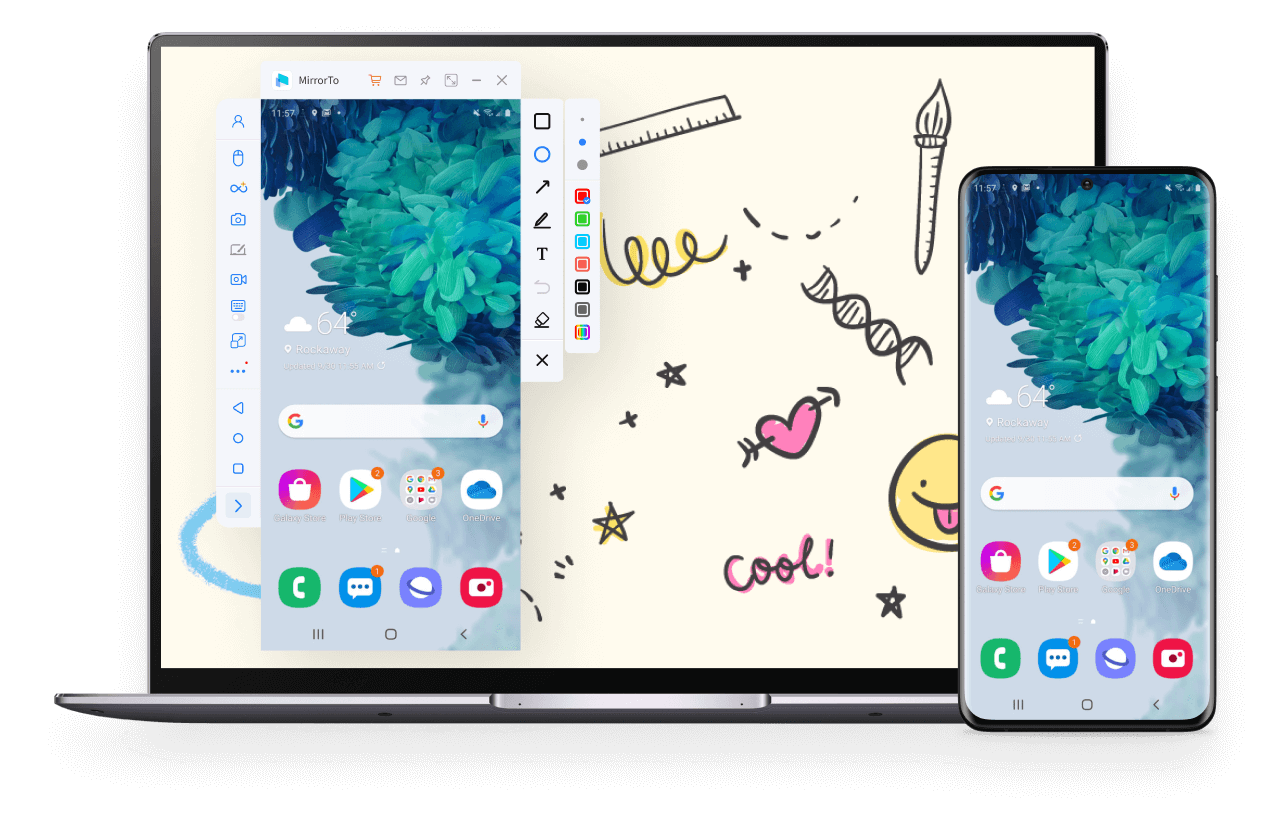
Näytön jakaminen iOS & Android PC:llä eri tilanteissa
Mikä tekee MirrorTo:sta parhaan näytön peilaussovelluksen
Kehittyneen teknologian avulla iMyFone MirrorTo voi auttaa sinua peilaamaan iOS- ja Android-käyttöjärjestelmiä Windows PC:llä tai Macilla helposti.
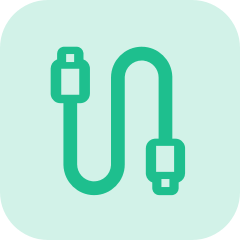
Vakaa yhteys
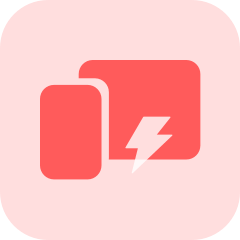
Sujuva peilaus
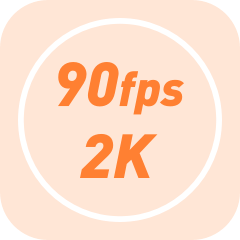
Teräväpiirto
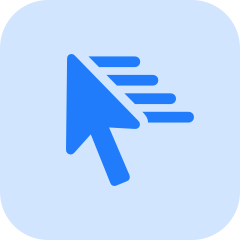
Helppo käyttö
Näytön peilaaminen PC:lle/Macille 3 yksinkertaisessa vaiheessa
Ääniä maailmanlaajuisilta käyttäjiltä
-
Android-versiot Android 6.0 ja uudempi, mukaan lukien uusin Android 16.
-
Android-laitteet Kaikki Samsungin, Google Pixelin, Huawein, LG:n, Sonyn, Oppon, Vivon, Xiaomin, OnePlusin, Motorolan jne. mallit.
-
iOS-versiot iOS 7 ja uudempi, mukaan lukien uusin iOS 26.
-
iOS-laitteet Kaikki iPhone-mallit, myös uusin iPhone 16 -sarja.
Kaikki iPad Air, iPad mini, iPad Pro ja iPad mallit.
-
CPU Win: 1 GHz (32- tai 64-bittinen) tai enemmän. Mac: 1GHz Intel tai uudempi
-
Kiintolevytila vähintään 200 Mt vapaata tilaa
-
RAM Win: vähintään 256 Mt RAM-muistia (suositellaan 1024 Mt) Mac: vähintään 512 Mt
-
Tietokoneen käyttöjärjestelmä Windows:Win 11/10/8.1/8/7 Mac:macOS 10.15 - 12.1
Usein kysytyt kysymykset ja ajankohtaiset aiheet
UKK:
Vaihe 1. Käytä ensin kaapelia tietokoneen ja matkapuhelimen yhdistämiseen, kokeile useita USB-portteja työpöydällä.
Vaihe 2. Vaihda USB-siirto pelkkä lataus tiedostojen siirtoon, ja Huawein pitäisi vaihtaa (MTP).
Vaihe 3. Kun olet viimeistellyt edellä mainitut toimet, tarkista, tunnistaako tietokone matkapuhelimesi. Jos se voi, voit aloittaa seuraavan vaiheen. Jos ei voi, sinun on vaihdettava datakaapeli tai USB-portit.
Vaihe 1. Vaihda USB-kaapeli tai tietokoneen USB-portit.
Vaihe 2. Tarkista puhelimen yhteystila. Jos se on USB-lataustila, vaihda tiedostonsiirtotilaan tai MTP- tai PTP-tilaan.
Vaihe 3. Seuraa sitten sovelluksen ohjetta kytkeäksesi USB-debuggaus päälle ja jatka.
Huomautus: Jos tämä ei vieläkään toimi, sinun on ehkä asennettava oikea ohjain Android-puhelimeesi.
Puhelimesi saattaa pyytää sinua antamaan luvan käyttää tätä tietokonetta. Jos näin käy, napsauta "OK/Allow".
Jos olet kytkenyt USB-debuggauksen päälle ja kytkenyt tietokoneen USB-datakaapelilla, mutta tietokone ei silti vastaa, tämä voi johtua siitä, että ohjelmistomme on ristiriidassa muiden mobiiliavustajien kanssa, ja sinun on poistuttava manuaalisesti muista mobiiliavustajista.
Varmista, että USB-vianmääritys on käytössä Android-laitteessasi. Löydät vaiheittaiset ohjeet USB-vianmäärityksen käyttöön ottamiseen täältä.
Vaihe 1. Jos käytät LG- ja Sony-laitteita, valitse "Lähetä kuva (PTP) -tila" yhteyden muodostamiseksi puhelimeen.
Vaihe 2. Liitä sitten Android-laite tietokoneeseen USB-datakaapelilla.
Eri matkapuhelimilla on hieman erilaiset avaustavat, mutta ne ovat periaatteessa samat. Voit kokeilla seuraavia vaiheita:
Vaihe 1. Napsauta "Asetukset"-kuvaketta.
Vaihe 2. Napsauta Tietoja puhelimesta > Ohjelmistotiedot > Rakennusnumero.
Vaihe 3. Napsauta "Build number" -kuvaketta 7 kertaa ottaaksesi käyttöön kehittäjäasetukset.
Vaihe 4. Palaa asetuksiin ja siirry kohtaan "Kehittäjäasetukset".
Vaihe 5. Vieritä alaspäin ja ota käyttöön "USB Debugging".
*Jos järjestelmäversio 6.0 tai uudempi, ota ensin käyttöön "ADB debugging is allowed in charging mode only".
*Jos "USB-vianmääritys" -kohdassa on "USB-asennus" ja "USB-vianmääritys (suojausasetukset)", ota nämä kaksi kohtaa käyttöön.
Puhelin saattaa pyytää sinua antamaan luvan käyttää tätä tietokonetta. Jos näin käy, napsauta "OK/Allow".
Tähän ongelmaan on kaksi syytä:
1. Puhelin ei ole päällä salliakseen tuntemattomien lähteiden asennuksen ja käytön;
2. Osa matkapuhelimen asennusprosessista vaatii manuaalista puuttumista asennusprosessiin. Jos et napsauta puhelimessa Asenna, asennusta ei voida suorittaa loppuun (Joissakin Android-puhelimissa käyttöjärjestelmään on asetettu käyttöoikeuksia ja rajoituksia).
Ratkaisu:
1. Ensin sinun on sallittava tuntemattomien lähteiden asennus puhelimessa.
2. Kytke ja irrota puhelin uudelleen, katso puhelimeen avautuvaa asennuskehotusta ja asenna manuaalisesti kehotuksen mukaan.
Kuumat aiheet:
- Kuinka hallita iPhonea tietokoneesta?
- Kuinka käyttää AirPlayta Windows PC:ssä?
- Kuinka ajaa iOS-sovelluksia PC:llä?
- Kuinka peilata iPhone PC:hen?
- Kuinka hallita iPhonea Macista?
- Kuinka peilata ja hallita iPhonen rikkinäistä näyttöä?
- iOS-emulaattorit PC:lle
- Peilaa Android Maciin saumattomasti
- Kuinka käyttää saranaa PC:llä?
- Miten peilata Android Broken Screen PC:llä?
- Miten pelata Hay Dayta PC:llä?
- Kuinka ajaa Androidia Macissa?
- Kuinka hallita Androidia PC: ltä?
- Kuinka peilata iPad PC:hen?
- Lisää peili vinkkejä