iMyFone MirrorTo Käyttöopas
Tiedätkö kuinka pelata mobiilipelejä isolla näytöllä tietokoneellasi, vastata WhatsApp-vastauksiin tai nähdä puhelimesi sisällön suoraan tietokoneellasi? iMyFone MirrorTon avulla voit turvallisesti etsiä ja hallita kaikkia mobiilipelejä tietokoneelta yksinkertaisessa kirjekuoressa. Ja voit ohjata puhelintasi ilmaiseksi hiirellä ja tietokoneen hiirellä. Katso alla oleva yksityiskohtainen opas hyötyäksesi iMyFone MirrorTosta.
Osa 1. iOS-laitteiden varjostaminen PC:llä
1. Peilaa iOS-laitteet tietokoneeseen USB:n kautta
Vaihe 1 Käynnistä iMyFone MirrorTo
Käynnistä MirrorLiitä iOS-laitteesi ja tietokoneesi samaan Wi-Fi-verkkoon.
Vaihe 2 Liitä iOS-laitteesi tietokoneeseen USB-kaapelilla
Liitä sitten iPhone ja tietokone USB-kaapelilla. MirrorTo avaa automaattisesti ikkunan. Muodosta yhteys noudattamalla ikkunassa olevia ohjeita. Sitten iOS-näyttö tulee näkyviin ikkunaan.
Jos ponnahdusikkuna ei tule näkyviin, napsauta Yhdistä-kuvaketta iOS-laitteella, johon haluat muodostaa yhteyden.
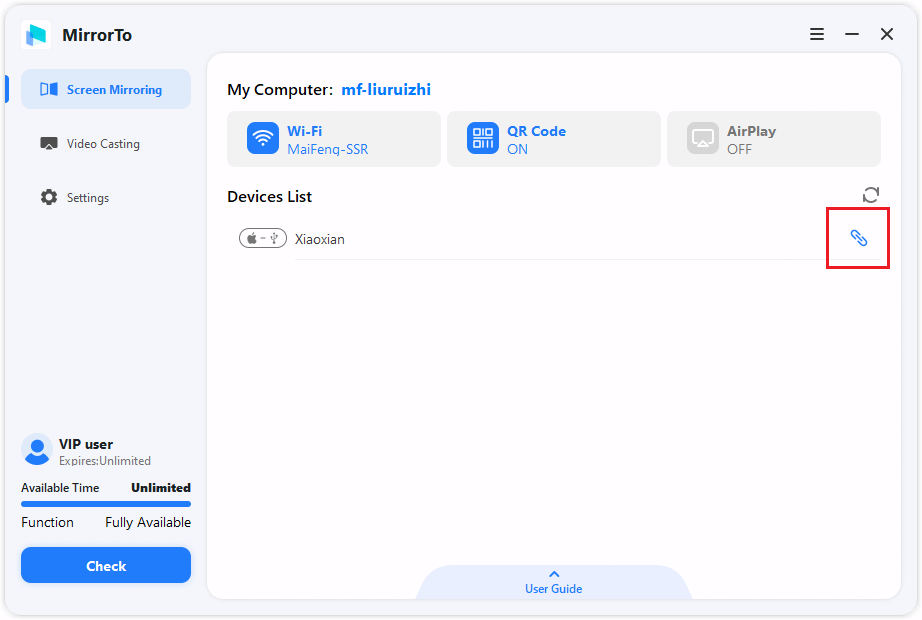
Vaihe 3 Luota Tietokoneeseesi iPhonessasi
Jatka napauttamalla "Luota" iPhonessa, kun se pyytää "Luota tähän tietokoneeseen". Sen jälkeen syötä näytön lukitusnäyttöön salasana suorittaaksesi tämän prosessin.
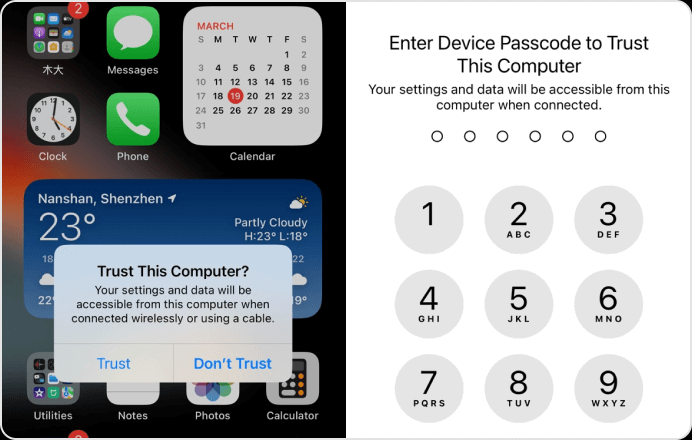
Vaihe 4 Asenna Ohjaimet
Sitten MirrorTo asentaa ohjaimet automaattisesti tietokoneellesi. Varmista, että et irrota tai kytket irti USB-kaapelia asentaessasi ohjaimia.
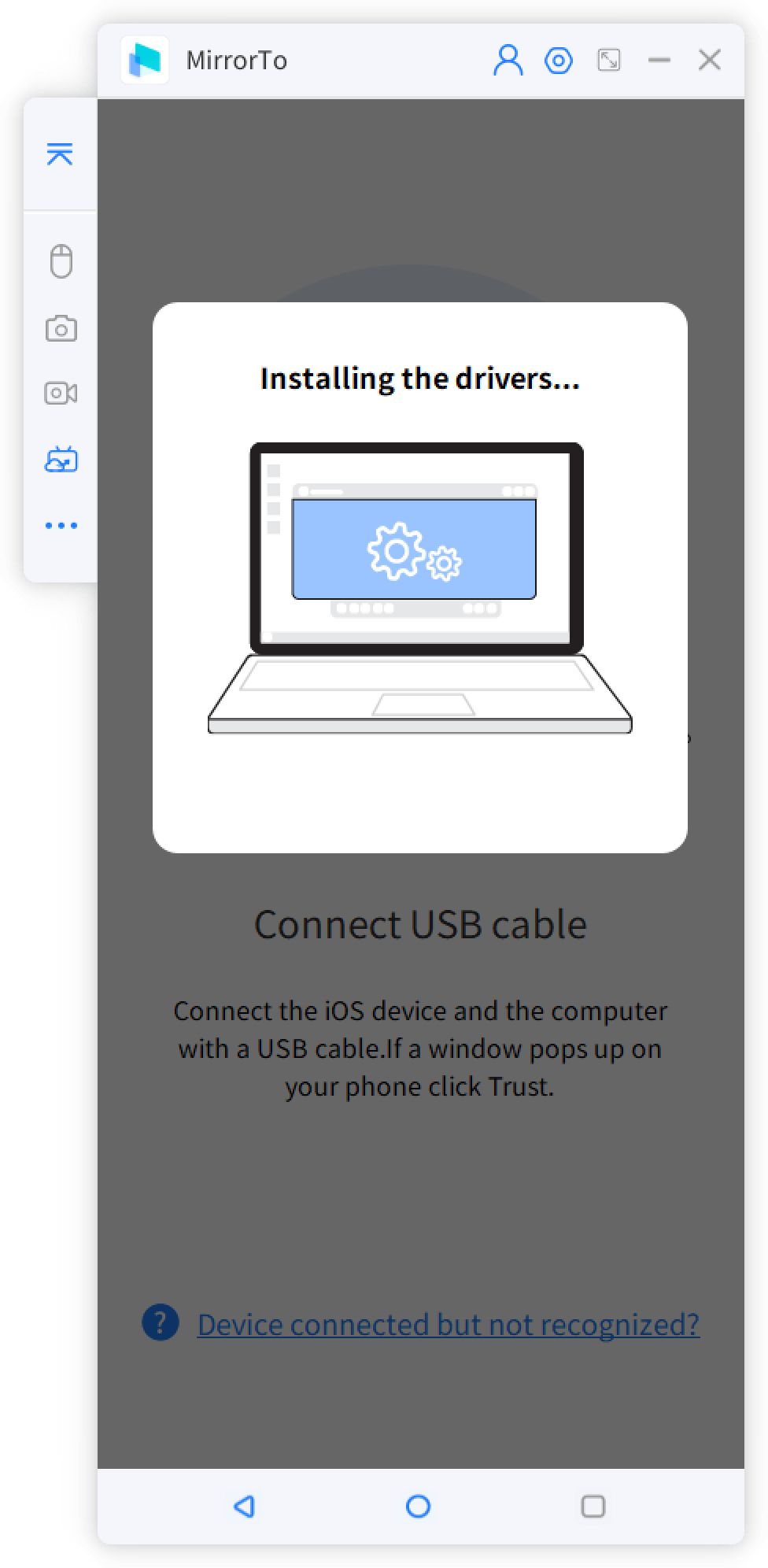
Vaihe 5 Liitä USB-kaapeli uudelleen
Kun olet asentanut ohjaimet onnistuneesti, liitä USB-kaapeli uudelleen. Sitten näet valmiusikkunan. Napsauta vain "OK" siirtyäksesi seuraavaan vaiheeseen. Jos jokin ei ole oikein, sinun on liitettävä se uudelleen.
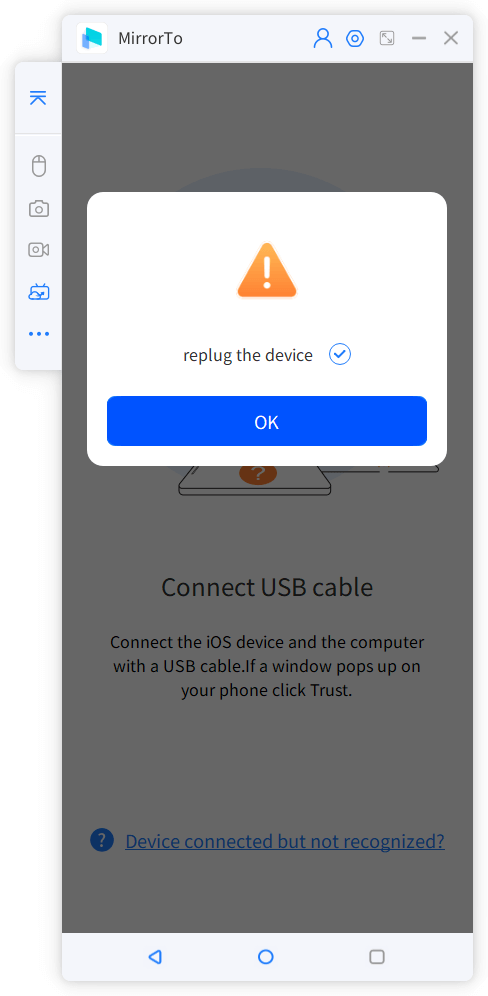
Vaihe 6 Luota tietokoneeseesi uudelleen
Sitten syötä salasanasi luottaaksesi uudelleen tietokoneeseesi iOS-laitteesi kanssa.
Nyt yhteys on vahvistettu. Yhteys katkaistaan automaattisesti ilman edellä mainittuja vaiheita.
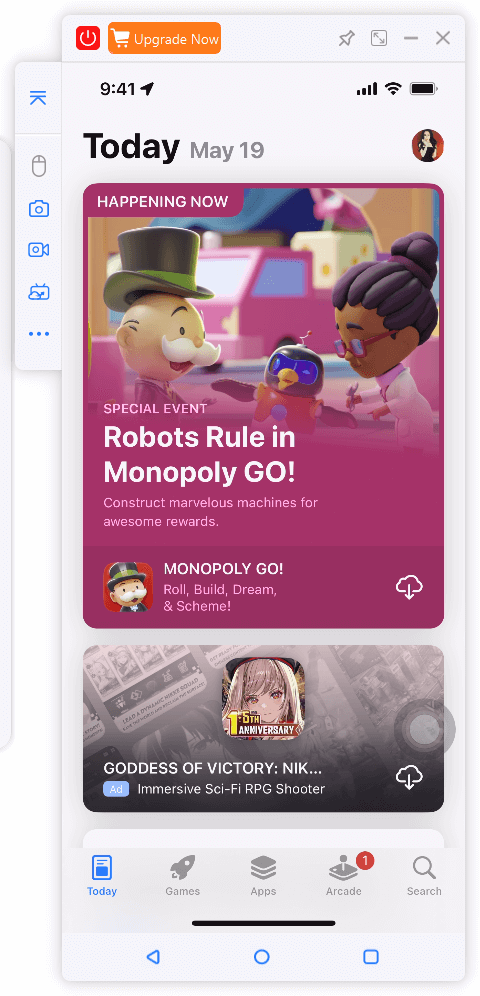
2. iOS-laitteiden peilaus tietokoneeseen Wi-Fi-verkon kautta
Vaihe 1 Lähetä iMyFone MirrorTo
Aloita MirrorTo varmistamalla, että iOS-laite ja tietokone ovat samassa Wi-Fi-verkossa. Sitten avaa "AirPlay".
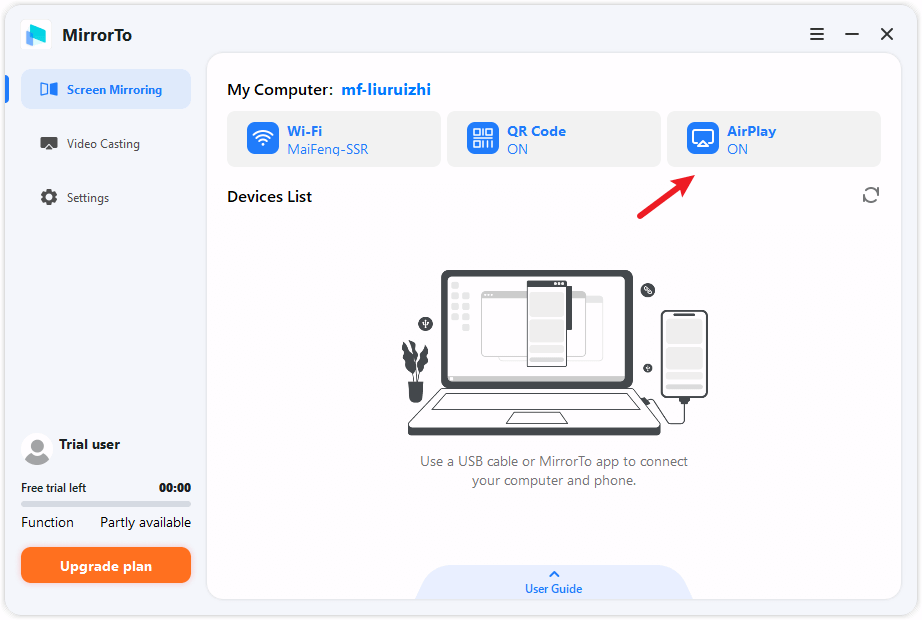
Vaihe 2 Avaa iPhonen näytön peilaus
Sitten napauta iPhonessa/iPadissa näytön peilausta. Valitse sitten MirrorTo luettelosta. Nyt voit peilata iOS-näyttöä tietokoneelle.
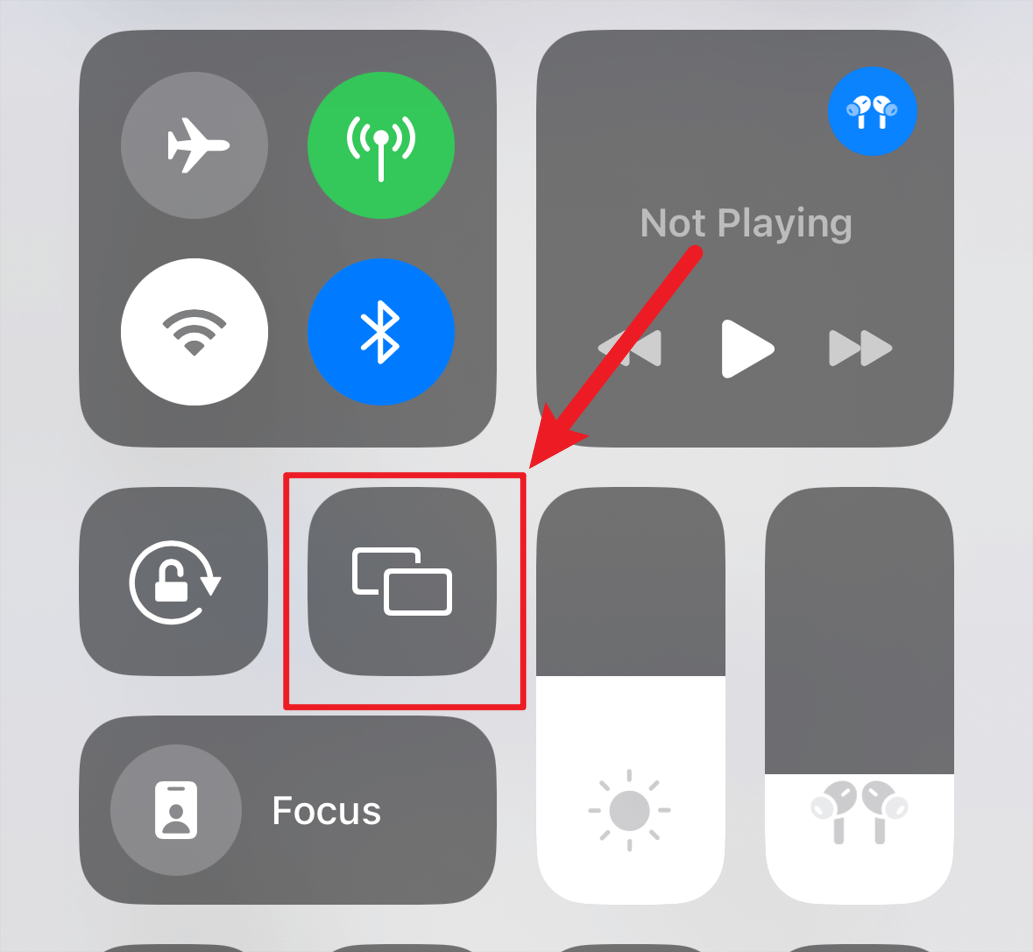
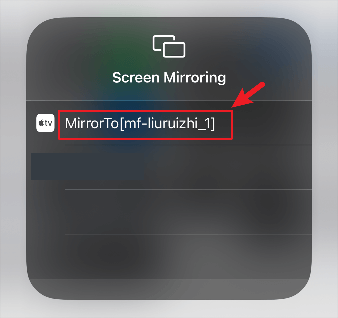
3. iOS-laitteiden hallinta tietokoneelta
Näytön peilaamisen jälkeen voit ohjata iPhone-näyttöä tietokoneen hiirellä ja näppäimistöllä sekä kirjoittaa sisältöä tietokoneen näppäimistöllä näytön alareunassa olevaan tekstiruutuun.
Vaihe 1 Liitä iPhone Bluetoothilla tietokoneeseen
Mene kohtaan Asetukset > Bluetooth> napauta tietokoneesi nimeä pariliitosta.
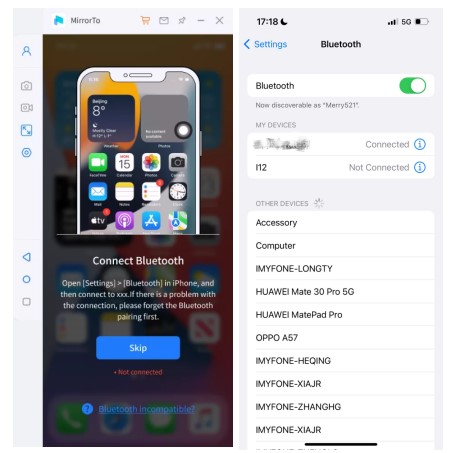
Vaihe 2 Yhdistä kaksi Bluetooth-vaihtoehtoa samalla nimellä
Jos iPhone Bluetooth -yhteysikkuna näyttää kaksi samaa Bluetooth-nimeä kuin tietokoneessasi, yhdistä molemmat, ole hyvä.
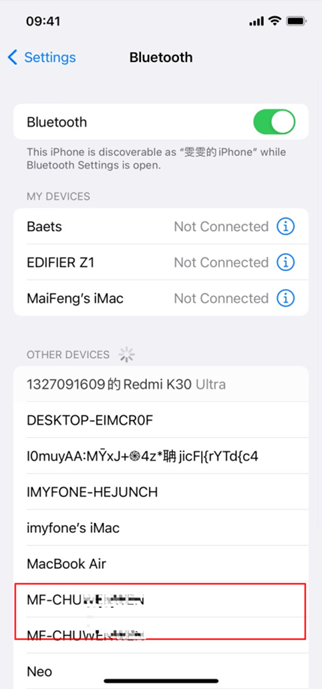
Vaihe 3 Napauta "Pariliitos" molemmilla iPhone- ja tietokoneilla
Kun "Bluetooth-pariliitospyyntö" -ikkuna tulee näkyviin iPhonessa, napauta "Pariliitos" iPhone-ohjelmassasi.
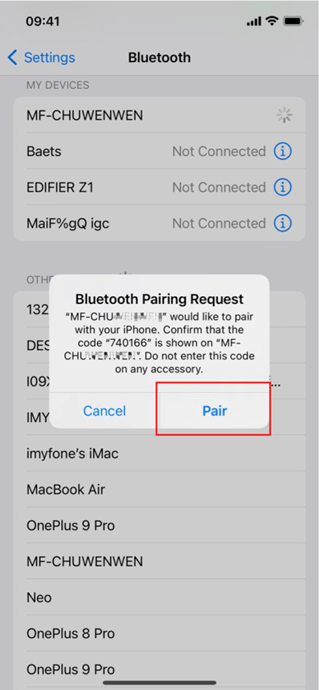
Tietokoneessa napsauta "Kyllä", kun "Haluatko pariliittää laitteesi" -ikkuna tulee näkyviin.
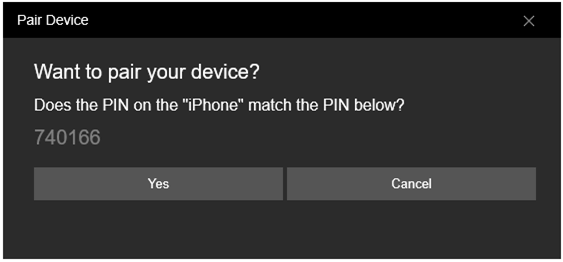
Sitten näet "Yhdistetty onnistuneesti". Nyt Bluetooth-pariliitos onnistui ja voit käyttää hiirtä iPhone-laitteen hallintaan tietokoneeltasi.
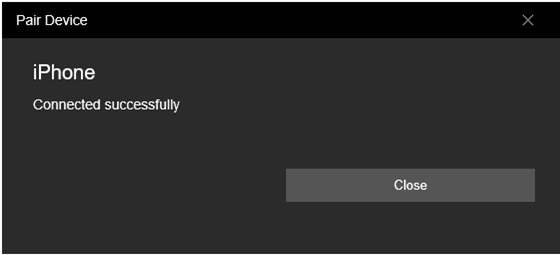
Vaihe 4 Ota hiiren hallinta käyttöön
Sitten napsauta hiiri-kuvaketta sivupalkissa. Se muuttuu siniseksi.
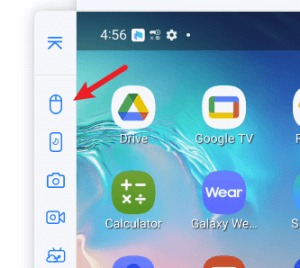
Vaihe 5 Ohjaa iPhonen näyttöä
Nyt voit hallita iPhonen näyttöä tietokoneeltasi ja kirjoittaa viestejä tai tehdä hakuja selaimessa tietokoneen näppäimistöllä.
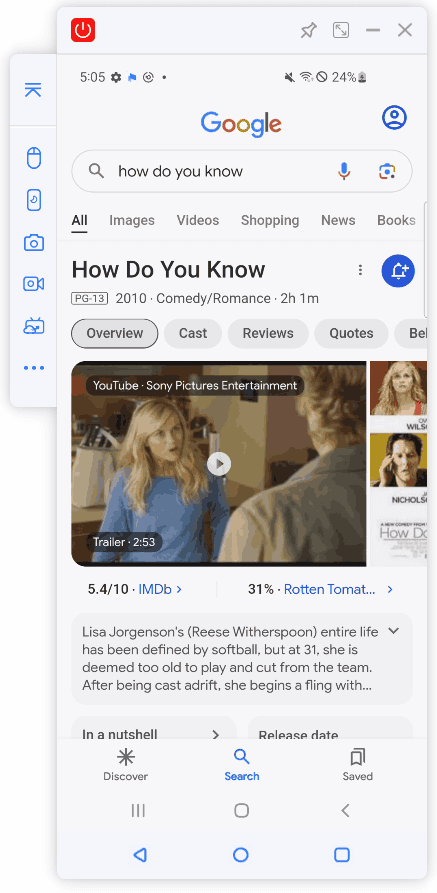
Osa 2. Kuinka peilata Android-puhelinta tietokoneeseen
1. Android-laitteiden peilaus tietokoneeseen USB-kaapelilla
Vaihe 1 Yhdistä Android ja tietokone
Lataa ja asenna iMyFone MirrorTo tietokoneellesi ja käynnistä ohjelma. Kytke Android-puhelin ja tietokone yhteen USB-kaapelilla. MirrorTo avaa ikkunan automaattisesti. Seuraa vain näytön ohjeita laitteen liittämiseksi. Jos ikkuna ei avaudu, napsauta "Liitä-kuvaketta" iOS-laitteen yhdistämiseksi.
Jos ikkuna avautuu, mutta näyttää omituiselta, napsauta "Liitä" -kuvaketta liittääksesi sen iOS-laitteeseen.
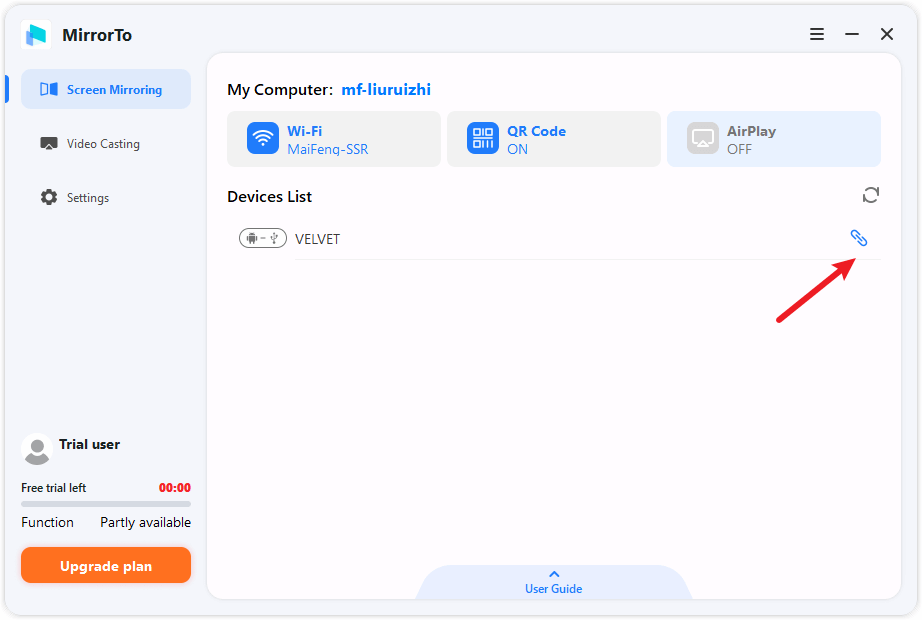
Vaihe 2 Valitse MTP-tila Androidilla
Valitse ensin MTP-tila. Jos kohtaat ongelmia, voit kokeilla muita tiloja.
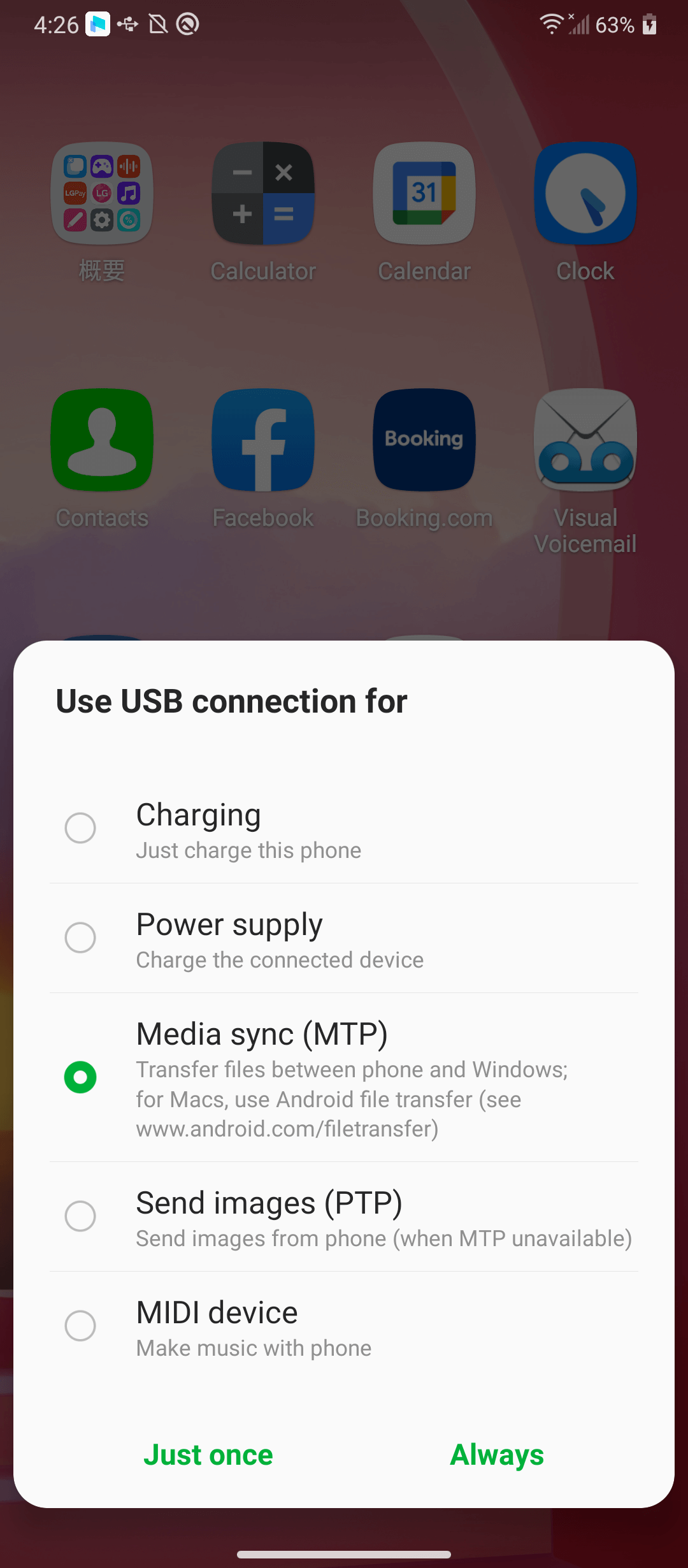
Vaihe 3 Ota kehittäjäasetukset ja USB-vianetsintä käyttöön
Siirry kohtaan Asetukset > Puhelimesta > Ohjelmistotiedot. Valitse Kehittäjäasetukset ja napauta sitten Ota USB-vianetsintä käyttöön, napauta vianetsintäkuvaketta, kun USB on liitetty laitteisiin.
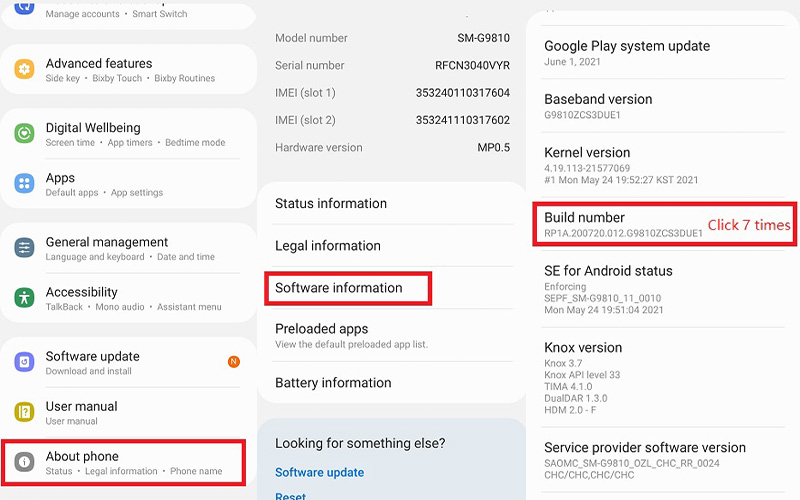
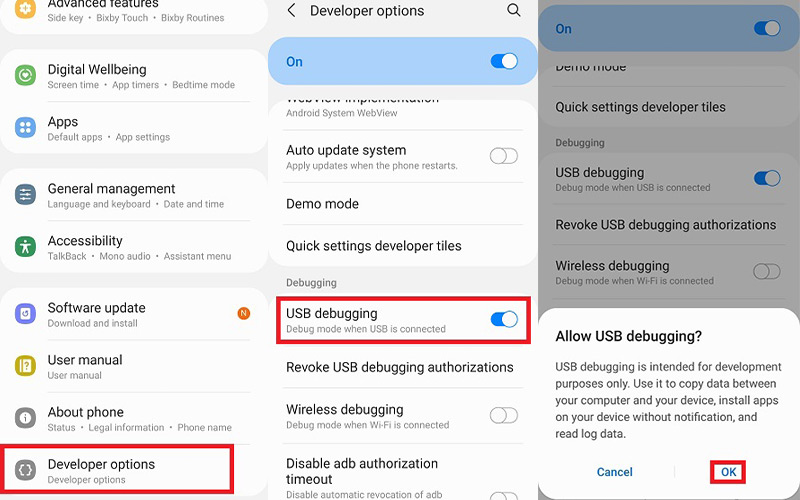
Vaihe 4 Ota USB-vianetsintä käyttöön
Jos näyttöön tulee viesti "Luotatko USB-vianetsintään?" klikkaa aina luottaa.
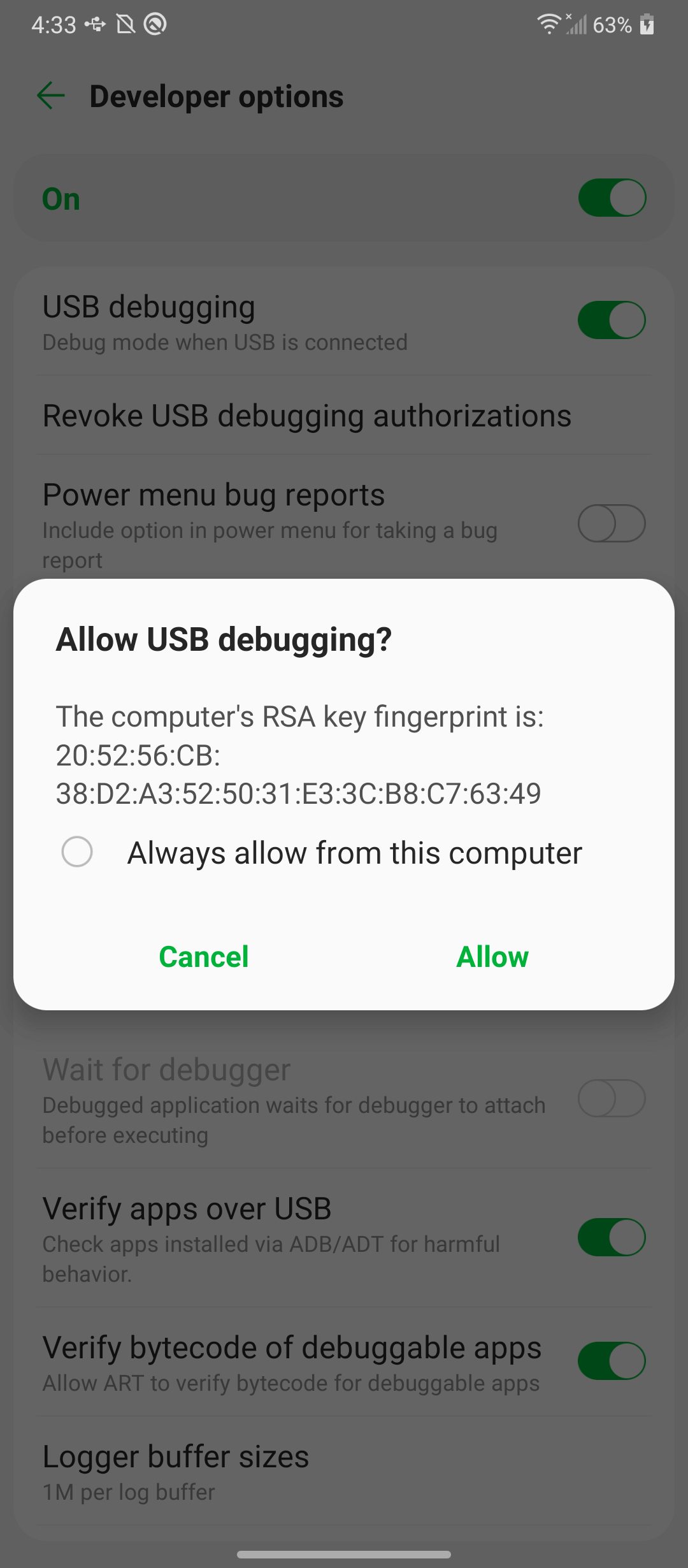
Vaihe 6 Android-näyttö onnistuneesti peilattu tietokoneelle
Yhteys on nyt luotu. Yhdistäminen päättyy automaattisesti ilman yllä olevia vaiheita.
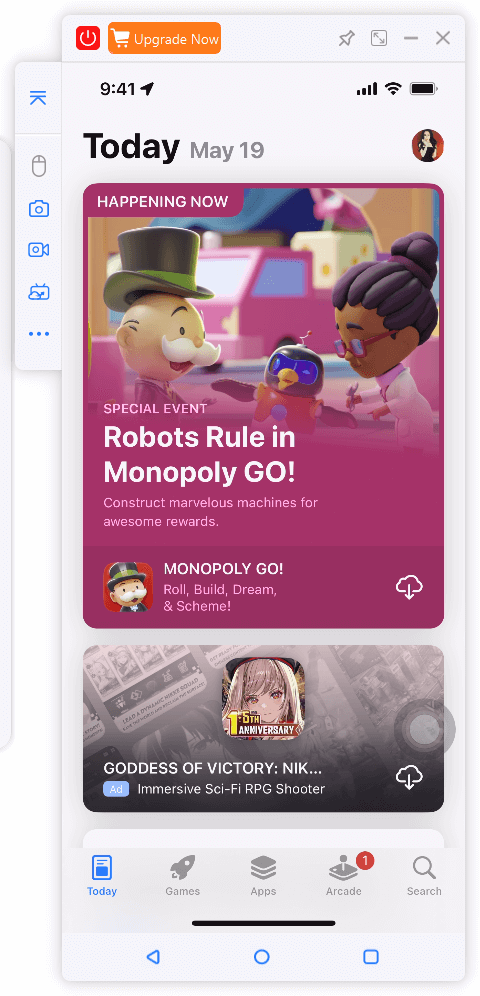
2. Android-laitteiden peilaus tietokoneelle Wi-Fi:n kautta (MirrorTo-sovellus tarvitaan)
Vaihe 1 Asenna iMyFone MirrorTo -sovellus Android-laitteeseen
Lataa ja asenna iMyFone MirrorTo tietokoneellesi ja MirrorTo-sovellus Android-laitteeseesi. Voit etsiä "MirrorTo" Google Play -kaupasta tai Samsungin Galaxy Storesta ladataksesi ja asentaaksesi sen.
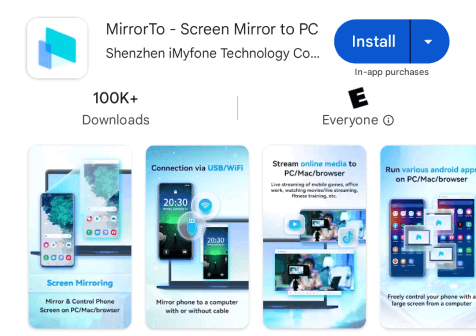
Vaihe 2 Yhdistä Android ja tietokone samaan Wi-Fi-verkkoon
Käynnistä MirrorTo sekä Android-laitteessa että tietokoneellasi. Varmista, että ne ovat samassa Wi-Fi-verkossa. Napauta MirrorTo-sovelluksessa tietokoneesi nimeä tai Android-laitteesi nimeä tietokoneella muodostaaksesi yhteyden.
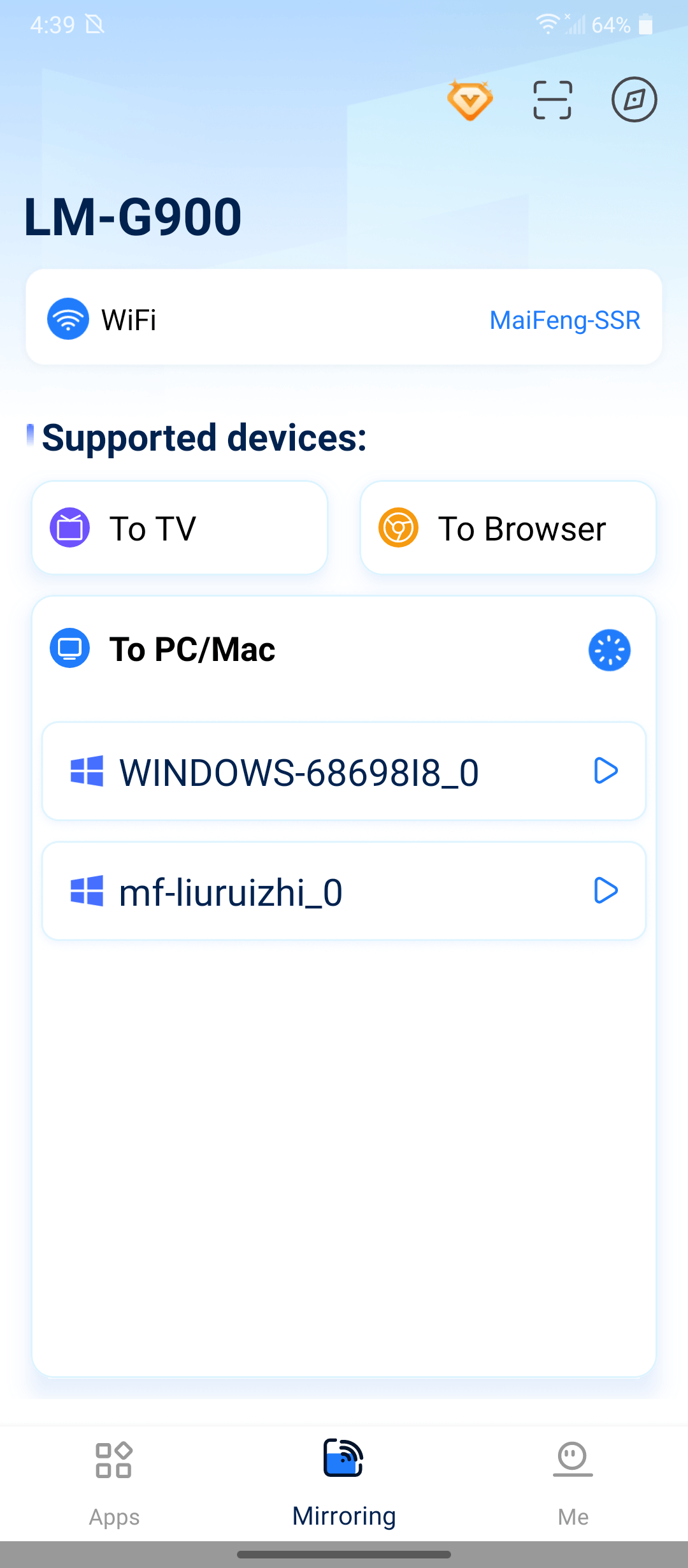
Jos et näe oikeaa nimeä Androidissa tai tietokoneessa, voit jakaa QR-koodin yhteyden muodostamiseksi.
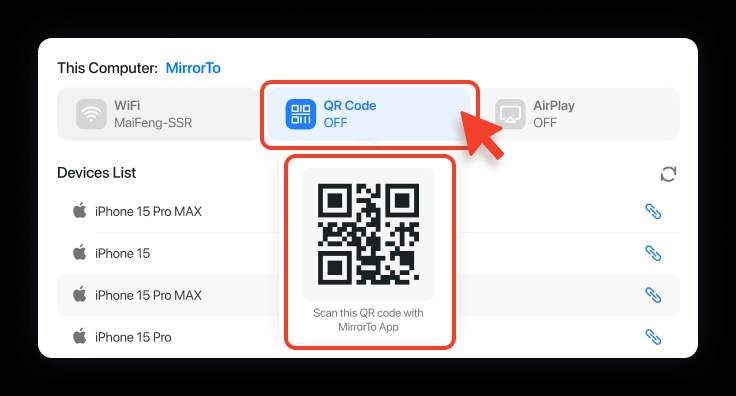
Vaihe 3 Android-näytön peilaus sujuvasti
Nyt Android-näyttösi on peilattu tietokoneelle ja voit hallita sitä hiirellä ja näppäimistöllä.
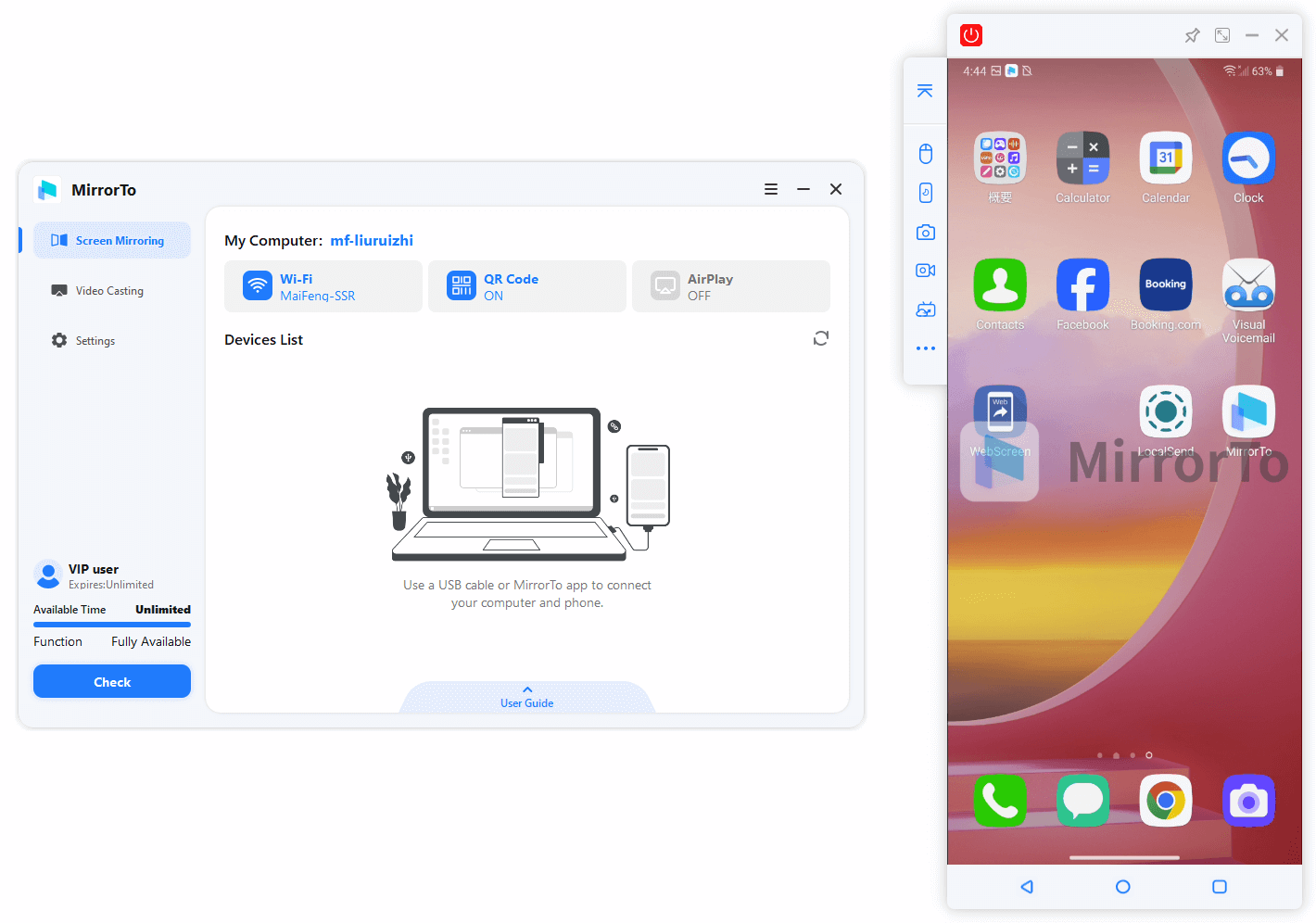
3. Ohjaa Android-laitteita tietokoneelta
Nyt Android-näyttösi peilautuu tietokoneeseen, ja voit hallita Android-näyttöäsi hiirellä ja näppäimistöllä.
Ota hiiren ohjaus käyttöön. Napsauta sitten sivupalkin Hiiri-idolia. Se muuttuu vihreäksi. Nyt voit kirjoittaa, etsiä ja pelata mobiilipelejä ilman analysaattoreita.
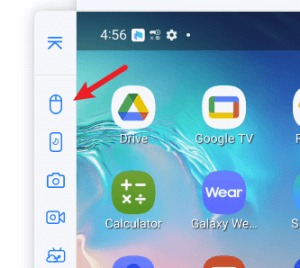
Osa 3. Mobiilipelien pelaaminen tietokoneella MirrorTo:n avulla
1. Pelaa PUBG Mobilea PC:llä
Vaihe 1 Lataa ja käynnistä MirrorTo
Käynnistä MirrorTo tietokoneellasi ja kirjaudu sisään.
Vaihe 2 Ota näppäimistökartoitus käyttöön
Ota näppäimistökartoitus käyttöön työkalupalkissa.
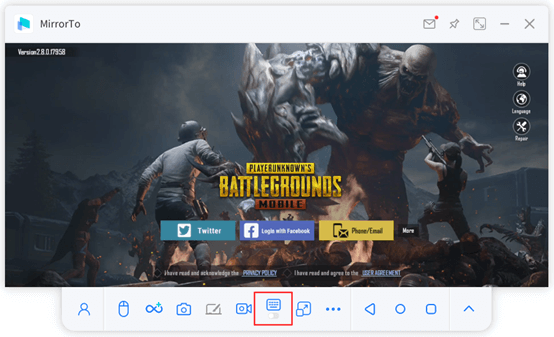
Vaihe 3 Valitse PUBG-näppäimistön kokoonpano
Pääset PUBG Mobile -peliin, voit valita sisäänrakennetun pelinäppäimistön PUBG-konfiguraation. Napsauta "Tallenna".
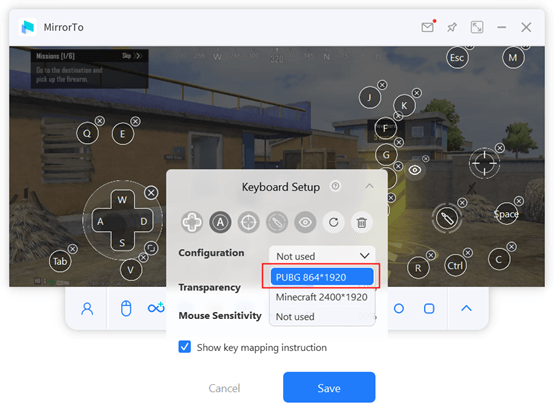
Vaihe 4 Aseta pelinäppäimistösi
Voit myös asettaa näppäimistökartoituksen omien tottumustesi mukaan.
Tässä on suositeltu asetus PUBG-mobiilinäppäimistölle.
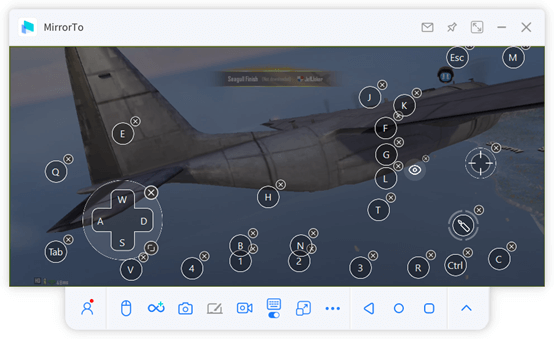
Vaihe 5 Nauti PUBG:stä PC:llä
Nyt voit nauttia ammuskelusta PC:llä paremmalla visuaalisella kokemuksella.
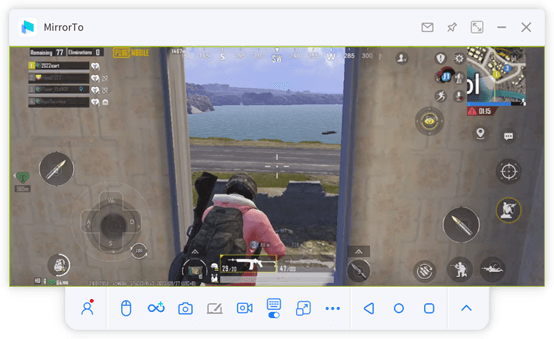
Vinkkejä: Avaimet Ohjeet
Nämä ovat pikanäppäinten käyttöönotto:
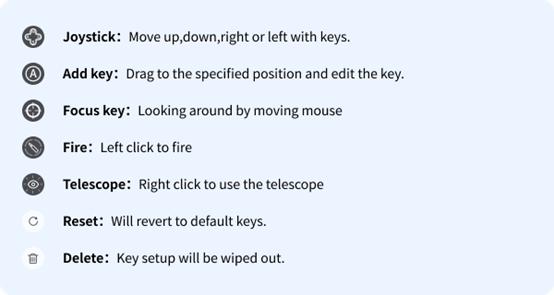
2. Pelaa Minecraftia PC:llä
Vaihe 1 Lataa ja käynnistä MirrorTo
Käynnistä MirrorTo tietokoneellasi ja kirjaudu sisään.
Vaihe 2 Ota näppäimistökartoitus käyttöön
Pääset Minecraftiin peilaamalla puhelimesi tietokoneeseen. Ota Keyboard Mapping -ominaisuus käyttöön työkalupalkissa.
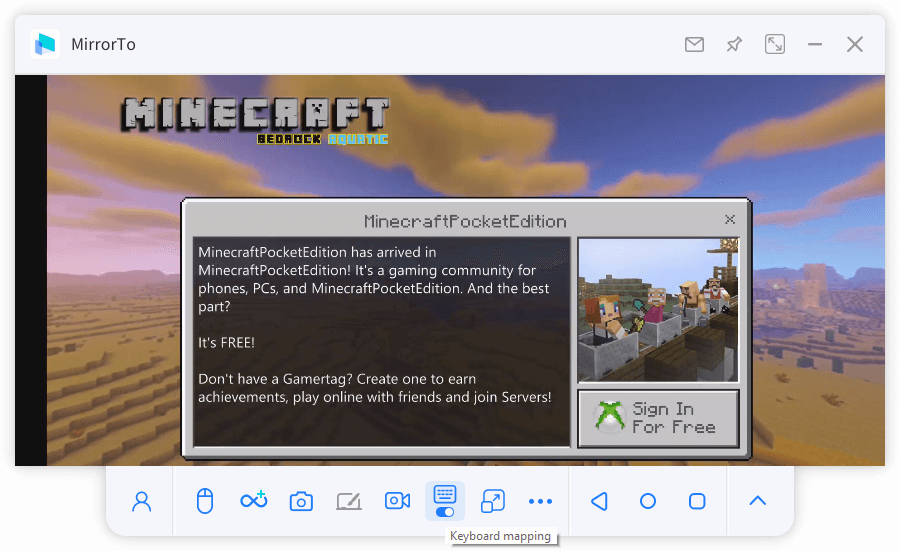
Vaihe 3 Aseta Minecraftin Näppäinmappaus
Valitse uudelleen "näppäinmappaus" -vaihtoehto ja aseta pelinäppäimistön mappaus Minecraftille. Valitse "Tallenna".
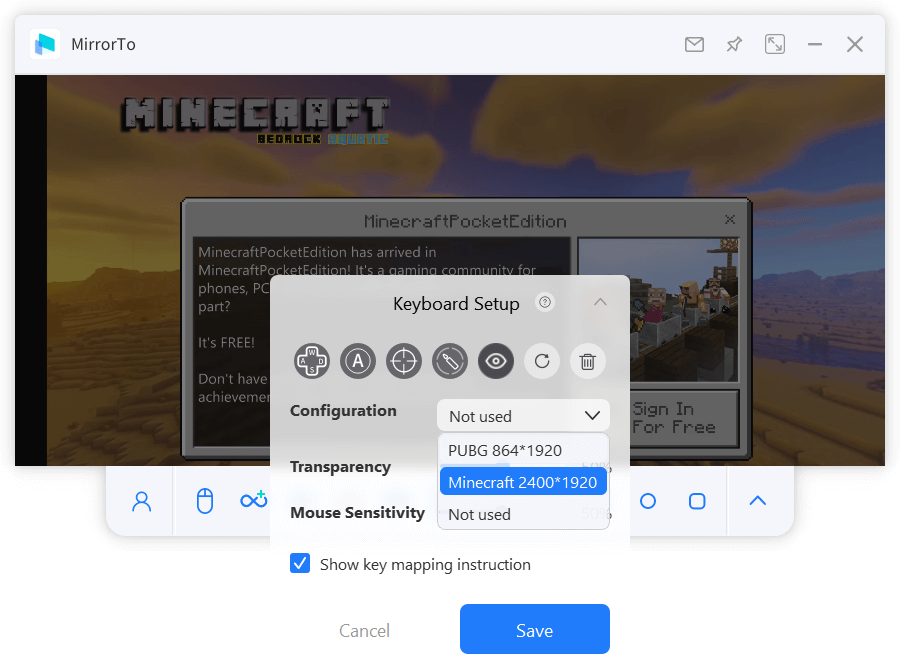
Vaihe 4 Pelinäppäinten Sijainnin Asettaminen
Voit myös säätää pelinäppäinten sijaintia oman pelaamisen mukaisesti.
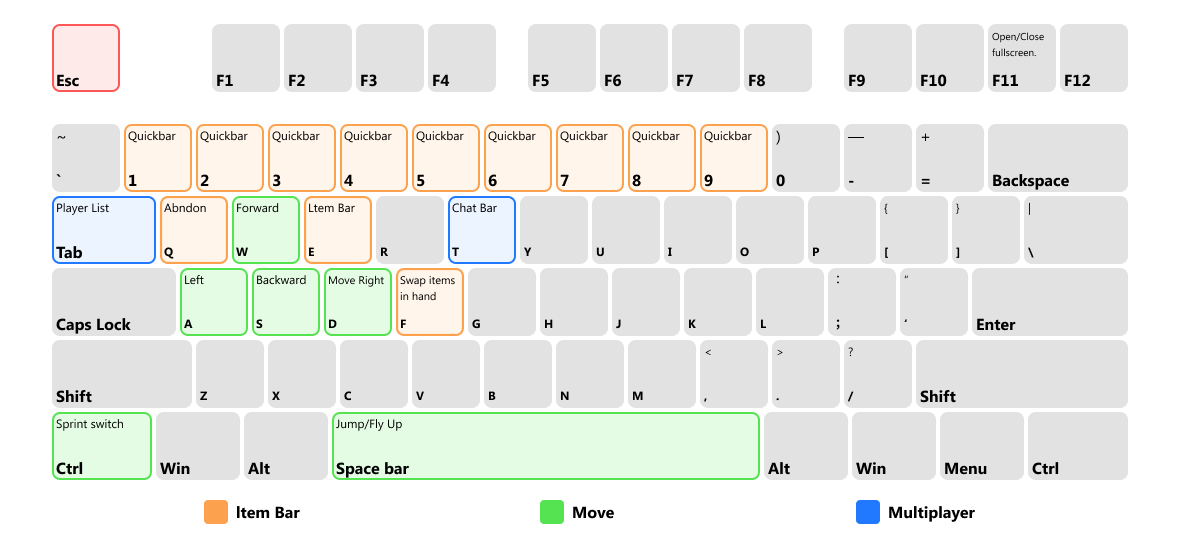
Voit myös mukauttaa Minecraftin pelinäppäimistön mappauksen omien pelitottumustesi mukaisesti.
Vaihe 5 Pelaa Minecraftia Tietokoneella
Nyt voit nauttia Minecraftin pelaamisesta peilaamalla pelin tietokoneelle ja parantamalla pelikokemustasi.
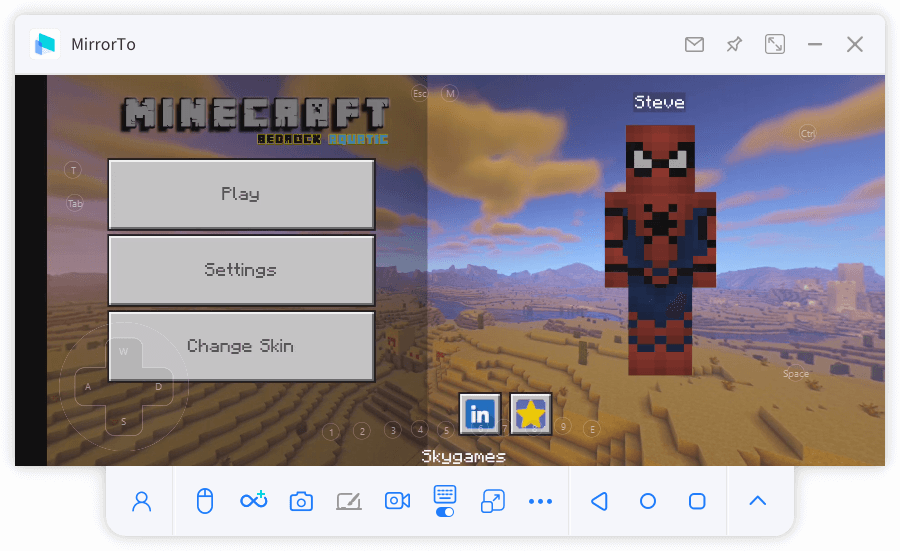
Osio 4. Näytönpeilaus Usealla Näytöllä
Vaihe 1 Lähetä MirrorTo
Lataa MirrorTo tietokoneellesi ja käynnistä se.
Vaihe 2 Peilaa Yksi Puhelin Ensin
Peilaa yksi älypuhelin tietokoneellesi joko osion 1 tai osion 2 mukaisesti puhelimesi järjestelmästä riippuen.
Vaihe 3 Yhdistä Toiset Laitteet
Napsauta "Monen Näytön" -toimintoa työkalurivillä, ja huomaat, että nyt voit yhdistää lisää laitteita.
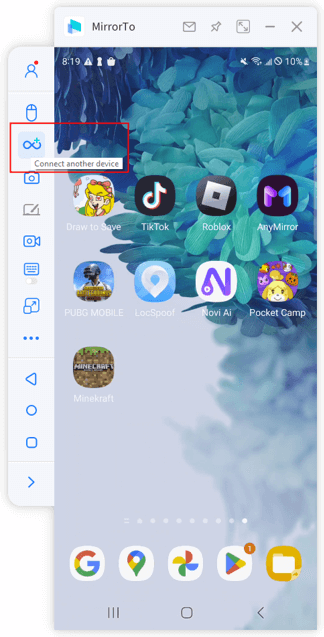
Vaihe 4 Peilaa Toiset Laitteet
Peilaa nyt toinen älypuhelimesi tietokoneellesi seuraamalla samoja vaiheita kuin osiossa 1 tai osiossa 2.
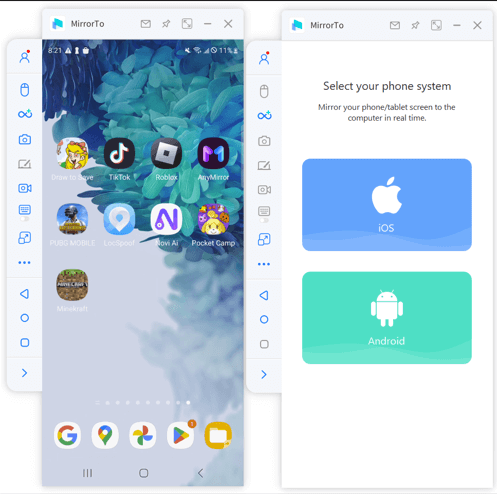
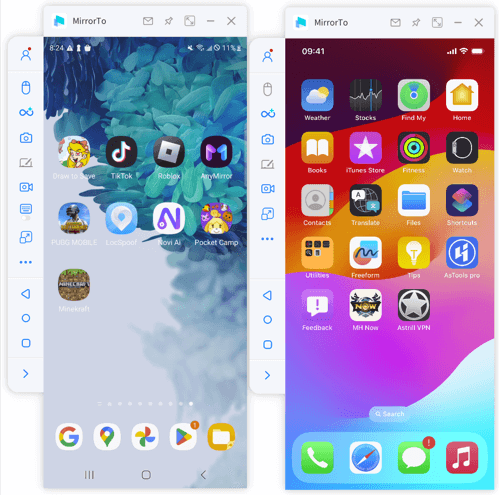
Vaihe 5 Peilaa Useampia Näyttöjä
MirrorTo mahdollistaa useampien näyttöjen peilaamisen kuin kaksi.
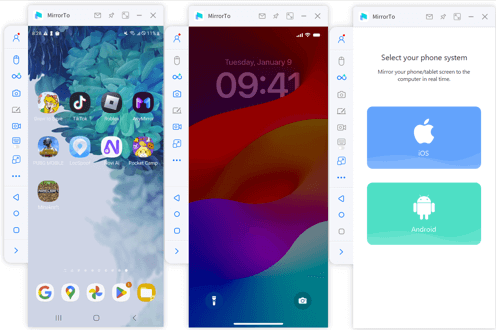
Vaihe 5 Monen Näytön Katselu ja Hallinta
Nyt voit katsella ja hallita eri näyttöjä puhelimestasi tietokoneellasi edistyäksesi kaikilla näkymillä.
Osa 5. Huomauta Peilattuun Näyttöön
Vaihe 1 Lähetä MirrorTo
Lataa ja asenna MirrorTo tietokoneellesi. Sen jälkeen käynnistä se.
Vaihe 2 Peilaa Puhelimesi
Peilaa matkapuhelimesi näyttö tietokoneellesi Osa 1:n tai Osa 2:n mukaisesti puhelimesi käyttöjärjestelmästä riippuen.
Vaihe 3 Ota Valkotaulu-ominaisuus Käyttöön
Napsauta "Valkotaulu" -toimintoa työkalupalkissa, jotta voit ottaa muistiinpano-ominaisuuden käyttöön.
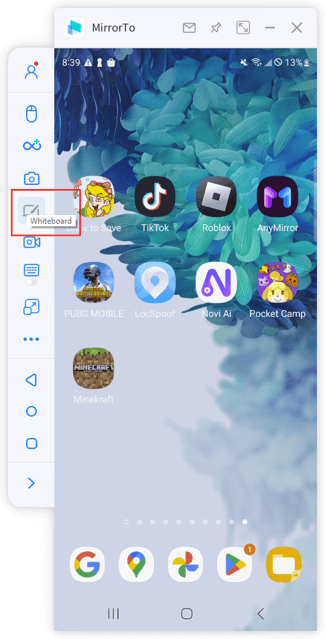
Vaihe 4 Tee Huomautuksia Peilattuun Näyttöön
Nyt voit lisätä ympyröitä, korostuksia, tekstihuomautuksia, kirjoittaa, tehdä nostomerkkejä ja tehdä muita muistiinpanoja peilattuun näyttöön.
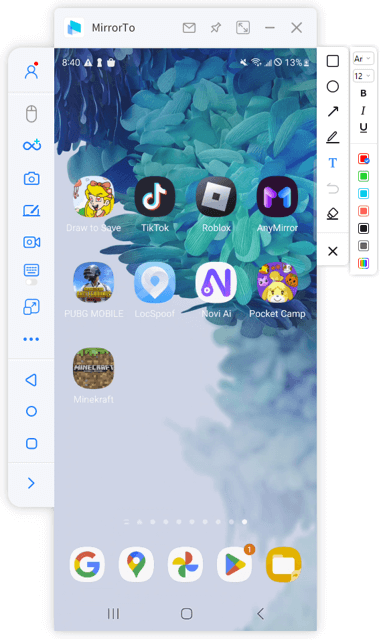
Vaihe 5 Tallenna Muistiinpanoprosessi
Jos otat samanaikaisesti näytön tallennustoiminnon käyttöön, voit tallentaa muistiinpanoprosessisi tietokoneellesi.
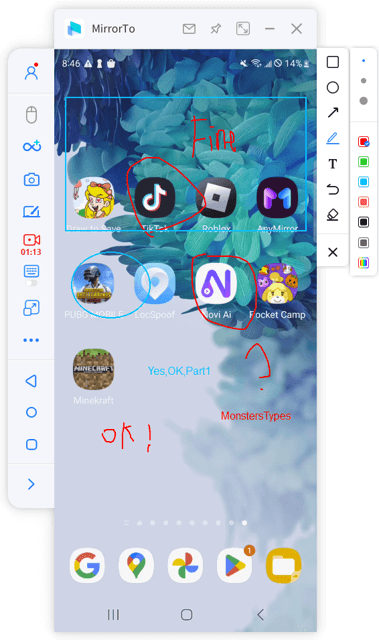
Osio 6. Kuinka Striimataan Live-ohjelmisto Kokousohjelmistoon & Live-tauluihin Puhelimesta
1. Striimaus Kokousohjelmistoon
Vaihe 1 Valitse "Striimaus" Työkalupalkissa
Kun puhelimesi ja tietokoneesi on kytketty onnistuneesti, valitse "Striimaus" työkalupalkista.
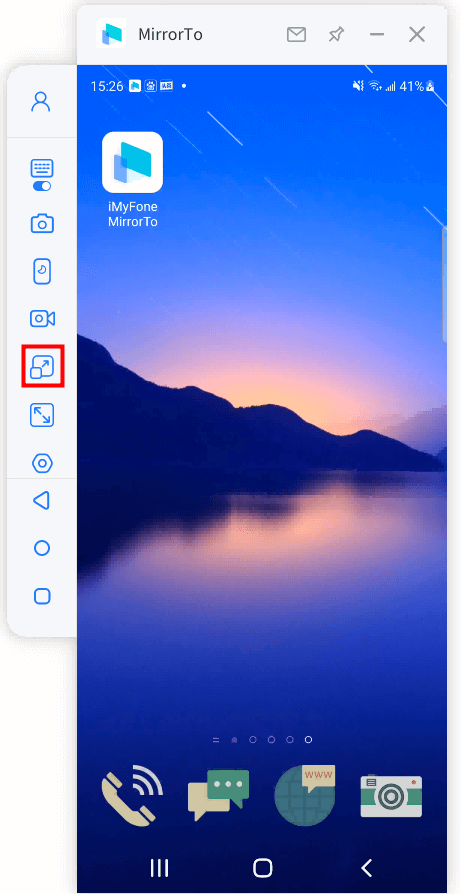
Vaihe 2 Valitse Vaihtoehto "Kokousohjelmiston Striimaus"
Ota käyttöön "Striimausikkuna" ja "Striimausmikrofoni". Sen jälkeen paina "Aloita Striimaus" -painiketta.
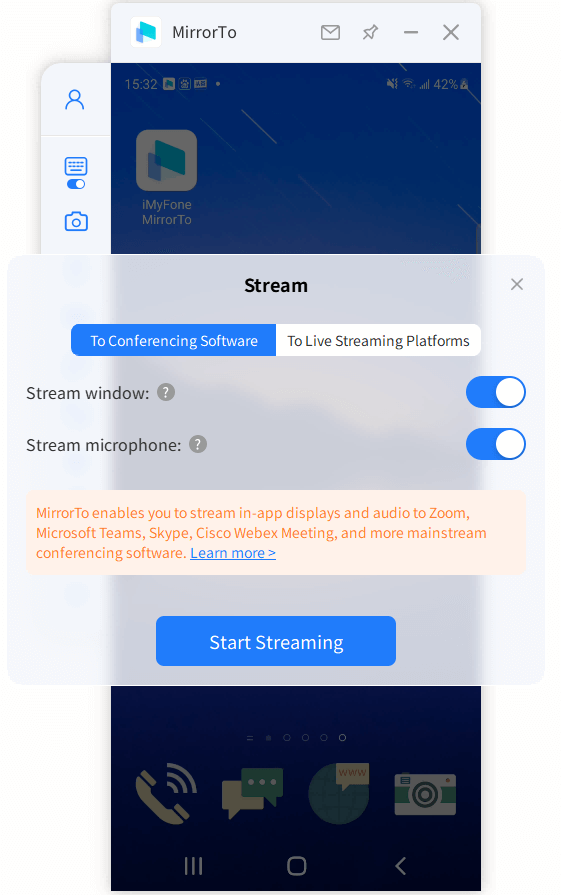
Vaihe 3 Näytä Asetukset Kokousohjelmassa
Esimerkiksi ensin käynnistä Zoom ja kokous. Sen jälkeen valitse "Kamera" ja valitse "MirrorTo64 Videokamera".
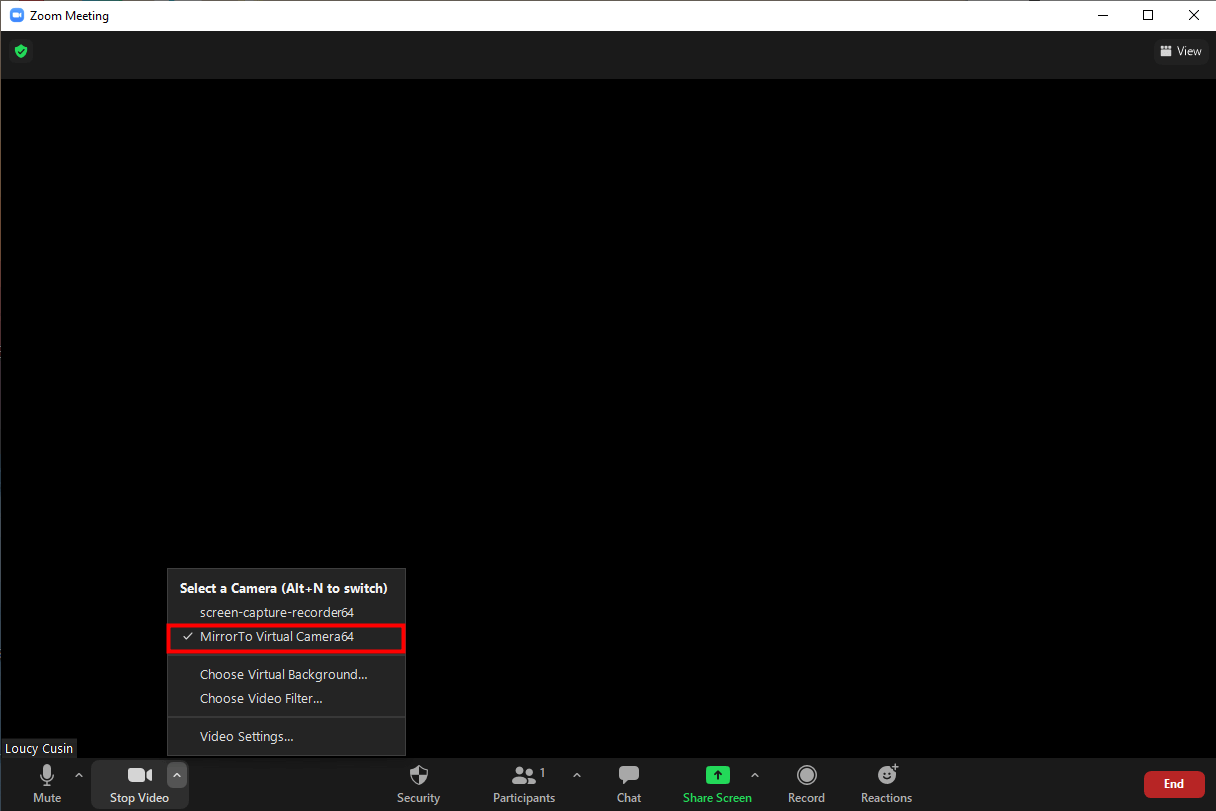
Aluksi valitse äänilaitteesi järjestelmään valinnassa "Todellinen Äänikortti MirrorTo64".
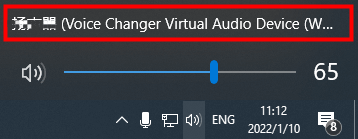
Sitten valitse "Poista Ääneni Hiljainen" säätääksesi mikrofonin ja kaiuttimet. Valitse "Todellinen Äänikortti MirrorTo64" myös heille.
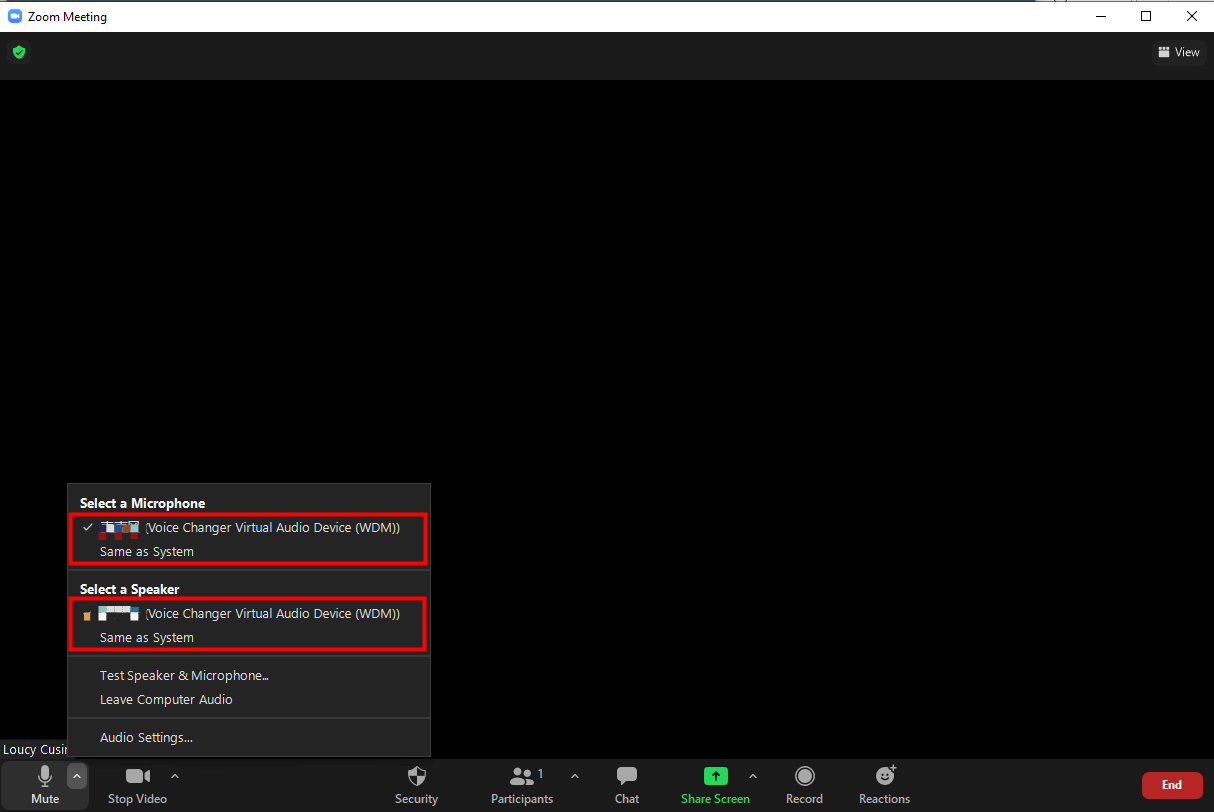
Viimeiseksi varmista, että ääniasetuksesi ovat toiminnassa MirrorTo-sovelluksessa.
- MirrorTo-sovelluksen aloitussivu.
- Asetukset > Yleiset Asetukset > Äänen Lähtö > Kaikki Äänet.
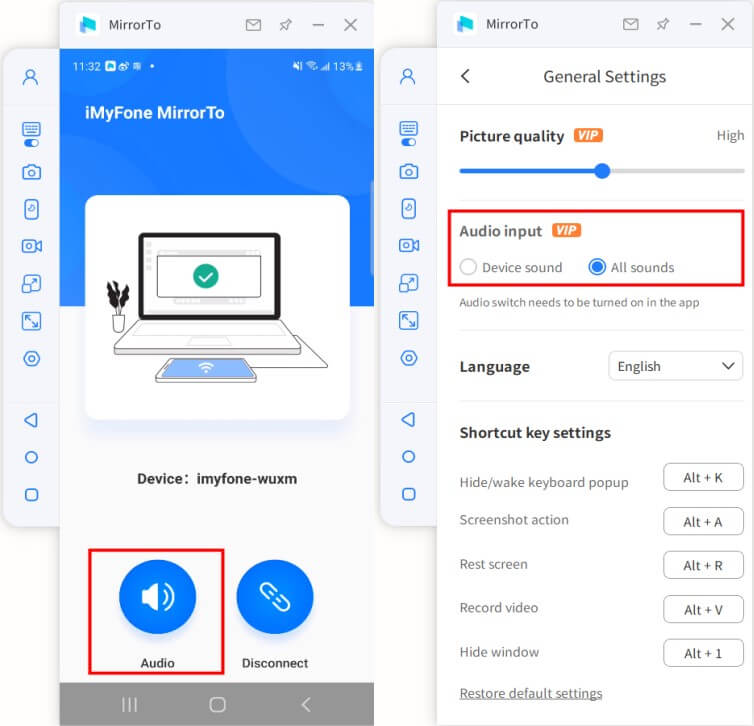
Vaihe 5 Suoratoista Congressional Welfare Guaranteed -palveluun
Nyt voit käyttää puhelinta tai tablettia kamerana ja mikrofonina kokousten järjestämiseen.
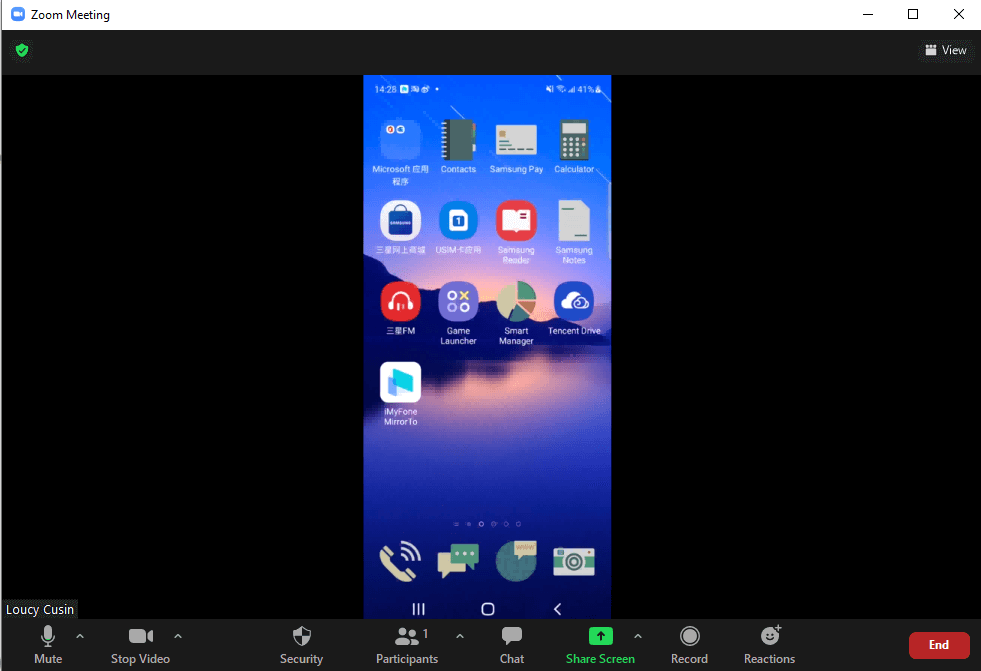
2. Suoratoisto suoratoistoalustoille
Vaihe 1 Valitse "Streaming" -kuvaus työkalupalkista
Kun olet yhdistänyt puhelimen ja tietokoneen, valitse työkalupalkista Streaming.
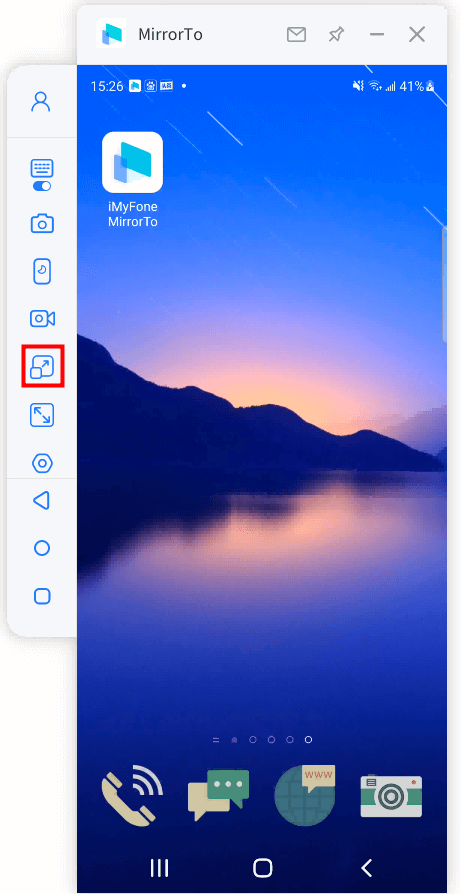
Vaihe 2 Valitse Live Streaming Platforms -valinta
Valitse työkalupalkista Suoratoistoalustoille -vaihtoehto.
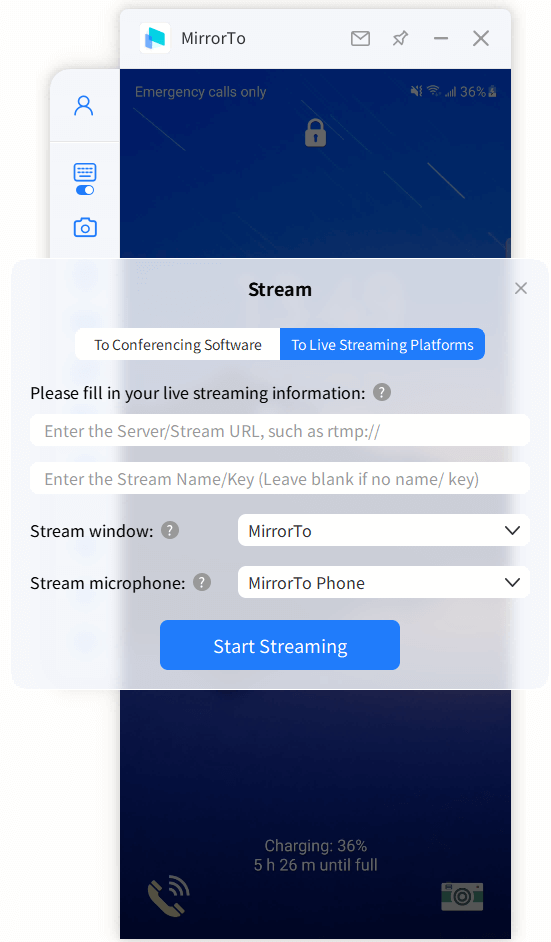
Vaihe 3 Etsi ja kopioi suoratoistokoodi
Otetaan esimerkkinä YouTube. Aloita suoratoisto YouTubessa napsauttamalla Luo-vaihtoehtoa ja valitsemalla Suora tapahtuma . Etsi ja kopioi sitten stream-koodi YouTube-muodossa.
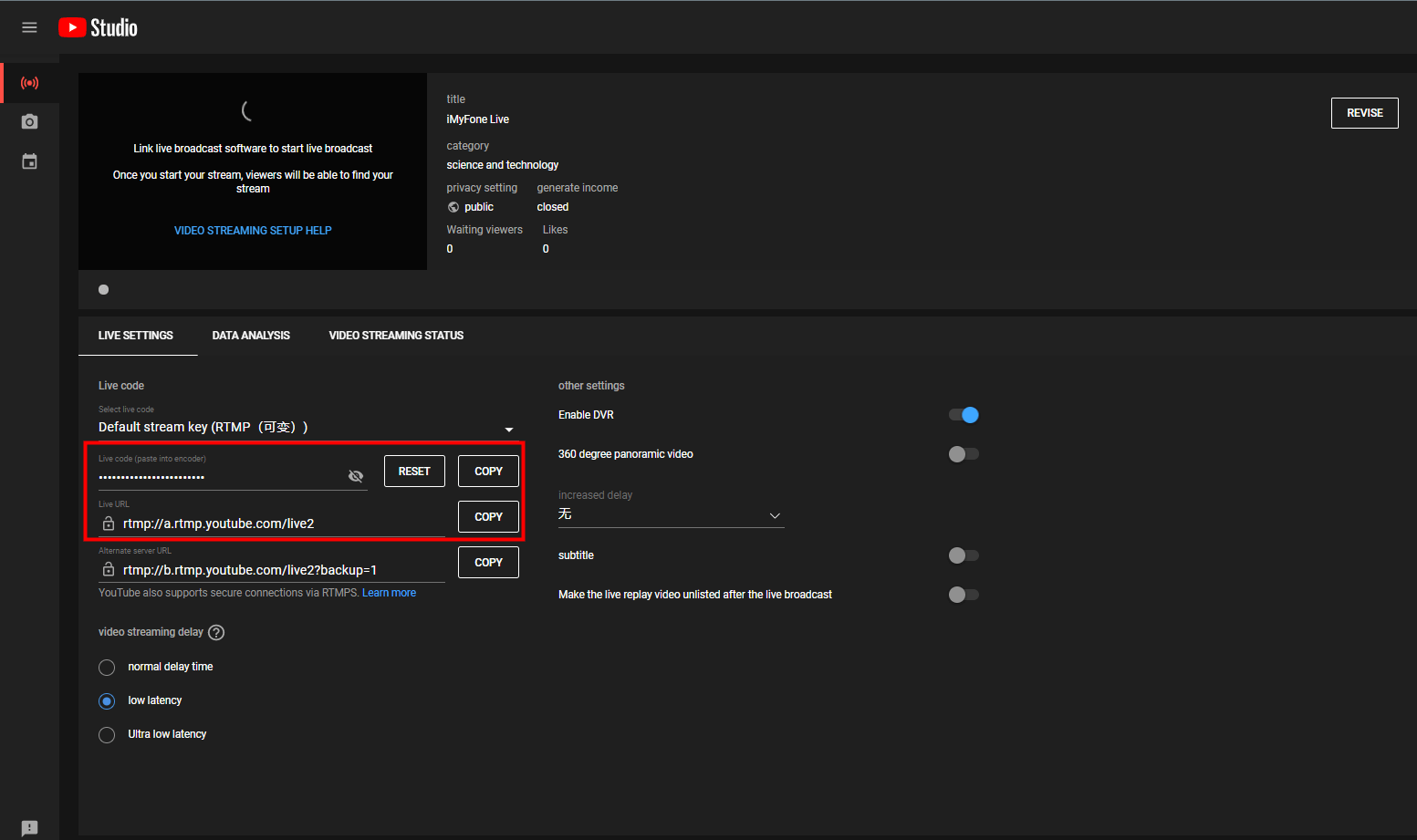
Vaihe 4 Kopioi ja liitä suoratoistokoodisi alla olevaan ikkunaan
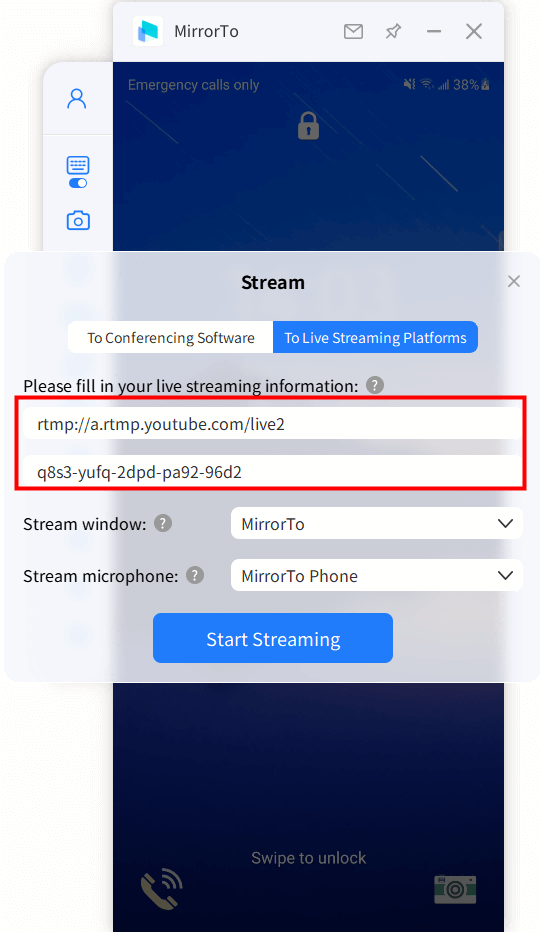
Vaihe 5 Suoratoista live-selausta onnistuneesti
Nyt voit suoratoistaa puhelimesi suoratoiston aikana. Onnelliset live-esitykset alkavat heti!
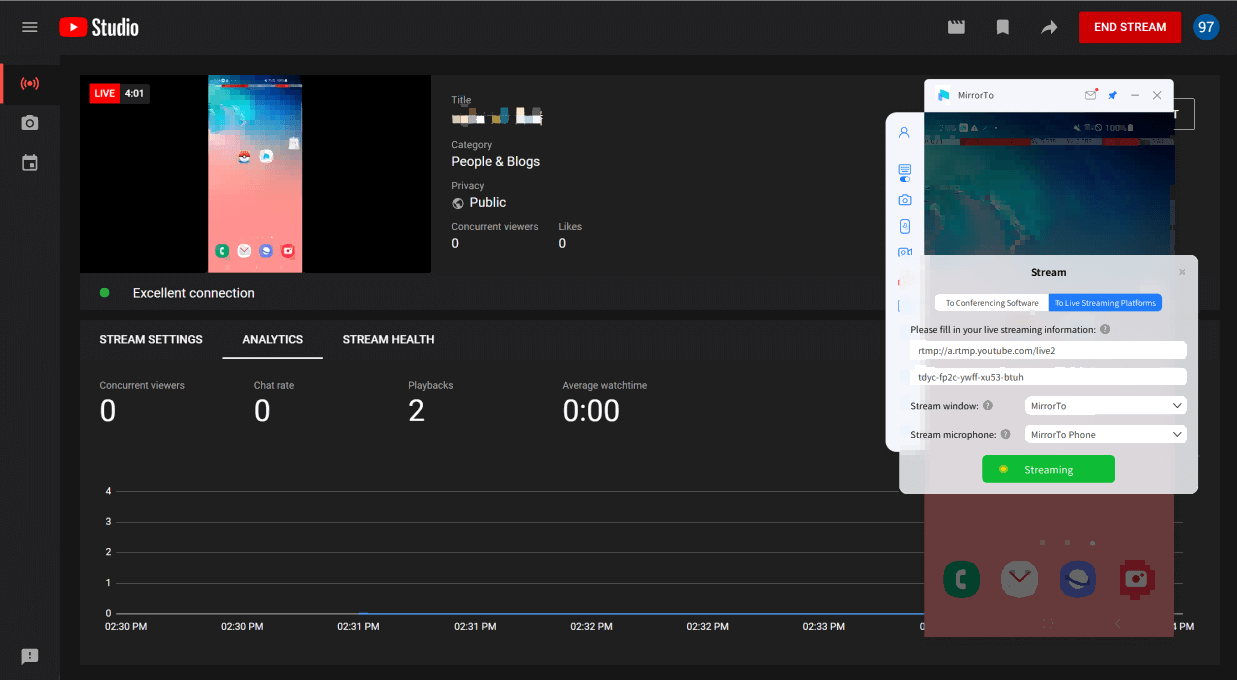
Osa 7. Kuinka Siirtää Tiedostoja PC:ltä Android-puhelimiin
Vaihe 1 Napsauta "Tiedostojen siirto" -painiketta Hiirellä
Valitse "Tiedostojen siirto" -painike hiirelläsi onnistuneen Android-puhelimesi liittämisen jälkeen tietokoneeseen.
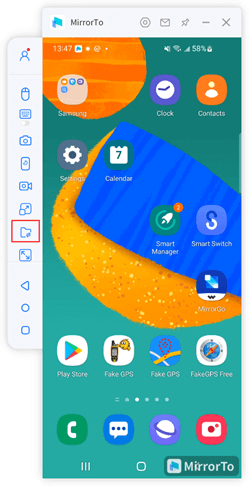
Vaihe 2 Valitse Haluamasi Tiedosto Siirrettäväksi
Valitse yksittäinen tiedosto tai valitse useita tiedostoja siirrettäväksi samanaikaisesti.
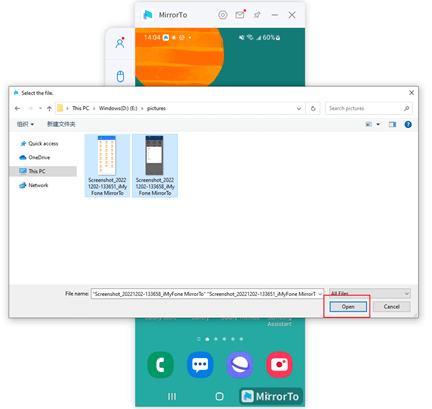
Vaihe 3 Tiedostonsiirron Valmiiksi Merkitseminen
Painiketta on merkitty punaisella pisteellä, ja voit napsauttaa sitä nähdäksesi Android-puhelimeesi siirretyt tiedostot.
(Kun käytät AIP: tä ensimmäistä kertaa, sinun on hyväksyttävä se ohjatun kuvan mukaisesti alla, sitten voit tarkastella kaikkia puhelimeesi siirrettyjä tiedostoja.)
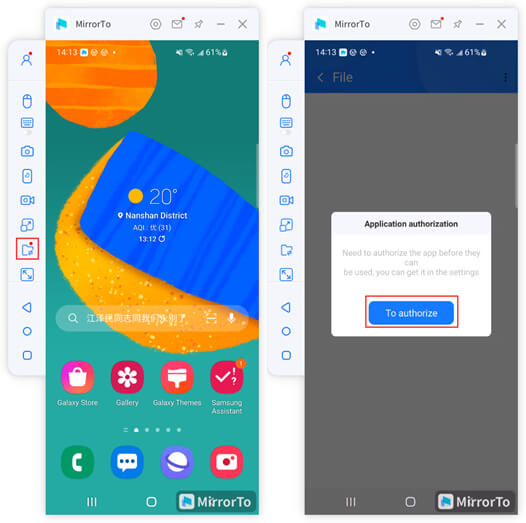
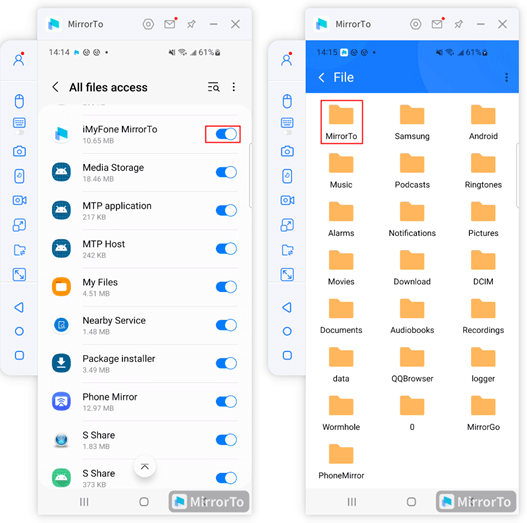
Osa 8. Ohjekeskus
1. Toiminnallinen esittely ja sivupalkin painike
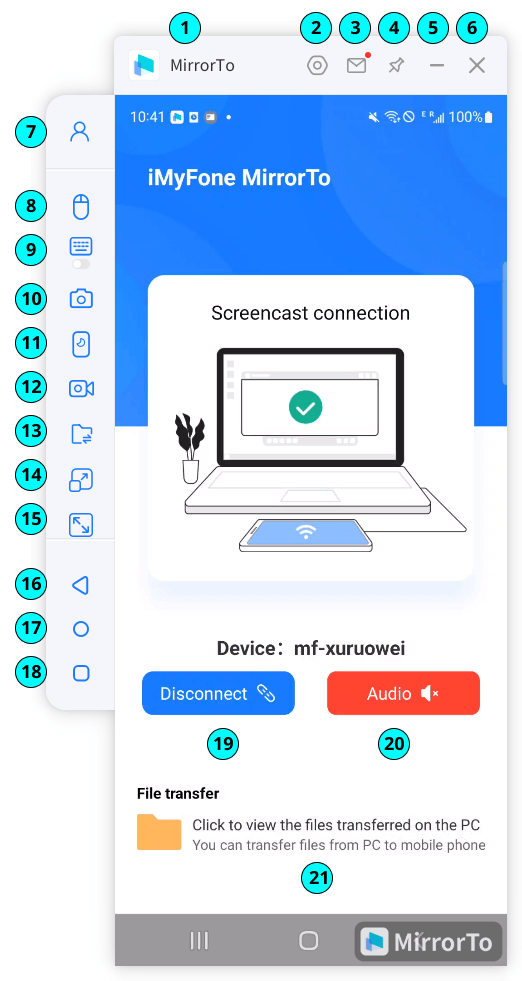
1. [Tuotemerkki]: iMyFone MirrorTo.
2. [Asetukset]: Siirry Yleisiin asetuksiin valitaksesi Valokuvien muotoilu, Kuvien siirtopolun, Pikanäppäimet, Kuvan laadun ja muut asetukset.
3. [Viestikeskus]: Etsi iMyFone MirrorTo -viestejä.
4. [Kiinnitä yläosaan]: iMyFone MirrorTo arvostaa huippua.
5. [Pienennä]: Pienennä iMyFone MirrorTo -ikkuna.
6. [Sulje]: Sulje iMyFone MirrorTo -sovellus.
7. [Oma tili]: Tarkastele tilisi tietoja, mukaan lukien käyttäjätunnus, Tilauksen tiedot, Viimeisin päivitys ja PC-käyttö.
8. [Langansäädin]: Käytä tietokoneen hiirtä hallitsemaan puhelimenäytön.
9. [Merkkipuun kartoitus]: Määritä todelliset avaimet pelisovelluksille iMyFone MirrorTo -palvelussa pelien pelaamiseen tietokoneella avaimilla ja hiirellä.
10. [Valokuvat]: Tallenna näytön näyttö yhteen kuvaan.
11. [Näytön sulkeminen]: Sulje ja näytä puhelimen näyttö iMyFone MirrorTo -sovelluksessa.
12. [Näytön tallennus]: Tallenna älypuhelimen näytön suoratoisto tietokoneen näytölle.
13. [Tiedostonsiirto]: Siirrä tiedostoja tietokoneelta Android-laitteisiin.
14. [Live Screening]: Näytä puhelimen näyttö suoraan konferenssiohjelmistoon ja suoriin lähetyksiin.
15. [Koko näyttö]: Päivitä iMyFone MirrorTo -sovellus.
16. [Takaisin]: Siirry edelliseen vaiheeseen.
17. [Koti]: Siirry puhelimen kotisivulle yhdellä napsautuksella.
18. [Kiinnitä yläosaan]: Tarkista taustalla toimivat sovellukset Android-puhelimessa.
19. [Poista yhdistäminen]: Katkaise puhelimen ja tietokoneen yhteys lopettaaksesi näytön peilaamisen.
20. [Ääni]: Ota ääniraita käyttöön iMyFone MirrorTo -sovelluksen äänen tallentamiseksi.
21. [Katso siirretyt tiedostot]: Avaa siirretyt tiedostot tietokoneelta.
2. Pikanäppäimen asetus
1. Alt + K: Puhelinnumeroiden yhdistetyn koodin sammuttaminen
2. Alt + A: Kuvan liiketoiminta
3. Alt + R: Näytön uudelleen kalibrointi
4. Alt + 1: Ikkunan piilottaminen/näyttäminen
5. Alt + V: Näytön tallennus
3. Näppäimistökartoituksen käyttäminen tietokoneessa
Vaihe 1 Vedä Android-puhelimesi tietokoneeseen
Yhdistä Android-puhelimesi tietokoneeseen USB-kaapelilla iMyFone MirrorTo -sovelluksen lähettämisen jälkeen.
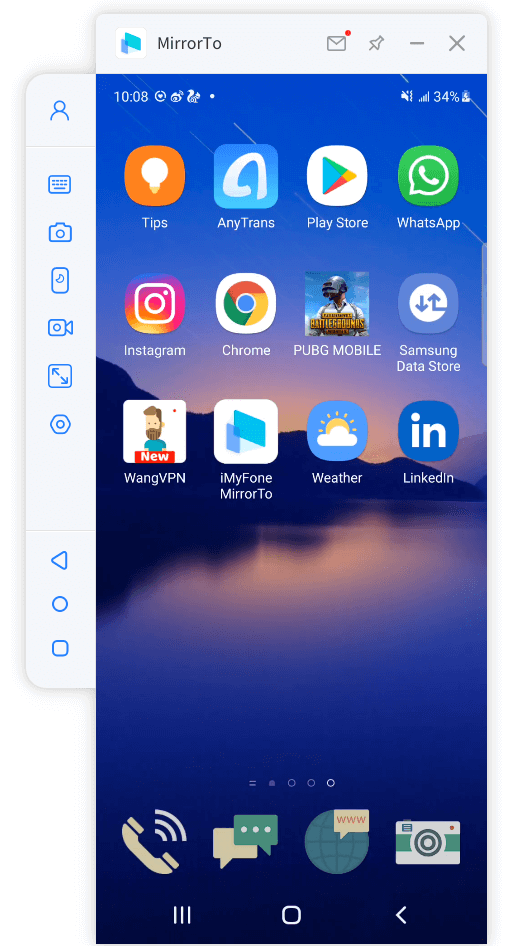
Vaihe 2 Kokeile peliä ja napsauta "Pianon painikkeiden kartoitus"
Vedä ja pudota painike oikeaan paikkaan ja muokkaa näppäimiä.
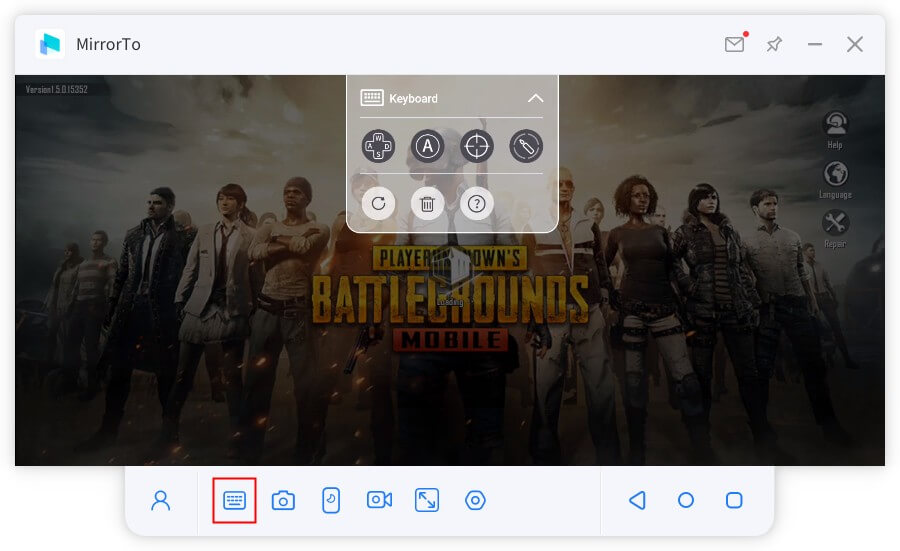
Alla näet näppäimistön näppäimet:
 [Lisää avain] : Vie hiiren osoitin kohtaan, johon haluat lisätä avaimen, ja muokkaa avain.
[Lisää avain] : Vie hiiren osoitin kohtaan, johon haluat lisätä avaimen, ja muokkaa avain.
 [Avain tarkennus] : Ohjaa näkymää ja keskity painamalla näppäintä "~" pelin ohjauspaneelissa, se aktivoi tai deaktivoi pelin keskiöalueen.
[Avain tarkennus] : Ohjaa näkymää ja keskity painamalla näppäintä "~" pelin ohjauspaneelissa, se aktivoi tai deaktivoi pelin keskiöalueen.
 [Tulipainike]: Kun olet keskittänyt keskiöalueen, napsauta vasenta painiketta sytyttääksesi tulen.
[Tulipainike]: Kun olet keskittänyt keskiöalueen, napsauta vasenta painiketta sytyttääksesi tulen.
 [Palauta]: Palauttaa oletusnäppäimet.
[Palauta]: Palauttaa oletusnäppäimet.
 [Poista] : Poistaa avainasettelun.
[Poista] : Poistaa avainasettelun.
 [Ohje] : Näyttää ohjeita näppäimistölle.
[Ohje] : Näyttää ohjeita näppäimistölle.
Vaihe 3 Napsauta Tallenna-näppäintä tallentaaksesi pelisi
Napsauta Tallenna -näppäintä tallentaaksesi pelisi. Tämän jälkeen pelisi alkaa ja saat perusavaimet kartasta. Näin voit parantaa mobiilipelikokemustasi tietokoneen mukautuksilla.
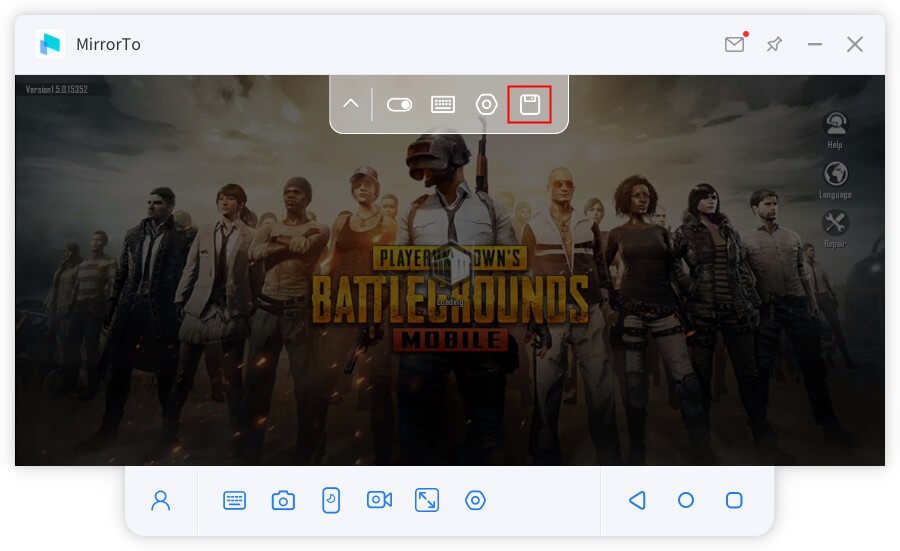
4. Puhelimen näytön kaappaaminen iMyFone MirrorTo -ohjelmalla
Jotta voit napata näytön haluamaltasi sivulta, napsauta "Näytön kuvakaappaus" ja kuva lähetetään helposti.
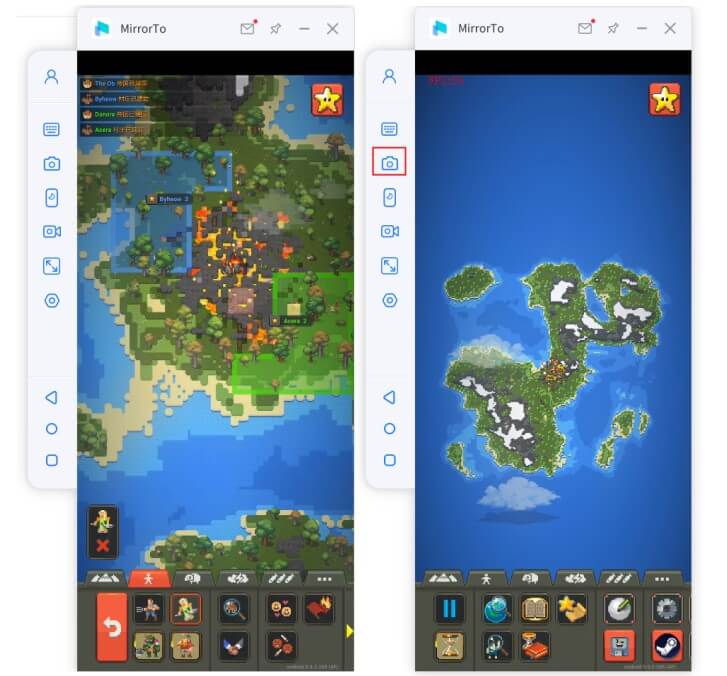
5. Puhelimen näytön nauhoittaminen iMyFone MirrorTo:n avulla
Jotta voit tallentaa haluamasi näytön, mene haluamaasi näyttöön ja napsauta sitten "Näytön tallennus", ja video tallennetaan helposti tietokoneellesi.
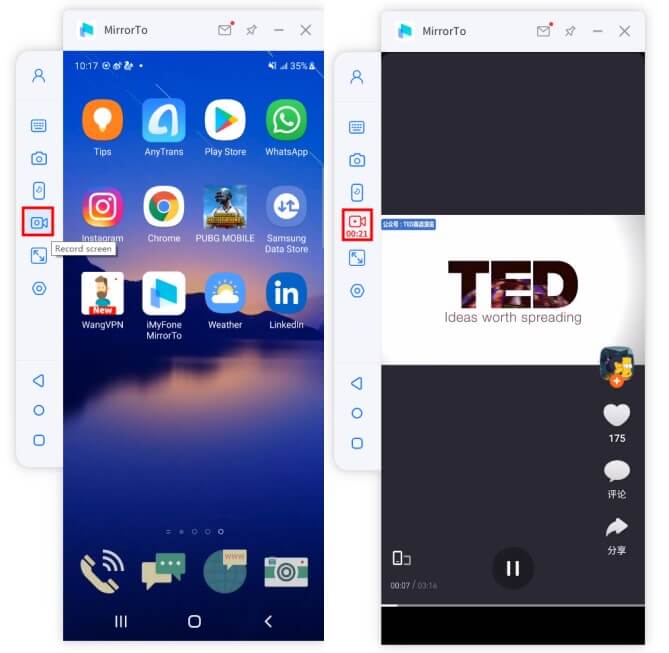
Tarvitsetko lisää apua?
Siirry tukikeskukseen >



