Varmuuskopioi WhatsApp tietokoneelle ilmaiseksi ja selaa WhatsApp-keskusteluja tietokoneella aivan kuten puhelimella. Tee varmuuskopio keskusteluista valikoivasti tietokoneelle. Yhteensopiva kaikkien iOS- ja Android-versioiden kanssa, mukaan lukien iOS 18 ja Android 15.
On tärkeää varmuuskopioida WhatsApp-viestit säännöllisesti tietokoneellesi, jotta voit lukea tärkeitä keskusteluita milloin tahansa ja vapauttaa tallennustilaa iCloudista ja Google Drivesta.
Kuinka varmuuskopioida WhatsApp Androidista/iPhonesta tietokoneelle? Tarjoamme sinulle ilmaisia menetelmiä, jotta voit palauttaa WhatsApp-viestit tietokonevarmuuskopiosta, jos poistat keskusteluhistorian vahingossa tai jos puhelimesi lakkaa toimimasta.

Ennen kuin esittelemme jokaisen menetelmän yksityiskohtaisesti, tarjoamme sinulle vertailun kaikista tavoista varmuuskopioida WhatsApp tietokoneelle, kuten seuraavassa taulukossa on esitetty:
| Tavat varmuuskopioida WhatsApp tietokoneelle | Ilmainen WhatsApp-hallintatyökalu | Sähköposti | iTunes | Sisäinen tallennus |
|---|---|---|---|---|
| Toiminnon vaikeusaste | Helppo | Monimutkainen | Keskitaso | Helppo |
| Varmuuskopioinnin nopeus | Nopea | Hidas | Hidas | Keskitaso |
| Yhteensopivuus | iOS ja Android | iOS ja Android | iOS | Android |
| Varmuuskopio voidaan palauttaa | Kyllä | Ei | Kyllä | Ei |
| Varmuuskopio voidaan siirtää | Kyllä | Ei | Ei | Ei |
| Suositeltu |
Varmuuskopioi WhatsApp tietokoneelle yhdellä napsautuksella ilmaiseksi [Yhteensopiva iOS:n ja Androidin kanssa]
Jos haluat varmuuskopioida nopeasti WhatsApp-viestit tai mediatiedostot tietokoneellesi, voit käyttää iMyFone iMyTrans -sovellusta keskustelujen varmuuskopioimiseen ilmaiseksi.
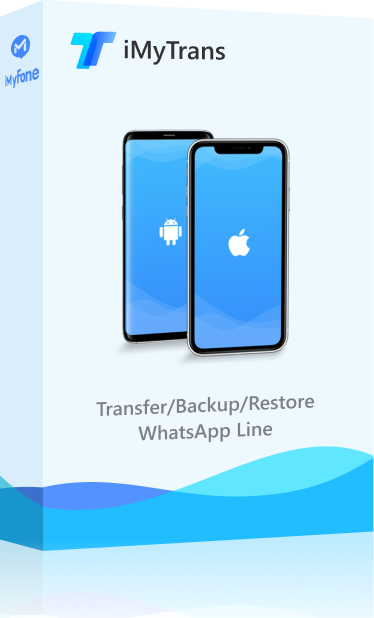
- Vain kolme yksinkertaista vaihetta kopioidaksesi WhatsAppin tietokoneelle ilmaiseksi.
- Varmuuskopioi kaikentyyppiset WhatsApp-tiedot, kuten keskustelut, tiedostot, valokuvat, videot jne.
- Älä korvaa aiempaa WhatsApp-varmuuskopiota, vaan tallentaa sen tietokoneellesi uutena varmuuskopiona.
- Siirrä WhatsApp-varmuuskopiosi toiseen puhelimeen, iCloudiin tai Google Driveen.
- Vie tai palauta WhatsApp-varmuuskopiot eri tiedostomuotoihin (kuten HTML/XLS/PDF).
- Yhteensopiva kaikkien iOS- ja Android-versioiden kanssa, mukaan lukien iOS 18 ja Android 15.
Otamme iPhonen esimerkkinä ja näytämme vaihe vaiheelta, kuinka varmuuskopioida WhatsApp iPhonesta tietokoneelle.
Vaihe 1. Lataa ja asenna iMyTrans. Käytä USB-kaapelia liittääksesi iPhonen tietokoneeseen. Avaa ohjelma, napsauta vasemmalla olevaa "Varmuuskopioi" ja valitse "Varmuuskopioi".
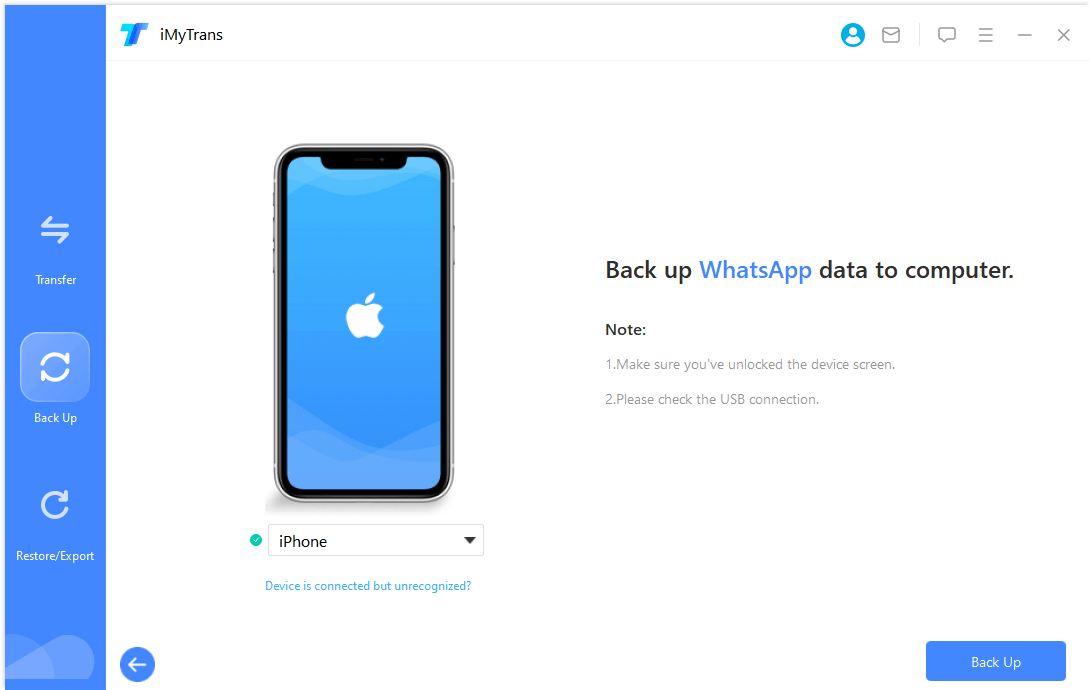
Vaihe 2. Valitse WhatsAppin tyyppi, josta haluat tehdä varmuuskopion. Ohjelma aloittaa tietojen skannauksen iPhonesta.
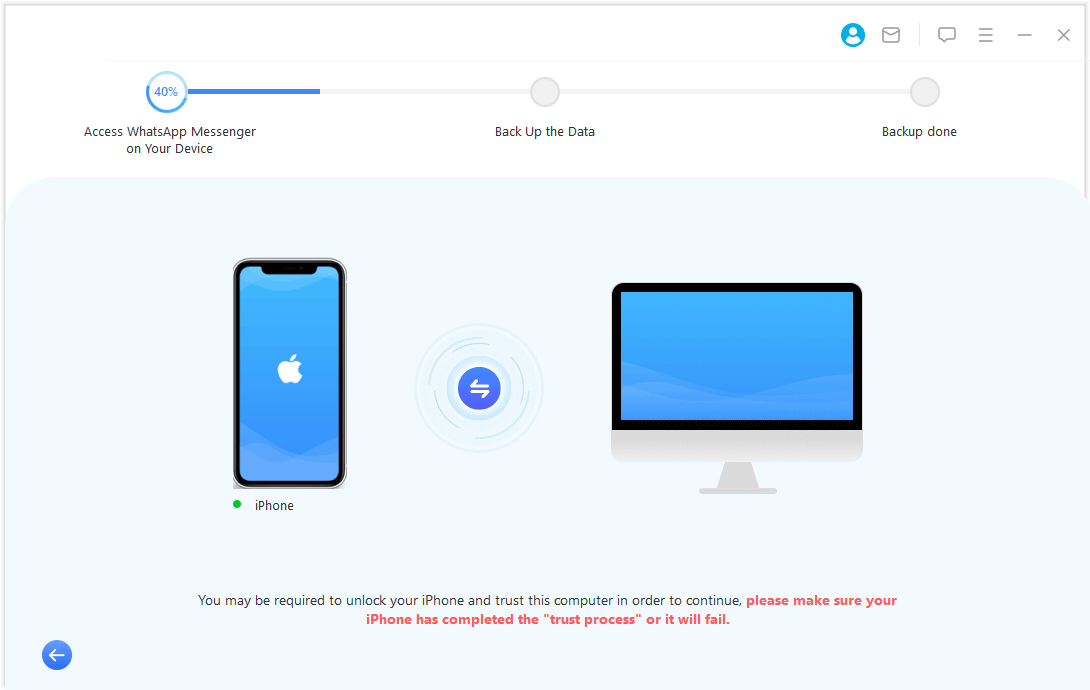
Vaihe 3. Odota, kunnes prosessi on valmis, ja WhatsApp varmuuskopioidaan onnistuneesti.
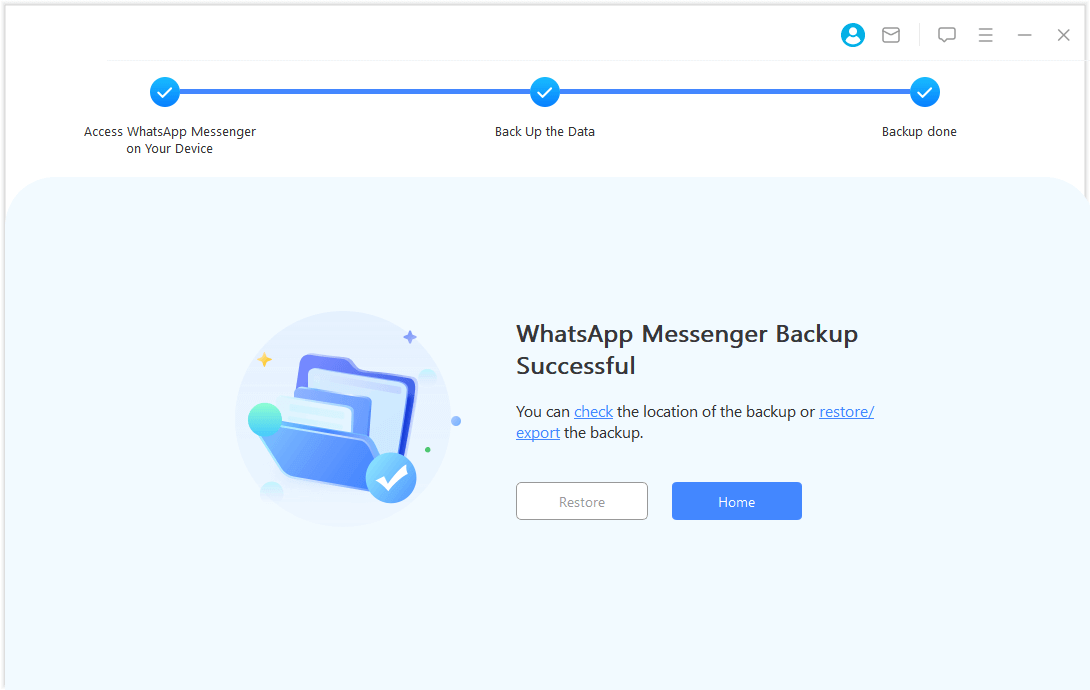
Vaihe 4. Kun varmuuskopiointi on valmis, valitse "Palauta/Tallenna" -osio. Valitse juuri luomasi varmuuskopio ja napsauta oikeassa alakulmassa olevaa "Tallenna" -painiketta.
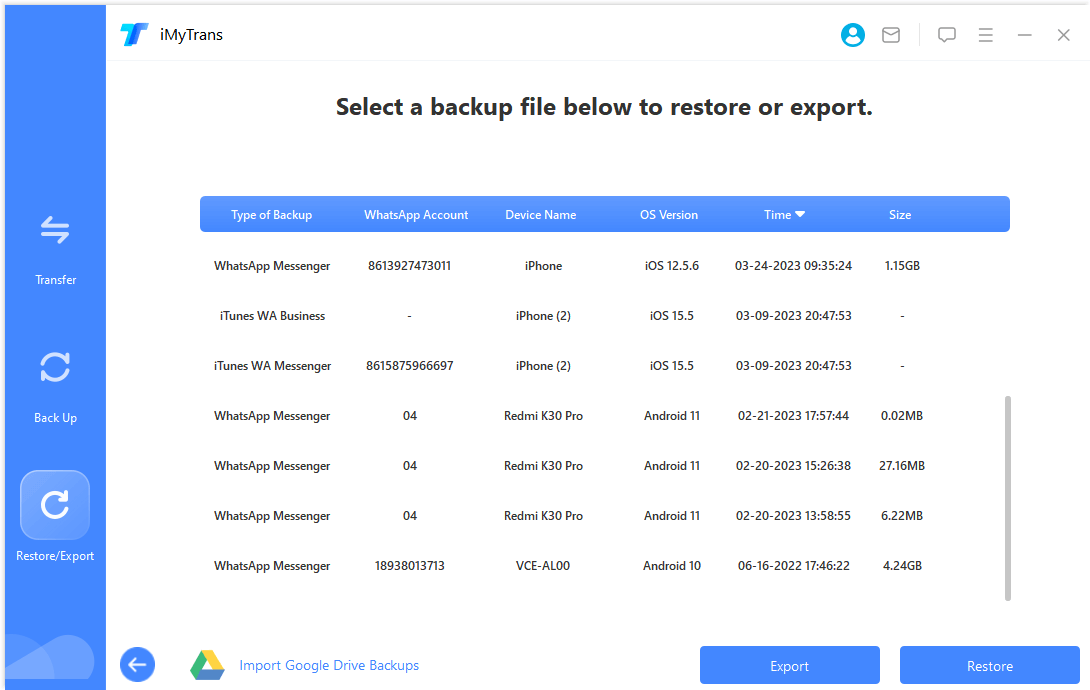
Kun WhatsApp-tietojen vienti on valmis, voit tarkastella skannattuja viestejä ja tiedostoja. Valitse ne, jotka haluat viedä tietokoneelle, ja napsauta "Vie" -painiketta.
Kuinka varmuuskopioida WhatsApp iPhonesta tietokoneelle?
iPhonella voit varmuuskopioida WhatsApp-viestit tietokoneelle sekä muita tiedostomuotoja seuraavilla tavoilla: sähköpostin ja iTunesin avulla. Molemmilla on omat etunsa ja haittansa, ja vaikka ne ovat ilmaisia, ne voivat olla hieman monimutkaisia.
1 Sähköpostin käyttäminen WhatsApp-varmuuskopion lähettämiseksi iPhonesta tietokoneelle
Voit varmuuskopioida WhatsApp-viestit tietokoneellesi käyttämällä WhatsApp-sovellukseen sisäänrakennettua sähköpostiominaisuutta.
Sinun tarvitsee vain lähettää WhatsApp-keskustelusi sähköpostitse ja avata sähköposti tietokoneellasi ladataksesi ne. On kuitenkin rajoitus sille, kuinka paljon tietoa voit lähettää sähköpostilla. Jos varmuuskopio sisältää mediatiedostoja, voit vain varmuuskopioida viimeiset 10 000 viestiä.
Vaihe 1. Avaa WhatsApp-sovellus ja valitse keskustelu, josta haluat tehdä varmuuskopion. Napsauta yhteyshenkilön nimeä avataksesi tiedot. Ponnahdusvalikosta valitse "Vie keskustelu". Voit valita, haluatko sisällyttää liitteet vai et: "Sisällytä media" / "Ilman mediaa".
Huomio:
Liitteet kasvattavat varmuuskopion kokoa huomattavasti. Tässä tapauksessa suuria tiedostoja ei voida lähettää sähköpostitse.
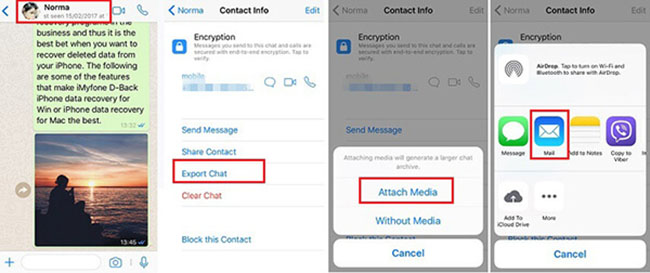
Vaihe 2. Keskustelu pakataan automaattisesti .ZIP-muotoon. Valitse "Gmail" ja syötä sähköpostiosoitteesi, sitten napsauta "Lähetä" -kuvaketta.
Vaihe 3. Siirry tietokoneellesi ja kirjaudu Gmailiin ladataksesi liitetiedostot. Kun olet purkanut kansiot, löydät .TXT-tiedoston ja liitteet, jos sisällytit kuvia tai videoita.
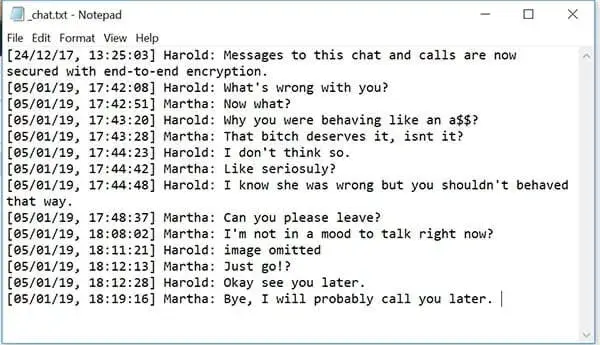
2 iTunesin käyttäminen WhatsApp-varmuuskopion tekemiseen iPhonesta tietokoneelle
Voit myös varmuuskopioida WhatsApp-viestit iPhonesta tietokoneelle iTunesin avulla. Tätä varten sinun tulee käyttää iTunesin uusinta versiota. Vaiheet ovat seuraavat:
Vaihe 1. Avaa iTunes ja liitä iPhone USB-kaapelilla. Odota, että iTunes tunnistaa iPhonen, valitse iPhone ja napsauta synkronointiasetuksia.
Vaihe 2. Valitse "Yleiset" -välilehti ja napsauta "Varmuuskopioi nyt" varmuuskopioidaksesi WhatsApp-keskustelut iPhonesta tietokoneelle.
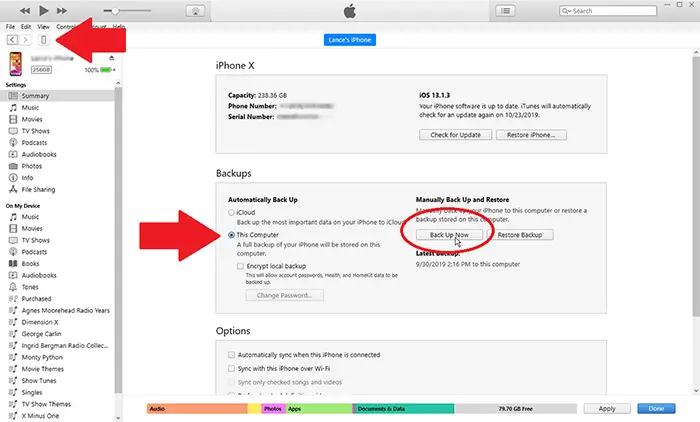
Kuinka varmuuskopioida WhatsApp Androidista tietokoneelle?
Android-laitteilla voit myös käyttää sähköpostin kautta lähetettyjä WhatsApp-varmuuskopioita varmuuskopioidaksesi WhatsAppin tietokoneelle. Android-laitteen sisäisen muistin avulla voit käyttää USB-kaapelia siirtääksesi WhatsApp-tiedostot tietokoneelle, mutta ne eivät ole luettavassa tekstimuodossa.
1 Lähetä varmuuskopio Google Drivesta tietokoneelle
WhatsApp antaa sinun varmuuskopioida viestisi Google Driveen sovelluksessa, ja voit palauttaa varmuuskopiot tietokoneelle käyttämällä iMyTrans-ohjelmaa yksinkertaisilla vaiheilla. Tämä eroaa WhatsAppin varmuuskopioiden palauttamisesta suoraan Google Drivesta, sillä iMyTransin avulla voit esikatsella ja valita keskustelut, jotka haluat palauttaa tietokoneelle.
Vaihe 1. Napsauta "Palauta/Tallenna" ja valitse "Tuo varmuuskopiot Google Drivesta" kirjautuaksesi Google-tilillesi.
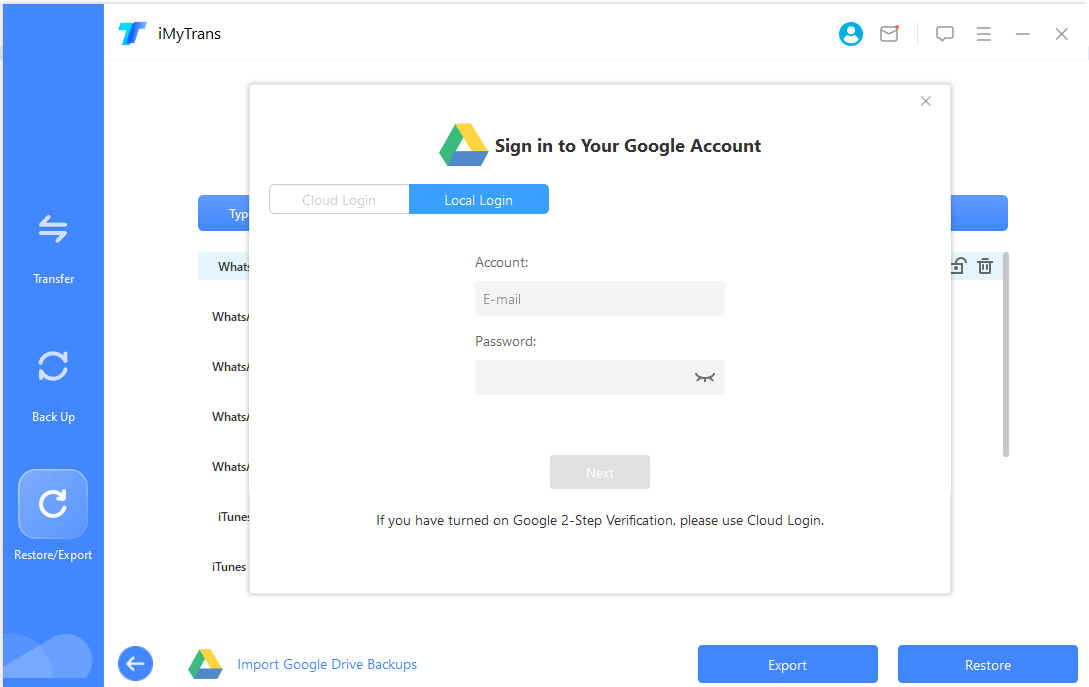
Vaihe 2. Valitse WhatsApp-varmuuskopio, jonka haluat ladata, ja latausprosessi alkaa tietokoneelle.
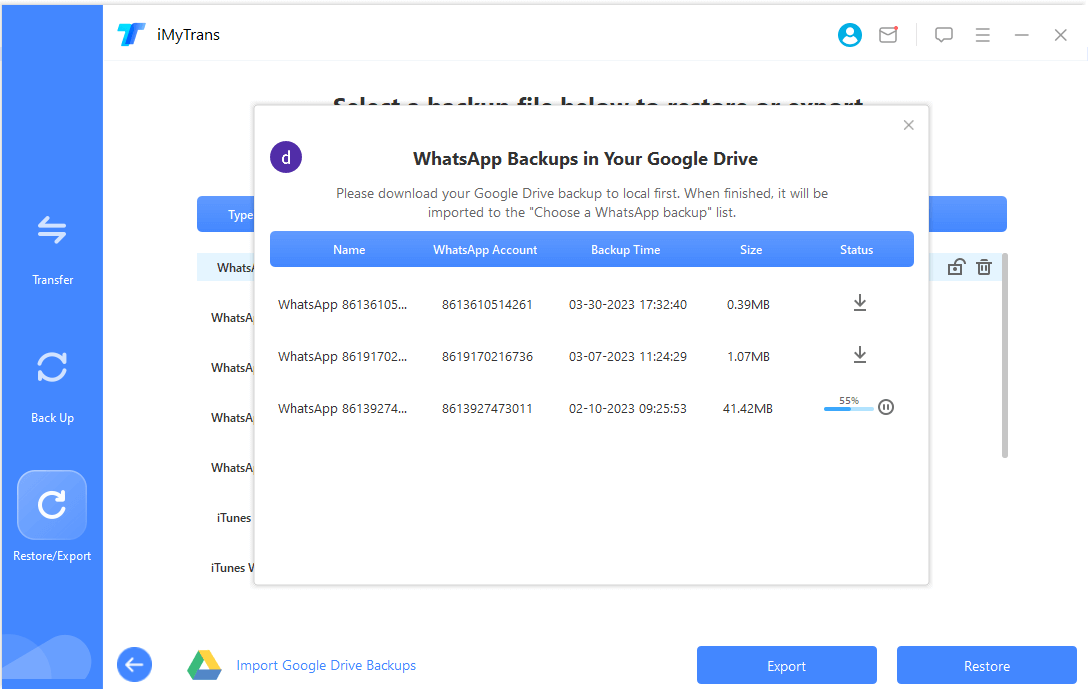
Vaihe 3. Kun WhatsApp-tiedot on pyyhitty, voit esikatsella keskustelut ja liitteet ja valita, mitä haluat palauttaa tietokoneelle.
Hyödyt:
- Voit vapauttaa tilaa Google Drivesta varmuuskopioimalla WhatsAppin Google Drivesta tietokoneelle.
- WhatsApp-keskustelujen esikatselu tekee varmuuskopioinnista valikoivaa helppoa.
- Voit palauttaa WhatsApp-varmuuskopion PDF- tai HTML-muodossa halutessasi.
2 Sähköpostin kautta
Seuraa näitä vaiheita WhatsApp-varmuuskopion tekemiseksi tietokoneelle:
Vaihe 1. Napsauta oikeassa yläkulmassa olevaa asetusten kuvaketta. Napsauta "Lisää" ja sitten "Vie keskustelu".
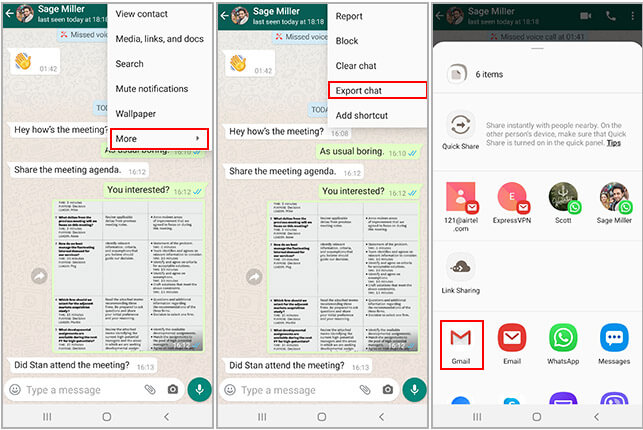
Vaihe 2. Valitse "Gmail"-kuvaketta. Syötä vastaanottajan sähköpostiosoite, vahvista viestit, jotka haluat tallentaa, ja napsauta "Lähetä" Gmail-tilillesi. Tietokoneellasi kirjaudu sisään Gmail-tilillesi ja lataa tiedostot prosessin loppuun saattamiseksi.
3 Sisäisestä tallennustilasta
Jos käytät Android-laitetta, WhatsApp-tiedot tallennetaan laitteen sisäiseen tiedostoon.
Yhdistä vain puhelin tietokoneeseen päästäksesi käsiksi tähän tiedostoon. Tämä menetelmä ei kuitenkaan salli sinua saamaan yksityiskohtaisia keskusteluhistoriaa WhatsAppista tietokoneella.
Yhdistä Android-puhelin tietokoneeseen USB-kaapelilla, etsi "WhatsApp" puhelimen tiedostosta ja kopioi WhatsApp-kansio tietokoneellesi varmuuskopioidaksesi WhatsAppin tietokoneelle.
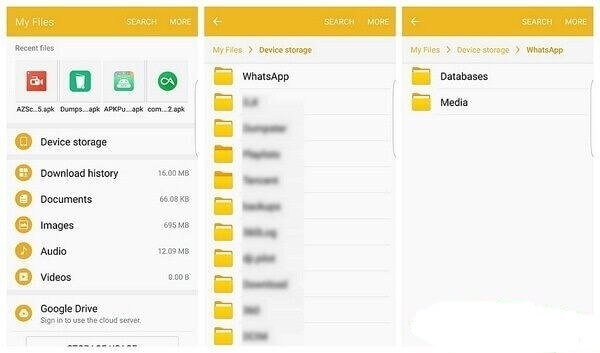
Yhteenveto
WhatsAppin varmuuskopioiminen tietokoneelle ei ole vaikeaa. Kuitenkin, kun on suuri määrä tietoja, jotka täytyy valita, lähettää ja ladata, se voi olla epämukavaa ja altista virheille.
iMyFone iMyTrans -työkalun avulla voit varmuuskopioida suuren määrän WhatsApp-tietoja nopeasti tietokoneellesi. Lataa se ja kokeile ilmaiseksi!






