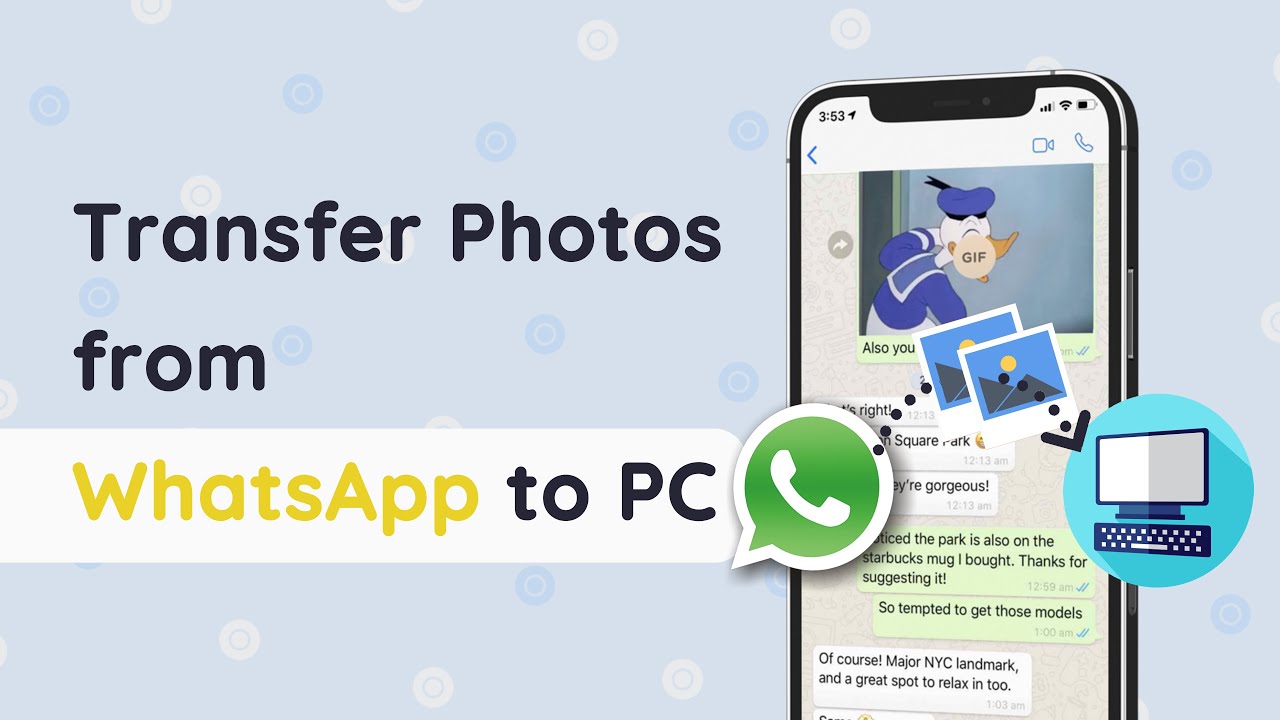WhatsApp Webin avulla voimme keskustella ilman, että meidän tarvitsee edes asentaa mitään tietokoneelle. Koska sitä käytetään useammin, monet käyttäjät haluavat tietää, kuinka varmuuskopioida WhatsApp Web suoraan. Tämä olisi tämän päivän painopiste.
Siirrytään eri menetelmiin varmuuskopiointiin WhatsApp Webistä ja katsomaan WhatsApp-tietoja tietokoneella tai kannettavalla tietokoneella.
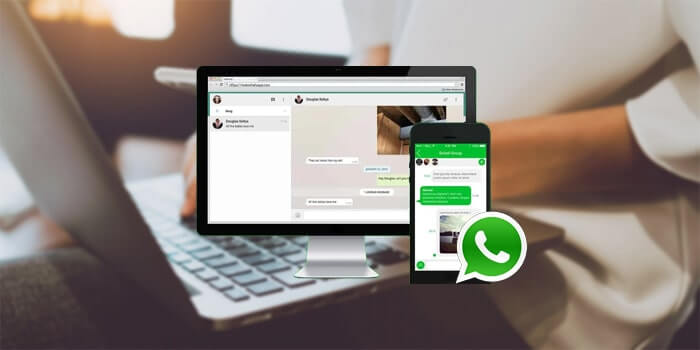
Voitko tehdä varmuuskopion WhatsApp Webistä?
Ehdottomasti kyllä.
WhatsApp Web -tietojen hallinta on helpompaa, jolloin se näyttää sinulle Google-laajennuksen nimeltä Backup WhatsApp Chats, jolla voit varmuuskopioida WhatsApp Webin suoraan ja ilmaisen työkalun WhatsApp-varmuuskopiointiin PC:ltä.
Kuinka varmuuskopioida WhatsApp-verkkoversio?
Voit varmuuskopioida WhatsAppin verkosta tai tietokoneesta seuraavilla tavoilla.
1 Varmuuskopioi WhatsApp Web tekniikan aloittelijoille
Erittäin käyttökelpoinen vaihtoehto WhatsApp-keskustelujen varmuuskopioinnissa PC:llä on WhatsApp-siirtotyökalu iMyTrans.
Se on ohjelmisto, jonka avulla voit luoda varmuuskopioita tietokoneellesi helposti ilman tallennustilaa. Tärkeintä on, että se ei korvaa vanhoja varmuuskopioita. Eli voit tallentaa myös vanhat WhatsApp-keskustelut. Sen jälkeen voit valita varmuuskopion ja palauttaa sen mihin tahansa Android- ja iOS-laitteeseen ilman rajoituksia.
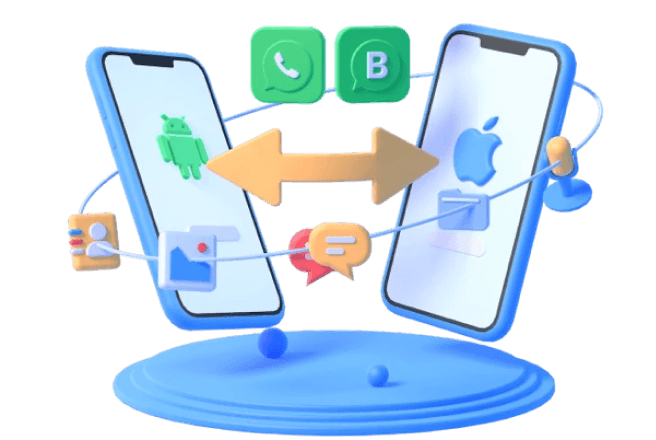
Miksi valita iMyTrans?
- Helppokäyttöisyys: Varmuuskopioi WhatsApp Webistä helposti kahdessa vaiheessa.
- Esikatselu ja valikoiva varmuuskopiointi: Voit esikatsella kaikkia WhatsApp-tietoja ja valita varmuuskopioitavat tiedot.
- Palauta mille tahansa laitteelle: Tue varmuuskopioiden palautusta Androidille / iPhonelle / PC:lle vapaasti.
- Siirto ja vienti: Voit siirtää WhatsApp Business- ja WhatsApp-tietoja Android- ja iOS-laitteiden välillä.
Vaihe 1.Varmuuskopioi WhatsApp
Käynnistä iMyTrans -ohjelmisto ja valitse sivupalkista WhatsApp Backup to Devices.
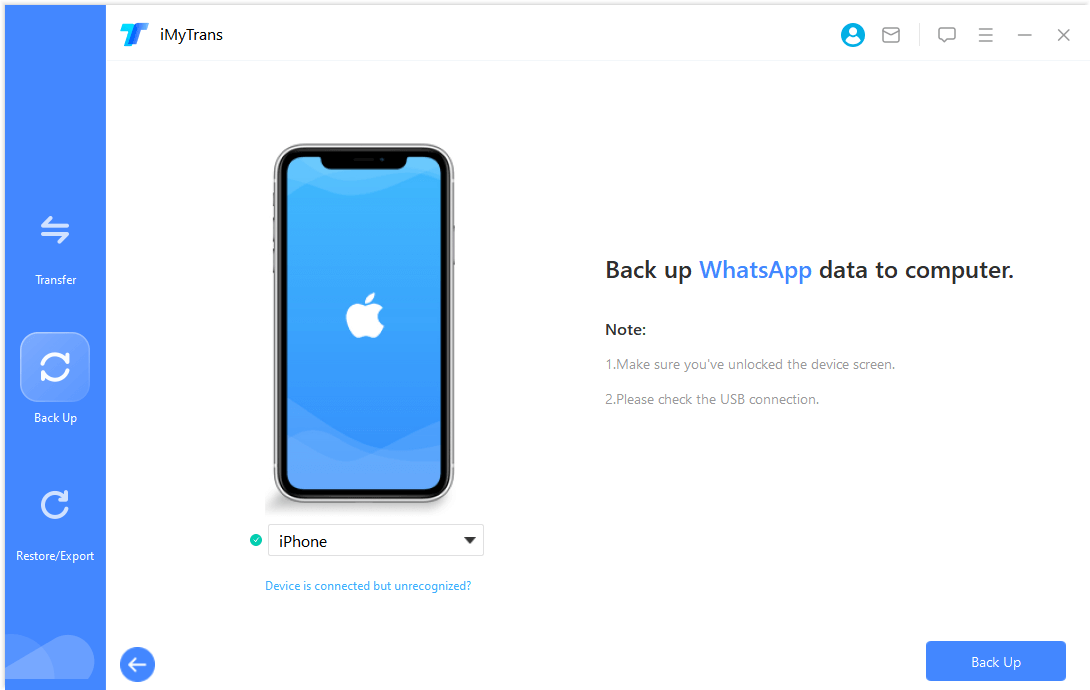
Nyt voit tallentaa ja käyttää WhatsApp-varmuuskopiota iTransorissa WhatsAppille, nyt sinun on vietävä se PC:lle.
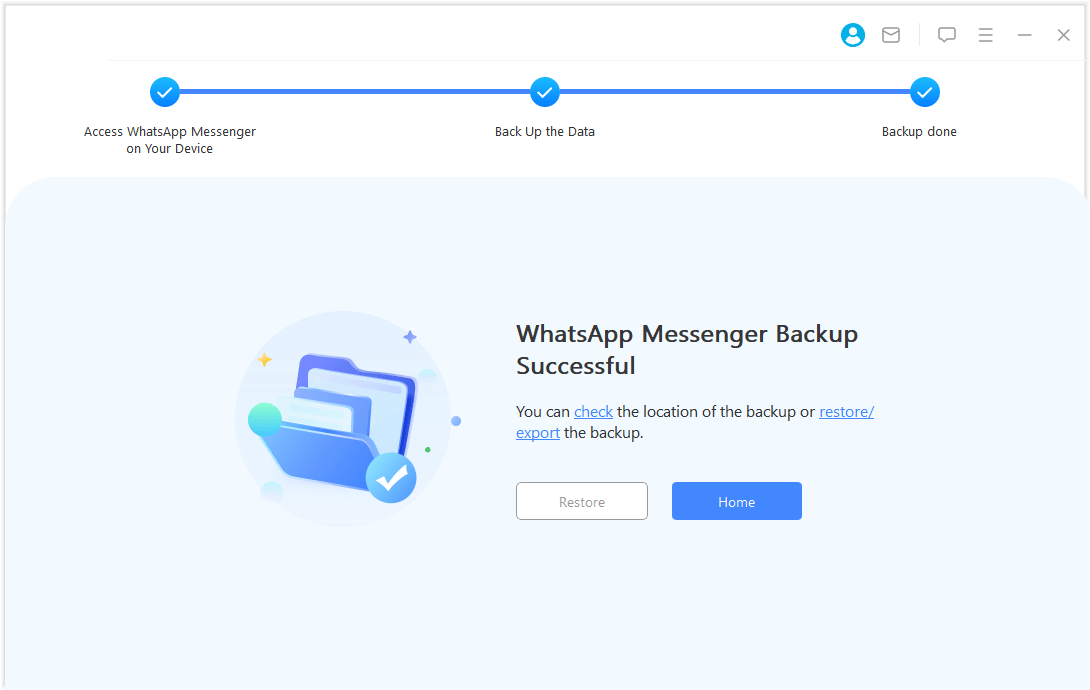
Vaihe 2.Vie WhatsApp-varmuuskopio tietokoneeseen
Se tukee WhatsAppin vientiä kolmessa muodossa: .csv, .xls ja .html. Suosittelen valitsemaan .HTML-muodon, sillä WhatsApp-viestit näkyvät juuri sellaisina kuin ne ovat matkapuhelimellasi. Tämä tarkoittaa, että et voi lukea vain vietyjä tekstiviestejä, vaan myös kuvia, videoita ja jopa ääniviestejä.
Vie WhatsApp-keskustelu PC:llä noudattamalla alla olevia ohjeita.
1.Valitse vasemman paneelin valikosta Vie/palauta WhatsApp-varmuuskopio.
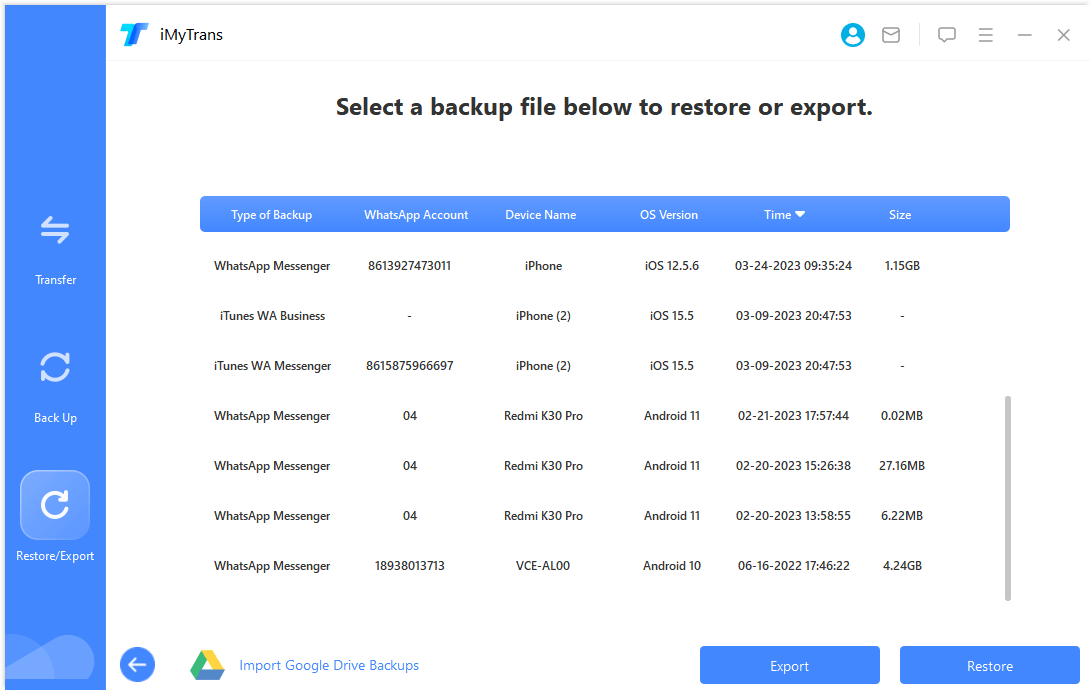
2.Valitse kaikki keskustelut, jotka haluat viedä, ja napsauta Vie- painiketta.
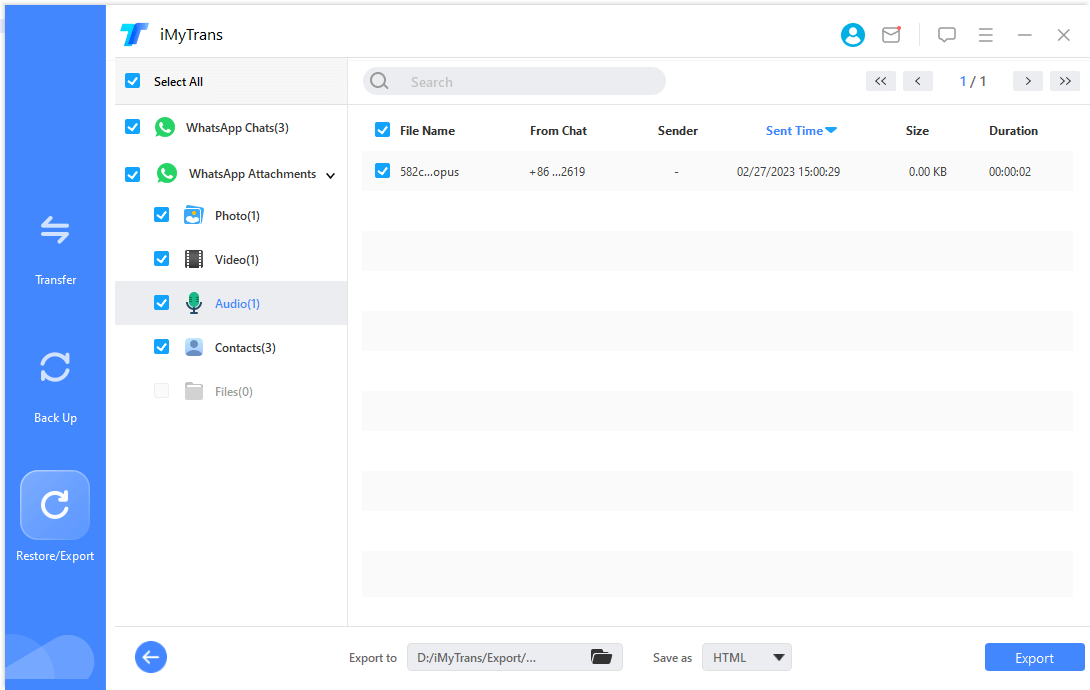
3.Viedyt WhatsApp-tiedot voidaan tarkastella myös PC:llä myöhemmin.
[Video-opas] Kuinka varmuuskopioida WhatsApp tietokoneelta
2 Kuvakaappaus tai tallenna WhatsApp varmuuskopioksi PC:lle
Jos haluat vain varmuuskopioida tietyn WhatsApp-viestin, videon tai valokuvan, kuvakaappauksen ottaminen tai tallennus PC:llä on suorempaa. Voit myös jakaa varmuuskopion ystävillesi tai tiedonhakijalle.
Windowsille
Kuvakaappauksen ottaminen - Koko näyttö: Paina Print Screen (PrtScn) -näppäintä. Tämä kaappaa koko näytön ja kopioi sen leikepöydällesi. Voit sitten liittää sen kuvankäsittelyohjelmaan, kuten Paintiin tai Photoshopiin, tai suoraan toiseen sovellukseen.
Kuvakaappauksen ottaminen - Tietty ikkuna: Paina Alt + Tulosta näyttö yhdessä. Tämä kaappaa vain tällä hetkellä aktiivisen ikkunan ja kopioi sen leikepöydällesi.
Näytön tallentaminen Xbox-pelipalkin kautta: Avaa Xbox-pelipalkki painamalla Windows-näppäintä + G. Aloita tallennus napsauttamalla mikrofonikuvaketta. Voit valita, haluatko tallentaa koko näytön vai vain tietyn ikkunan. Kun olet lopettanut tallennuksen, paina pysäytyspainiketta. Nauhoitukset tallennetaan kaappauskansioon Videot-kansiossasi.
Macille
Screenshot Entire Screen: Tallenna koko näyttösi painamalla Shift + Command + 3. Kuvakaappaus tallennetaan automaattisesti työpöydällesi.
Kuvakaappauksen tietty alue: Tallenna tietty alue näytöstä painamalla Shift + Command + 4. Kohdistimesta tulee hiusristikko. Vedä hiusristikkoa valitaksesi alueen, jonka haluat kaapata, ja vapauta sitten hiiren tai ohjauslevyn painike.
Kuvakaappaus Vain ikkuna: Kaappaa vain aktiivinen ikkuna painamalla Shift + Command + 4 ja sitten välilyöntiä. Kohdistin muuttuu näyttämään koko ikkunan. Tallenna napsauttamalla.
3 Varmuuskopioi WhatsApp Web Google-laajennuksella
Google Chromen ansiosta se on kehittänyt laajennuksen, jonka avulla voimme ladata kaikki WhatsApp-keskustelumme tekemällä varmuuskopion.
Laajennuksen nimi on Backup WhatsApp Chats. Sen toiminta on yksinkertainen. Noudata vain alla olevia ohjeita:
Vaihe 1.Lisää WhatsApp Chats -laajennus Chrome-selaimeen.
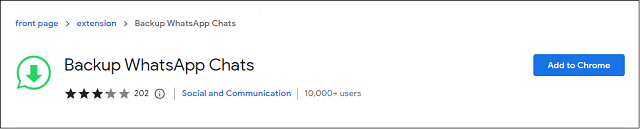
Vaihe 2.Kirjaudu sisään Google-tiliisi käyttääksesi laajennusta. Ja salli laajennuksen käyttöoikeudet.
Vaihe 3.Kirjaudu sisään WhatsApp Webiin osoitteessa https://web.whatsapp.com/.
Vaihe 4.Valitse chat, jonka haluat varmuuskopioida, ja napsauta laajennuskuvaketta uudelleen, säädä päivämääräkenttiä ja napsauta Lataa. Valitse "ota mediatiedostoja" -valintaruutu, jos haluat myös ladata kuvia ja muita tiedostoja. Voit tallentaa keskustelusi CSV/HTML-tiedostona.
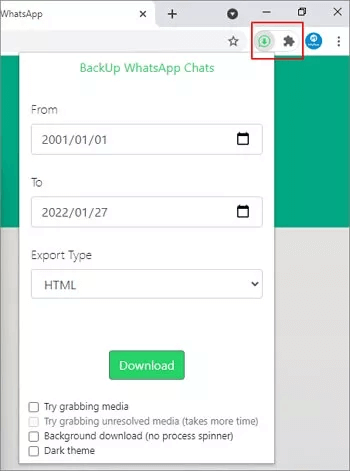
Kun lataus on valmis, tuloksena oleva tiedosto tallennetaan samaan kansioon, johon kaikki ladatut tiedostot yleensä tallennetaan.
WhatsApp-verkkovarmuuskopiointi UKK
Kuinka tallentaa WhatsApp-verkkokeskustelut tietokoneelleni?
Avaa chat. Napauta lisäasetuskuvaketta > Lisää > Vie chat. Napauta Ei tiedostoja tai Sisällytä tiedostoja.
Kuinka siirtää WhatsApp-chatit?
1. Avaa WhatsApp Android-/iPhone-laitteellasi.
2. Napauta Asetukset Chats > Chat backup.
Tai voit valita iMyTransin siirtääksesi keskusteluja, videoita, asiakirjoja ja yhteystietoja suoraan iPhonen ja Androidin välillä.
Johtopäätös
Voit varmuuskopioida WhatsApp Webistä! Toivottavasti tämä artikkeli auttaa sinua luomaan helposti omia WhatsApp-varmuuskopioita. Jos pidit artikkelista, jaa se muiden kanssa, jotta useammat ihmiset voivat välttää tärkeiden WhatsApp-viestiensä menettämisen milloin tahansa.