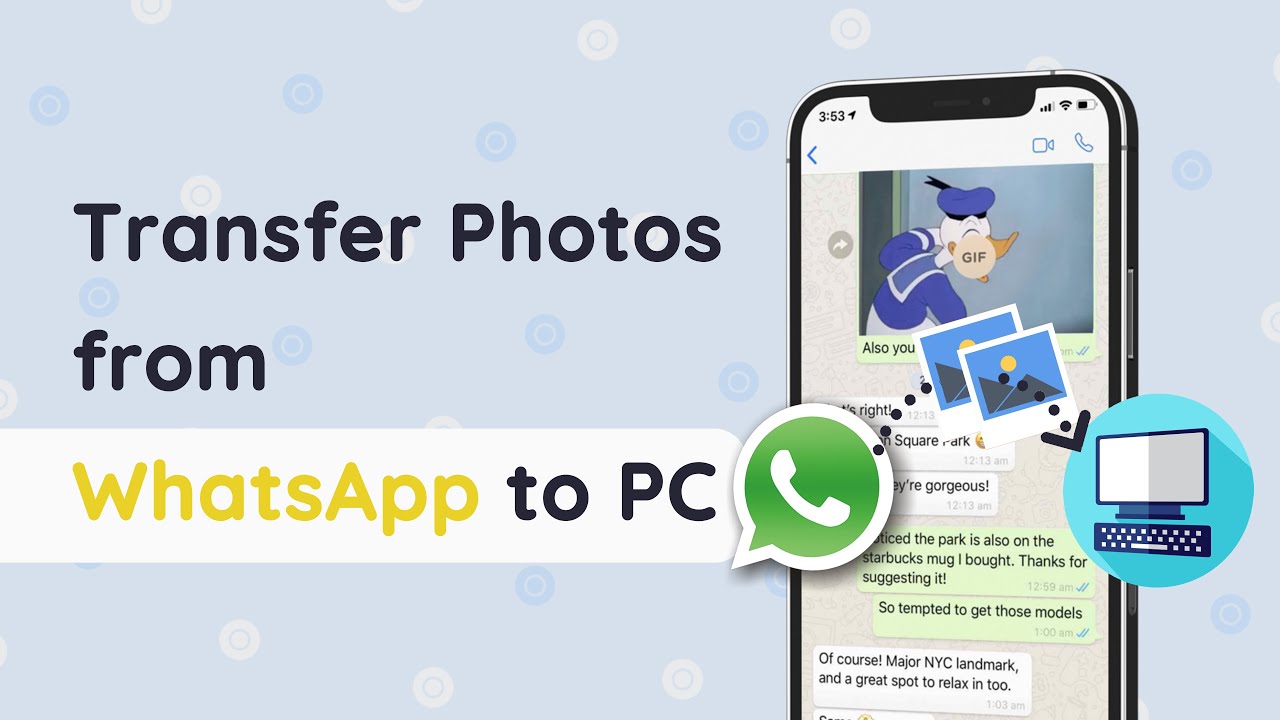WhatsApp on suosittu sosiaalinen sovellus chattailuun ja kuvien jakamiseen muille. Mutta ajan mittaan liian monet kuvat voivat viedä paljon tilaa puhelimessasi. Niiden siirtäminen tietokoneellesi ei ainoastaan vapauta tallennustilaa, vaan auttaa myös järjestämään ja suojaamaan muistojasi. Tässä on täydellinen opas WhatsApp-kuvien siirtämiseen tietokoneellesi, ja se kattaa sekä lopulliset että yleiset menetelmät.

Lopullinen tapa ladata kaikki WhatsApp-kuvat tietokoneelle kerralla
Tehokkain tapa siirtää kaikki WhatsApp-kuvat tietokoneellesi on käyttää ammattimaista WhatsApp-siirtotyökalua iMyTrans. Voit käyttää sitä varmuuskopioimaan ja siirtämään arvokkaat valokuvasi iPhonesta tietokoneeseen ilman ongelmia. Tämä kattava sovellus, joka on täynnä hyödyllisiä ominaisuuksia, mutta silti erittäin yksinkertaisella käyttöliittymällä, tekee siitä erittäin helppokäyttöisen -edes isovanhempasi ei olisi vaikeaa käyttää sitä.
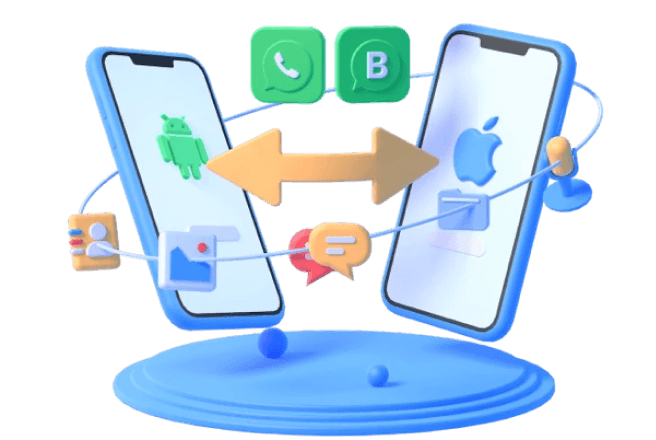
WhatsApp-tiedonsiirtotyökalu
- Vie WhatsApp-mediaa, kuten valokuvia ja videoita, yhdellä napsautuksella.
- Siirrä valikoivasti WhatsApp-kuvia Androidista ja iPhonesta PC:lle.
- Tallennetaan vapaasti mihin tahansa paikkaan tietokoneellasi WhatsApp-kuvien siirtämisen jälkeen.
- Tukee sekä WhatsApp -että WhatsApp Business -tietojen hallintaa.
Nopeasti tietää kuinka siirtää iPhone WhatsApp -valokuvat tietokoneeseen
Vaihe 1.Lataa ja asenna WhatsApp Photo Extractor tietokoneellesi. Käynnistä se ja ota käyttöön "Varmuuskopioi WhatsApp laitteissa" -toiminto vasemmasta paneelista.
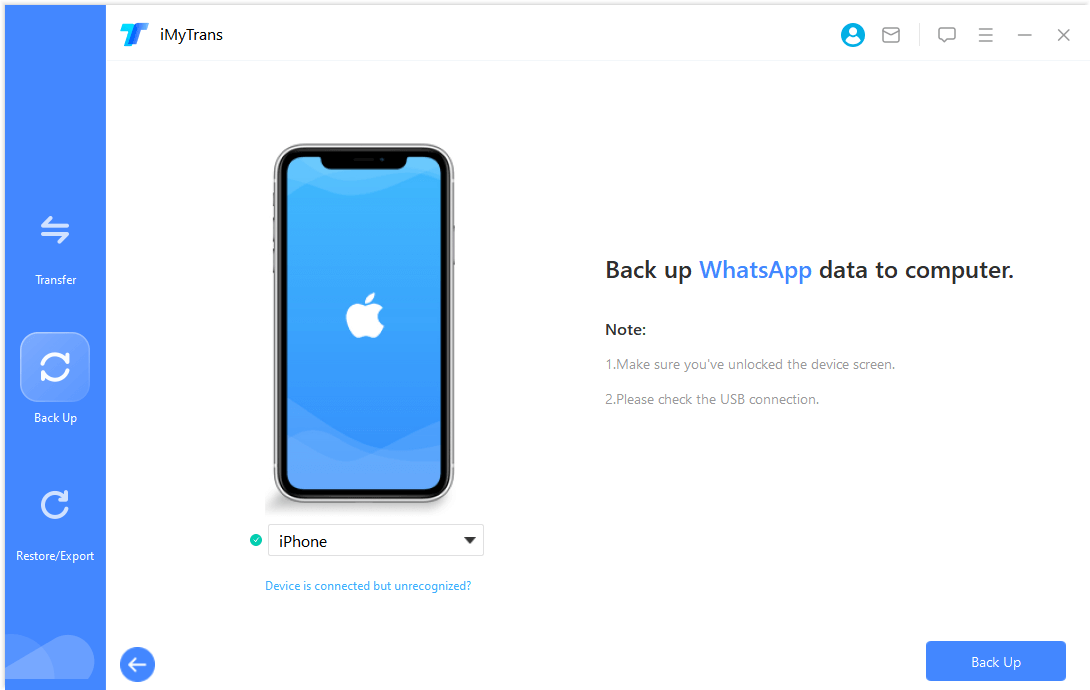
Vaihe 2.Liitä puhelin tietokoneeseen USB-kaapelilla. Napsauta "Varmuuskopioi" -painiketta tehdäksesi täydellisen varmuuskopion WhatsApp-tiedoistasi. Varmuuskopiotiedosto sisältää WhatsApp-kuvia.
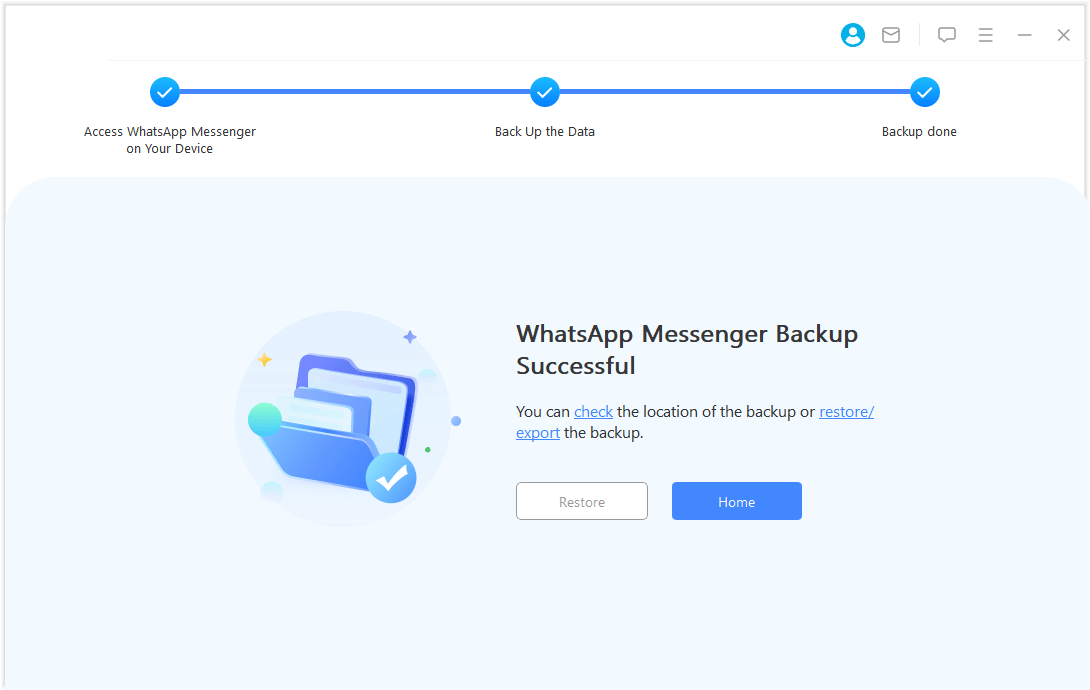
Vaihe 3.Vaihda sitten "Palauta/Vie WhatsApp-varmuuskopio" -tilaan, etsi varmuuskopio, jonka teet siirtääksesi valokuvia tietokoneellesi, ja napsauta "Vie tietokoneeseen" -painiketta.
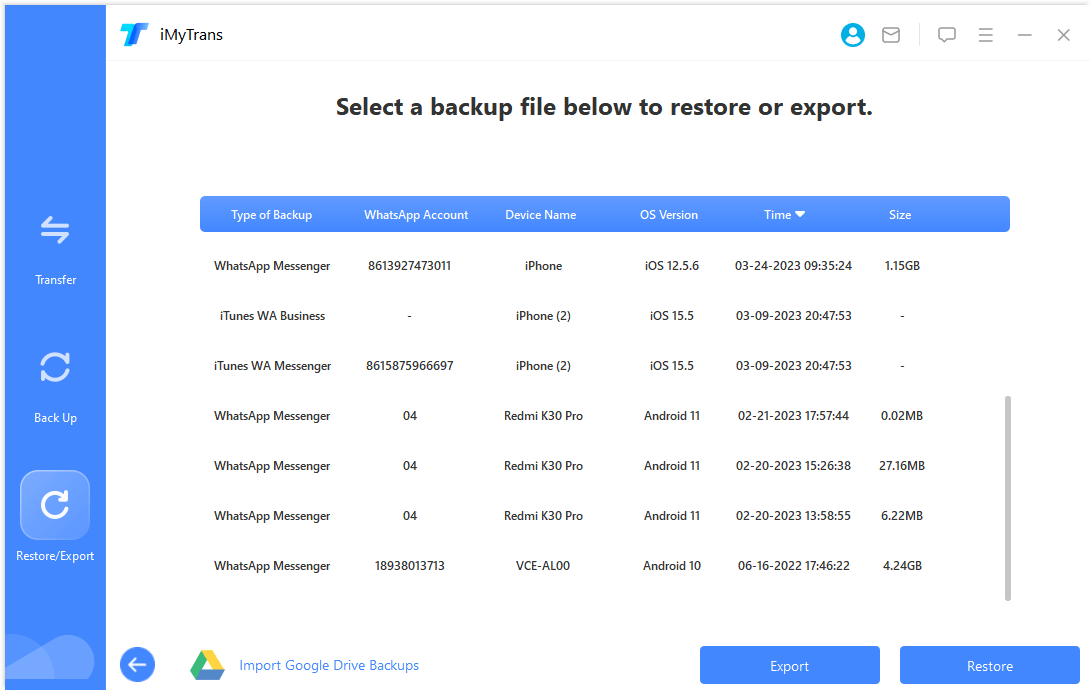
Vaihe 4.Ohjelma alkaa skannata varmuuskopiotasi. Kun skannaus on valmis, voit esikatsella ja valita valokuvat, jotka haluat viedä tietokoneelle.
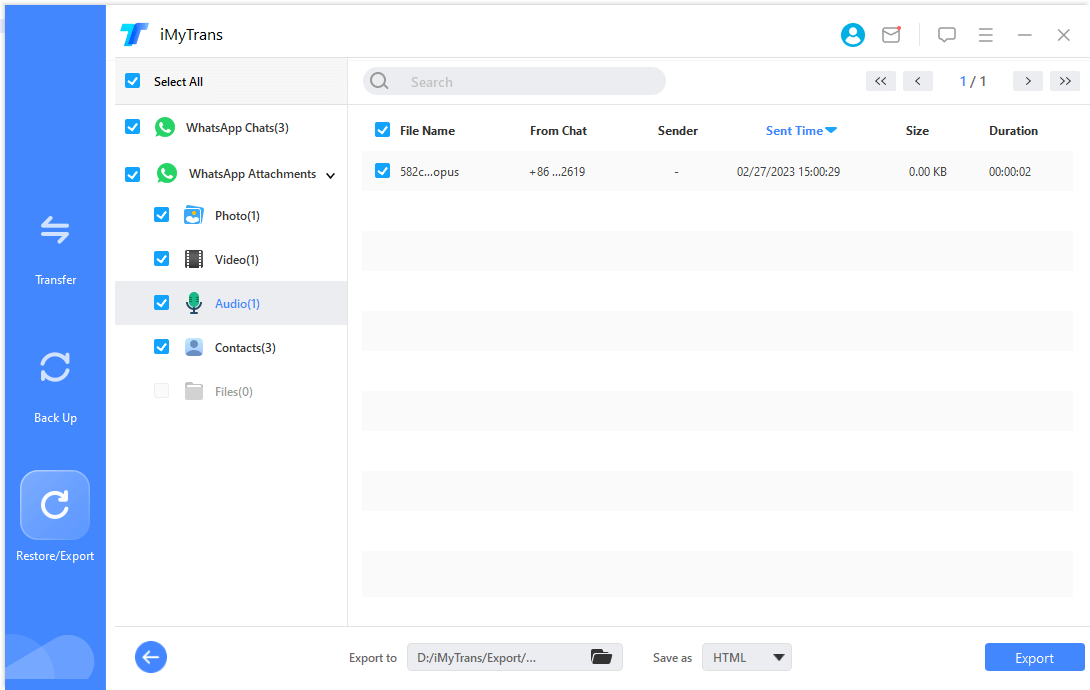
4 yleistä tapaa siirtää WhatsApp-kuvia tietokoneeseen
Jos pidät manuaalisista menetelmistä tai et halua käyttää lisäohjelmistoja, tässä on neljä muuta tapaa siirtää valokuvasi Windowsiin/Maciin.
1 Lataa WhatsApp-kuvat tietokoneelle USB-kaapelin kautta
USB-kaapelin käyttäminen on yksi yksinkertaisimmista tavoista siirtää WhatsApp-valokuvia tietokoneellesi. Tämä menetelmä toimii sekä Android- että iPhone-käyttäjille, ja sen avulla voit siirtää useita valokuvia kerralla.
Vaihe 1.Liitä iPhone tietokoneeseen USB-kaapelilla ja "Luota" siihen.
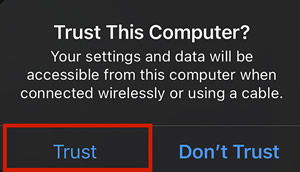
Vaihe 2.Avaa iPhonesi lukitus, jotta se voi synkronoida oikein tietokoneen kanssa.
Vaihe 3.Käynnistä File Explorer tietokoneellasi ja napsauta "Apple iPhone" ja siirry sisäiseen tallennustilaan.
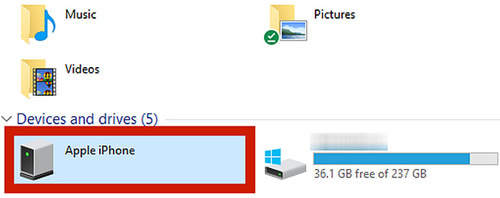
Vaihe 4.Etsi DCIM (joka sisältää valokuvasi) ja avaa se.
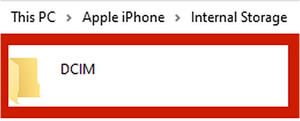
Vaihe 5. Korosta kaikki tarvitsemasi tiedostot ja kopioi ne.
Vaihe 6.Liitä ne kansioon, johon haluat liittää kopioidut tiedostot.
2 Siirrä WhatsApp-kuvat PC:lle sähköpostitse
Pienen määrän kuvia siirrettäessä sähköposti on kätevä vaihtoehto. Voit valita tiettyjä valokuvia, lähettää ne itsellesi ja ladata ne sitten tietokoneellesi.
Vaihe 1.Liu'uta keskustelua, jonka haluat tallentaa.
Vaihe 2.Napauta "Lisää" vaihtoehtoja.
Vaihe 3.Valitse vaihtoehto "Sähköpostikeskustelut" ja napauta "Liitä media".
Vaihe 4.Avaa sähköpostisi tietokoneellasi ja lataa liitteenä olevat valokuvat.
3 Ota varmuuskopio iCloudiin/Google Driveen
WhatsApp-kuvien varmuuskopiointi on toinen tapa siirtää ne tietokoneellesi. Kun olet varmuuskopioinut, voit kirjautua sisään ja purkaa kuvat varmuuskopiostasi tietokoneelle.
Vaihe 1.Siirry kohtaan WhatsApp "Asetukset" > "Chat-asetukset" ja napsauta sitten "Chat Backup".
Vaihe 2.Valitse "Varmuuskopioi nyt" -vaihtoehto.
Vaihe 3.Lataa valokuvat tietokoneellesi käyttämällä WhatsApp-varmuuskopiolukijoita tai Google Drive -poimintalaitteita.
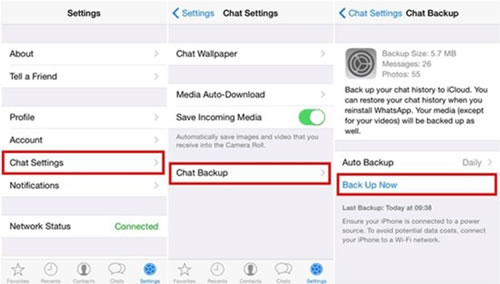
4 Kuvankaappauksen käyttäminen siirtämiseen iPhonesta Maciin
Jos käytät iPhonea ja sinulla on Mac, sisäänrakennettu Image Capture -sovellus tarjoaa yksinkertaisen tavan siirtää valokuvia.
Vaihe 1.Avaa iPhonen asetukset, siirry kohtaan "Photos" ja napsauta sitä. (Tee tämä ennen kuin liität iPhonen Maciin).
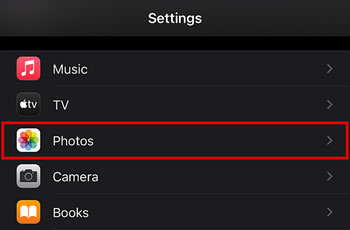
Vaihe 2.Nyt sinun on vieritettävä alas, kunnes näet "Siirrä Macille tai PC:lle" -luokan. Tässä on kaksi vaihtoehtoa, eli "Automaattinen" ja "Säilytä alkuperäiset".
Uudempien iPhone-laitteiden oletusmuoto on HEIC. Mutta Windows ja useimmat Android-laitteet eivät voi avata tätä muotoa natiivisti. siksi valitse "Automaattinen", jos yhteensopivuus on tärkein vaatimus. Säilytä alkuperäiset, jos aiot avata tiedostot vain Macissa tai iPhonessa.
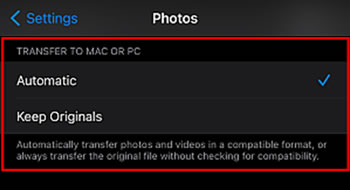
Vaihe 3.Liitä iPhonesi Mac-laitteeseen yhteensopivalla USB-kaapelilla ja odota, että Mac löytää iPhonesi.
Vaihe 4.Käynnistä nyt Image Capture -sovellus.
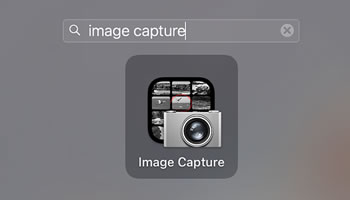
Vaihe 5.Sinun on avattava iPhonesi lukitus jatkaaksesi prosessia. Jatka vain, jos iPhonessasi ei ole salasanaa.
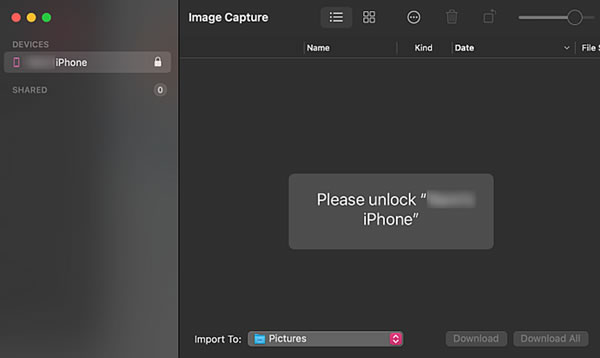
Vaihe 6.Kun avaat iPhonen lukituksen, sinun pitäisi nähdä kaikki iPhonesi mediatiedostot näkyvät Image Capture -sovelluksessa.
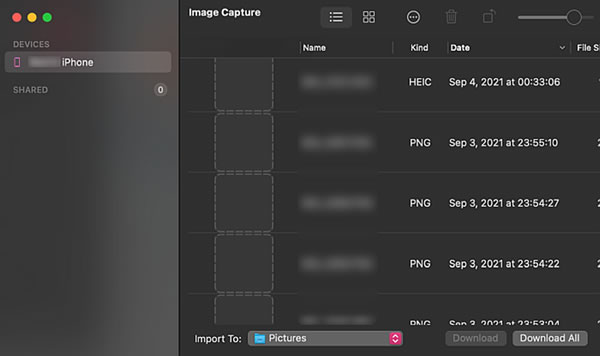
Vaihe 7.Valitse kaikki valokuvat, jotka haluat tuoda Maciin.
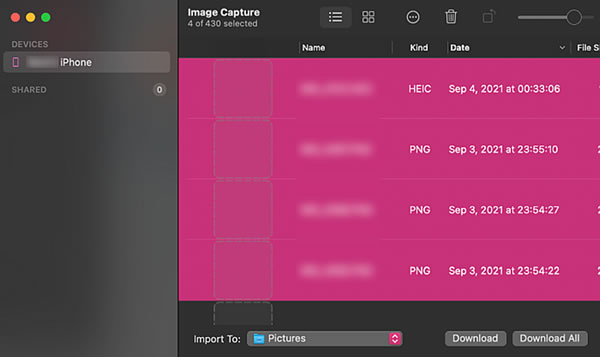
Vaihe 8.Tämän jälkeen sinun on määritettävä kerättyjen kuvien sijainti Macissa. Napsauta avattavaa valikkoa "Tuo kohteeseen" -painikkeen edessä Image Capture -ikkunan alaosassa. Tämä tarjoaa luettelon kaikista Macin kansioista, joihin voit sijoittaa tuodut kuvat.
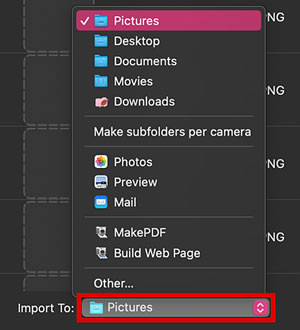
Johtopäätös
WhatsApp-valokuvien siirtämiseen iPhonesta tietokoneeseen on monia tapoja ja menetelmiä, mutta paras, tehokkain ja tehokkain tapa on käyttää WhatsApp-tiedonsiirtotyökalua. Se sopii erinomaisesti suuren valokuvamäärän siirtämiseen ilman paljon manuaalista vaivaa. Lataa ja kokeile nyt!