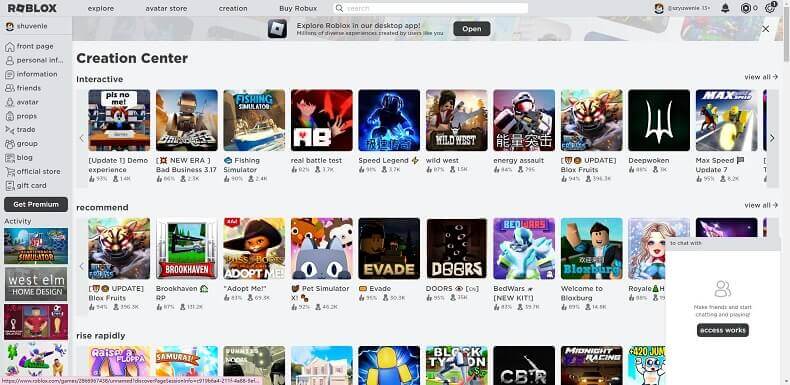iMyFone MagicMic - usein kysytyt kysymykset
MagicMicin täysversio sisältää samat ominaisuudet kuin ilmaisversio. Erona on se, että täysversiossa voit nauttia kaikista äänistä ja äänistä ja ilmaisversiossa vain äänistä, äänistä ja rajoitetuista toiminnoista.
Kun yrität käyttää rajoitettua ääntä tai ääntä, avautuu ikkuna, jossa kerrotaan, että sinun on päivitettävä ostosuunnitelmasi tätä ominaisuutta varten. Jos haluat nauttia kaikista äänistä ja äänistä, päivitä suunnitelmasi.
Ongelma 1: MagicMicin ääni ei kuulu / ääni on heikko
1. Siirry MagicMicin "Asetukset" -kohteeseen, valitse käyttämäsi mikrofoni- ja kuulokelaite napsauttamalla avattavaa painiketta.
2. Jos ääni on liian matala tai ei edes ääntä. Käännä mikrofonin ja kuulokkeiden äänenvoimakkuuden säädintä (merkitty "1" kuvassa 2) ylöspäin. Äänenvoimakkuuspalkin pitäisi muuttua äänenvoimakkuuden kasvaessa tai pienentyessä, jos asetus on oikea.
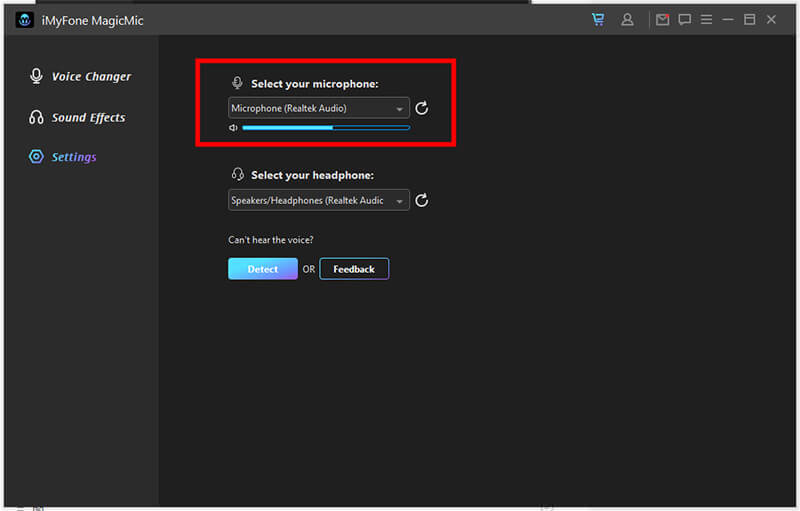
3. Jos puhut ilman ääntä. Tarkista ja varmista, että mikrofonipainike (merkitty 2 kuvassa 2) ja "Kuuntele itseäni" -painike (merkitty 3 kuvassa 2) ovat päällä.
4. Jos ääni ja kaiku on hyvin voimakas. Tarkista ja varmista, että kaiutinpainikkeen "Melunvaimennus"-painike (merkitty 2 kuvassa 2) on päällä, ja yritä lisätä melunvaimennustasoa melun vähentämiseksi.
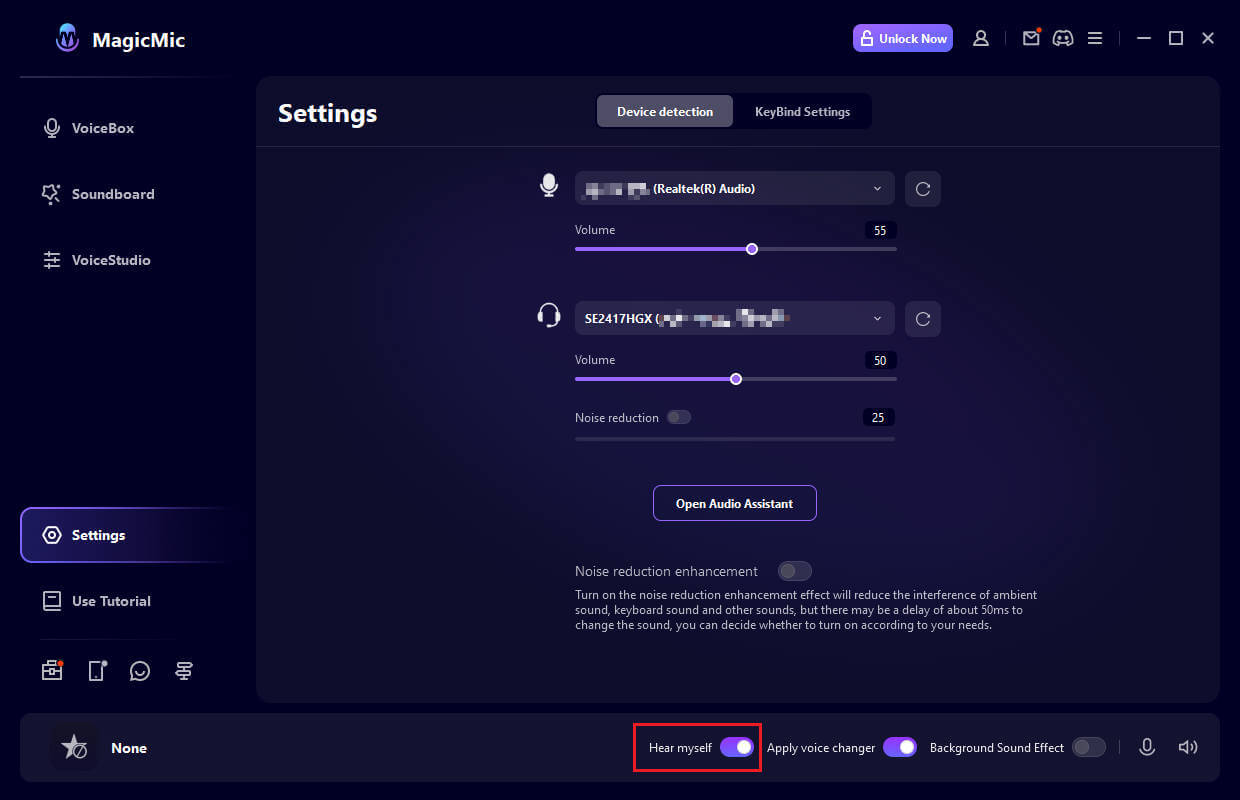
5. Jos äänenvaihtajan tehosteet eivät toimi. Tarkista ja varmista, että "Apply voice changer" -painike (merkitty "3" -kirjaimella kuvassa 2) on päällä.
Ongelma 2: MagicMic ei tunnista mikrofonia tai kuulokkeita
1. Mene tietokoneeseen ja etsi "Ohjauspaneeli" > Laitteisto ja ääni > Ääni.
Tarkista sitten, ovatko mikrofoni (Tallennus-vaihtoehdossa) ja kuulokkeet (Toisto-vaihtoehdossa) käytettävissä. Jos laite on poistettu käytöstä, ota se käyttöön.
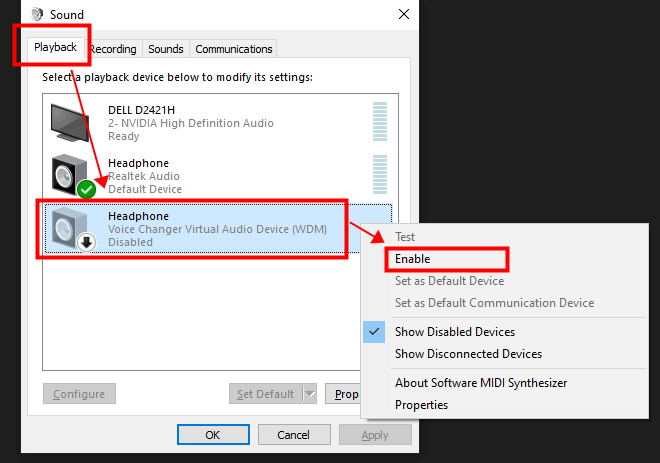
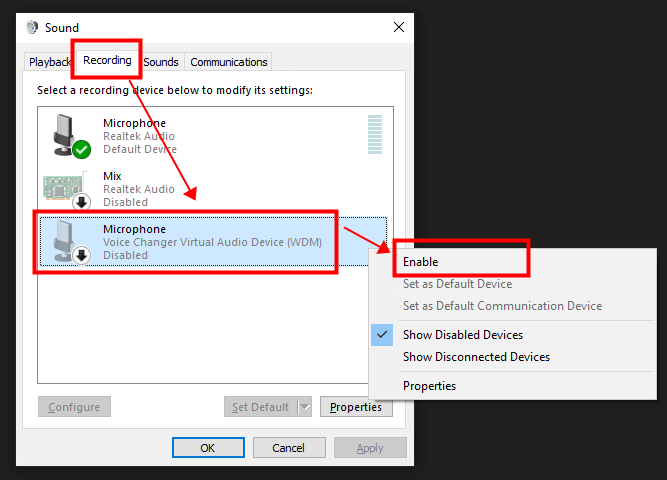
2. Jos laite ei ole käytettävissä, valitse tulostuslaitteeksi kuulokkeet.
Jos laitteesi on kytketty, mutta Windows- tai Mac-järjestelmä ei tunnista sitä, lataa "MaxxAudio"-ohjelmisto ilmaiseksi verkosta (jos olet Dell-tietokoneen käyttäjä, voit kirjoittaa "MaxxAudio" Windowsin hakupalkkiin ).
Valitse sitten "Kuulokkeet", kun sinulta kysytään, mihin laitteeseen olet asentanut sen.
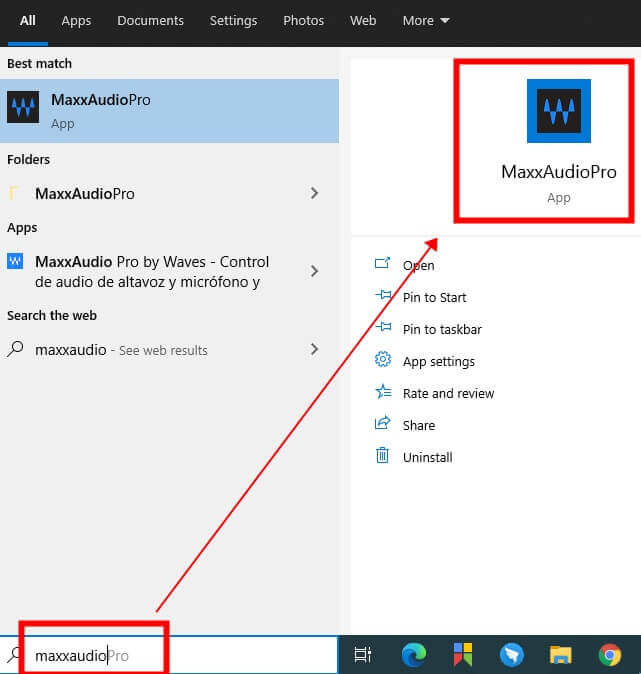
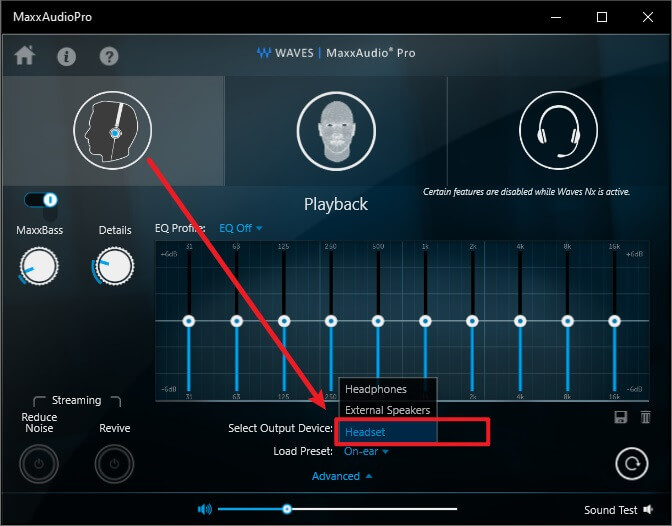
Napsauta sitten Päivitä-painiketta.
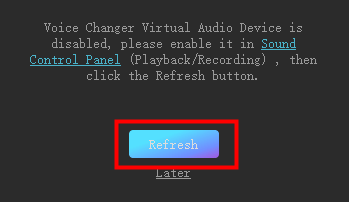
Tarkista nämä asetukset asetuksista:
Mene kohtaan Asetukset > Ääni ja ääni > Lisäasetukset ja poista kaikki nämä vaihtoehdot käytöstä ja aseta äänen alijärjestelmäksi Oletus.
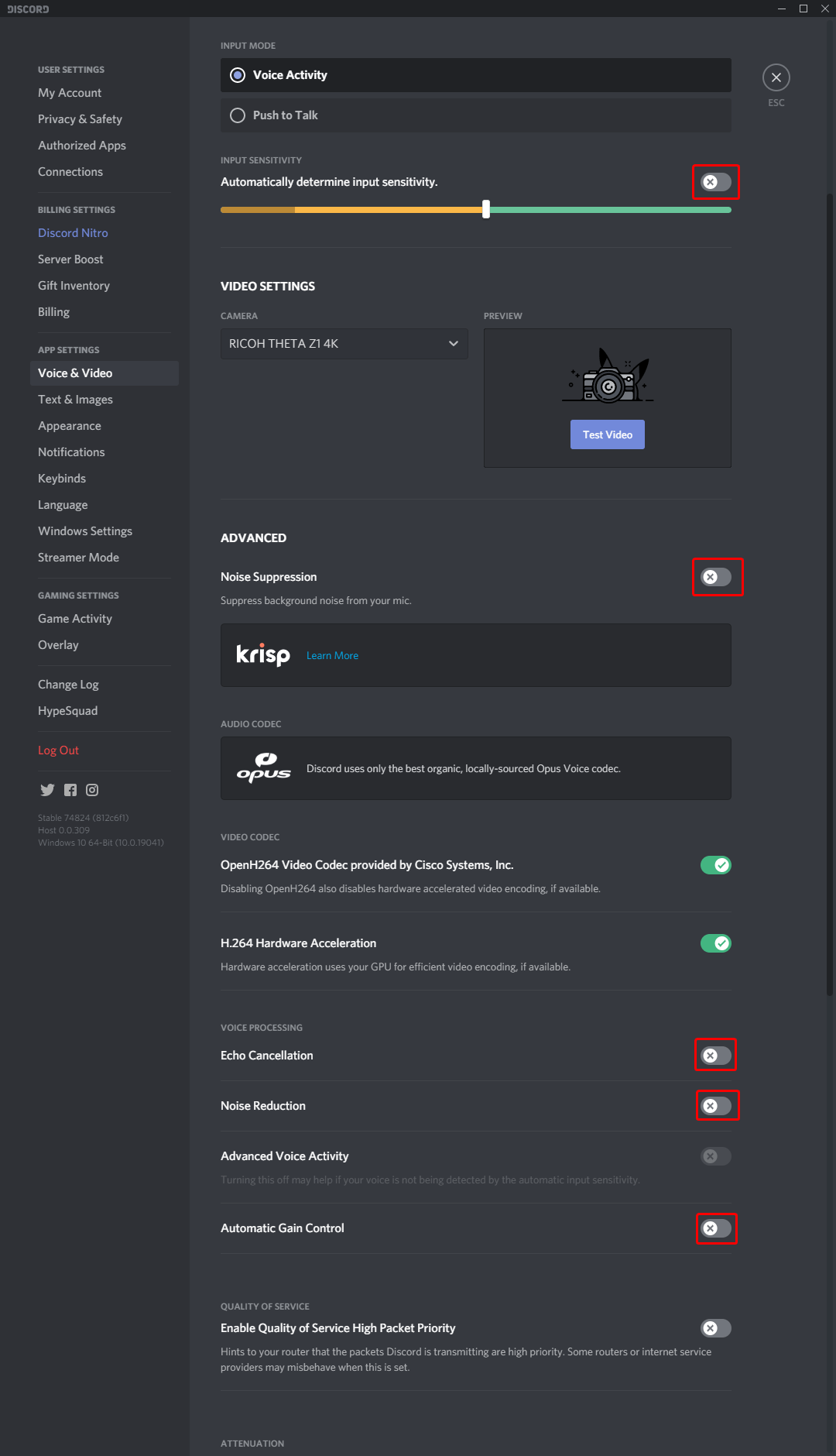
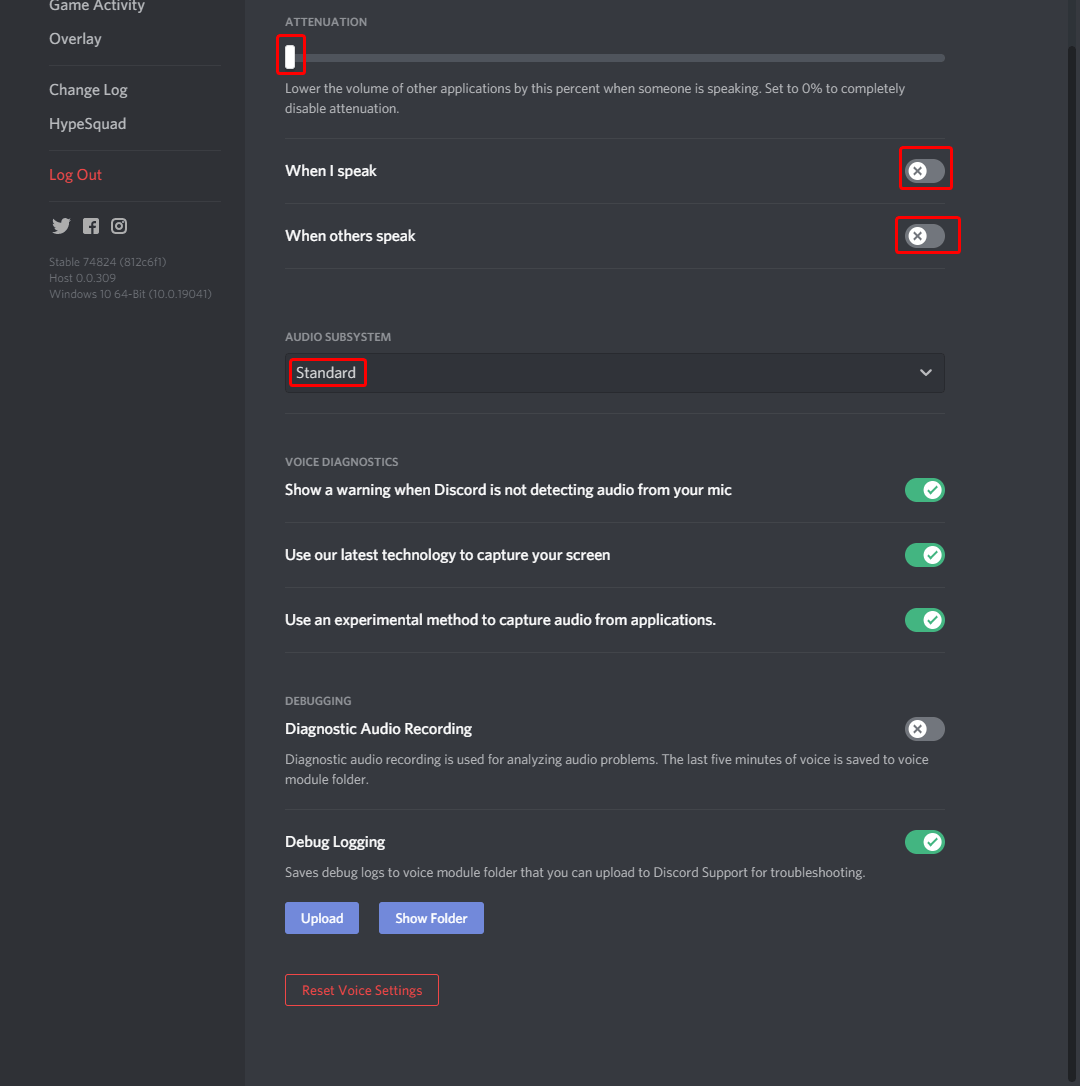
Napsauta ohjelmiston käyttöliittymän oikeassa yläkulmassa olevaa käyttäjäkuvaketta, ja kirjautumispaneeli avautuu rekisteröintiä varten. Rekisteröidy tai kirjaudu sisään lisensoidulla sähköpostiosoitteellasi. Jos haluat ostaa meiltä, siirry ostosivulle.
Rekisteröityä sähköpostia tai iMyFone-tunnusta/tiliä ei voi muuttaa. Jos olet unohtanut tilisi & salasanasi, ota yhteyttä asiakaspalveluumme sähköpostitse osoitteeseen magicmic@imyfone.com ja kerro ostotunnuksesi. Tukiryhmämme vastaa ja auttaa sinua.
1) Avaa MagicMic tietokoneellasi ja varmista, että ikkunan alaosassa oleva "MagicMic"-vaihde on päällä.
2) Lataa Fortnite Battle Royale ja avaa se.
3) Siirry kohtaan Asetukset> Ääni> Äänikeskustelu> Äänikeskustelun syöttölaite ja valitse syöttölaitteeksi mikrofoni (Virtual Audio Device Changer) mikrofoni. Paina sitten Käytä.
4) Valmis! Nyt voit valita minkä tahansa äänen MagicMicissä ja alkaa käyttää sitä Fortnitessa.
1) Lataa, asenna ja määritä MagicMic tietokoneellesi.
2) Valitse verkkopeleissä käyttämässäsi viestintäsovelluksessa (Steam, Discord...) äänituloksi Voice Changer Virtual Audio Device (WDM).
3) Valitse äänet, joita haluat käyttää pelissä.
1) Lataa, asenna ja määritä MagicMic tietokoneellesi.
2) Varmista, että ikkunan alaosassa oleva "MagicMic"-vaihtoehto on päällä.
3) Selaa soundboardien ja äänisuodattimien kirjastoa ja määritä suosikkisi halutessasi näppäinsidonnaisuuksiin.
4) Avaa League of Legends -asiakasohjelma ja siirry oikeassa yläkulmassa olevaan asetukset-kogiin.
5) Valitse "Ääni"-valikkovaihtoehto. Vaihda syöttöasetusten kohdalla syöttölaitteeksi Mikrofoni (Voice Changer Virtual Audio Device).
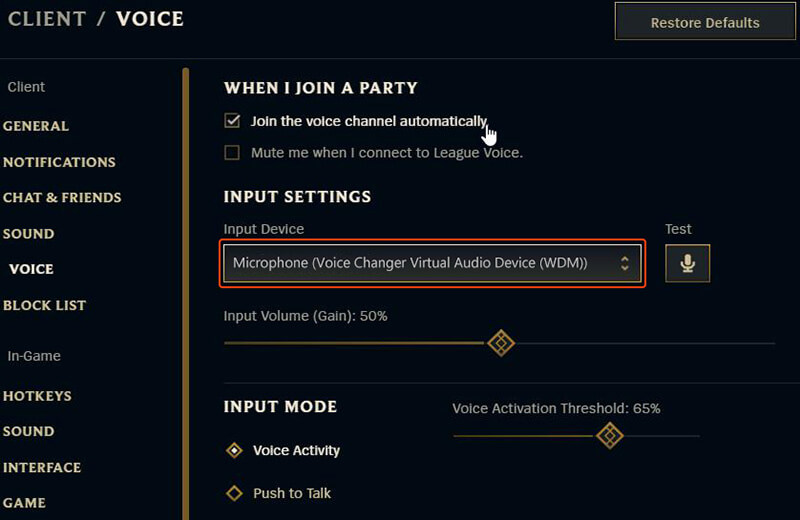
1) Avaa MagicMic.
2) Aseta MagicMic-virtuaalimikrofoni oletusasetukseksi.
3) Avaa CS:GO ja nauti siitä MagicMicin avulla.
1) Lataa, asenna ja määritä MagicMic tietokoneellesi.
2) Käynnistä World of Warcraft ja kirjaudu tilillesi.
3) Paina ESC-näppäintä ja napsauta sitten Options-painiketta.
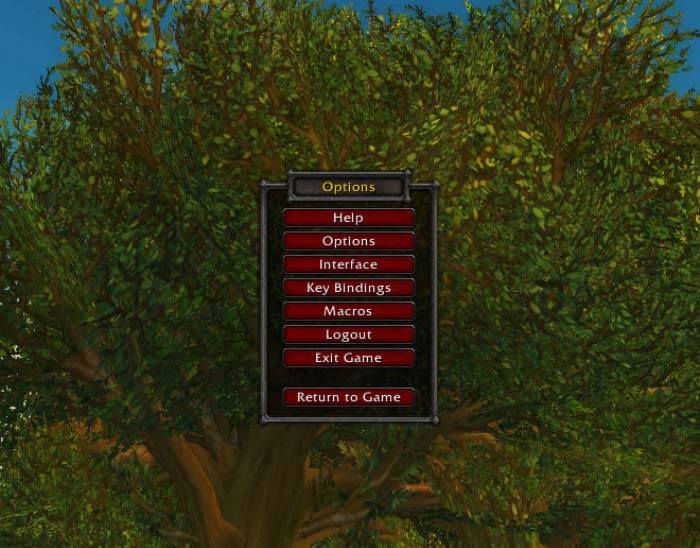
4) Napsauta käyttöliittymän alaosassa olevaa "Voice"-välilehteä nähdäksesi ääniasetukset.
5) Napsauta ääniasetukset-näytössä "Ota äänikeskustelu käyttöön" -valintaruutua.
6) Äänikeskustelu on nyt käytössä.
7) Valitse Mikrofonivaihtoehdoissa oletuslaitteeksi Voice Changer Virtual Audio Device.
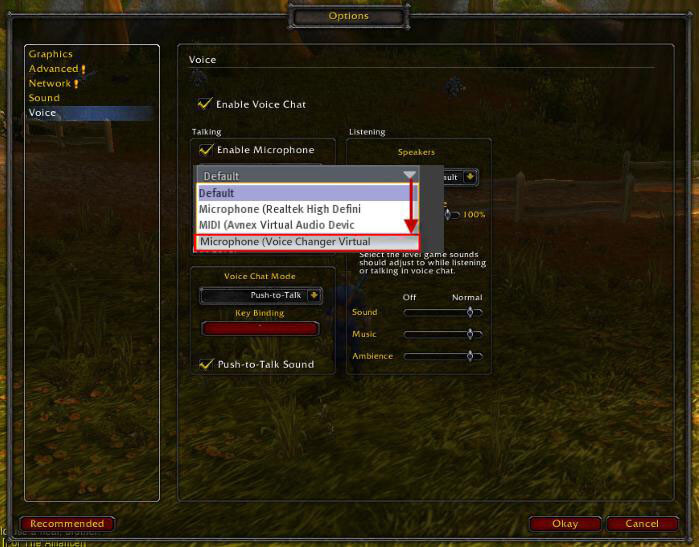
8) Napsauta OK. Sinun on ehkä käynnistettävä peli uudelleen, jotta asetukset tulevat voimaan.
1) Lataa, asenna ja määritä MagicMic tietokoneellesi.
2) Käynnistä Second Life ja kirjaudu tilillesi.
3) Avaa Asetukset-valintaikkuna valitsemalla Me-valikko " Valitse Komentoasetukset.
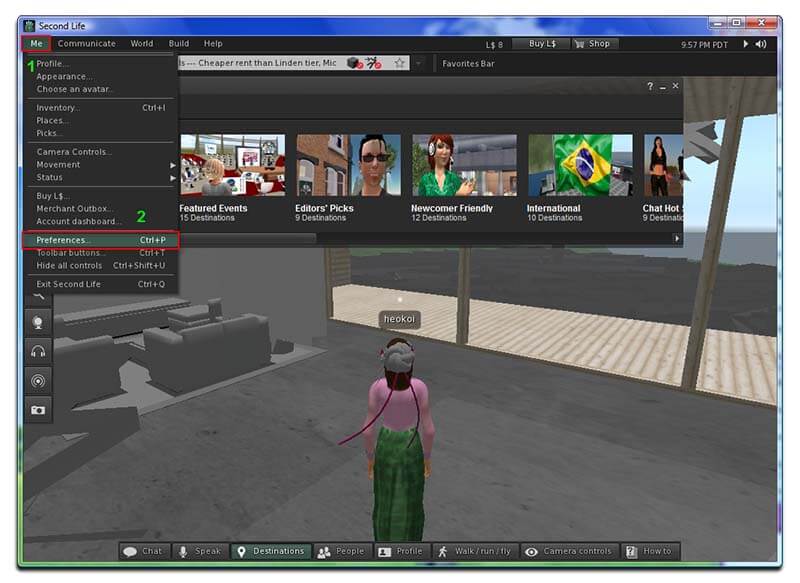
4) Asetukset-valintaikkunassa: Valitse Sound & Media -luokka.
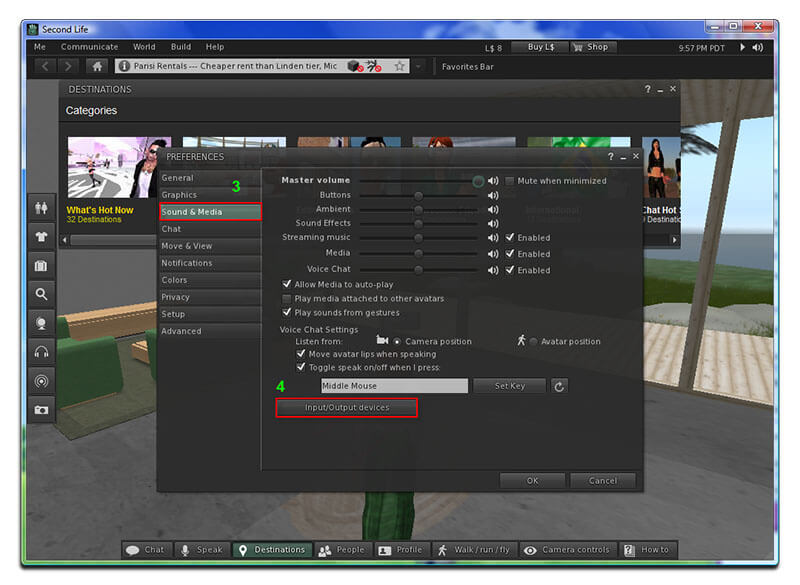
5) Paina oikeassa paneelissa Tulo-/lähtölaitteet-painiketta.
6) Vaihda Input device (Tulolaite) -osiossa mikrofonin asetuksiksi "Voice Changer Virtual Audio Device" (Äänenvaihtimen virtuaalinen äänilaite).
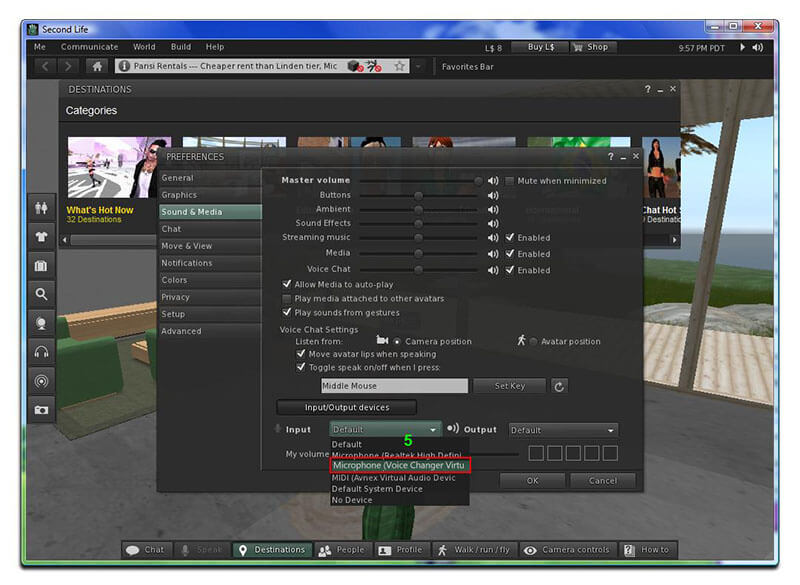
7) Napsauta OK-painiketta syöttääksesi uudet asetukset ja sulkeaksesi tämän valintaikkunan.
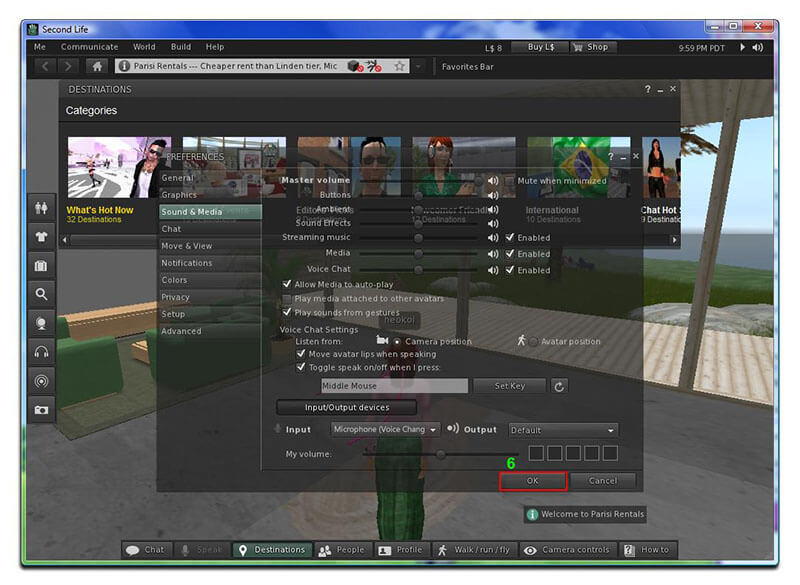
1) Lataa, asenna ja määritä MagicMic tietokoneellesi.
2) Valitse verkkopeleissä käyttämässäsi viestintäsovelluksessa (Steam, Discord...) äänituloksi Voice Changer Virtual Audio Device (WDM).
3) Valitse äänet, joita haluat käyttää pelissä.
1) Lataa, asenna ja määritä MagicMic tietokoneellesi.
2) Valitse verkkopeleissä käyttämässäsi viestintäsovelluksessa (Steam, Discord...) äänituloksi Voice Changer Virtual Audio Device (WDM).
3) Valitse äänet, joita haluat käyttää pelissä.
1) Lataa, asenna ja määritä MagicMic tietokoneellesi.
2) Avaa Discord ja napsauta alareunassa ääniasetukset-vaihtoehtopainiketta.
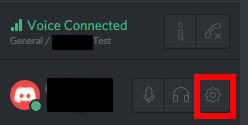
3) Kun käyttäjäasetukset-ikkuna avautuu, napsauta "Voice"-välilehteä.
4) Kytketty laite valitse "Mikrofoni (Virtual Audio Device Changer)" pudotusvalikosta.
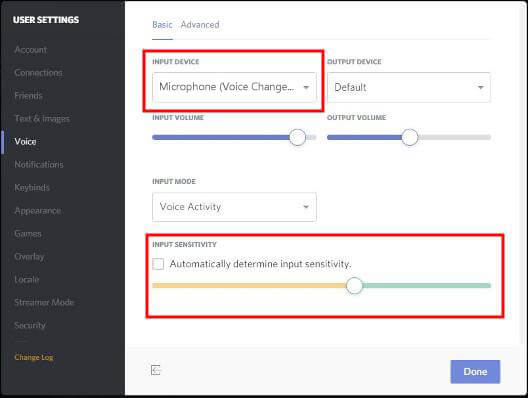
5) Poista valintaruutu Määritä tulon herkkyys automaattisesti.
6) Puhu nyt mikrofoniin ja säädä herkkyysasetus niin, että se näkyy vihreänä puhuessasi.
7) Napsauta Escape-painiketta.
1) Lataa, asenna ja määritä MagicMic tietokoneellesi.
2) Käynnistä Skype, kirjaudu tilillesi. Valitse Asetukset.
3) Asetukset-valintaikkunassa: Valitse Audio & Video.
4) Valitse mikrofoni-alueella: Mikrofoni (Äänenvaihtimen virtuaalinen äänilaite).
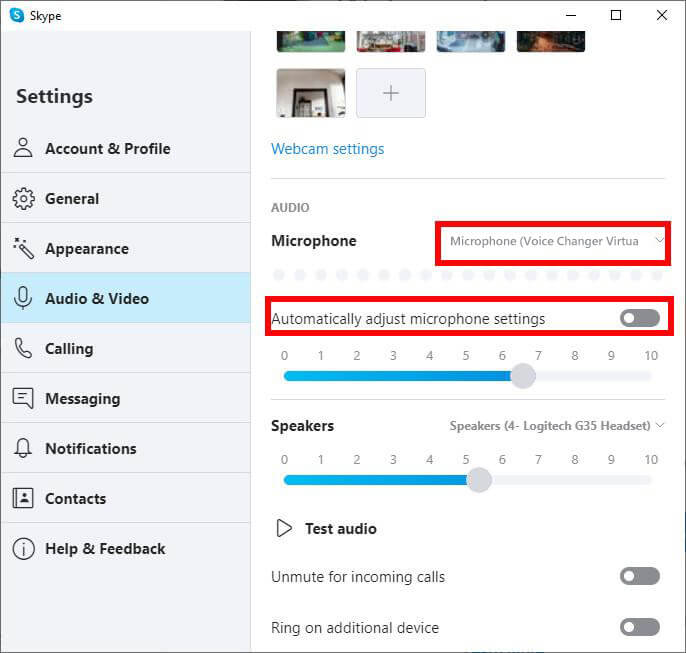
5) Napsauta Tallenna.
1) Lataa, asenna ja määritä MagicMic tietokoneellesi.
2) Avaa Zoom ja napsauta oikeassa yläkulmassa asetukset-vaihtoehtopainiketta.
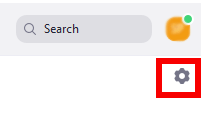
3) Kun olet avannut asetusikkunan, napsauta "Audio"-välilehteä.
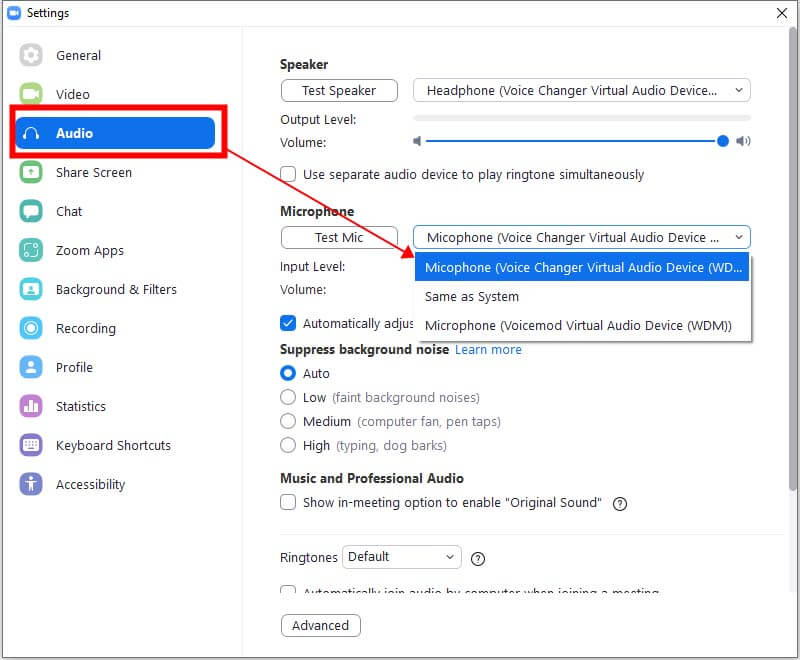
4) Valitse mikrofonin kohdalla "Microphone (Virtual Audio Device Changer)" pudotusvalikosta.
5) Poista rasti säätää äänenvoimakkuutta automaattisesti.
6) Napsauta Test Mic -painiketta ja puhu mikrofoniin ja säädä mikrofonin asentoa suuhusi, kunnes palkit näkyvät keskellä puhuessasi. Saatat joutua säätämään oikeaa mikrofoniasi, jos sitä ei ole asetettu alun perin. Voit tehdä tämän valitsemalla virtuaalimikrofonisi ja suorittamalla "Test Mic" sille ja vaihtamalla sitten takaisin MagicMic Virtual Audio Device -laitteeseen. Jätä MagicMic Virtual Audio Device -mikrofonin asetukseksi 50 %.
7) Sulje asetusvalintaikkuna.
1) Lataa, asenna ja määritä MagicMic tietokoneellesi.
2) Käynnistä Twitch.
3) Klikkaa käyttäjätunnuksesi alla "Asetukset".
4) Valitse Audio/Video-osio.
5) Vaihda Mikrofoni-laajennuksen alla mikrofoniksi "Voice Changer Virtual Audio Device (WDM)".
6) Paina nyt OK ja sulje Asetukset-valintaikkuna. Muista käyttää MagicMiciä, kun käytät Twitchiä.
1) Lataa, asenna ja määritä MagicMic tietokoneellesi.
2) Avaa XSplit.
3) Siirry Asetukset-välilehdelle.
4) Siirry Laitteet-osioon.
5) Laajenna Mikrofonilähdeluettelo ja valitse Mikrofoni (Virtual Audio Device Changer).
6) Valmis, olet valmis!
1) Lataa, asenna ja määritä MagicMic tietokoneellesi.
2) Avaa Streamlabs ja siirry kohtaan Editor.
3) Lisää uusi äänitulon kaappaus ja valitse Mikrofoni (Voice Changer Virtual Audio Device).
4) Nyt mikrofonisignaalia voidaan nyt käsitellä MagicMic Voice Changerilla reaaliaikaisesti.
1) Kirjoita Windowsin hakupalkkiin "Sound".
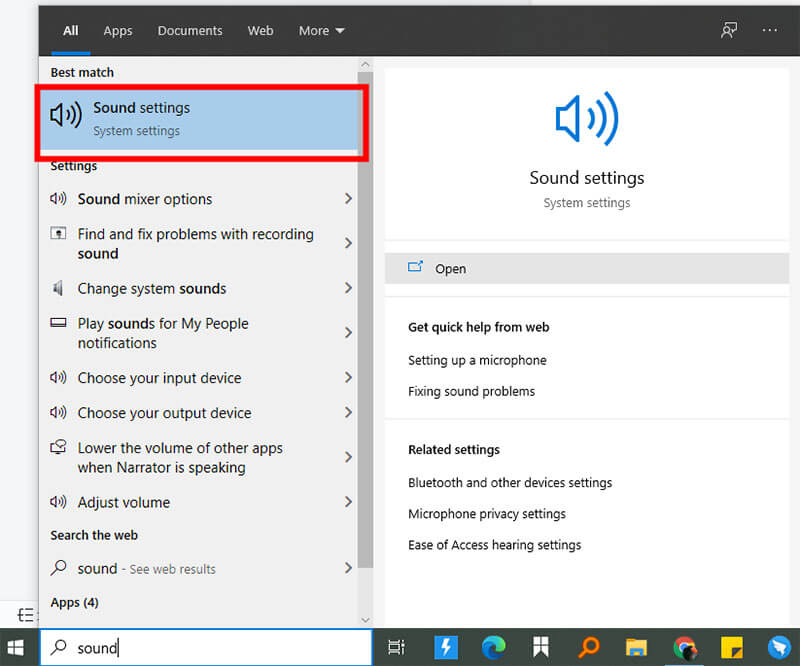
2) Napsauta Ääni / Ohjauspaneeli.
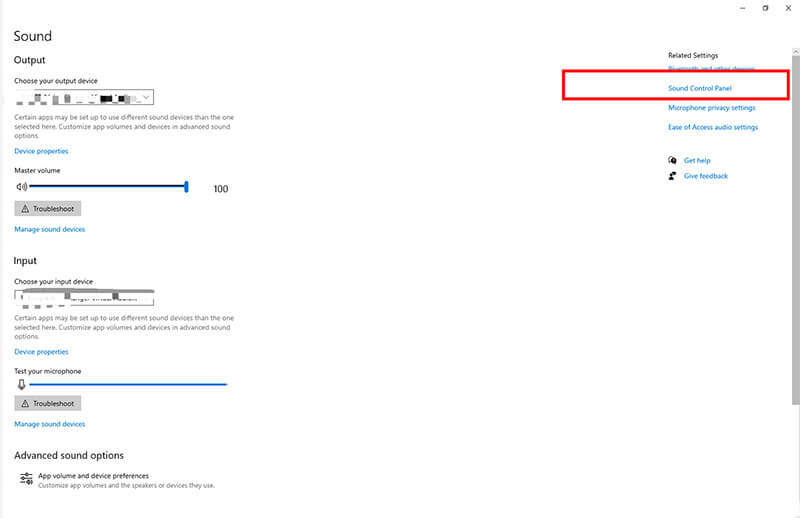
3) Etsi rivi Tallennus-välilehdeltä. Valitse Oletuslaite > Ominaisuudet.
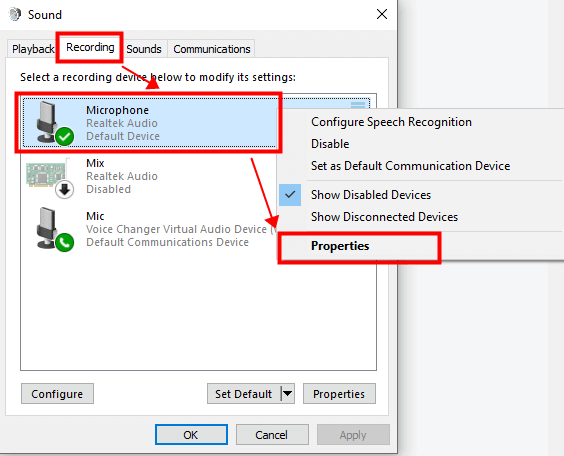
4) Etsi Levels-välilehdeltä Line ja säädä sitten Microphone ( 80-100 ) ja Microphone Gain ( 0-10 ).
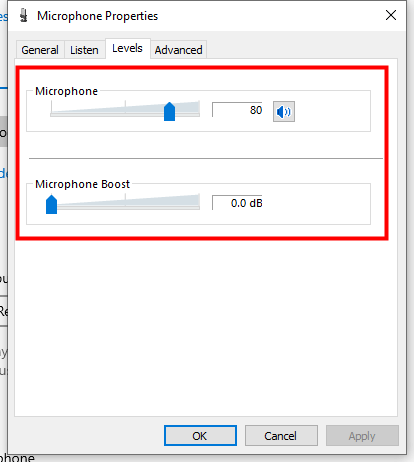
Ero on se, että voit muuttaa ääntäsi vain äänittäessäsi ja äänitiedostoja, joissa on yli 10 äänisuodatinta mobiiliversiossa.
Kun käytät MagicMicin Windows- ja Mac-versioita, voit kuitenkin muuttaa ääntäsi reaaliaikaisesti yli 100 äänisuodattimen avulla pelaamista ja chattailua varten.
Lisäksi äänitallennuksessa ja äänitiedostoissa voi muuttaa ääntä 100+ äänisuodattimella. Äänen muokkaus on saatavilla MagicMicin PC-versiossa.
Varmista, että valitset saman toistolaitteen Windows/Mac-järjestelmässä ja MagicMic-asetuksissa. (Huomautus: Vain toistoasetuksen on oltava sama.)
Kun olet poistunut MagicMic-ohjelmasta, voit siirtyä tietokonejärjestelmän "Ohjauspaneeli" > Laitteisto ja ääni > Ääni. vaihtaa mikrofonin (Tallennus-vaihtoehdossa) Voice Changer Virtual Audio Device (WDM) -asetuksesta oletusasetukseen.
1. Avaa Google Meet ja napsauta "Asetukset" oikeassa kulmassa.
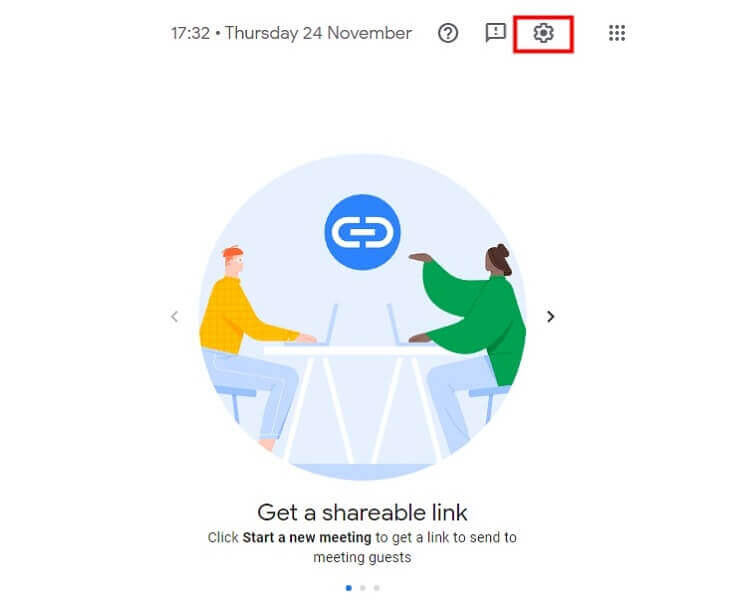
2. Valitse Google Meet -asetuksissa mikrofoniksi MagicMic-virtuaaliäänilaite.
MagicMic-virtuaalilaite: Voice Changer Virtual Audio Device (WDM).
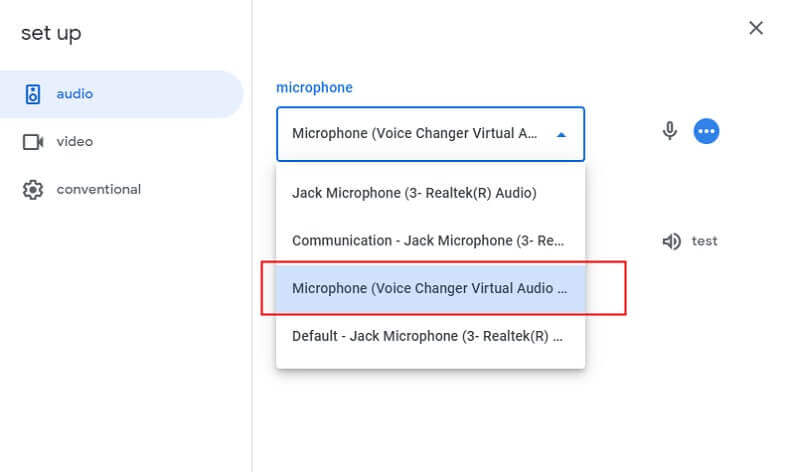
3. Valitse fyysinen kuulokelaite (kuten kuulokkeet) kaiutinasetuksesta.
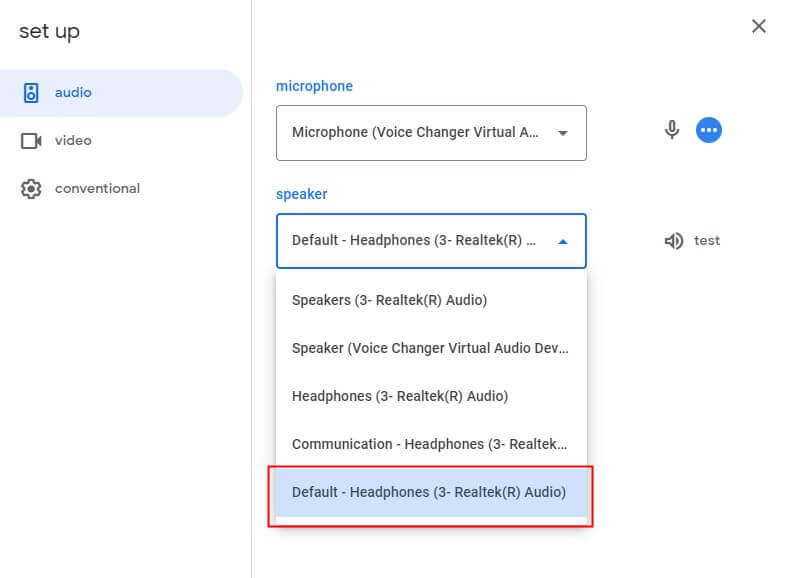
1. Avaa MagicMic ja avaa sitten Roblox. (Jos avaat Robloxin ensin, sulje se ennen MagicMicin avaamista.
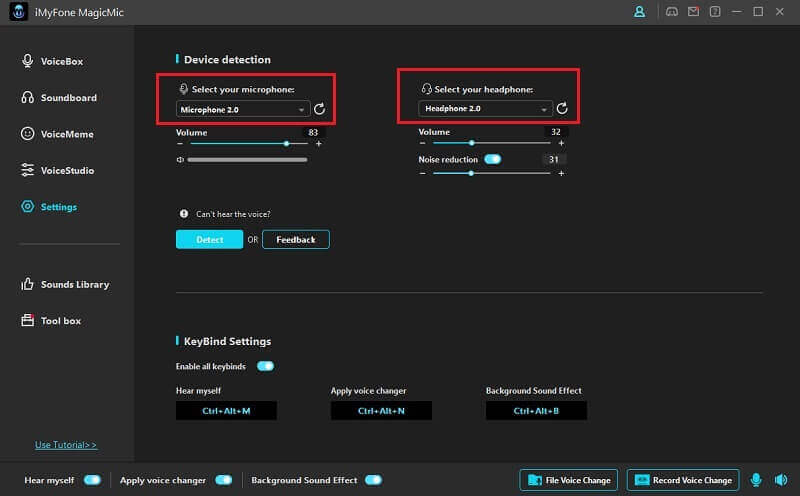
2. Valitse mikrofoni- ja kuulokelaite MagicMicissä, kunnes se on asetettu oikein. Avaa sitten Robloxin äänikeskustelu, äänenvaihtaja toimii Robloxissa.