iMyFone MirrorTo - usein kysytyt kysymykset
Ilmaisessa kokeiluversiossa voit käyttää perusnäytönerotustoimintoa vain rajoitetun kokeilujakson ajan.
Kuitenkin, kun olet ostanut MirrorTon, voit käyttää virtuaalista näppäimistökartoitusta, nauttia enemmän HD ja tasaisemmasta kuvanlaadusta näytön resoluutioissa , Ja kaikki maksulliset ominaisuudet avataan, mukaan lukien uudet maksulliset ominaisuudet.
MirrorTo tukee "tarkennustilaa". Voit painaa "~" ottaaksesi "tarkennustilan" käyttöön parempaa pelikokemusta varten. Voit painaa "~" uudelleen kytkeäksesi tilan pois päältä.
1. Varmista, että olet kirjautunut MirrorTo.
2. Varmista, että olet yhdistänyt iPhonen ja tietokoneen Bluetooth-yhteyden. Jos tietokoneessasi ei ole sisäänrakennettua Bluetoothia, tarvitset USB-Bluetooth-donglen 5.0 tai uudemman, jonka avulla voit muodostaa Bluetooth-pariliitoksen tietokoneen ja puhelimen välille.
iOS-järjestelmän rajoitusten vuoksi hiiren ohjauksen suorituskyky iPhonessa ei voi olla yhtä hyvä kuin Androidissa, Vastauksena tähän väistämättömään ongelmaan yritämme parhaan kykymme mukaan tarjota sinulle ratkaisun, joten tarjoamme 2 hiiren ohjausmenetelmää. Voit kokeilla niitä molempia valitaksesi paremman.
Tällä hetkellä MirrorTo toimii paremmin kuin kilpailevat tuotteet hiiren ohjauksen osalta iOS-mobiililaitteissa.
Liitä laite tietokoneeseen alkuperäisellä USB-kaapelilla. Napauta pudotusvalikossa näkyvää ilmoitusta, jossa lukee esimerkiksi "liitetty..." tai "vain USB-lataus".
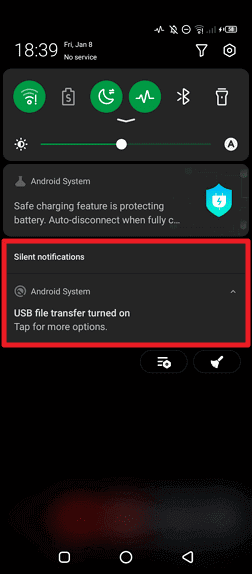
Sitten näet USB-tietokoneen yhteysvaihtoehdot ja voit valita luettelosta MTP tai PTP.
Voit myös avata Asetukset-sovelluksen ja etsiä USB-konfiguraatio- tai USB-vaihtoehtoa hakupalkista nähdäksesi USB-yhteysvaihtoehdot.
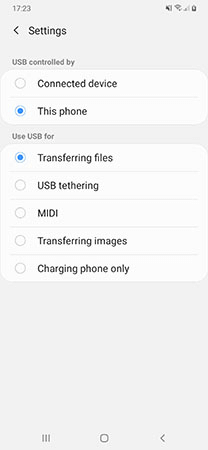
Jos Xiaomi/Redmi käyttää MIUI 11:tä tai uudempaa:
Vaihe 1. Mene Asetukset-sovellukseen > Kaikki speksit > Etsi MIUI-versio ja napauta sitä 7 kertaa > Palaa takaisin Asetukset-näyttöön ja etsi Lisäasetukset.
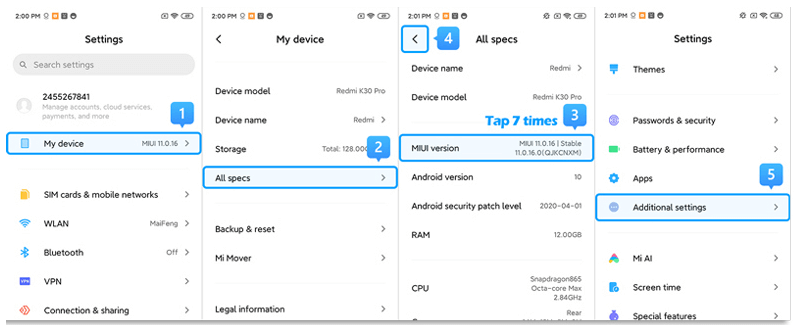
Vaihe 2. Varmista, että "Kehittäjäasetukset" on päällä > Vieritä alaspäin ja ota käyttöön myös "USB-debuggaus" ja "Asenna USB:n kautta".
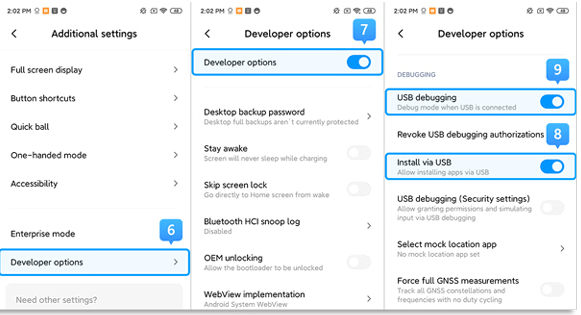
Jos käytät Xiaomi/Redmi, aja MIUI 6:sta MIUI 10:een:
Vaihe 1. Mene Asetukset-sovellukseen > Etsi Tietoja puhelimesta > Napauta MIUI-versiota / Android-versiota 7 kertaa > Palaa takaisin Asetukset-näyttöön ja hae Lisäasetukset.
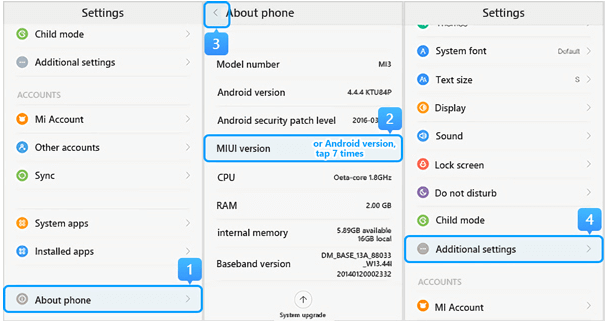
Vaihe 2. Varmista, että "Kehittäjäasetukset" on päällä > Vieritä alaspäin ja ota käyttöön myös "USB-debuggaus" ja "Asenna USB:n kautta".
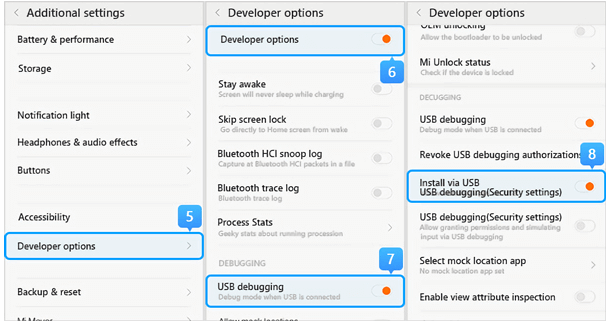
Jos käytät Xiaomi/Redmi-käyttöjärjestelmää, jossa on MIUI 5 tai aikaisempi:
Vaihe 1. Siirry kohtaan Asetukset > Tietoja puhelimesta > Napauta MIUI Build number/version kohdalla 7 kertaa asettaaksesi kehittäjävaihtoehdon.
Vaihe 2. Palaa takaisin Asetukset-näyttöön > Kehittäjä-vaihtoehto, varmista, että "Kehittäjäasetukset" on päällä, ja selaa sitten alaspäin ja ota myös "USB-debuggaus" ja "asenna USB:n kautta" -painikkeet käyttöön.
Tähän ongelmaan on kaksi syytä:
- Puhelimessa ei ole käytössä tuntemattomien lähteiden asennuksen ja käytön sallimista;
- Osa matkapuhelimen asennusprosessista vaatii manuaalista puuttumista asennusprosessiin. Jos et napsauta puhelimessa Asenna, asennusta ei voida suorittaa loppuun (Joissakin Android-puhelimissa on käyttöjärjestelmään asetettuja käyttöoikeuksia ja rajoituksia).
Ratkaisu:
- Ensiksi sinun on otettava tuntemattomien lähteiden asennus käyttöön puhelimessa.
- Kytke ja irrota puhelin uudelleen, katso puhelimeen avautuva asennuskehote ja asenna manuaalisesti kehotteen mukaan.
Siirry matkapuhelinmerkkisi viralliselle verkkosivustolle ladataksesi oikean ohjaimen ja asentaaksesi sen tietokoneellesi. Tässä otamme esimerkkinä Samsungin.
Vaihe 1. Siirry osoitteeseen https://www.samsung.com/fi/support/.
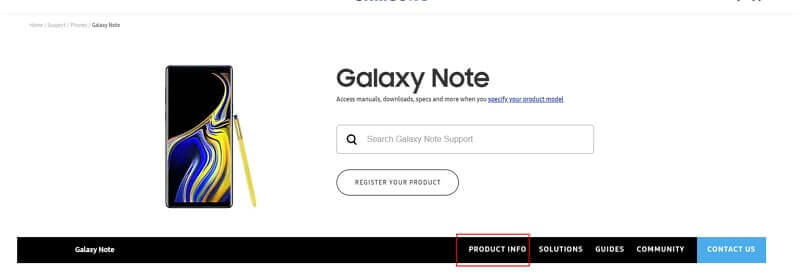
Vaihe 2. Valitse tuotetyyppi ja laitteen nimi.
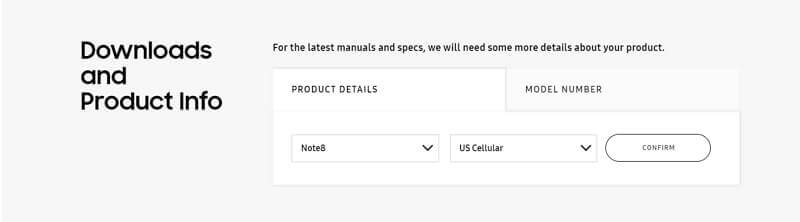
Vaihe 3. Napsauta "Tuotetiedot".
Vaihe 4. Syötä tuotteen tiedot ja napsauta "Lataa".
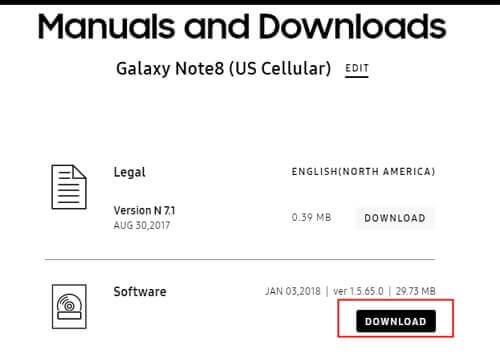
Android-laitteeseesi on asennettava mobiilipääte, asennamme sen automaattisesti puolestasi, ja vastaava lupa muistuttaa sinua sallimaan sen, jotta asennus onnistuu.
On olemassa kaksi yleistä tilannetta:
1. Yhteyttä "XXXXXX" ei voida muodostaa napsauttamalla "näytön peilaus".
2. Tietokoneen nimeä ei löytynyt puhelimen näytön peilausluettelosta.
Jos kohtaat kaksi edellä mainittua ehtoa, siirry ensin kohtaan [ohjauspaneeli] -- [Järjestelmä ja suojaus] -- [Windows Defender -palomuuri] -- [avaa tai sulje Windows Defender -palomuuri], valitse palomuurin sammuttaminen .
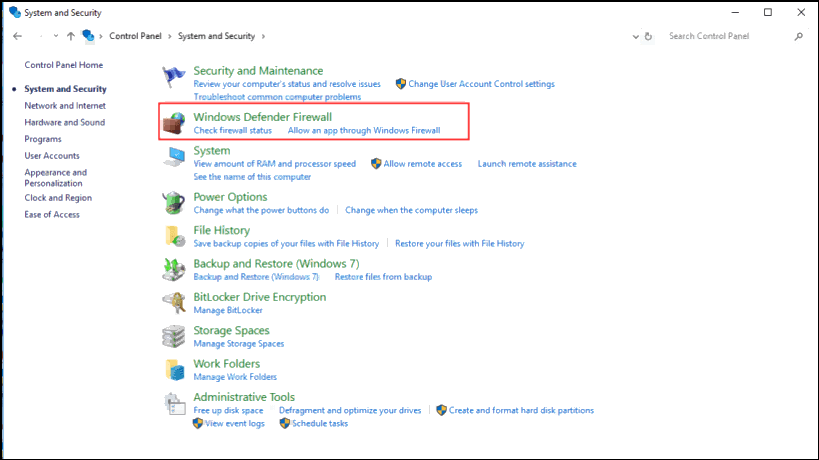
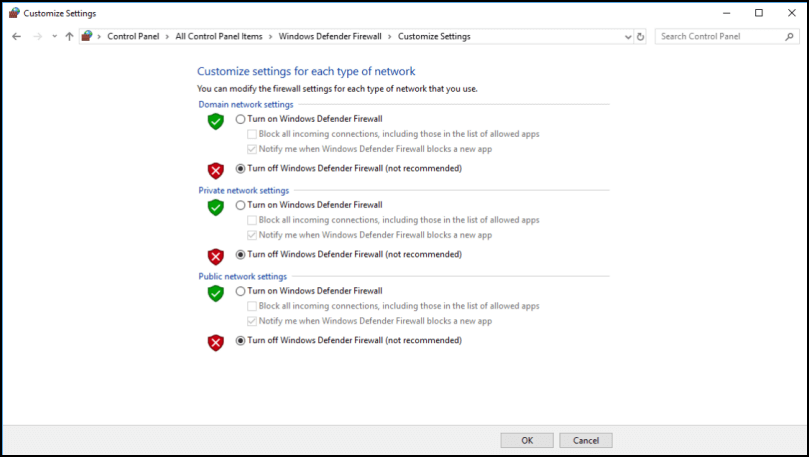
Palaa sitten takaisin, napsauta "Salli sovellusten kommunikoida Windows Defenderin palomuurin läpi" löytääksesi [iMyFone MirrorTo] ja [Bonjour Service], tässä sinun täytyy tarkistaa, onko "yksityinen" ja "julkinen" vaihtoehto valittu, jos ei, valitse molemmat.
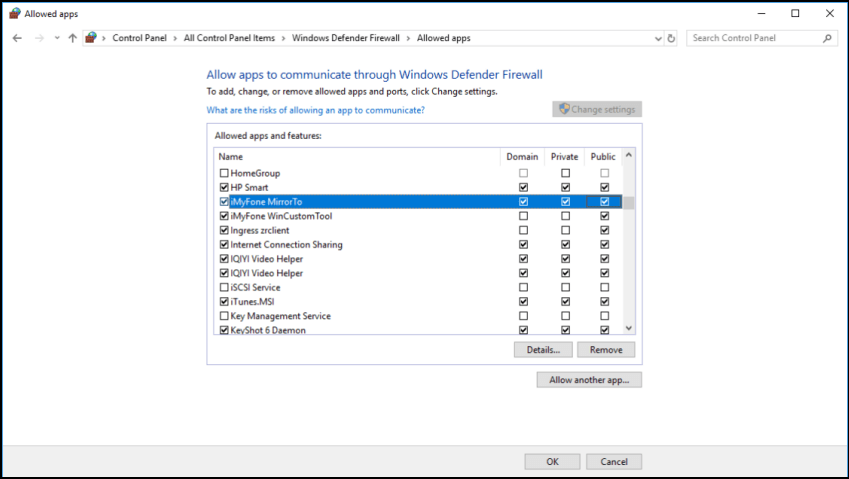
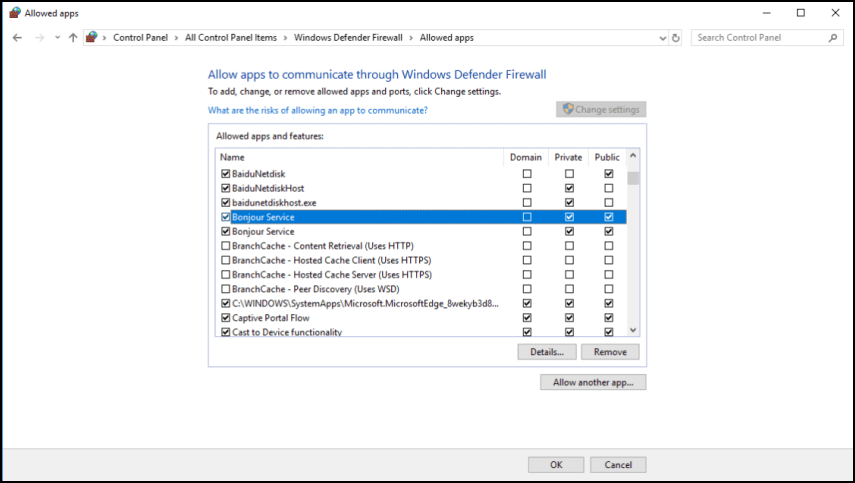
Kun olet tehnyt edellä mainitut toimet, käynnistä MirrorTo uudelleen.
Voit tietenkin myös ottaa yhteyttä asiakaspalveluumme ja antaa palautetta ongelmastasi ja vastaavasta laitemallista, ja teemme parhaamme auttaaksemme sinua.
(1) Macille:
Tarkista, onko Mac-järjestelmäsi macOS 12 tai uudempi. MacOS 12 tai uudempi ei voi tukea Bluetooth-yhteyttä. Voit käyttää MirrorTo:ta aiemmissa macOs-versioissa tai kokeilla MirrorTo:ta (Windows-versio).
(2) Windowsille:
- Bluetooth-yhteensopivuus
MirrorTo tukee PC:tä (Windows 7 ja uudempi). iOS-käyttäjille, jotka tarvitsevat näytön peilaamisen lisäksi myös puhelimen ohjaamista tietokoneella, tietokoneen on oltava Windows 10 (versio 1803 tai uudempi), ja siinä on oltava Bluetooth-toiminto ja se tukee Bluetooth BLE -oheislaitteita. Useimmat kannettavat tietokoneet täyttävät vaatimukset, mutta pöytätietokoneet on tarkistettava.
(1) Jos et ole varma, onko laitteesi yhteensopiva, voit käynnistää MirrorTo:n ja valita iOS-näytönvalinnan tarkistaaksesi sen. Jos se ei ole yhteensopiva, näyttöön tulee kehote heti iOS-näytönvalinnan jälkeen.
(2) Jos työpöydälläsi ei ole Bluetooth-toimintoa, olemme löytäneet Bluetoothin kaikille kannettaville tietokoneille ja pöytätietokoneille. Voit ostaa USB Bluetooth Dongle 5.0 Adaptor 5.0 tai uudemman, jonka avulla voit muodostaa Bluetooth-parin tietokoneen ja puhelimen välille.
- Bluetooth-yhteyden katkeaminen:
Jos Bluetooth-yhteys ei toimi, voit seurata seuraavia ohjeita:
Vaihe 1. Poista Bluetooth-pariliitos sekä puhelimesta että tietokoneesta.
Vaihe 2. Käynnistä MirrorTo uudelleen, kun Bluetooth-pariliitosikkuna ilmestyy MirrorTo, sinun täytyy etsiä kaksi samaa Bluetooth tietokoneen iOS-laitteessa, ja sitten aktiivisesti yhdistää sen iOS-laitteista. (Älä napsauta Vahvista, jos Bluetooth-yhteyden vahvistusikkuna avautuu tietokoneeseen tai matkapuhelimeen, kun et toimi edellä mainittuja vaiheita).
Vaihe 3. Jos kaksi bluetooth-nimeä ei ole samat, poistu bluetoothista ja yritä uudelleen.
Vaihe 4. Jos se ei onnistu, käynnistä tietokone uudelleen ja yritä uudelleen.
- Muut menetelmät:
Vaihe 1. Etsi Lightblue mobiilisovellusmarkkinoilta ja lataa se.
Vaihe 2. Käynnistä MirrorTo ja siirry Bluetooth-yhteyskäyttöliittymään.
Vaihe 3. Käynnistä Lightblue Bluetooth-yhteyden avustustyökalu, käytä sitä etsiessäsi tietokoneen Bluetoothia ja muodosta yhteys.
(1) Varmista, että USB-kaapelia voi käyttää normaalisti, on suositeltavaa käyttää alkuperäistä Applen USB-kaapelia.
(2) Kytke tietokone ja iOS-laite uudelleen USB:llä. Kokeile sitä useita kertoja.
(3) Vahvista, voiko iTunes tunnistaa iOS-laitteen. Jos iTunes ei tunnista sitä, myöskään MirrorTo ei voi tunnistaa sitä.
(1) Napauta iPhonessa Luota, kun se pyytää sinua luottamaan tähän tietokoneeseen. Syötä sitten näytön salasana.
(2) Jos "Luota" -ponnahdusikkuna ei avaudu laitteessa, kytke laite uudelleen tai siirry Yleiset > Siirrä tai Nollaa iPhone > Nollaa > Nollaa sijainti ja yksityisyys ja yritä sitten muodostaa yhteys.
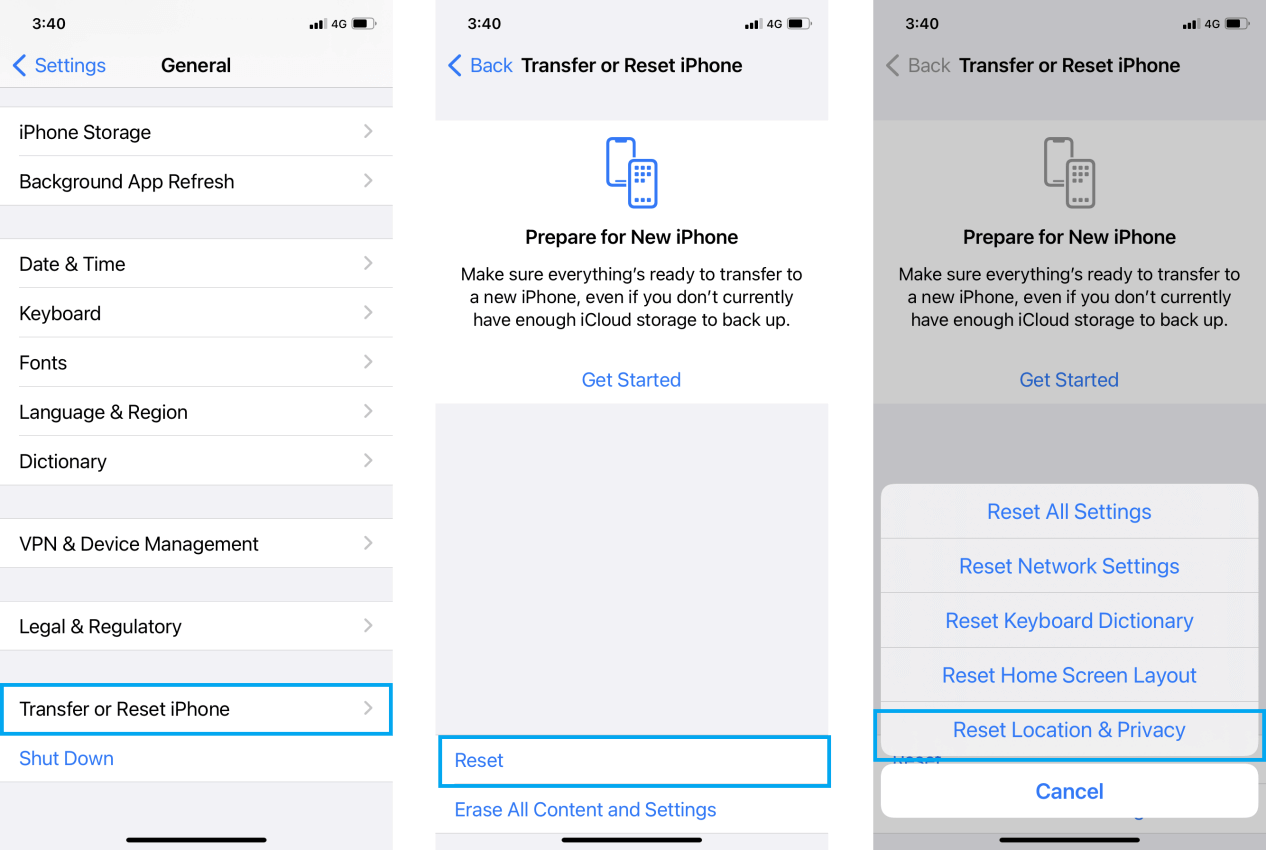
(3) Jos yhteysongelmia ilmenee edelleen, käynnistä iOS-laitteesi ja MirrorTo uudelleen ja yritä muodostaa yhteys uudelleen.




