iMyFone iMyTrans Käyttöopas
Tässä on opetusohjelma siitä, miten iMyFone iMyTransin avulla voit siirtää WhatsAppin iPhonen ja Androidin välillä, varmuuskopioida WhatsAppin iPhonessa tai Android-puhelimissa, palauttaa iOS/Android/iTunes/Google Drive WhatsAppin varmuuskopion iPhoneen tai Android-laitteisiin ja viedä WhatsAppin varmuuskopion HTML-, PDF- ja CSV/XLS-tiedostoihin.
| Tärkeimmät ominaisuudet | Ilmainen kokeiluversio | Täysi versio |
|---|---|---|
| Siirrä WhatsApp/WA Business iOS:n ja Androidin välillä | ||
| Varmuuskopioi WhatsApp/WA Business iOS:ssä | ||
| Varmuuskopioi WhatsApp/WA Business Androidissa | ||
| Palauta WhatsApp/WA Business varmuuskopio | ||
| Näytä WhatsApp/WA Business Backup | ||
| Vie WhatsApp/WA Business -keskustelut, kuvat, videot, äänet jne |
[Video-opas] WhatsAppin siirtäminen, varmuuskopiointi ja palauttaminen iMyFone iMyTransin avulla
Osa 1. Siirrä WhatsApp iPhonen ja Androidin välillä
iMyFone iMyTrans tukee kaikenlaisten tietojen, kuten keskustelujen, valokuvien, videoiden ja liitetiedostojen siirtämistä iPhonen ja Android-laitteiden välillä.Voit siirtää WhatsApp Messengerin iPhonesta iPhoneen, iPhonesta Androidiin, Androidista iPhoneen sekä Androidista Androidiin helposti ja nopeasti.
Valitse ensin sosiaalinen sovellus, jonka haluat siirtää, kun avaat iMyFone iMyTransin.Kun napsautat esimerkiksi WhatsApp-kuvaketta, voit siirtää, varmuuskopioida ja palauttaa WhatsAppin Android/iOS-laitteisiin.
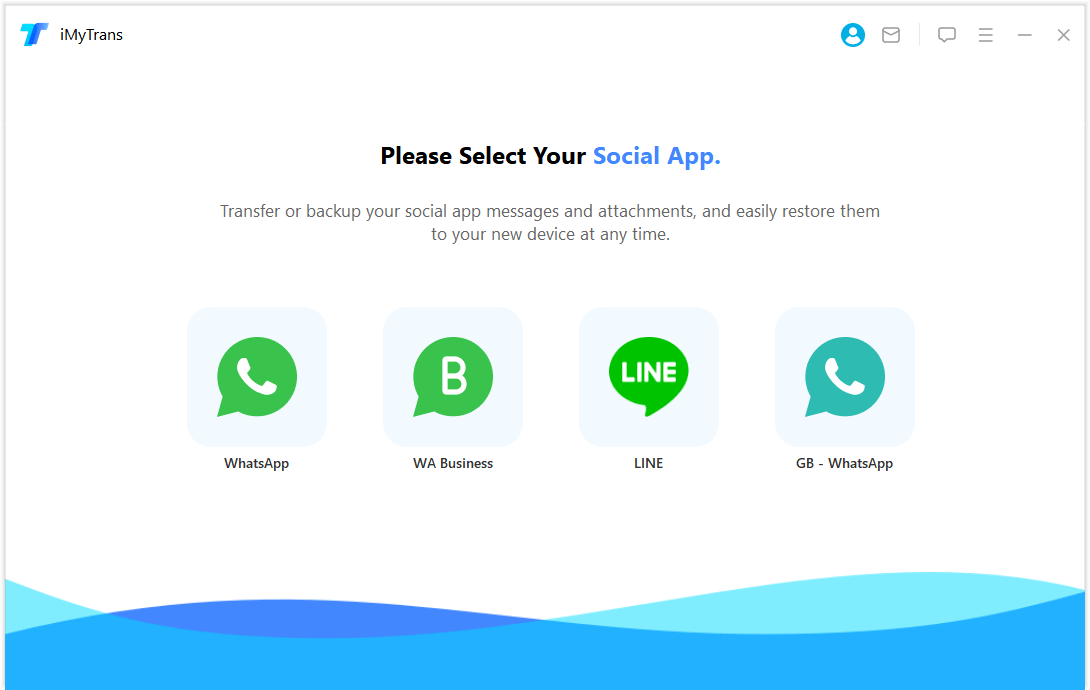
Vaihe 1. Yhdistä laitteesi
Avaa ohjelma ja liitä laitteet tietokoneeseen alkuperäisellä USB-kaapelilla. Jos haluat liittää Android-puhelimia, sinua saatetaan kehottaa avaamaan ja sallimaan USB-vianmääritys tai sallimaan puhelimen tietojen käyttö.Jos haluat yhdistää iPhonen, sinun on avattava näytön lukitus ja luotettava tietokoneeseen laitteessa. Et näe kehotuksia, jos olet tehnyt nämä asiat aiemmin.
Kun molemmat laitteet on yhdistetty, valitse Siirrä. Sinua pyydetään valitsemaan siirrettävän WhatsAppin tyyppi. Valitse haluamasi ja siirto alkaa.Kohdelaitteen WhatsApp-tiedot poistetaan siirron jälkeen. Varmuuskopioi siksi WhatsApp tarvittaessa.
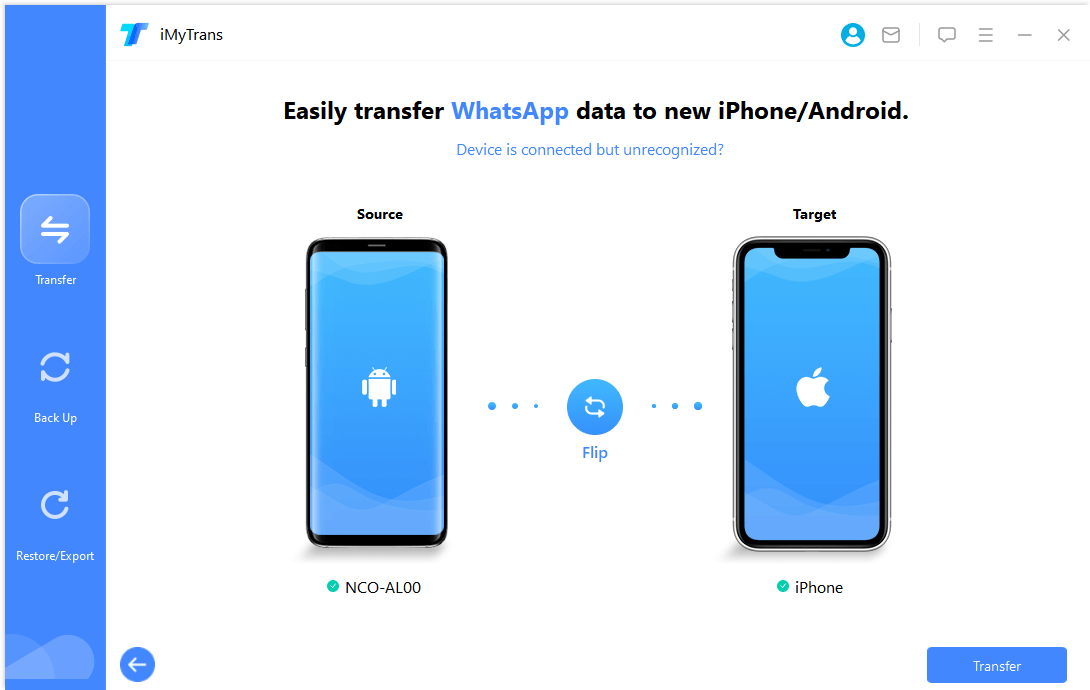
Vaihe 2. Siirrä WhatsApp
Jos kohdelaite on iPhone, sinun on poistettava Etsi iPhoneni käytöstä kohde-iPhonessa ja asennettava WhatsApp siihen.
Huomaa lisäksi, että ohjelma asentaa mukautetun WhatsAppin Android-laitteeseesi riippumatta siitä, onko se lähde- vai kohdelaite.Mukautettu WhatsApp on lähes sama kuin virallinen versio.Ainoa ero on, että ohjelma voi käyttää mukautetun version tietoja, mutta virallisen version tietoja ei. Voit olla varma, että se on täysin turvallinen.
Siirron aikana tarvitaan yhteistyötänne. Toiminta on erittäin helppoa. Seuraa vain näytöllä näkyviä ohjeita.
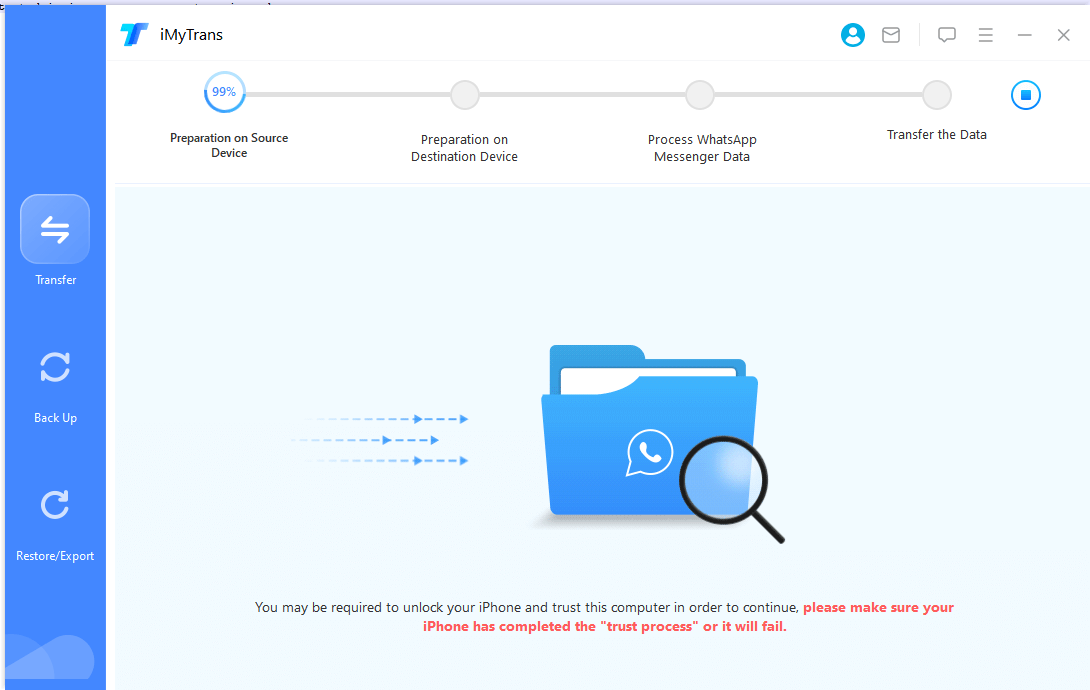
Vaihe 3. Viimeistele WhatsApp-siirto
Siirtoaika riippuu laitteesi WhatsApp-tietojen koosta. Se on yleensä valmis puolen tunnin kuluessa.Sitten kaikki viestit ja liitetiedostot, mukaan lukien valokuvat, videot ja ääniviestit, voidaan tarkistaa kohdelaitteesta.
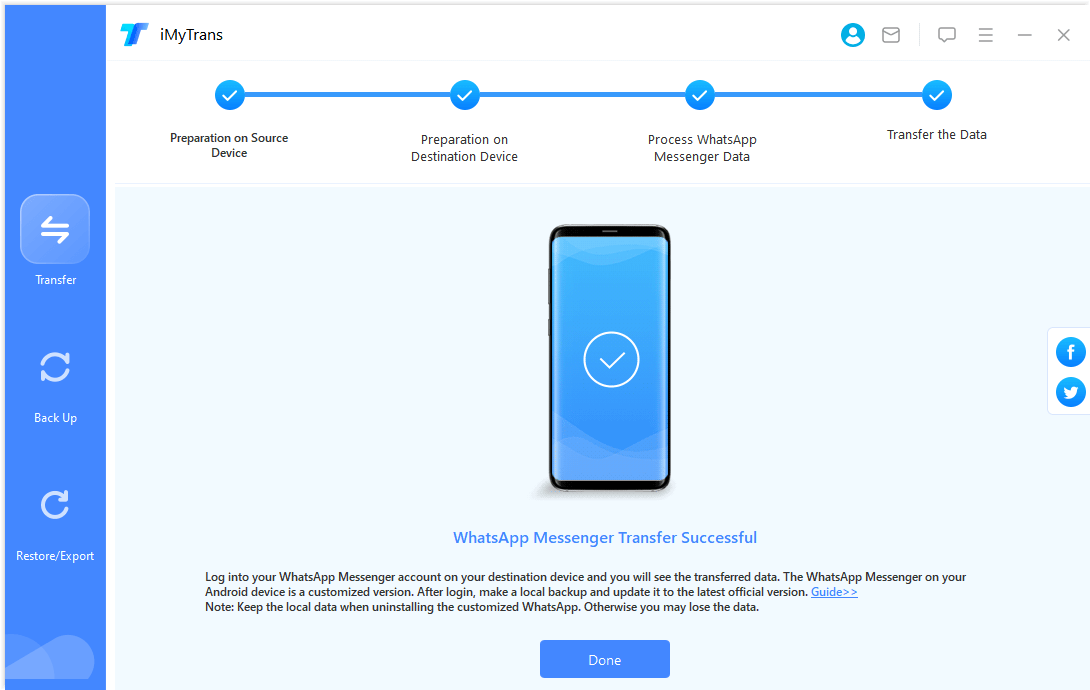
Osa 2. Varmuuskopioi WhatsApp iPhonessa tai Androidissa
iMyFone iMyTrans tukee WhatsAppin varmuuskopiointia kaikissa iOS- ja Android-versioissa.
Vaihe 1. Liitä laite
Liitä Android-laite tai iPhone tietokoneeseen. Jotta ne saadaan yhdistettyä, ota Android-puhelimissa käyttöön USB-debuggaus ja salli pääsy puhelimen tietoihin tai avaa iPhonessa näytön lukitus ja luota tietokoneeseen. Ohjelma ohittaa vaiheet, jos olet tehnyt sen aiemmin. Kun Android-puhelimesi tai iPhonesi on yhdistetty, valitse Varmuuskopioi. Sitten voit valita, varmuuskopioidaanko WhatsApp vai WhatsApp Business.
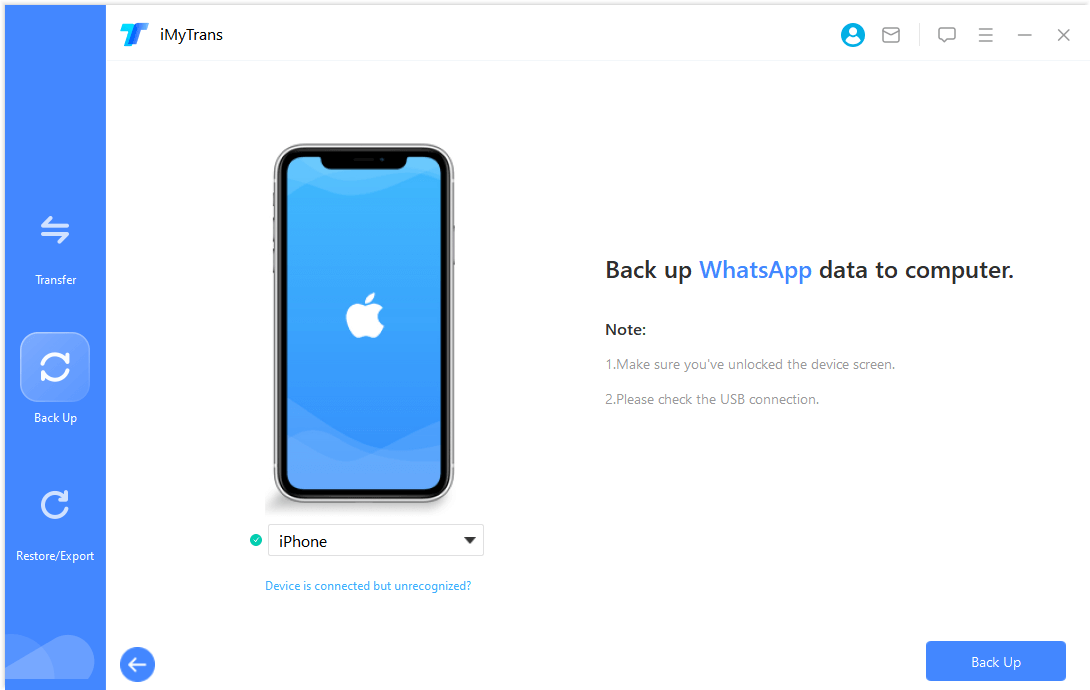
Vaihe 2. Varmuuskopioi WhatsApp
iPhonen osalta ohjelma tekee kaiken muun puolestasi. Odota vain.
Android-laitteille ohjelma asentaa räätälöidyn WhatsAppin, jotta pääset käsiksi WhatsApp-tietoihisi.Varmuuskopioinnin aikana tarvitaan manuaalista käyttöä Android-laitteissa. Seuraa ohjelmassa olevaa opasta.
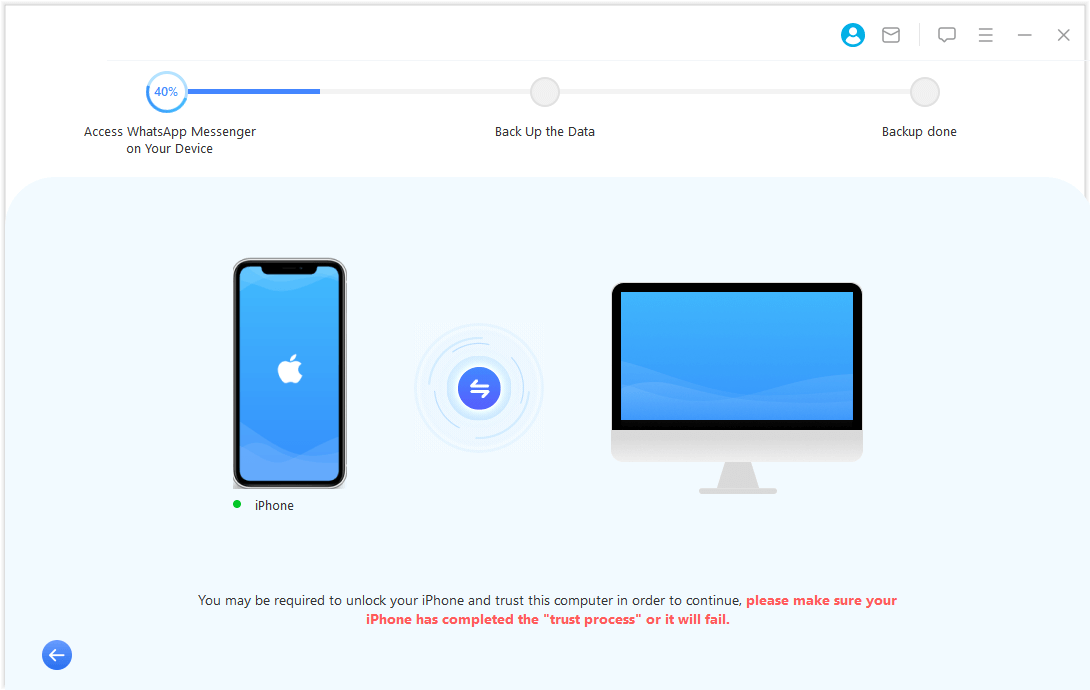
Vaihe 3. Viimeistele WhatsAppin varmuuskopiointi
Varmuuskopiointi ei kestä kauan. Saat ilmoituksen, kun varmuuskopiointi on onnistunut.
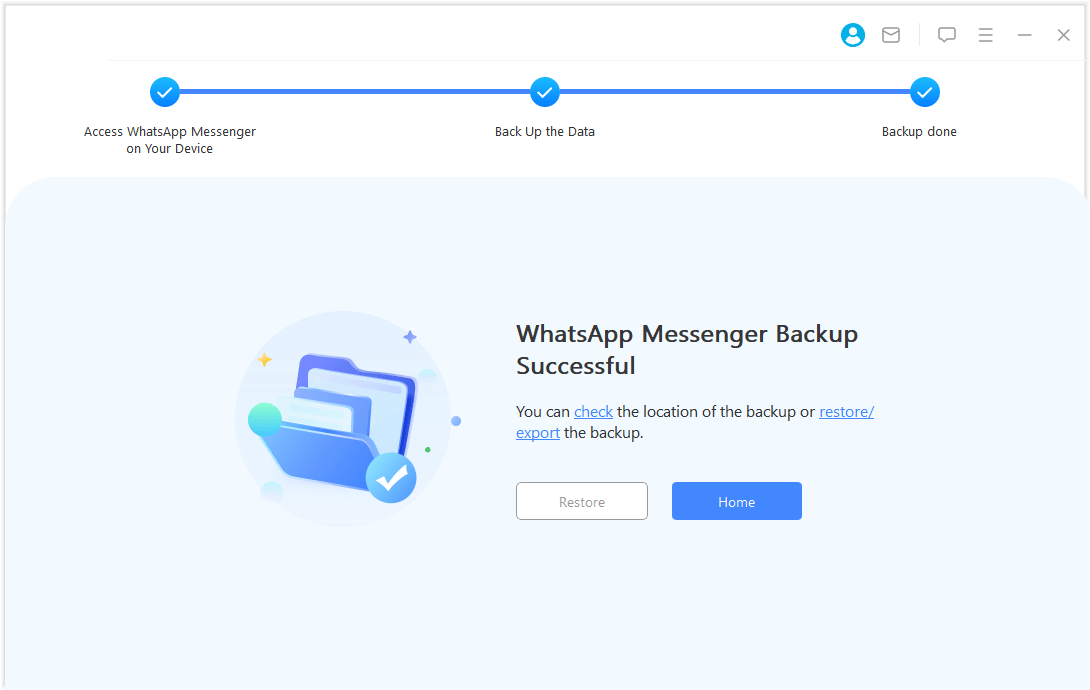
Osa 3. Palauta WhatsApp iPhoneen tai Androidiin
Voit palauttaa sekä Android- että iOS WhatsApp-varmuuskopiot iPhoneen ja Android-laitteisiin. Sinun tarvitsee vain seurata alla olevia ohjeita.
Vaihe 1. Valitse varmuuskopio ja liitä laite
Valitse varmuuskopio luettelosta ja napsauta Palauta laitteeseen -painiketta.
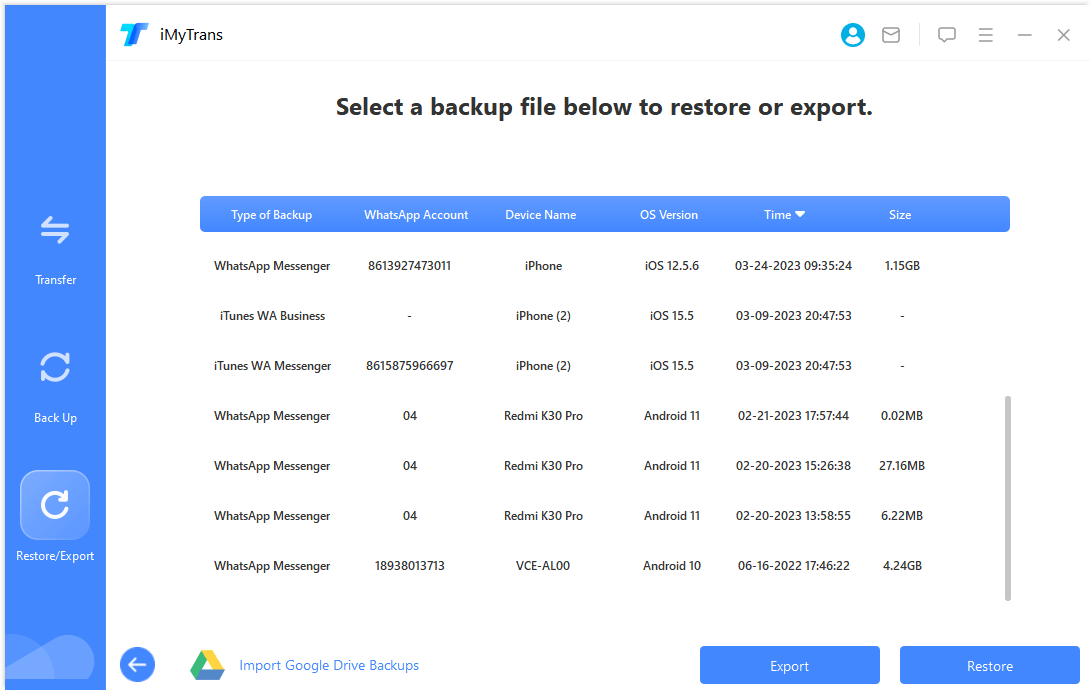
Ponnahdusikkuna kysyy, haluatko esikatsella WhatsApp-varmuuskopiota. Voit siirtyä tarkastelemaan varmuuskopion sisältämiä keskusteluja ja liitetiedostoja tai ohittaa tämän prosessin ja palauttaa varmuuskopion suoraan.Kun olet valmis aloittamaan palautuksen, liitä palautettavat iPhone- tai Android-puhelimet tai -tabletit alkuperäisellä USB-kaapelilla.
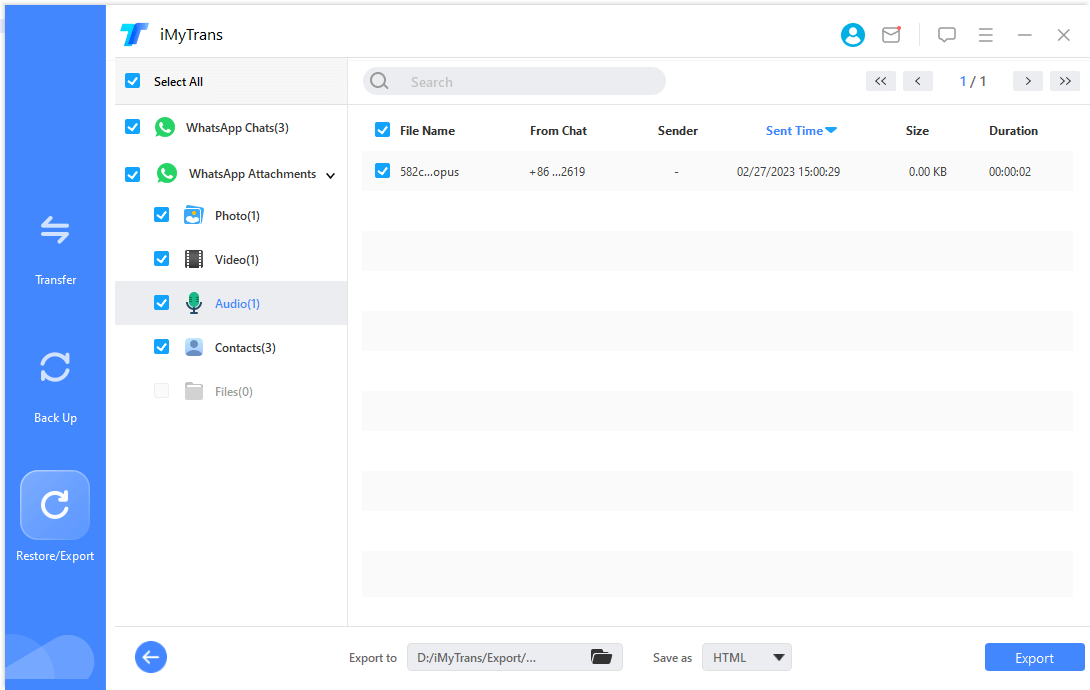
Jos kyseessä on iPhone, avaa laitteen lukitus ja luota tietokoneeseen.Jos kyseessä on Android-puhelin tai -tabletti, ota käyttöön USB-vianmääritys ja salli puhelimen tietojen käyttö. Jos olet tehnyt sen aiemmin, et näe kehotteita.
Kun kaikki on valmista, napsauta Palauta (kolmas kuvake vasemmalla). Kohdelaitteen WhatsApp-tiedot poistetaan. Varmuuskopioi ne siksi ennen palauttamista.
Vaihe 2. Palauta WhatsApp
Kun ohjelma palauttaa varmuuskopion Android-laitteeseen, on tarpeen asentaa mukautettu WhatsApp, jota käytetään varmuuskopion tietojen saamiseksi laitteeseen.Se on turvallinen ja voit päivittää sen palautuksen jälkeen. Sinun on myös tehtävä joitakin manuaalisia toimenpiteitä laitteillesi. Se on hyvin yksinkertaista ja ohjelma tarjoaa yksityiskohtaisen oppaan.
Kun ohjelma palauttaa varmuuskopion iPhoneen, varmista, että olet asentanut WhatsAppin laitteeseesi ja kytkenyt Find My iPhonen pois päältä.
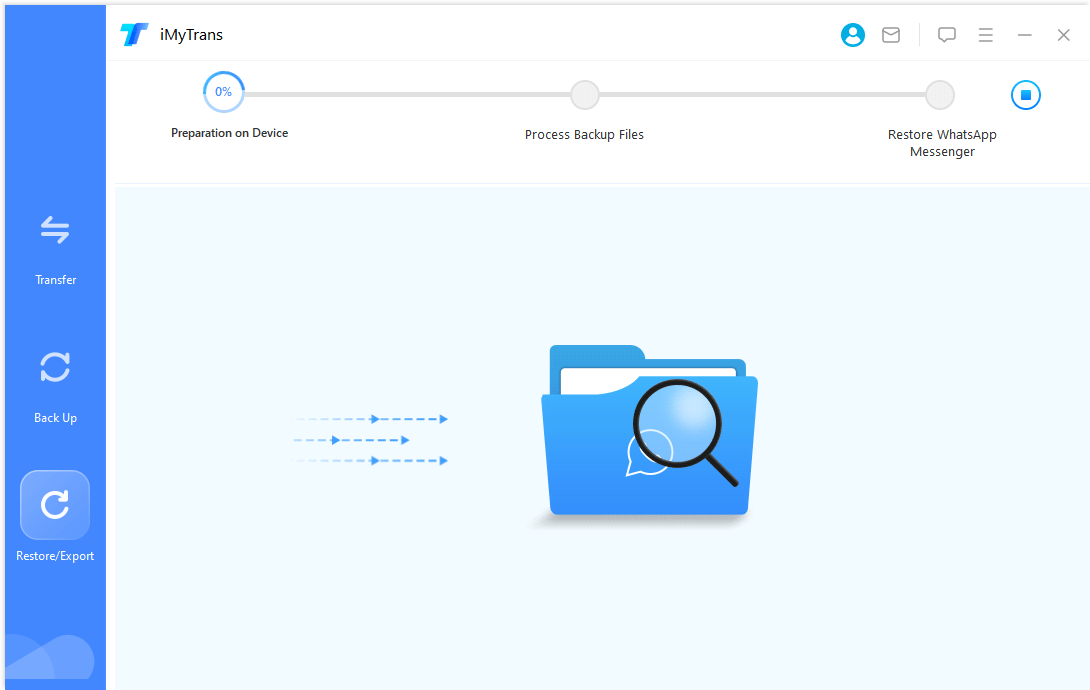
Vaihe 3. Viimeistele WhatsAppin palautus
Palautusaika riippuu WhatsApp-tietojen koosta. Yleensä se valmistuu puolen tunnin kuluessa. Sitten voit tarkistaa WhatsApp-keskusteluhistoriasi laitteestasi.
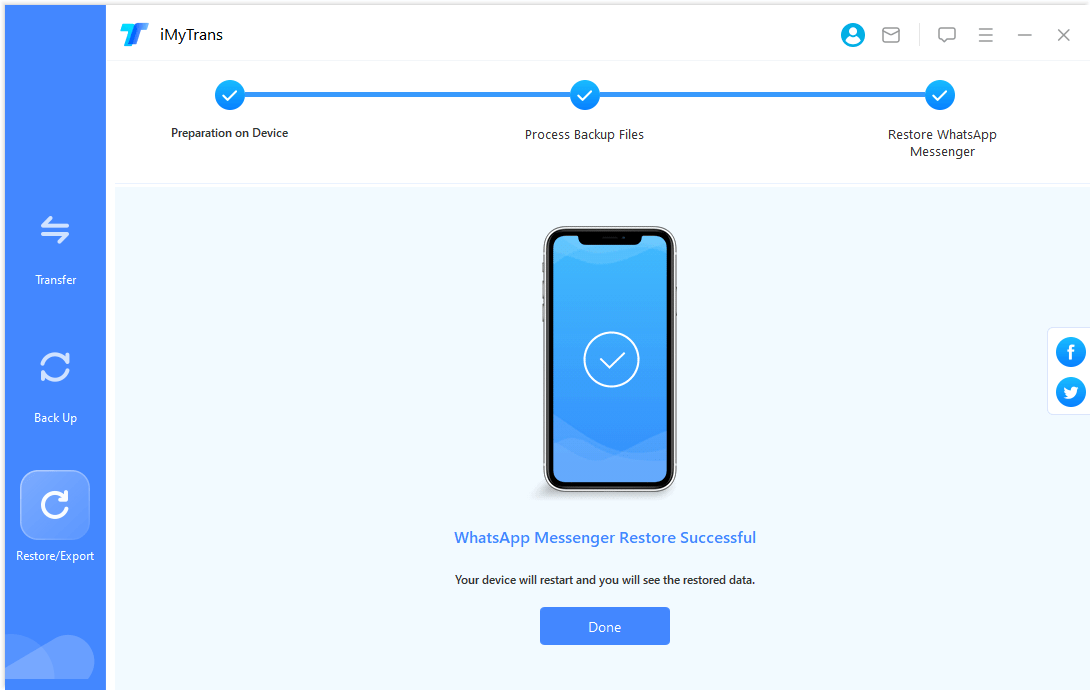
Osa 4. Vie WhatsApp-keskustelu tietokoneeseen
WhatsApp-viestit, yhteystiedot, valokuvat, videot, äänet jne. iMyTransin tekemästä varmuuskopiosta voidaan viedä yksitellen tai yhdessä koko chatissa.
Vaihe 1. Valitse WhatsApp-varmuuskopio
Valitse varmuuskopio luettelosta ja napsauta Vie tietokoneeseen -painiketta. Ohjelma alkaa skannata varmuuskopion tietoja.
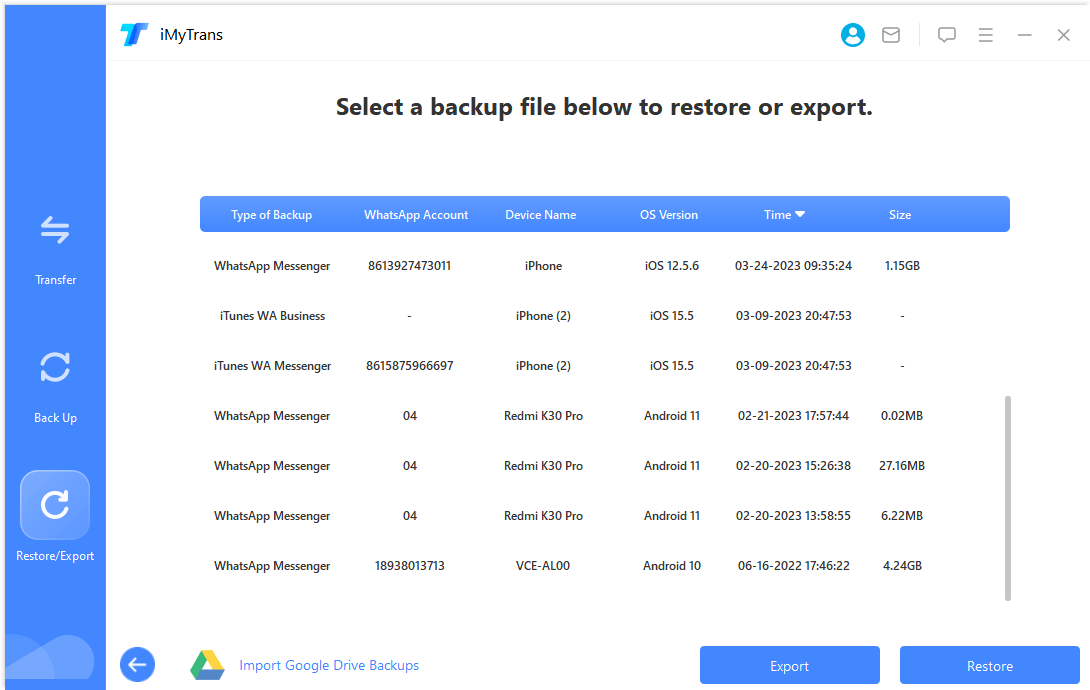
Vaihe 2. Esikatsele ja valitse keskustelut tai liitetiedostot ennen vientiä
Kun skannaus on valmis, kaikki varmuuskopiossa olevat WhatsApp-keskustelut ja liitetiedostot näkyvät näytöllä.Voit etsiä haluamasi keskustelun (mukaan lukien tähdellä merkityt viestit) tai liitetiedoston tai viedä kaikki keskustelut ja liitetiedostot kerralla.
iMyTrans tukee WhatsApp-keskustelujen vientiä HTML- tai CSV/XLS-tiedostoihin.HTML-tiedostojen avulla voit lukea WhatsApp-keskusteluja sellaisena kuin ne ovat puhelimessasi. Viemällä CSV/XLS-tiedostoihin voit nähdä kaikki chat-viestit lokitiedostona.
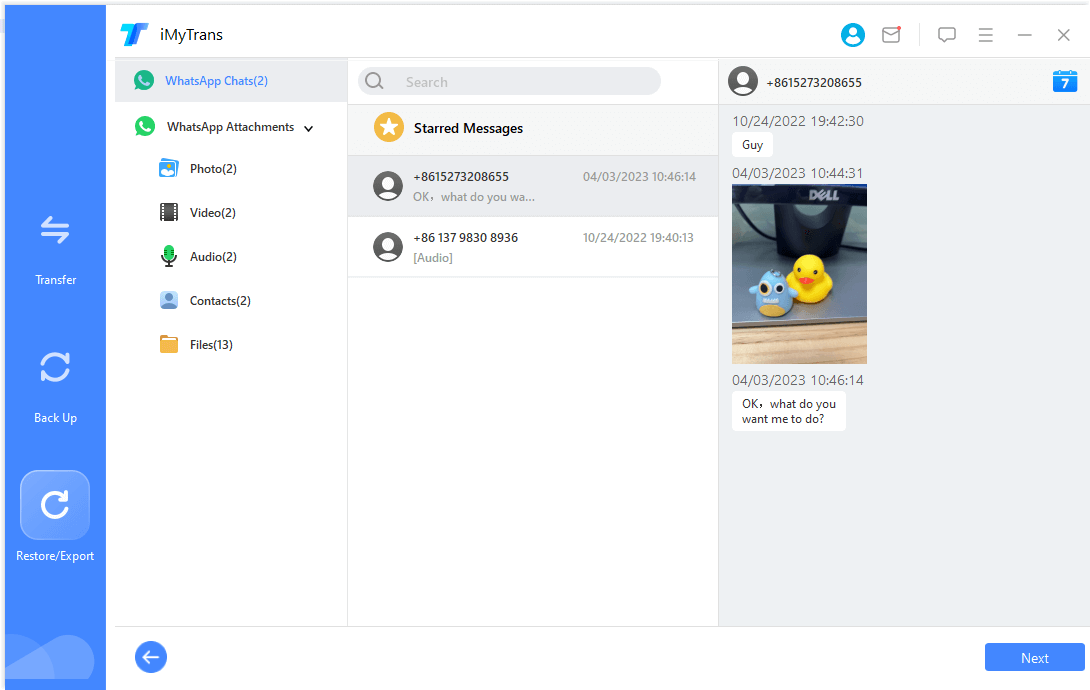
Vaihe 3. Viimeistele WhatsAppin vienti
Kun olet päättänyt, mitä ja miten viet, napsauta Vie-painiketta. Viedyt tiedot avautuvat automaattisesti myöhemmin.
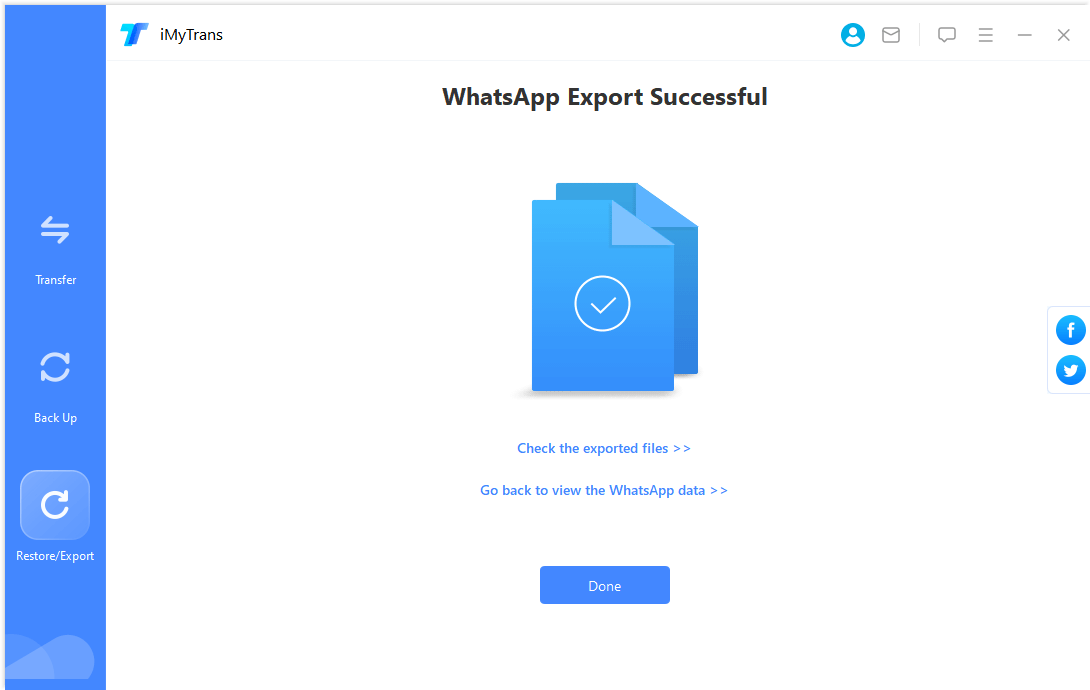
Osa 5. Google Driven WhatsApp-varmuuskopioiden palautus/vienti
Esikatsele, palauta ja vie Google Driven WhatsApp-varmuuskopiot
Vaihe 1. Lataa Google Driven varmuuskopio
Valitse Palauta/vie WhatsApp-varmuuskopiot > Tuo Google Drive -varmuuskopiot ja kirjaudu Google-tilillesi.
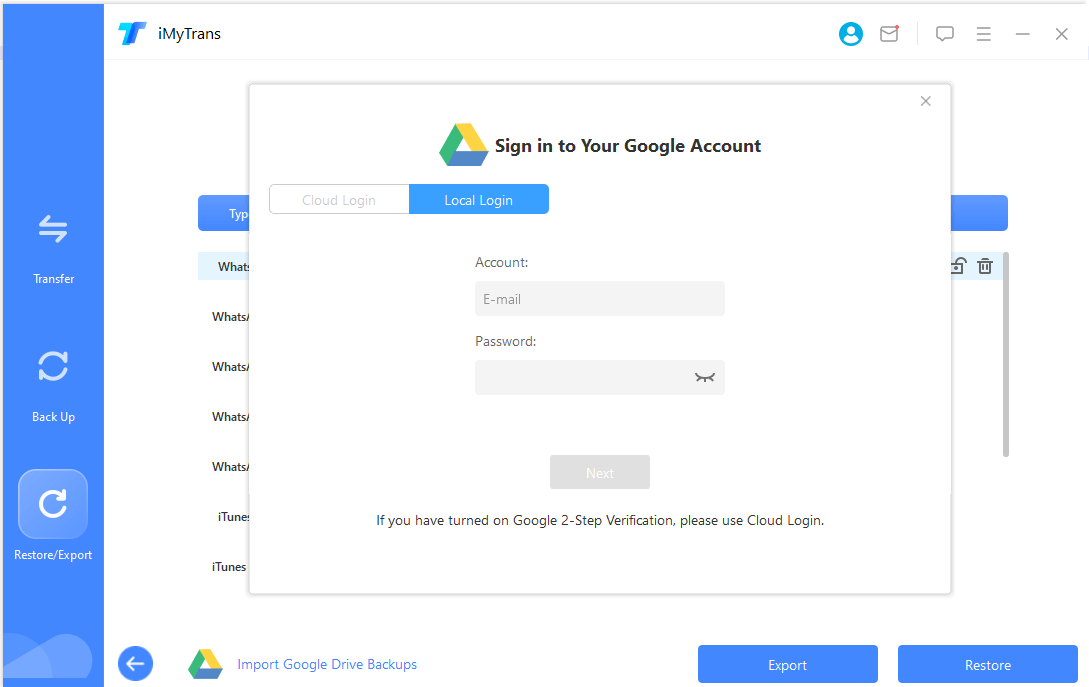
Kun olet onnistuneesti kirjautunut sisään, valitse WhatsApp-varmuuskopio, jonka haluat ladata, napsauta ja aloita lataaminen.
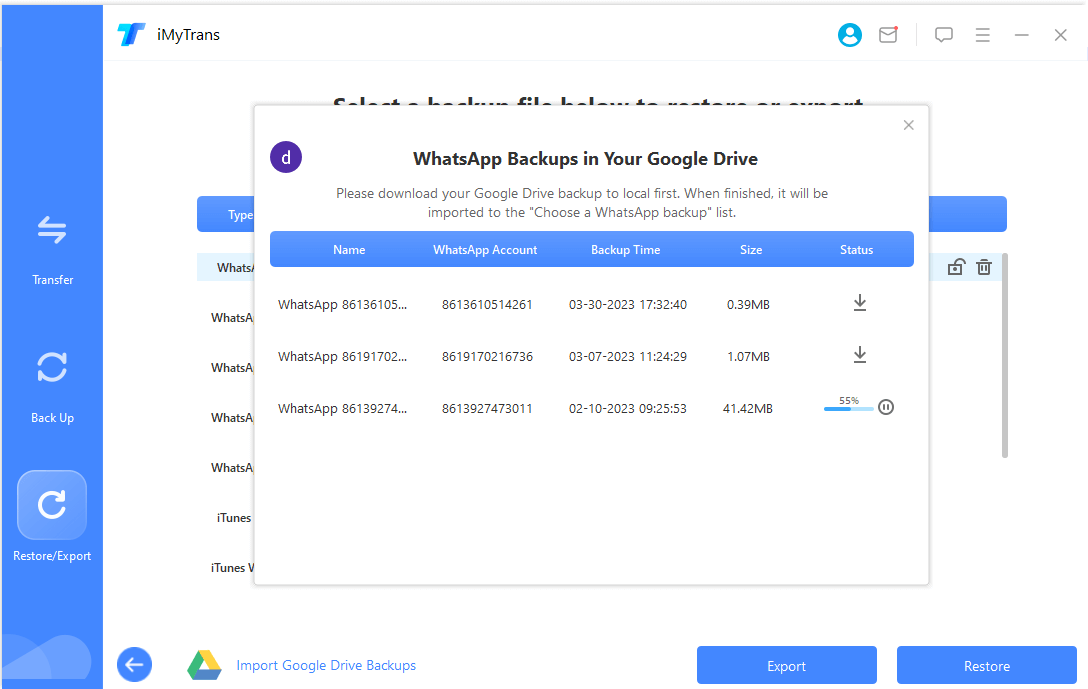
Juuri lataamasi Google Drive WhatsApp -varmuuskopio lisätään varmuuskopiointiluetteloon automaattisesti latauksen päätyttyä.
Vaihe 2. Analysoi varmuuskopiotiedot
Google Drivesta ladattua WhatsApp-varmuuskopiota ei voi esikatsella, palauttaa tai viedä suoraan, vaan se on ensin analysoitava.
Valitse juuri lataamasi Google Driven varmuuskopio, napsauta oikeassa alakulmassa Palauta laitteeseen tai Vie tietokoneeseen, ja vahvistuksen jälkeen pääset analysointiprosessiin.
Analyysiprosessissa on neljä vaihetta:
*Ympäristön valmistelu
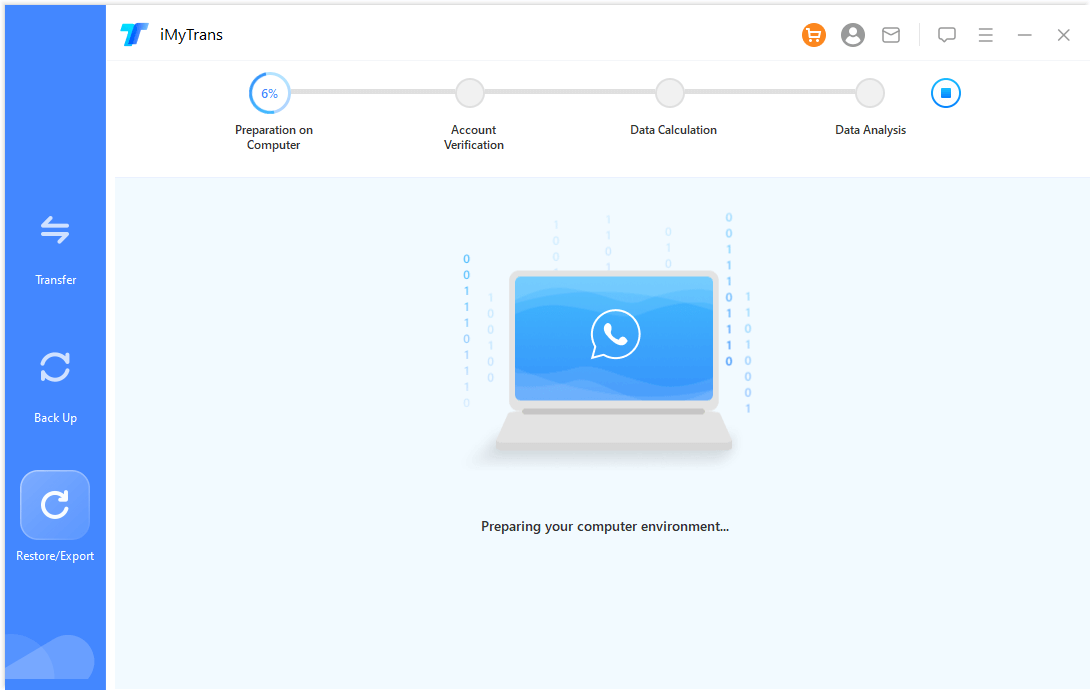
*Tilin vahvistaminen
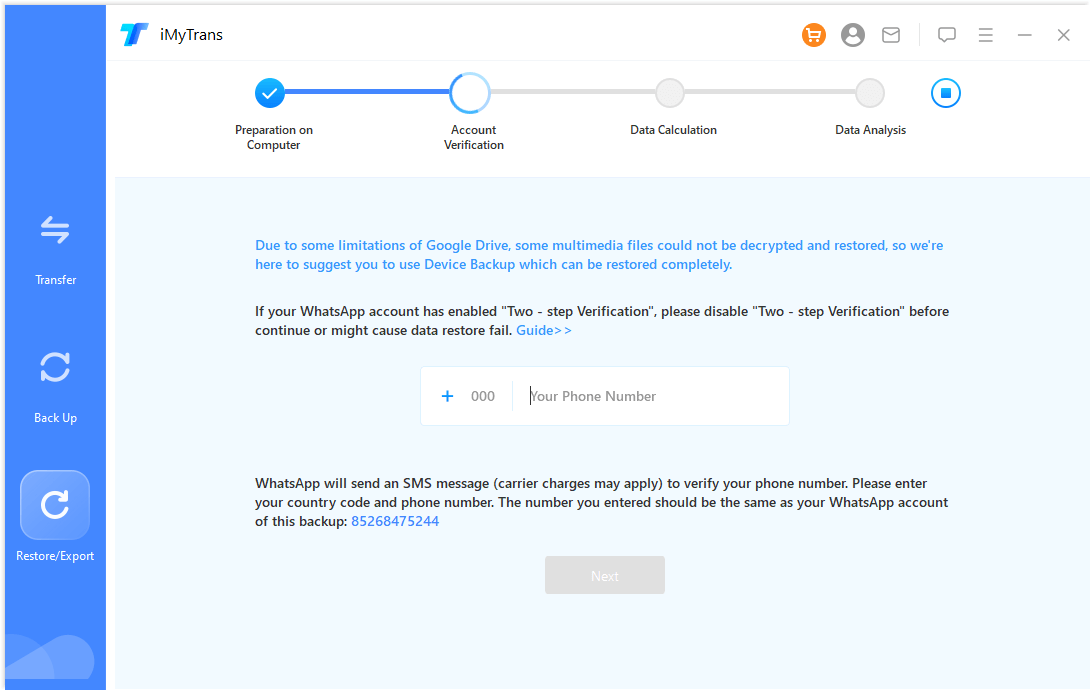
Huomautus: Prosessin toisessa vaiheessa, tilin vahvistaminen, sinun on täytettävä varmuuskopiointiin käytetty matkapuhelinnumero, vastaanotettava vahvistuskoodi ja täytettävä se.
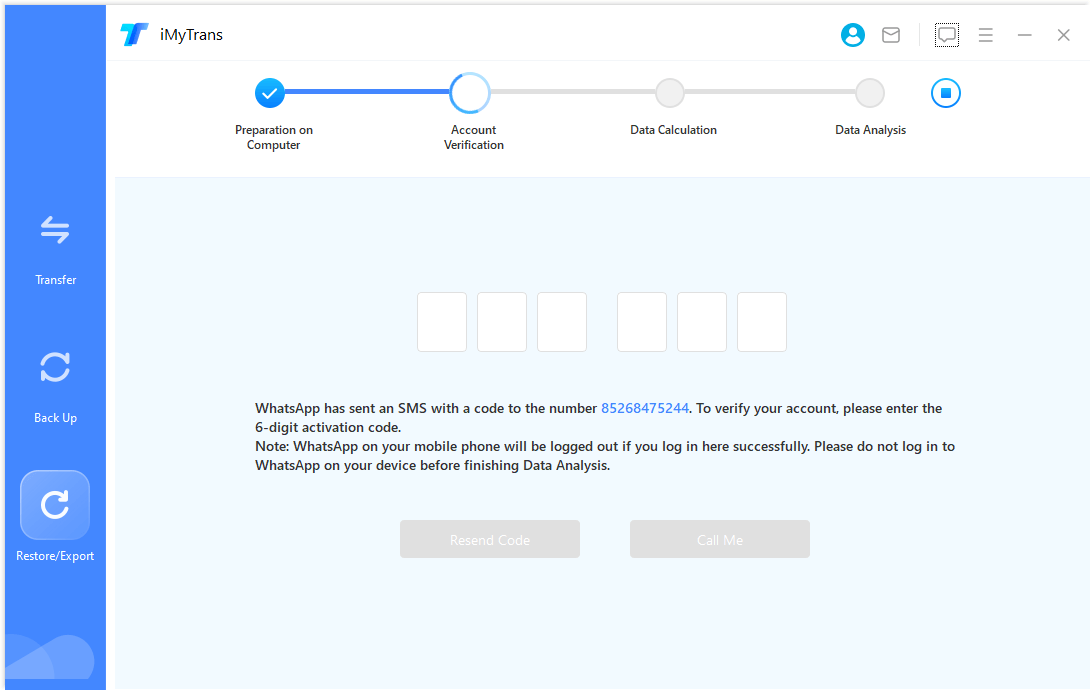
*Tietojen laskeminen
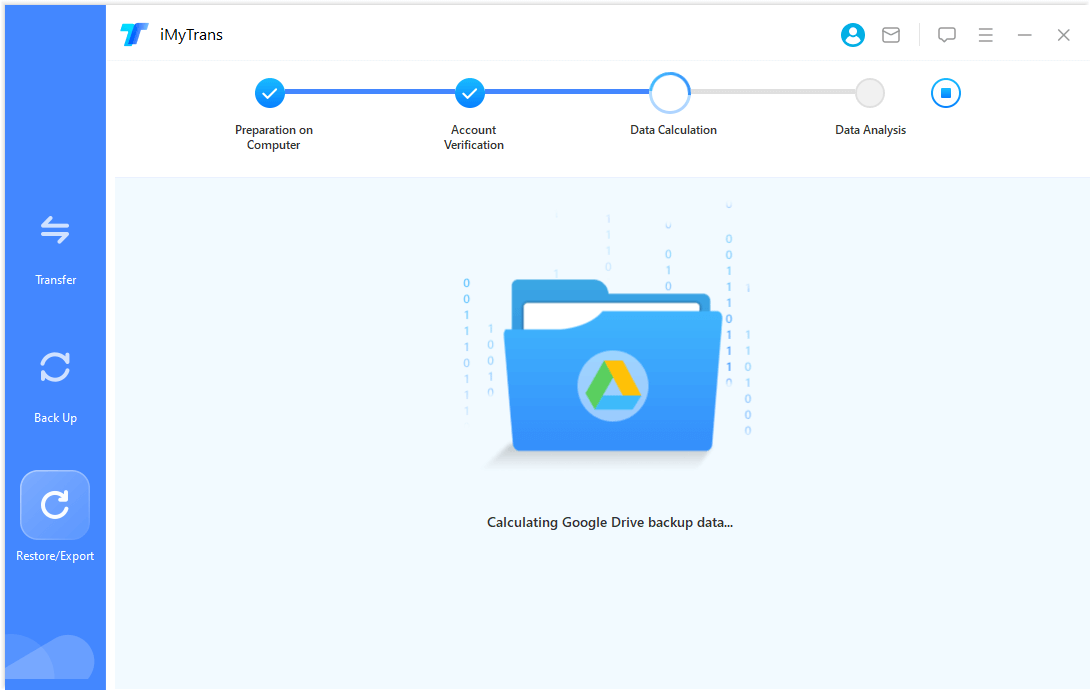
*Tietojen analysointi
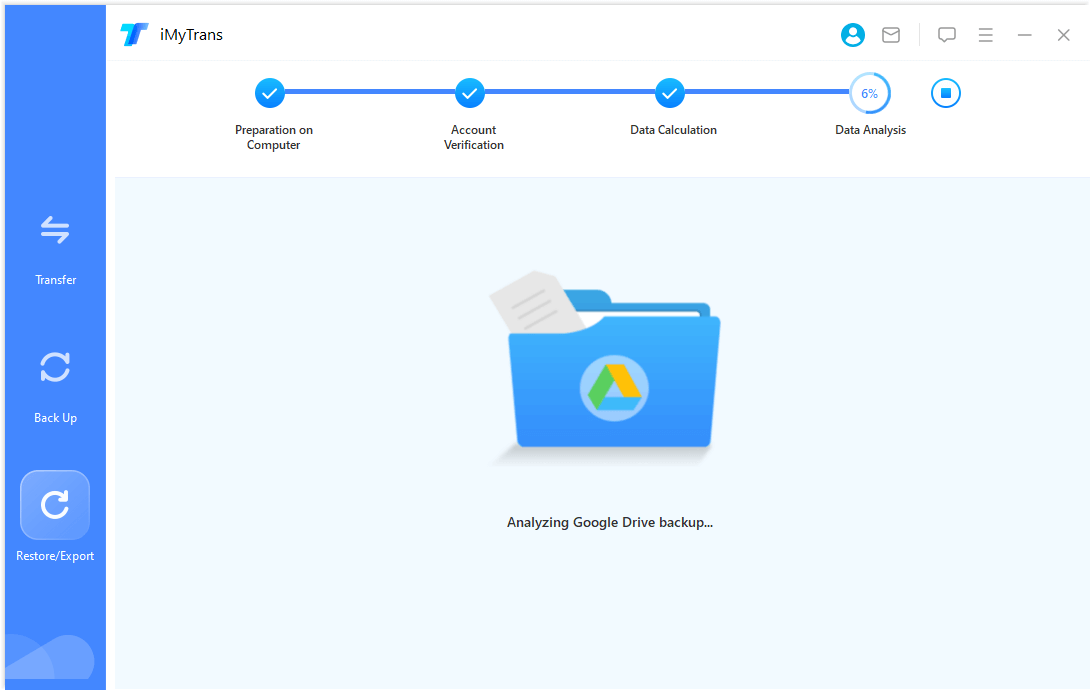
Vaihe 3. Google Driven varmuuskopion palauttaminen/vienti
Kun varmuuskopioanalyysi on valmis, voit esikatsella/palauttaa/viedä Google Driven varmuuskopiotiedot.
Tietojen palauttamisen ja viennin osalta katso WhatsAppin palauttaminen iPhoneen tai Androidiin ja WhatsApp-keskustelun vieminen tietokoneeseen.
Tarvitsetko lisää apua?
Siirry tukikeskukseen >



