iMyFone LockWiper Käyttöopas
Unohditko Apple ID/iCloud-tilisi, iPhonen näytön salasanan tai Screen Time -salasanan? Tai onko iOS-laitteesi lukittu MDM:llä? Älä ole huolissasi! iMyFone LockWiper voi auttaa sinua välttämään Apple ID/iCloud-tilin, näytön salasanan, Screen Time -salasanan ja MDM-lukituksen ongelmat, koska sillä on neljä loistavaa menetelmää. Seuraa opasta ja anna LockWiperin tehdä työ puolestasi.
Osa 1: Apple ID:n lukituksen avaaminen
Vaihe 1: Käynnistä iMyFone LockWiper
Käynnistä iMyFone LockWiper tietokoneellasi ja valitse "Unlock Apple ID" -tila.
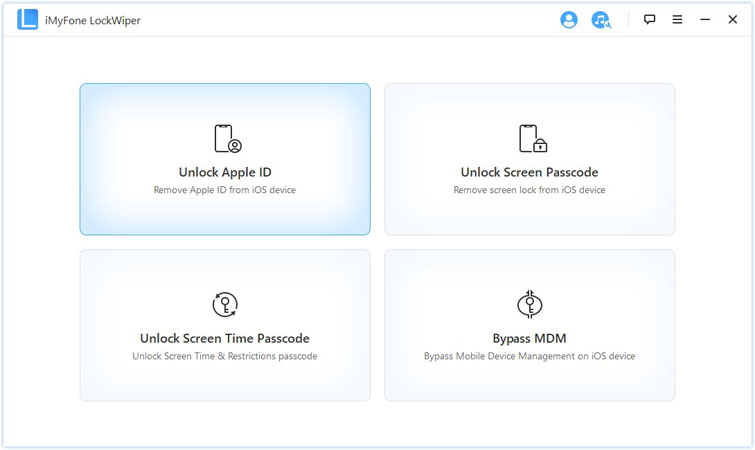
Liitä iOS-laite tietokoneeseen, iOS-laitteen näyttö lukittuu ja valitse iPhonen näytöstä ”Luota”, jos et ole aiemmin luottanut tietokoneeseen.
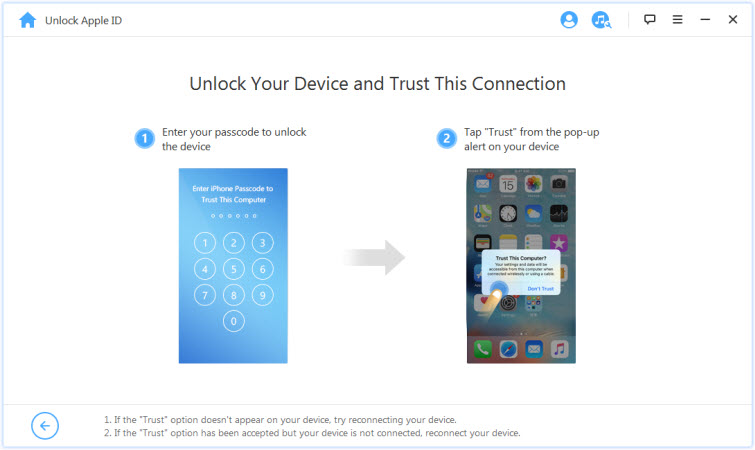
Vaihe 2:Apple ID:n lukituksen avaaminen
Tilanne 1: Jos Etsi iPhoneni on poistettu käytöstä (Kaikki iOS-versiot tukevat).
Tilanne 2: Jos Etsi iPhoneni on käytössä (tukee iOS 11.4:n versiota alempaa).
Tilanne 3: Jos kaksitekijätodennus on käytössä (tuettu iOS 11.4 ja uudemmat versiot).
Napsauta ”Aloita lukituksen avaaminen” -välilehteä poistaaksesi iPhoneen, iPadiin tai iPod touchiin tällä hetkellä liitetyn Apple ID:n ja iCloud-tilin.
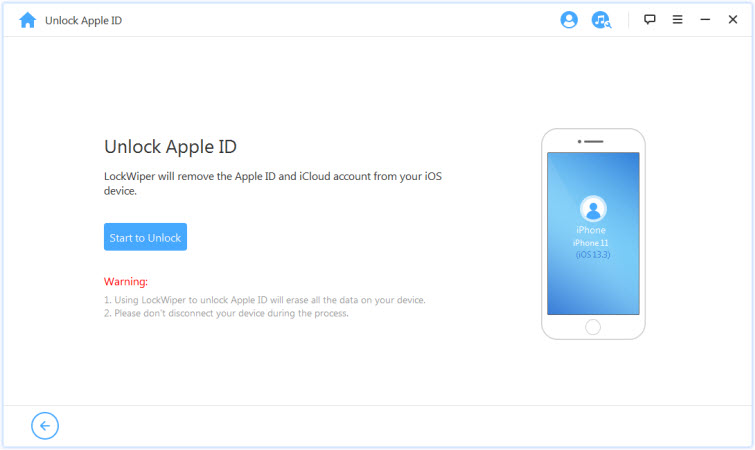
Tilanne 1: Jos Etsi iPhoneni on poistettu käytöstä (Kaikki iOS-versiot tukevat).
Jos Find My iPhone on poistettu käytöstä iOS-laitteessa, LockWiper aloittaa välittömästi laitteen lukituksen avaamisen.
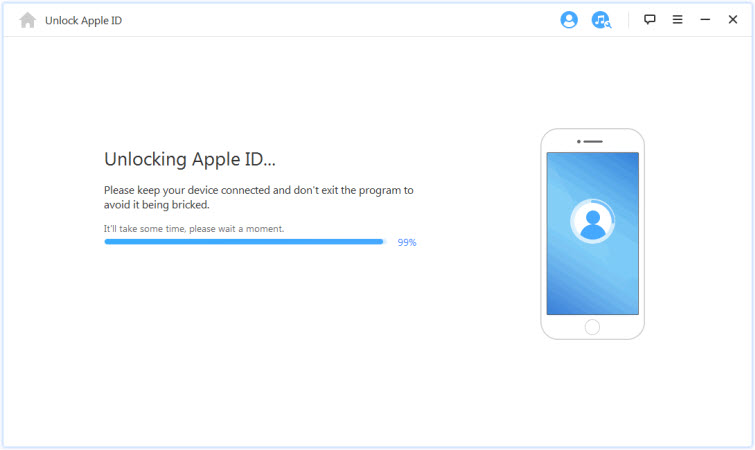
Se kestää muutaman sekunnin, odota, että LockWiper avaa laitteesi lukituksen.
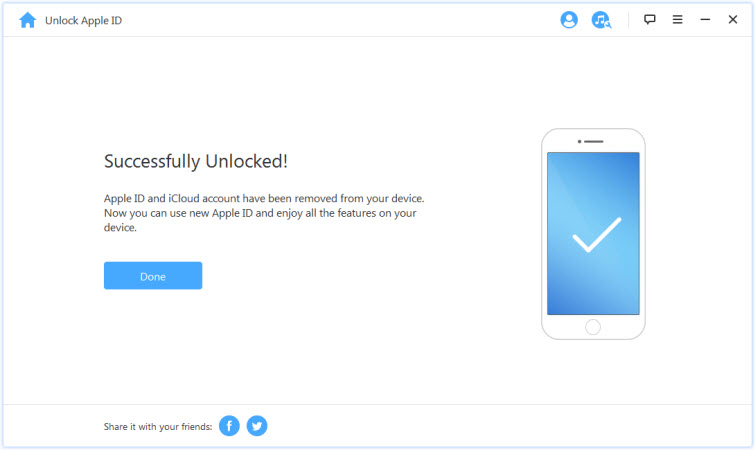
Tilanne 2: Jos Etsi iPhoneni on käytössä (tukee iOS 11.4:ää tai sen jälkeistä versiota).
Jos Find My iPhone on käytössä laitteessa, sinun on nollattava kaikki iOS-laitteen asetukset. Voit nollata kaikki asetukset valitsemalla ”Asetukset > Yleiset > Nollaa kaikki asetukset” . Heti kun vahvistat kaikkien asetusten nollaamisen, iOS-laitteesi käynnistyy uudelleen, ja lopuksi LockWiper alkaa avata Apple ID:n ja iCloud-tilin lukituksen.
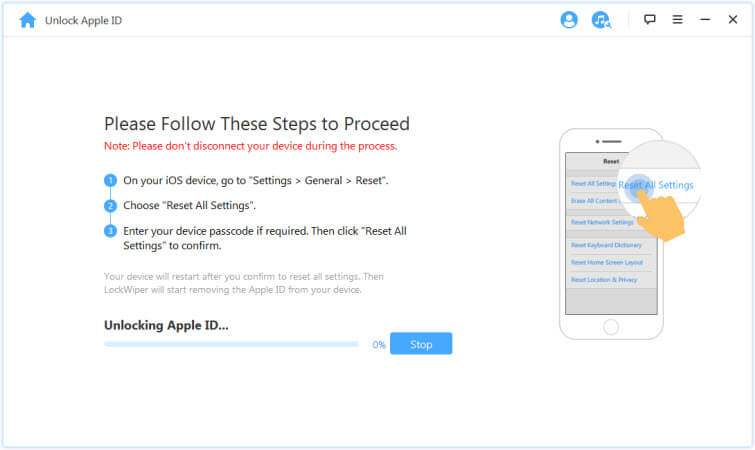
Kun prosessi on valmis, Apple ID:tä ja iCloud-tiliä ei enää rekisteröidä laitteeseen; voit nyt määrittää laitteeseen toisen Apple ID:n tai luoda uuden.
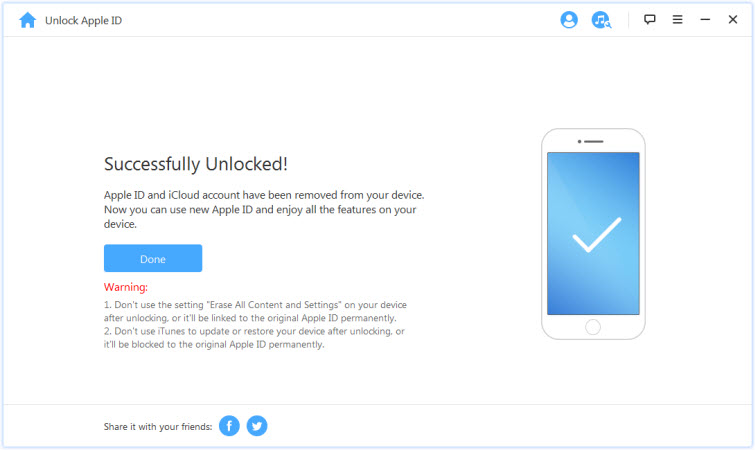
Tila 3: Jos kaksitekijätodennus on käytössä (iOS 11.4 ja uudempi tuettu).
Vaihe 1: Tarkista ja vahvista laitteen tila
Varmista, että näytön salasana ja kaksitekijätodennus ovat käytössä.
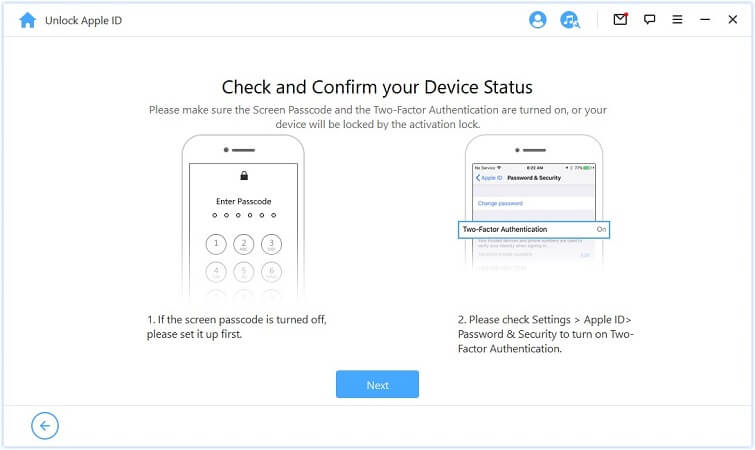
Jos kaikki on asetettu, paina vain ”Seuraava” . Tämän jälkeen ponnahdusikkuna pyytää sinua vahvistamaan kahdesti. Kirjoita ”000000” ja jatka napsauttamalla ”Unlock”.
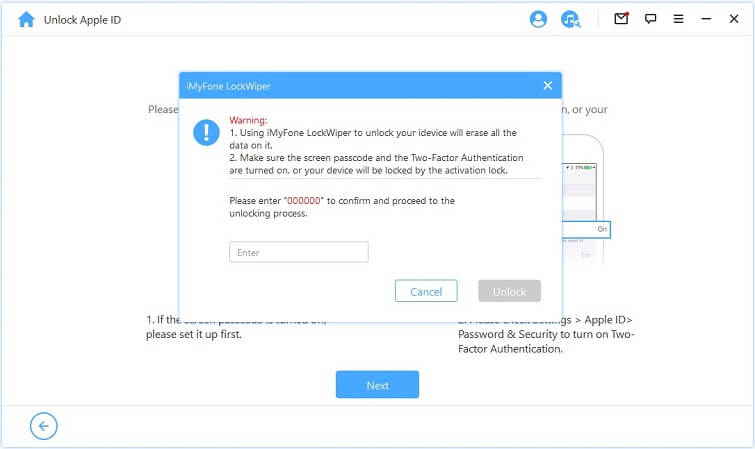
Vaihe 2. Avaa lukitus ja määritä laite
Kun olet painanut ”Avaa lukitus”, LockWiper alkaa avata iPhonen lukitusta ja se käynnistyy välittömästi uudelleen. Kytke laite päälle sen jälkeen, kun se on käynnistynyt uudelleen.
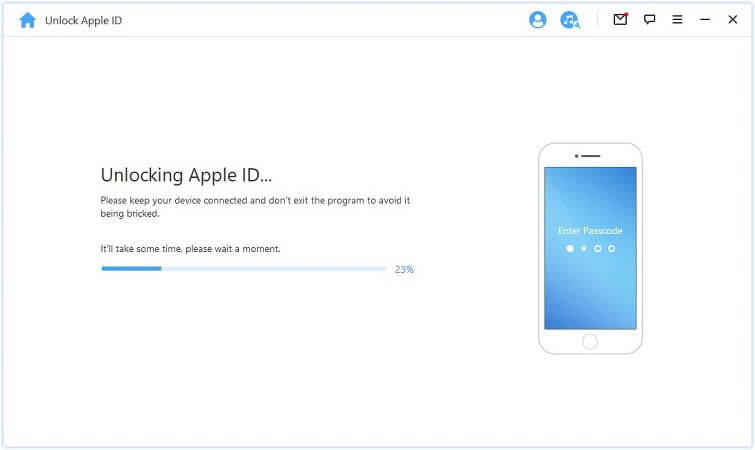
Napsauta ”Avaa lukitus salasanalla”, kun sivu tulee näkyviin. Valitse sitten ”Käytä laitteen salasanaa” ja syötä näytön salasana. Tämän jälkeen voit käyttää uutta Apple ID:tä ja nauttia kaikista laitteesi ominaisuuksista.
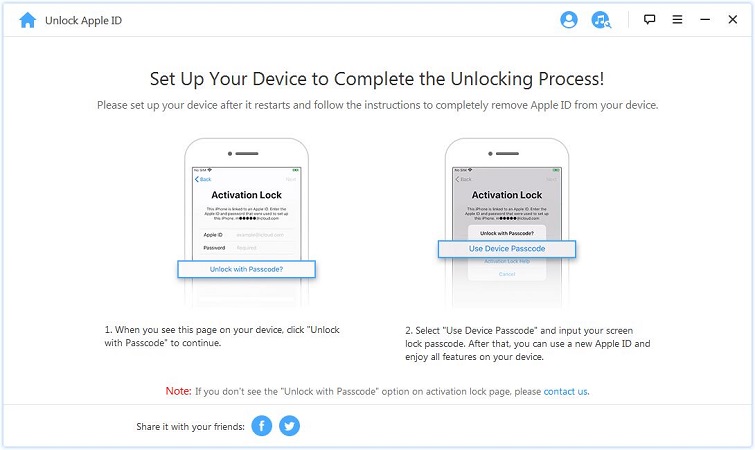
Osa 2: iPhonen salasanan näytön avaaminen
Unohditko iPhonen salasanasi? Vai onko se poistettu käytöstä, koska kirjoitit väärän salasanan niin monta kertaa? iMyFone LockWiper voi auttaa sinua avaamaan iPhonen/iPadin lukituksen nopeasti ja helposti ilman salasanaa. Se voi poistaa kaikentyyppiset näytön lukitukset helposti!
Käynnistä LockWiper ja valitse ”Passcode Screen Unlock” -tila.
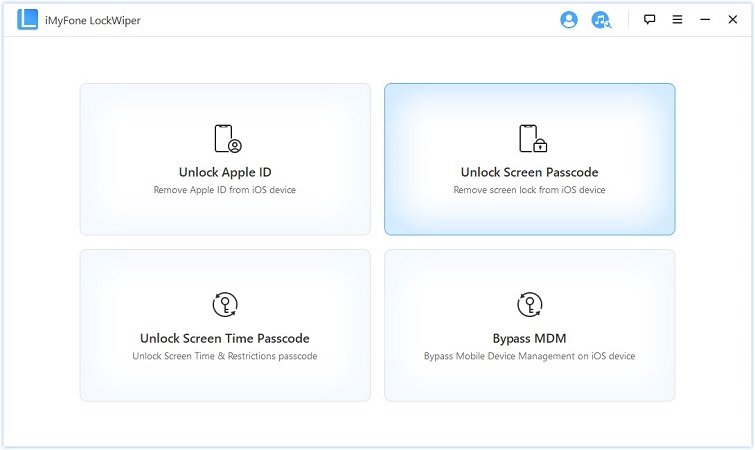
Aloita prosessi napsauttamalla ”Aloita”.
Huomautus:- 1. Huomaa, että kaikki laitteessa olevat tiedot poistetaan salasanan poistamisen jälkeen.
- 2. iOS-versiosi päivitetään uusimpaan versioon.
- 3. Varmista, että laitteesi on koko ajan yhteydessä tietokoneeseen.
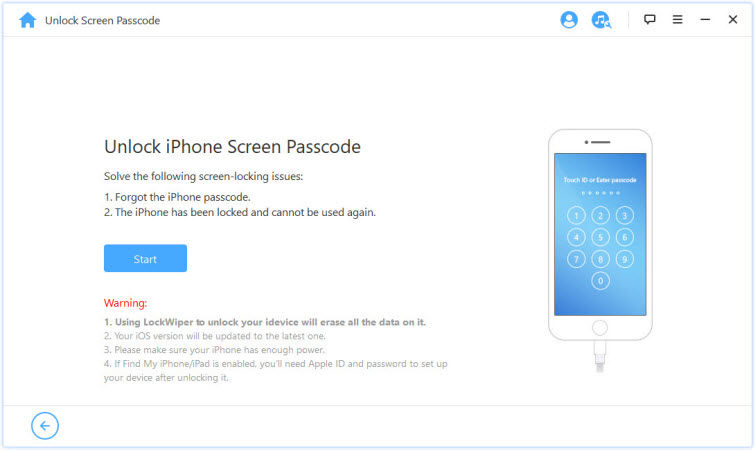
Liitä iPhone/iPad/iPod Touch tietokoneeseen USB-kaapelilla. Napsauta sitten ”Seuraava”, se aloittaa laitteen tietojen lataamisen.
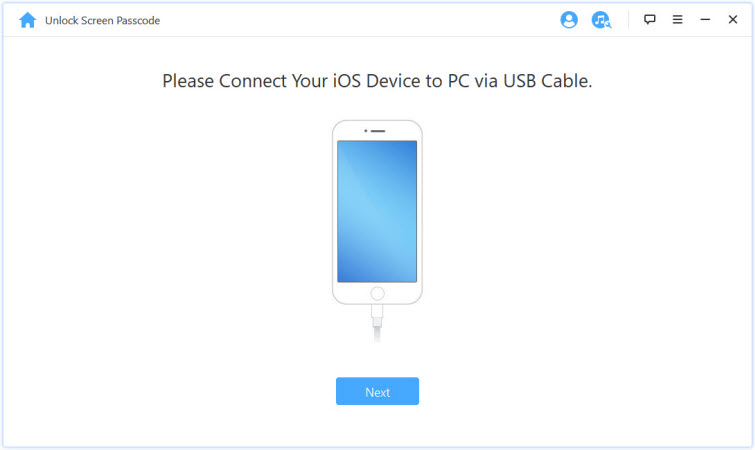
Jos laitettasi ei tunnisteta, voit asettaa laitteen manuaalisesti DFU/Recovery-tilaan sen tunnistamiseksi.
Vaihe 2: Lataa ja poista laiteohjelmistopaketti
Ohjelma tunnistaa automaattisesti laitemallisi. Valitse käytettävissä oleva laiteohjelmistoversio ja napsauta ”Lataa”.
Jos lataus ei onnistu, voit ladata laiteohjelmistopaketin selaimessa napsauttamalla ”Kopioi”.
Jos olet jo ladannut laiteohjelmistopaketin tietokoneellesi, lisää se napsauttamalla ”Valitse”.
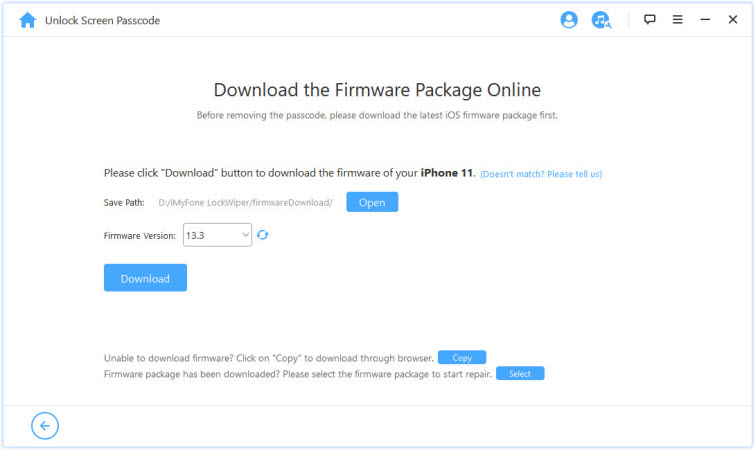
Odota muutama minuutti, kunnes laiteohjelmistopaketti on ladattu ja vahvistettu.
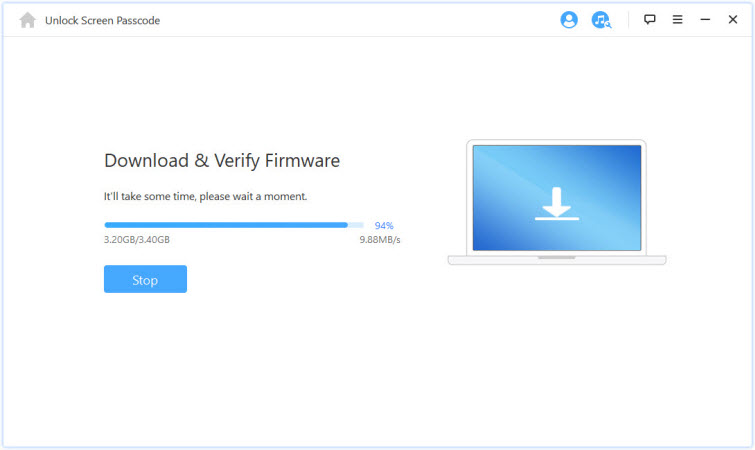
Kun tarkistus on onnistunut, napsauta ”Start Extraction” ja odota, että se päättyy.
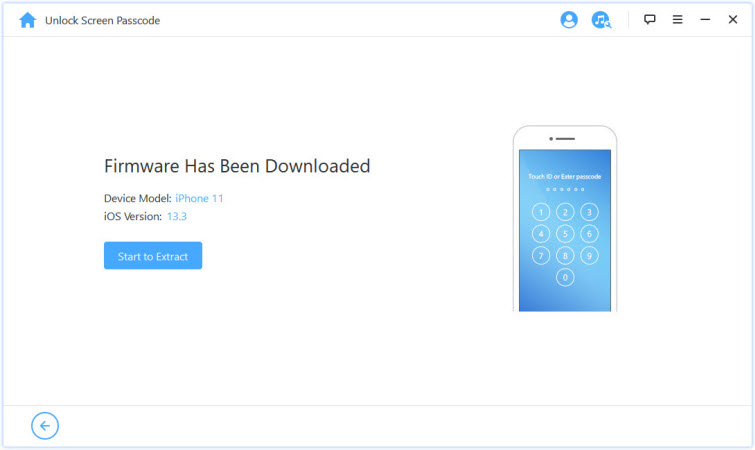
Vaihe 3: Näytön salasanan avaaminen
Aloita napsauttamalla ”Aloita lukituksen avaaminen”. Pidä laite liitettynä tietokoneeseen USB-kaapelilla lukituksen avaamisen aikana.
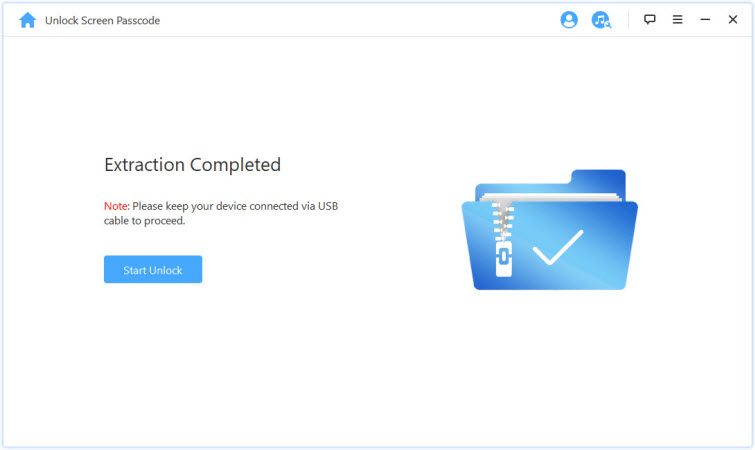
Lue ilmoitus huolellisesti ja kirjoita ”000000” vahvistaaksesi kahdesti, että suostut vapauttamaan laitteesi lukituksen, ja napsauta sitten ”Avaa lukitus”. Laitteesi siirtyy automaattisesti palautustilaan.
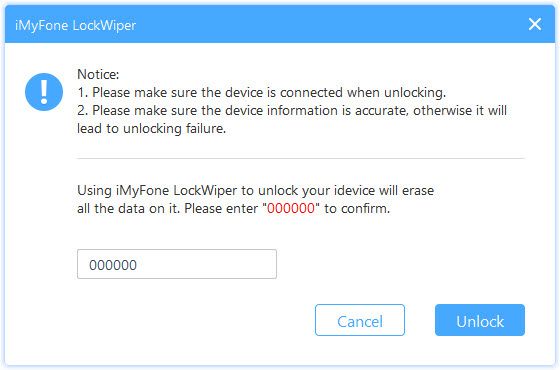
Jos laite ei pääse palautustilaan automaattisesti, pääset manuaaliseen oppaaseen, jolla saat laitteenDFU- tai palautustilaan.
Lukitus poistetaan laitteestasi muutamassa minuutissa.
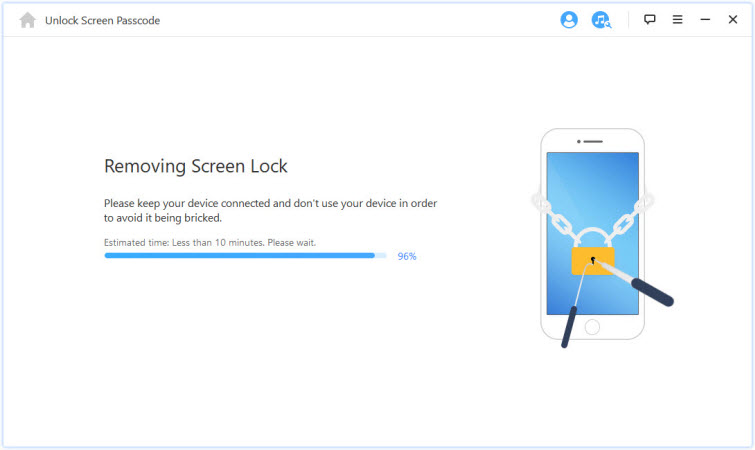
Nyt se on tehty! iPhone/iPad/iPod Touch -näytön salasana on onnistuneesti avattu!
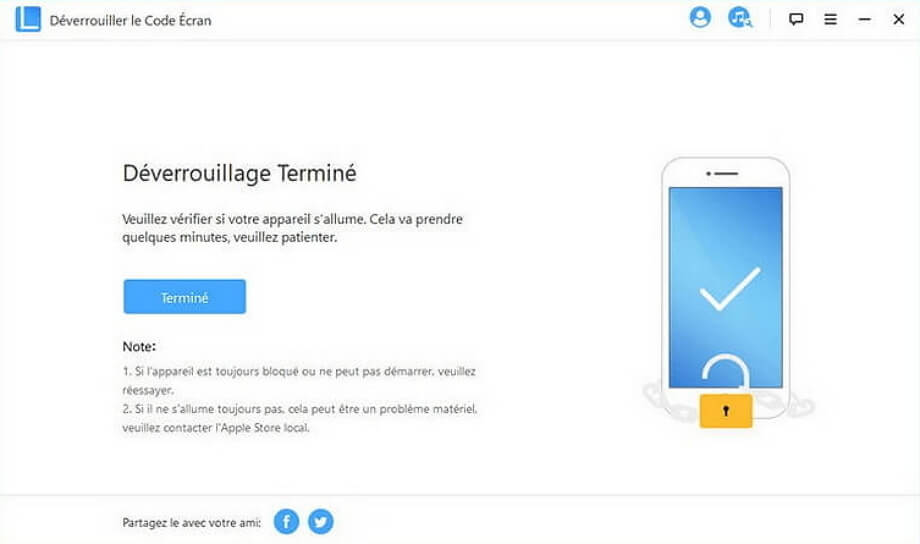
Vinkkejä: Laita laite DFU- / palautustilaan.
Valitse laitemalli ”Muu iDevice” , ”iPhone 7/7 Plus” tai ”iPhone 8 tai uudempi” yläpalkissa. Seuraa sitten ohjetta siitä, miten laitat laitteesi DFU-tilaan.
Valitse laitemalli ” Muu iDevice ,” ” iPhone 7/7 Plus ‘ tai ’ iPhone 8 tai uudempi ” yläriviltä. Seuraa sitten ohjetta siitä, miten saat laitteesi DFU-tilaan.
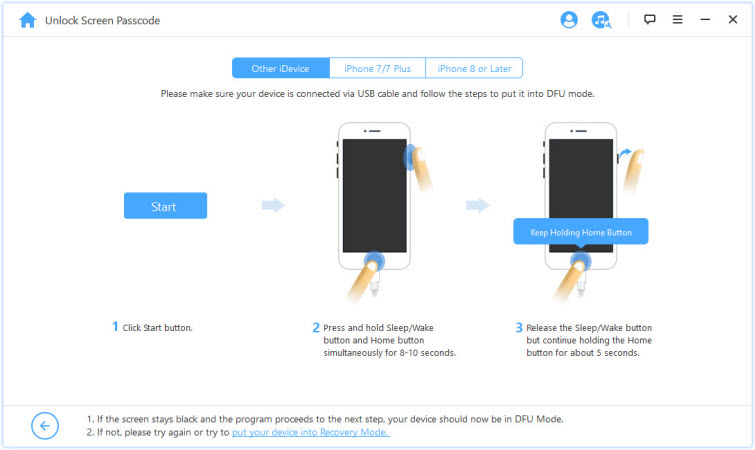
Jos laitteesi ei pääse DFU-tilaan, kokeile palautustilaa napsauttamalla sivun alareunassa olevaa ”Laita laite palautustilaan” -painiketta.
Valitse sitten laitemalli ”Muu iDevice” , ”iPhone 7/7 Plus” tai ”iPhone 8 tai uudempi” yläpalkista nähdäksesi ohjeen.
Osa 3: Avaa näytön ajan salasana
Unohditko näytönajan salasanan tai rajoitusten salasanan iPhonessasi, iPadissasi tai iPodissasi? iMyFone LockWiper voi auttaa sinua avaamaan tällaisen salasanan helposti ja nopeasti ilman tietojen menetystä.
Vaihe 1: Käynnistä iMyFone LockWiper tietokoneellasi ja valitse ”Unlock Screen Time Passcode” -tila.
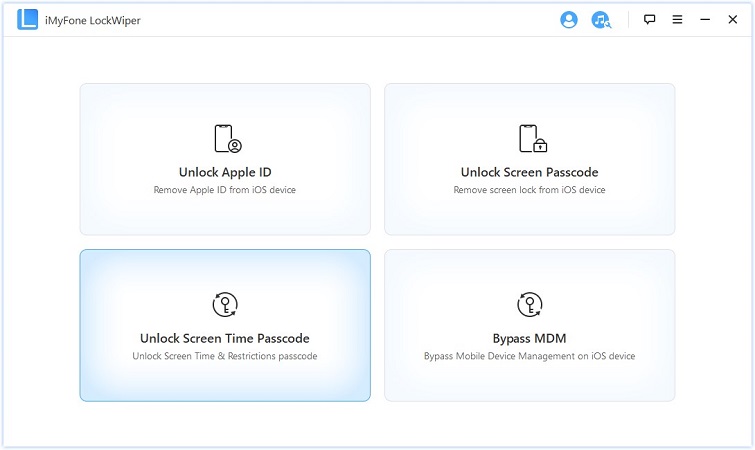
Vaihe 2: Laitteen liittäminen tietokoneeseen
Liitä iPhone / iPad / iPod Touch tietokoneeseen USB-kaapelilla.
Jos linkkiä ei löydy, korjaa se napsauttamalla ”Cannot recognize your iDevice?”.
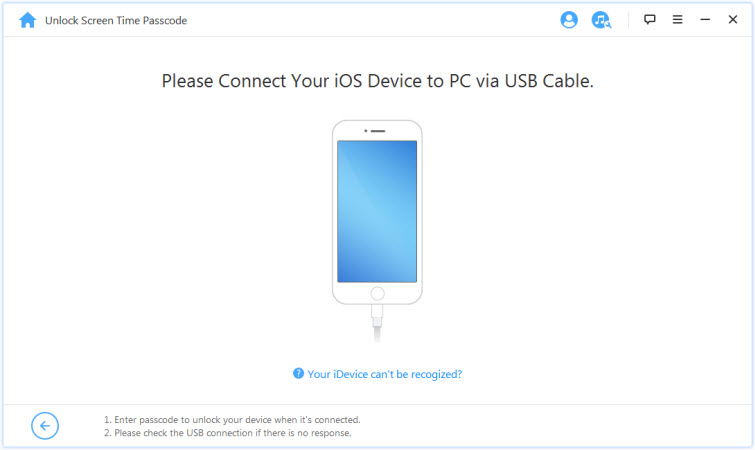
Jos et ole aiemmin luottanut tähän tietokoneeseen, avaa laitteen näytön lukitus ja napauta laitteen ponnahdusikkunassa näkyvää ”Luota”.
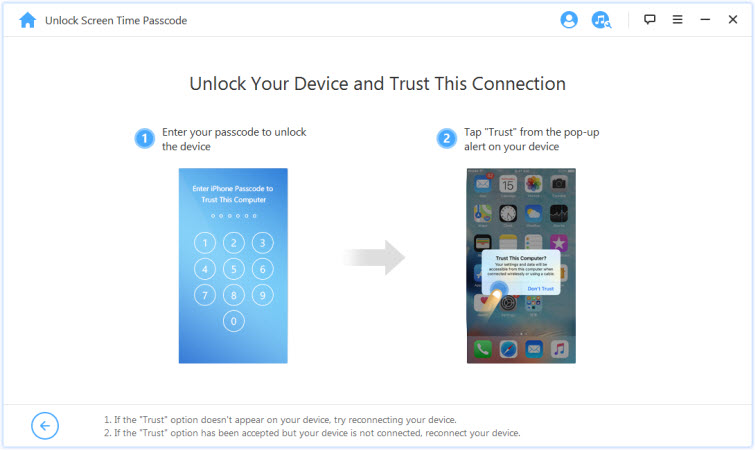
Vaihe 3: Avaa näytön ajan salasana ja rajoitukset
Kun laitteesi on tunnistettu, näet ”Retrieve Restrictions Passcode” käyttöliittymän, jos laitteessasi on iOS 12 tai uudempi versio; tai "”Retrieve Restrictions Passcode”-käyttöliittymän, jos laitteessasi on iOS 11 tai aikaisempi versio.
Tapaus 1: Poista näyttöajan salasana iOS 12:ssa ja uudemmissa versioissa.
Valitse, asetetaanko ruutuajan salasana suoraan laitteeseen vai asetetaanko se perheen jakamisen kautta, ja napsauta.
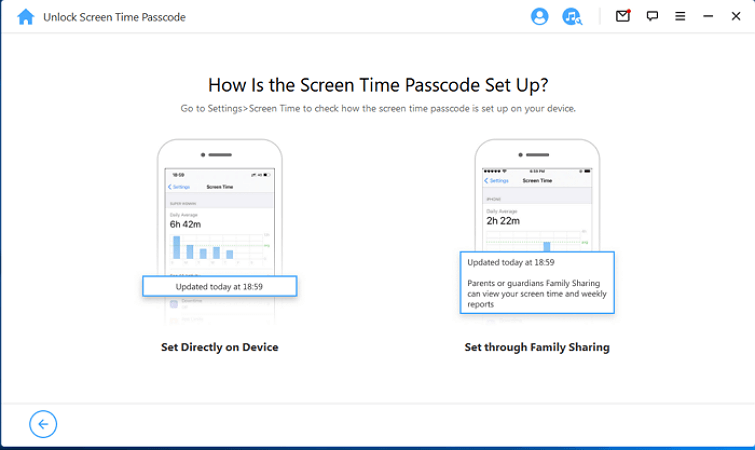
Tilanne 1: Aseta suoraan laitteeseen
Jatka napsauttamalla ” Aloita lukituksen avaaminen ” -painiketta.
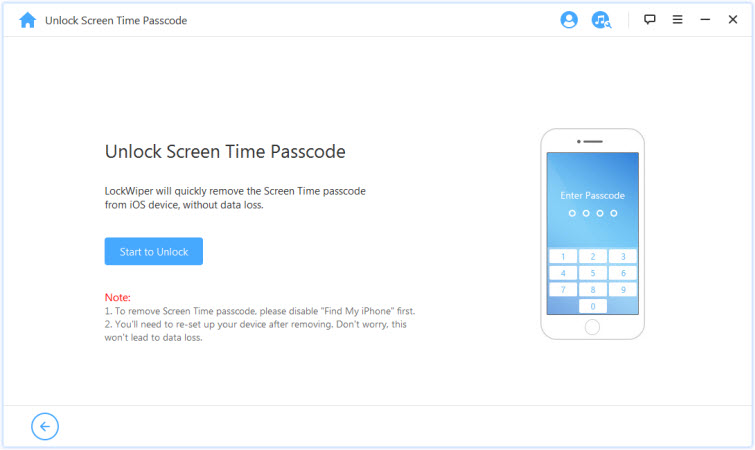
Screen Time -koodin avaaminen edellyttää, että ”Etsi iPhoneni” on poistettu käytöstä. Jos Etsi iPhoneni on käytössä laitteessasi, poista ”Etsi iPhoneni” käytöstä noudattamalla näytön ohjeita ja jatka sitten valitsemalla ” Jatka ”.
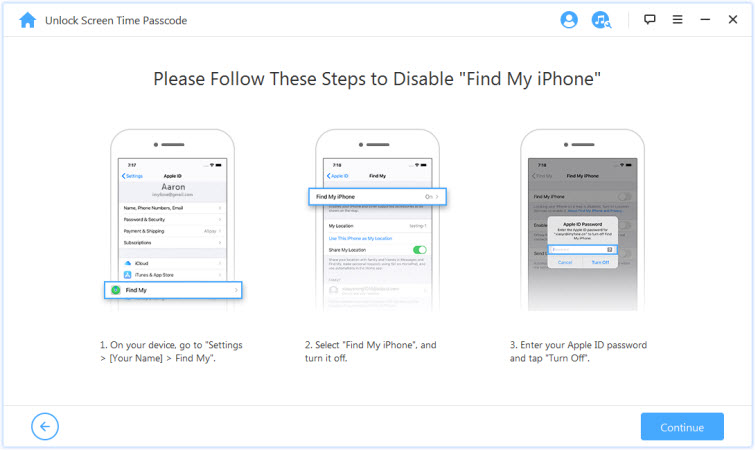
Jos Etsi iPhoneni on poistettu käytöstä iOS-laitteessa, LockWiper alkaa välittömästi poistaa laitteesi Screen Time -salasanan.
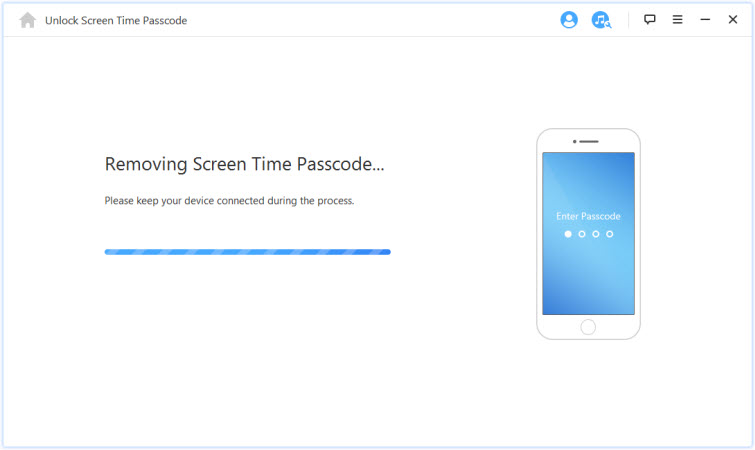
Prosessi ei kestä kauan, odota, että LockWiper poistaa Screen Time -koodin. Poistamisen jälkeen sinun on asetettava laite uudelleen. Kun määrität laitteen, noudata näytön ohjeita varmistaaksesi, että Screen Time -salasana on poistettu kokonaan.
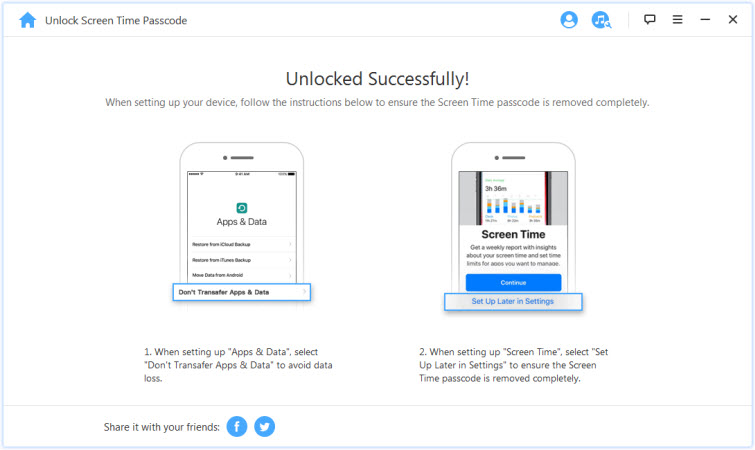
Tilanne 2: Järjestetty perheen jakamisen mukaan
Napsauta ” Aloita lukituksen avaaminen ” poistaaksesi näyttöajan salasanan.
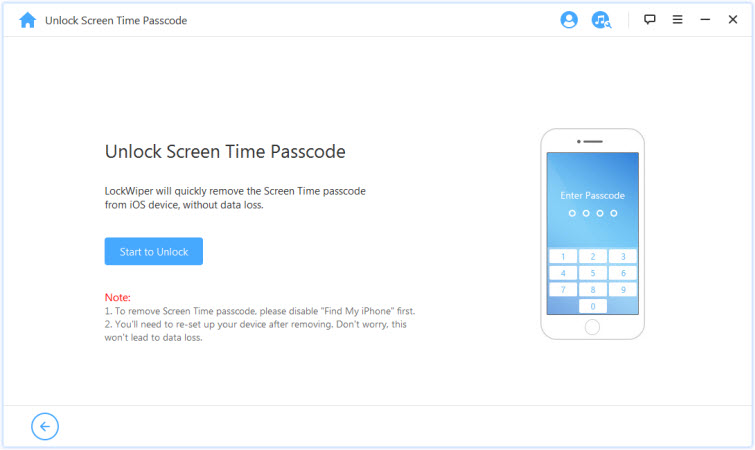
Tilanne 1: Jos Etsi iPhoneni on poistettu käytöstä
Tilanne 2: Jos kaksitekijätodennus on käytössä.
Tilanne 1: Jos iPhonen etsiminen ei ole käytössä.
Jos Etsi iPhoneni ei ole käytössä iOS-laitteessa, LockWiper aloittaa välittömästi laitteen lukituksen avaamisen.
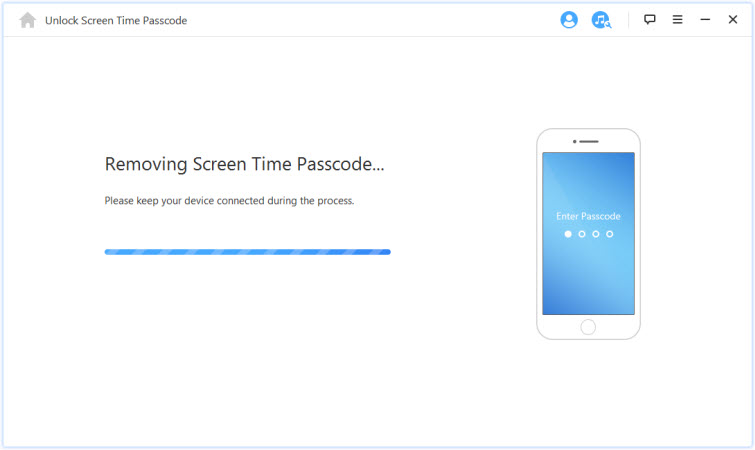
Se kestää muutaman sekunnin, odota, että LockWiper avaa laitteesi lukituksen.
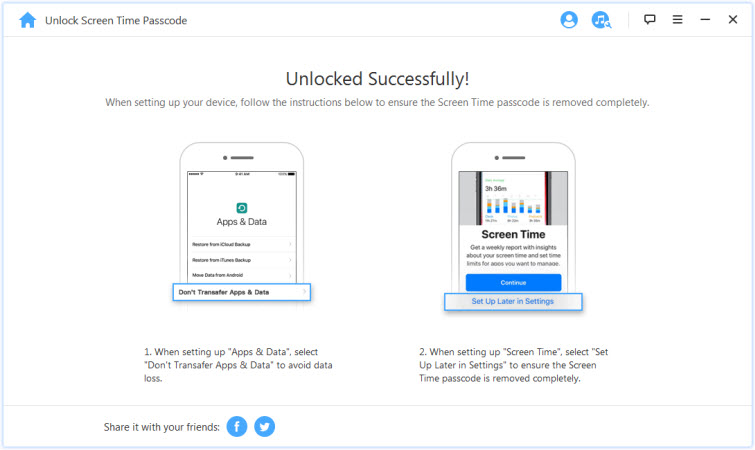
Tila 2: Jos kaksitekijätodennus on käytössä.
Vaihe 1: Tarkista ja vahvista laitteen tila
Varmista, että näytön salasana ja kaksitekijätodennus ovat käytössä.
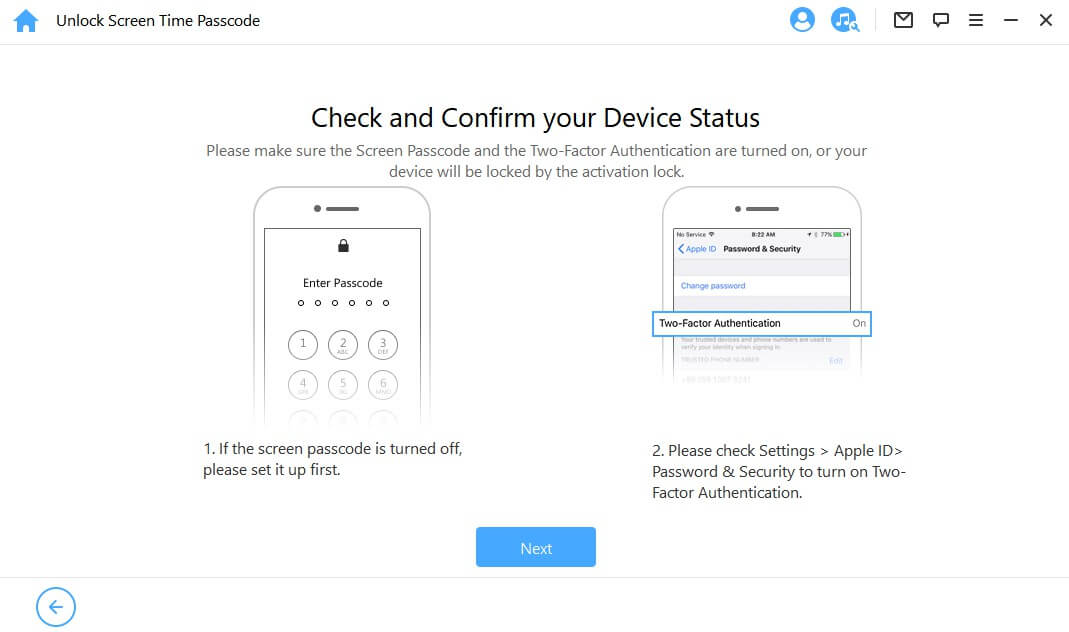
Jos kaikki on asetettu, paina " Seuraava ". Tämän jälkeen ponnahdusikkuna pyytää sinua vahvistamaan kahdesti. Kirjoita " 000000 " ja napsauta " Unlock " jatkaaksesi.
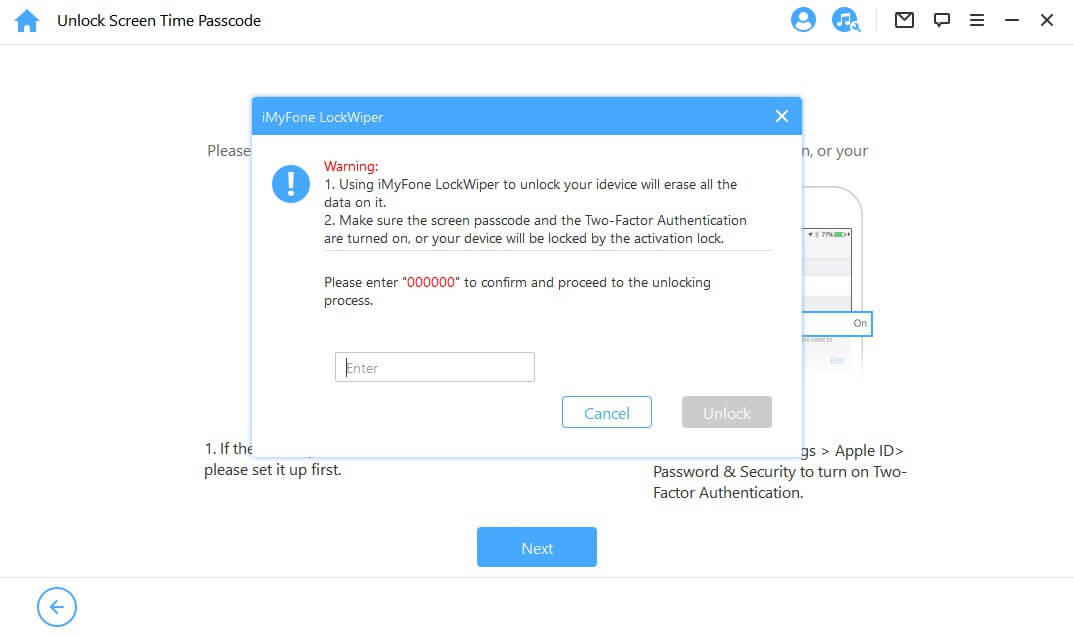
Vaihe 2. Avaa lukitus ja määritä laite
Kun olet painanut "Avaa lukitus", LockWiper alkaa poistaa iPhonen näyttöaikaa ja käynnistää sen välittömästi uudelleen. Kytke laite päälle sen jälkeen, kun se on käynnistynyt uudelleen.
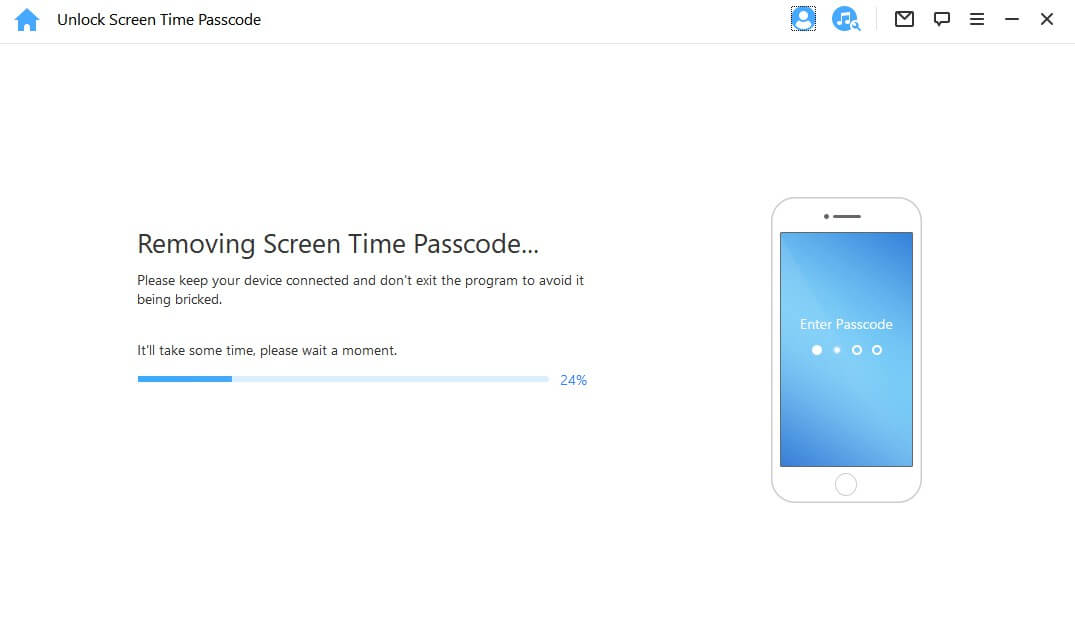
Napsauta " Unlock with Password ", kun sivu tulee näkyviin. Valitse sitten " Käytä laitteen salasanaa " ja syötä näytön salasana. Tämän jälkeen voit käyttää uutta Apple ID:tä ilman näyttöajan salasanaa ja nauttia kaikista laitteesi ominaisuuksista.
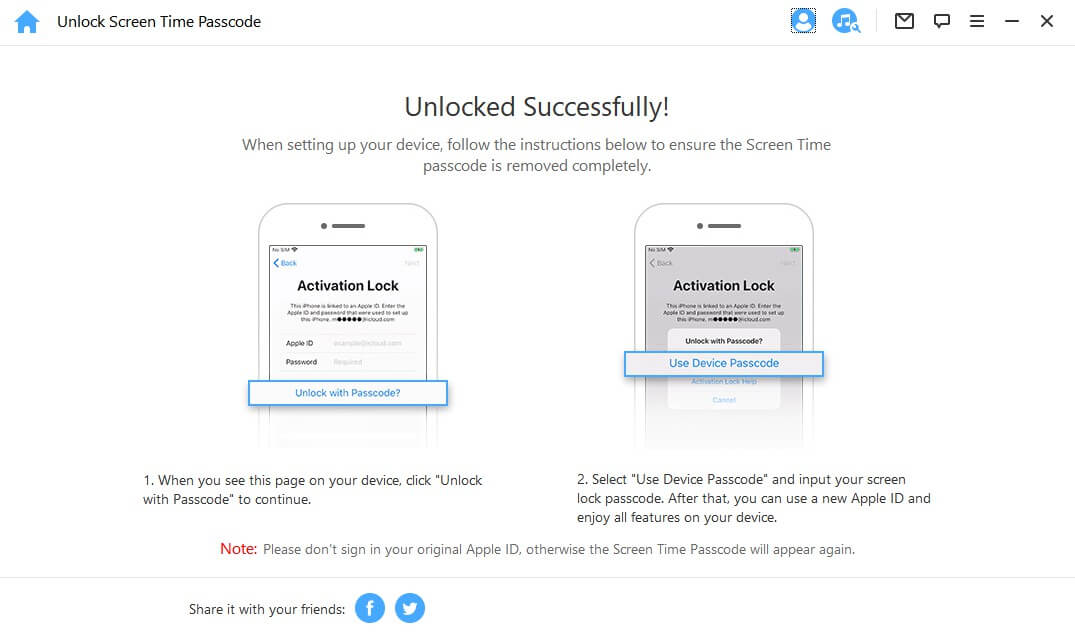
Tapaus 2: Rajoitusten salasanan palauttaminen iOS 11:ssä ja aiemmissa versioissa
Napsauta " Aloita lukituksen avaaminen " -painiketta jatkaaksesi.
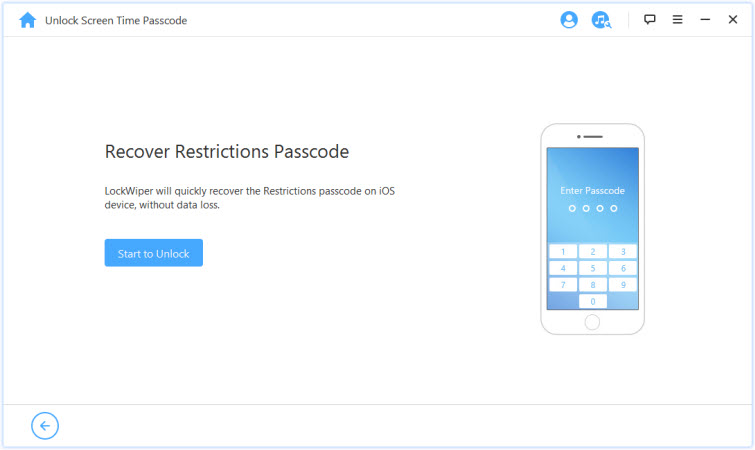
LockWiper alkaa ladata laitteen tietoja. Pidä laite kytkettynä tietokoneeseen prosessin aikana.
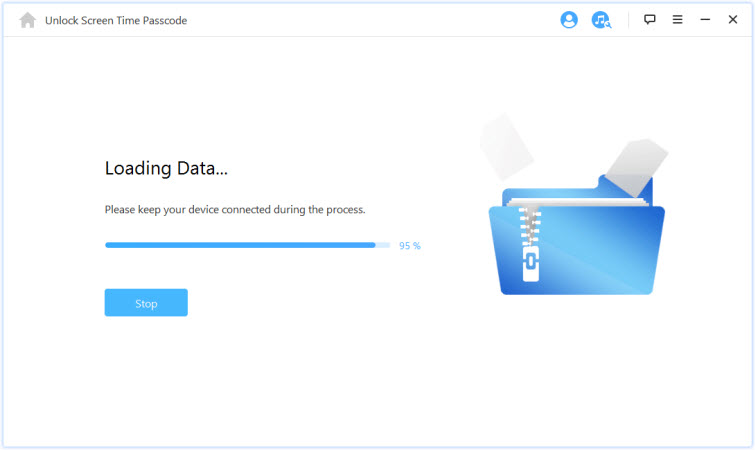
Huom:
Jos iTunes-varmuuskopio on salattu, anna salasana varmuuskopion salauksen purkamiseksi jatkaaksesi. Jos et tiedä oikeaa salasanaa, napsauta " klikkaa tästä " jatka rajoitetun salasanan hakemista toisella tavalla.
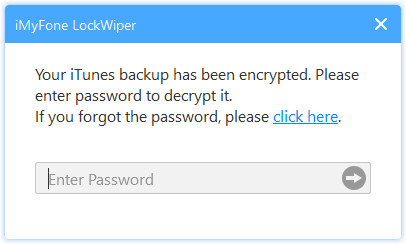
Kun olet onnistuneesti ladannut laitteen tiedot, LockWiper alkaa hakea laitteesi rajoitusten salasanaa. Palautusprosessi kestää muutaman sekunnin, odota ystävällisesti.
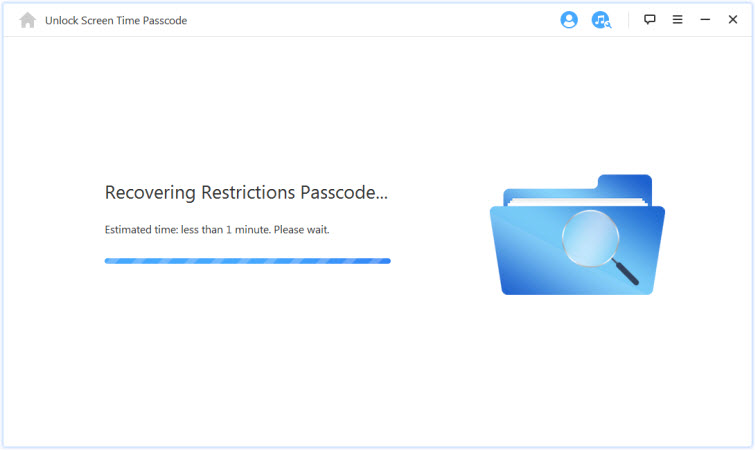
Kun LockWiper on lopettanut toipumisen, se näyttää sinulle laitteesi nykyisen rajoitusten salasanan. Sen avulla voit avata rajoitusten lukituksen ja muuttaa rajoitusten asetuksia kohdasta " Asetukset > Yleiset > Rajoitukset ".
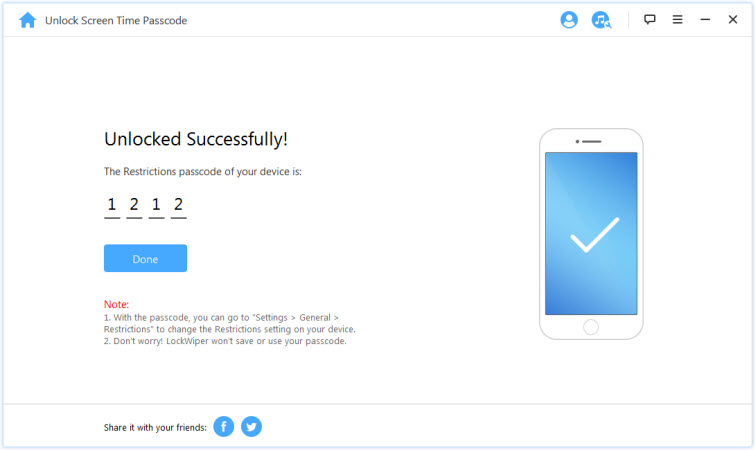
Osa 4: Mobiililaitteiden hallinnan (MDM) ohittaminen
Onko laitteesi lukittu pois MDM-näytöltä? Tai onko laitteesi rajoitettu MDM:n avulla? Älä ole huolissasi! iMyFone LockWiper voi auttaa sinua ohittamaan laitteesi MDM:n 30 sekunnissa kolmessa yksinkertaisessa vaiheessa. Voit saada laitteesi täyden hallinnan sen ohittamisen jälkeen.
Huom:
Jos toinen tietokone valvoo laitettasi, MDM-lukituksen avaaminen voi epäonnistua. Tässä tapauksessa iTunesissa tulee näkyviin seuraava kehote, kun laite on kytketty tietokoneeseen.
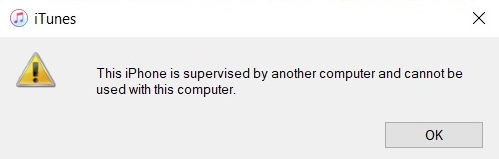
Vaihe 1: Käynnistä iMyFone LockWiper
Käynnistä iMyFone LockWiper tietokoneellasi ja valitse " Bypass MDM " -tila.
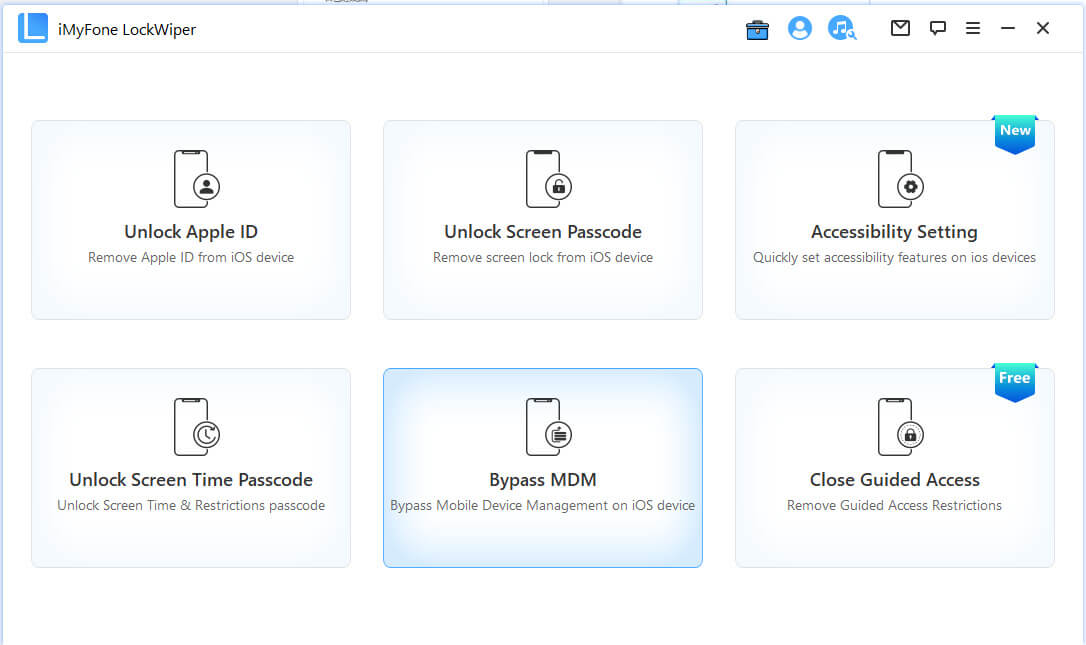
Vaihe 2: Liitä laite tietokoneeseen
Liitä iPhone/iPad/iPod Touch tietokoneeseen USB-kaapelilla.
Huomautus: Varmista, että luotat tietokoneeseen liittämisen jälkeen.
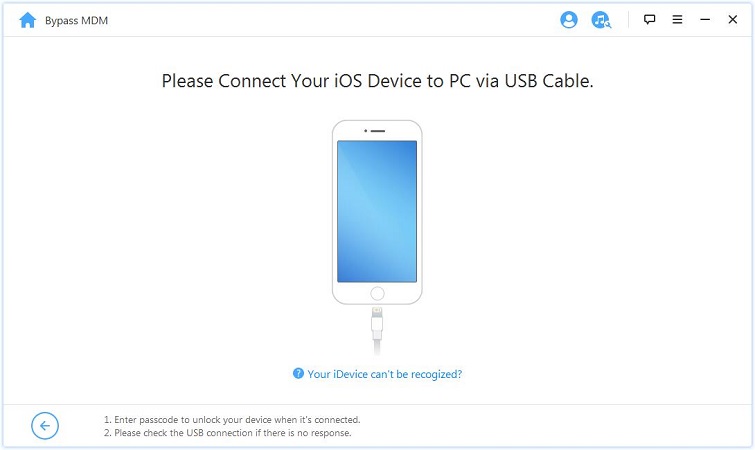
Voit valita kahdesta vaihtoehdosta. Jos laite on jumissa etähallintanäytössä, valitse " Ohita MDM ".
Jos laitteesi on vain MDM-rajoitusten rajoittama, valitse " Poista MDM-rajoitukset ".
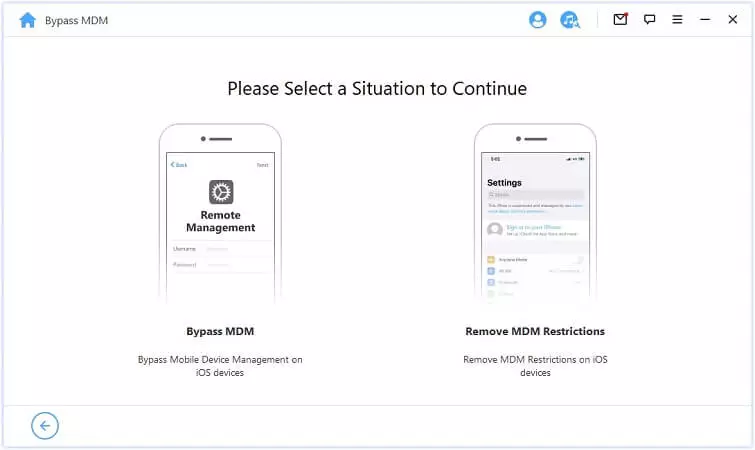
Huomautus: armista, että Find My iPhone on poistettu käytöstä laitteessasi.
Tilanne 2: Tätä iPhonea valvoo ja hallinnoi....
Tilanne 1: Lukitse pois MDM-näytöstä
Jos laitteesi on lukittu ulos MDM-lukitusnäytöstä, jatka valitsemalla " Ohita MDM ".
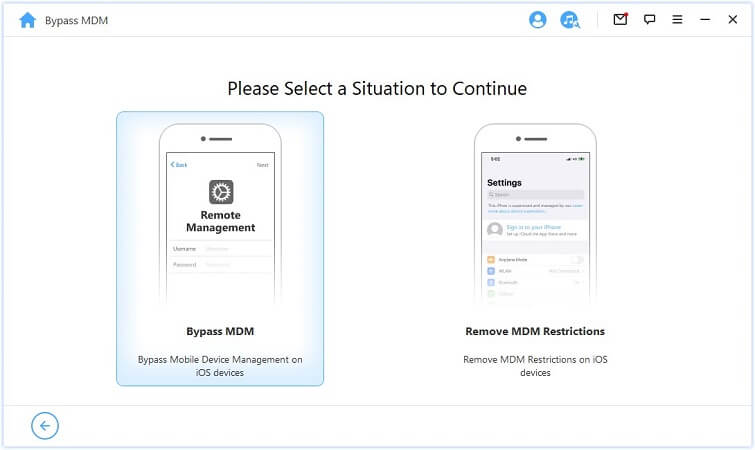
Paina sitten " Start to Bypass " -painiketta suoraan käynnistääksesi prosessin.
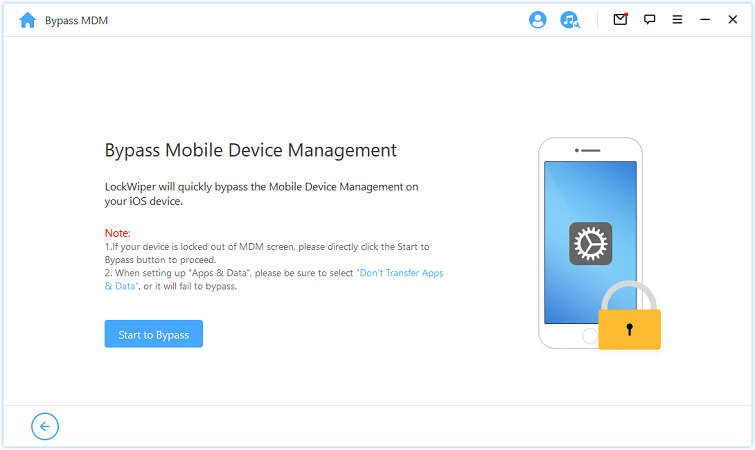
Huom:
Varmista, että laitteesi on MDM-lukitusnäytössä.
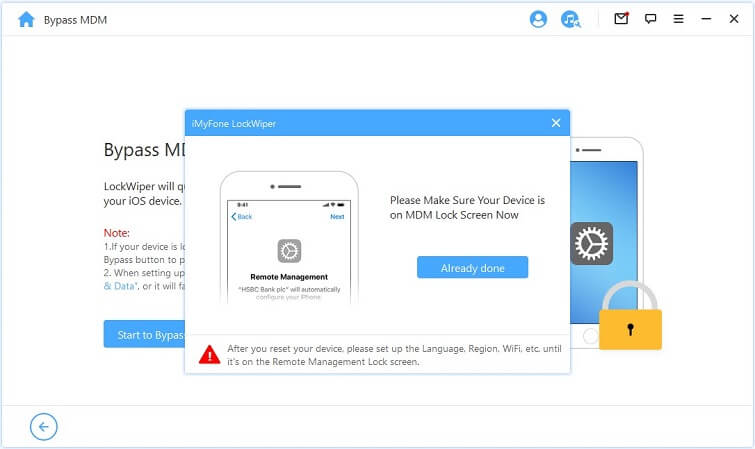
Vaihe 3: Ohita MDM
Tämän jälkeen LockWiper ohittaa MDM:n iOS-laitteessasi välittömästi.
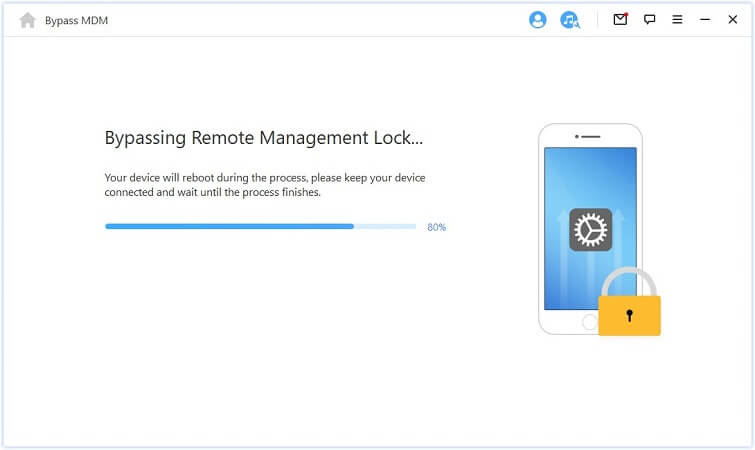
Kun prosessi on valmis, laitteesi MDM on onnistuneesti ohitettu.
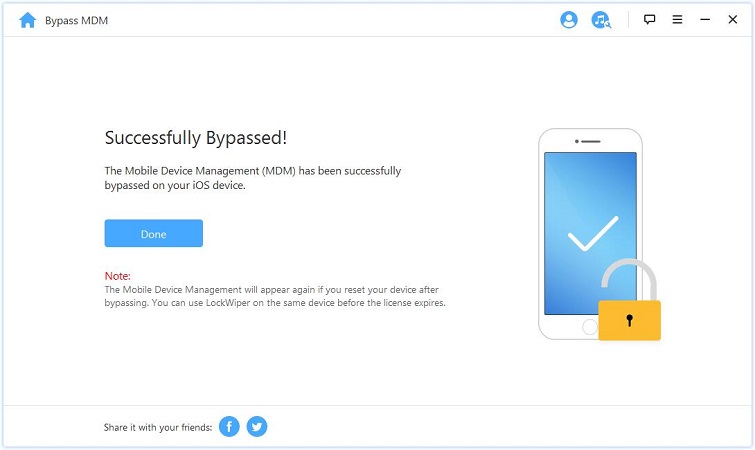
Huomautus 1: Kun määrität "Sovellukset ja tiedot" "Apper og data" , varmista, että valitset "Älä siirrä sovelluksia ja tietoja" .

Huomautus 2:
MDM tulee uudelleen näkyviin, jos nollaat laitteen ohituksen jälkeen. Voit käyttää LockWiperia samassa laitteessa ennen kuin lisenssi vanhenee.
Tila 2: Tätä iPhonea valvoo ja hallinnoi...
Jos laitettasi valvoo ja hallinnoi toinen organisaatio, valitse " Poista MDM-rajoitukset ".
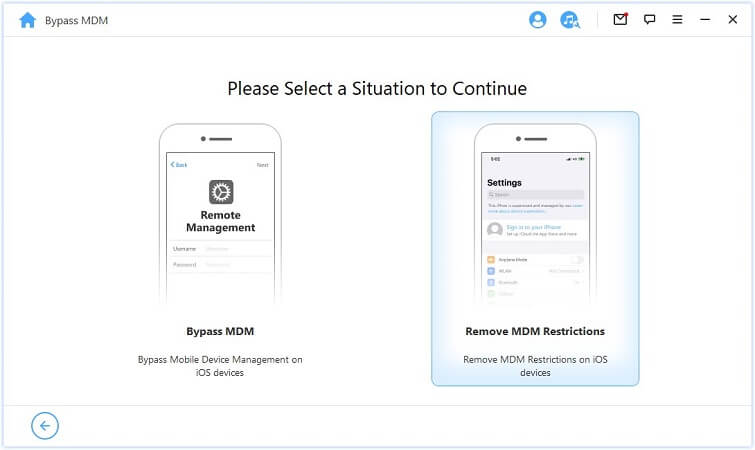
Jatka suoraan painamalla " Start " -painiketta.
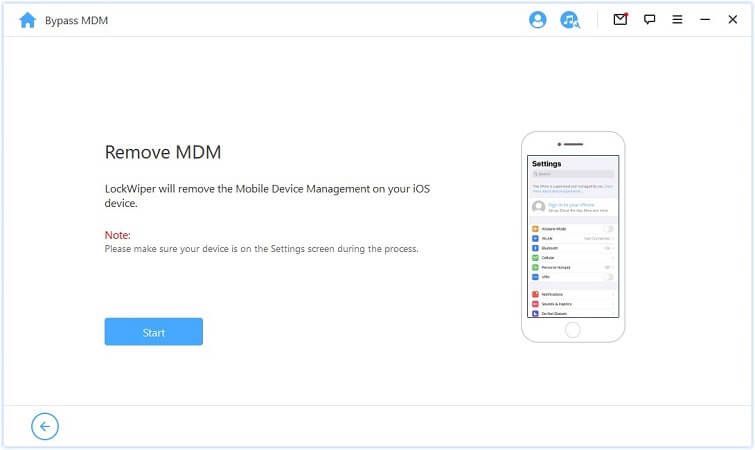
Vaihe 3: Poista MDM
Tämän jälkeen LockWiper ohittaa MDM:n iOS-laitteessasi välittömästi.
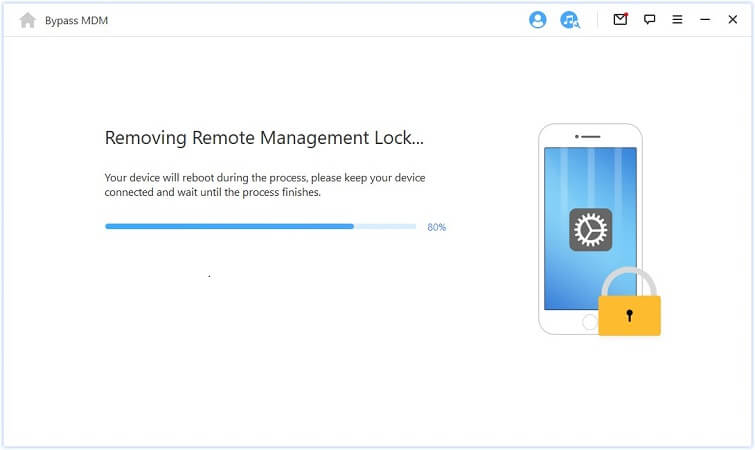
Kun prosessi on valmis, laitteesi MDM on onnistuneesti ohitettu.
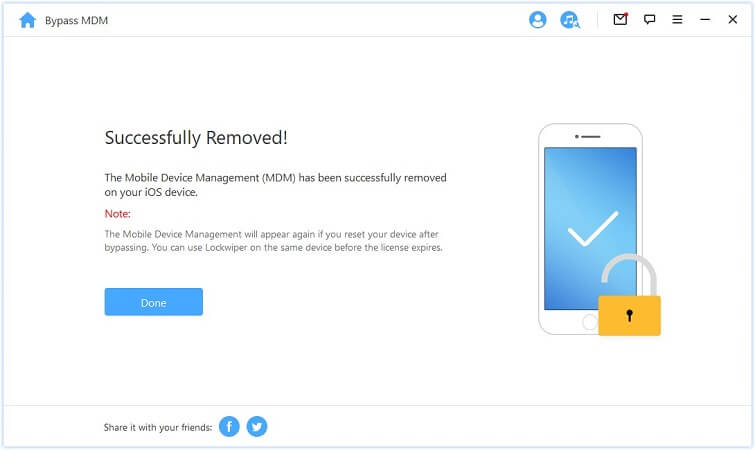
Tarvitsetko lisää apua?
Siirry tukikeskukseen >



