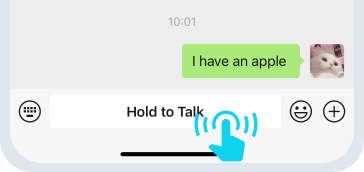iMyFone MagicMic käyttöopas
MagicMicin avulla voit muuttaa ääntäsi reaaliaikaisesti tai tallentaa ja muuttaa ääntäsi. Tällä sivulla näytämme sinulle, miten MagicMiciä käytetään ja miten äänesi muuttuu. Jos haluat myös tietää, miten muita ominaisuuksia käytetään yksityiskohtaisesti, voit napsauttaa vasemmalla olevaa sisällysluetteloa ja hypätä mukaan!
MagicMicin käytön valmistelu
Vaihe 1. Käynnistä iMyFone MagicMic
Kun olet ladannut ja käynnistänyt MagicMicin, napsauta oikeassa yläkulmassa olevaa "Tili"-kuvaketta.
- Jos olet jo ostanut tuotteen viralliselta verkkosivustolta, iMyFone-tili luodaan sinulle automaattisesti. Syötä sähköpostiosoite ja salasana, joita käytit tilausta ostaessasi, ja napsauta "Kirjaudu sisään".
- Jos et ole vielä rekisteröinyt tiliä iMyFonelle, luo tili napsauttamalla "Rekisteröidy".
Vihje: Voit kirjautua kaikkiin iMyFone-tuotteisiin yhdellä tilillä. Suosittelemme luomaan vain yhden tilin, jotta sinulla on keskitetty pääsy tilauksiin, kuponkeihin ja hyödyllisiin artikkeleihin.
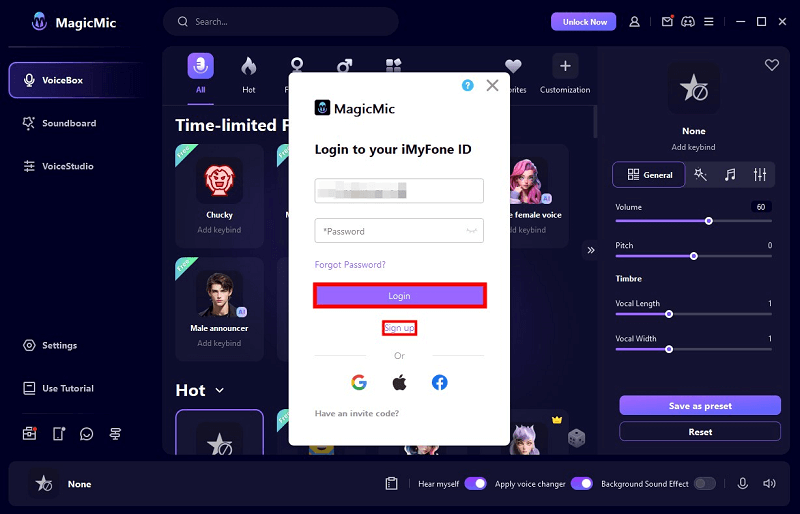
Kun olet luonut tilin, selaimesi ohjaa sinut automaattisesti iMyFonen jäsenkeskukseen. Siellä näet ostamiesi tuotteiden palvelut.
Kun olet kirjautunut sisään, klikkaa "Tili"-kuvaketta ohjelmiston oikeassa yläkulmassa nähdäksesi tilaustietosi. Voit myös ostaa tilauksen täältä.
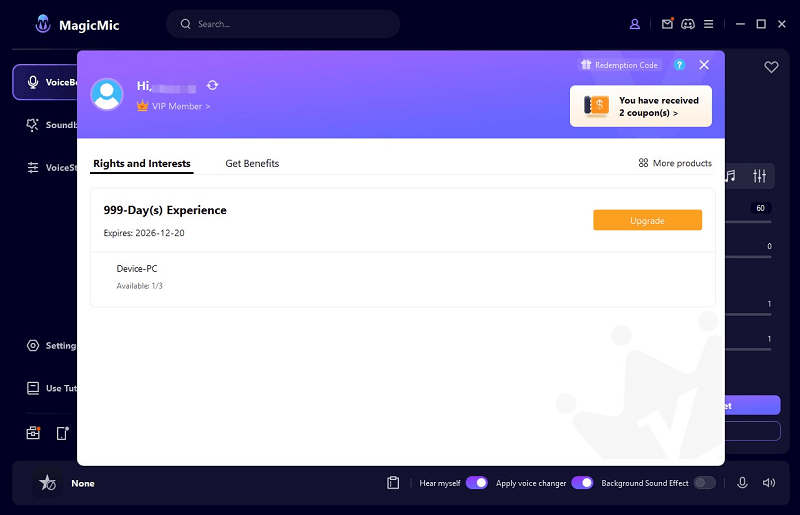
Vaihe 2. Valitse lähtö- ja syöttölaitteet
Sitten sinun on valittava lähtö- ja syöttölaite äänimuuntimen käyttöä varten. Valitse nykyinen mikrofonisi tulolaitteeksi ja kuulokkeet lähtölaitteeksi.
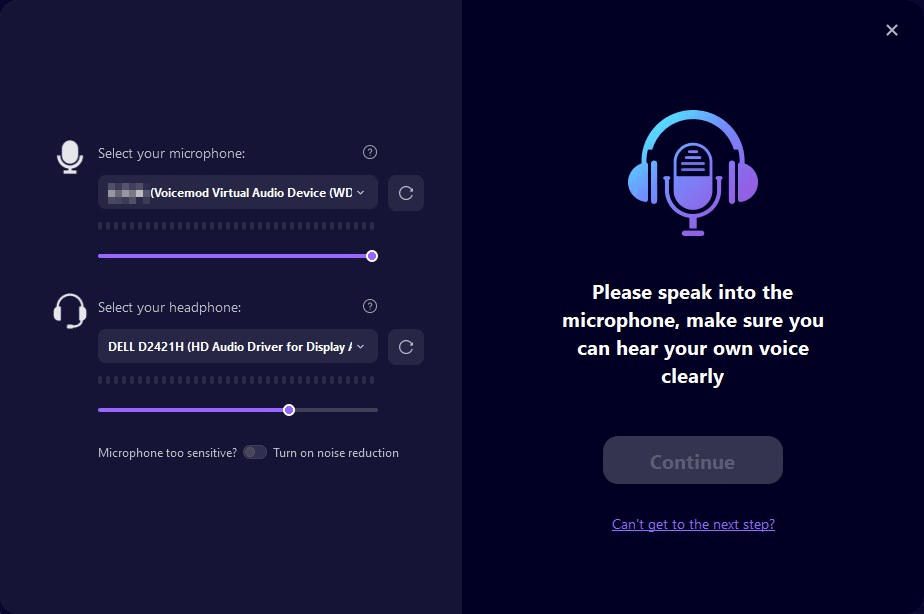
Kun olet valinnut tulo- ja lähtölaitteen, napsauta "Seuraava". Sano nyt jotain hauskaa, niin kuulet hauskan äänitehosteen. Jos kaikki toimii niin kuin pitääkin, napsauta "Valmis" ja käytä MagicMiciä.
Jos et pääse valitsemaan "Seuraava", saat apua napauttamalla oikeassa alakulmassa olevaa kohtaa "Can't go to the next step?".
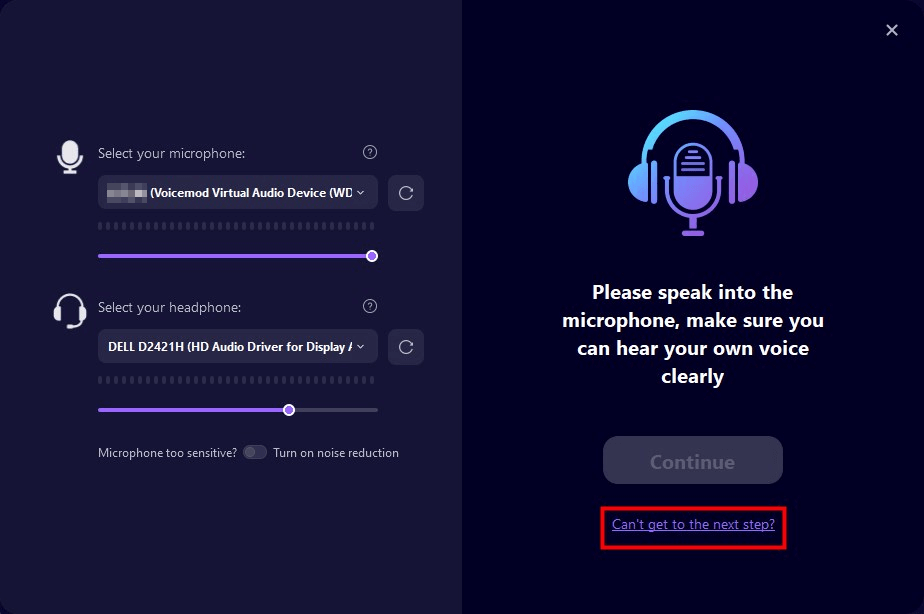
Äänen muutos reaaliajassa
Vaihe 1. Seiceáil éifeacht an athraithe guth
Napsauta mitä tahansa äänisuodatinta vasemmanpuoleisessa "Voice"-laatikossa ja puhu mikrofoniin. Katso, miten ääni muuttuu
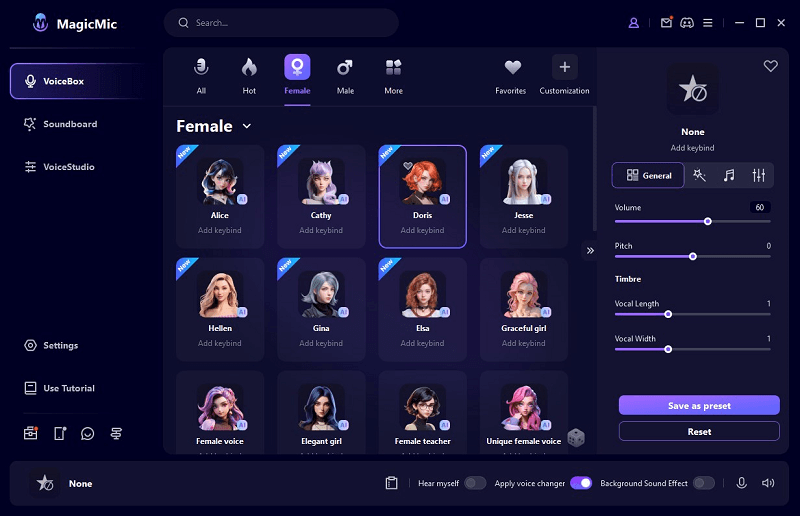
Vaihe 2. Mukauta kielisuodatinta
Kun napsautat ääniefektiä, voit säätää "Pitch", "Bass" ja "Volume" oikealla puolella. Kuuntele ääntäsi. Jos painat "Tallenna", se tallentuu alareunaan kohtaan "Omat asetukset", mutta voit käyttää sitä uudelleen milloin tahansa.
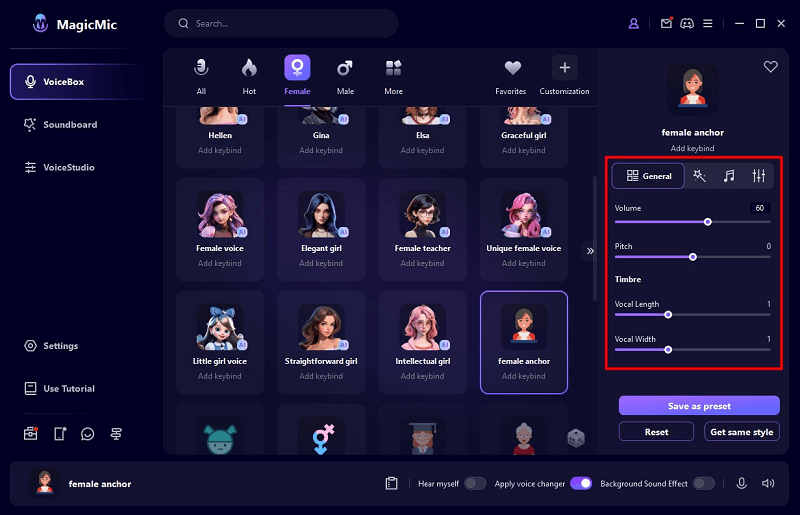
Vaihe 3. Vaihda ääntäsi reaaliaikaisesti eri alustoilla
MagicMiciä voi käyttää eri alustoilla, kuten Fortnite, PUBG, Discord, Skype ja Twitch. Jos haluat käyttää tätä reaaliaikaista äänenmuuttajaa näillä alustoilla, voit selvittää, miten se tehdään täällä.
- 1. Käynnistä sovellus, joka käyttää MagicMiciä ja haluan vaihtaa äänen, ja siirry kohtaan "Asetukset"> "Audio"> "Voice Chat" (sama vaihtoehto).
- 2. Valitse kohdassa "Input Device" (Syöttölaite) vaihtoehto "Microphone (Voice Changer Virtual Audio Device (WDM)))" Windowsissa tai "Blackhole 2ch" Macissa. Sitten voit helposti vaihtaa ääntä reaaliajassa käyttämässäsi ohjelmassa. Muut käyttäjät voivat myös kuulla muuttuneen äänesi.
※ Jos et ole varma, mistä löydät syöttölaitteesi asetukset, löydät sivultamme oppaan joistakin suosituista peleistä ja alustoista. Voit myös tarkastella "Omistajan opasta" MagicMicissä.
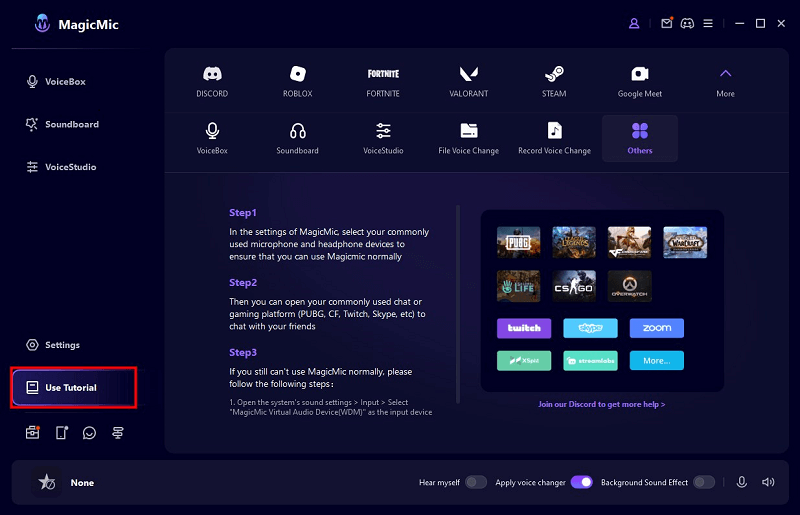
Käytä tekoälyn äänitehosteita
MagicMic lisäsi äskettäin tekoälyäänitehosteet, kuten julkkikset, näyttelijät ja anime-hahmot. Voit muuttaa ääntäsi reaaliaikaisesti mikrofonin kautta tai muuntaa sen ja tallentaa sen äänityksen jälkeen.
Menetelmä 1. Use AI sound effects on the microphone in real time
Siirry kohtaan "Voicebox" -fanenMene vasemmalla olevaan "Voicebox"-välilehteen. Etsi "AI"-symboli äänen oikeasta alakulmasta. Tällä symbolilla varustetut äänet perustuvat tekoälyyn. Klikkaa AI-ääntä. Puhu mikrofoniin. Äänesi muunnetaan reaaliaikaisesti valituksi tekoälyääneksi.
Jos käytät KI Voicea ensimmäistä kertaa, lataa käynnistystiedosto ohjelmiston ohjeiden mukaisesti.
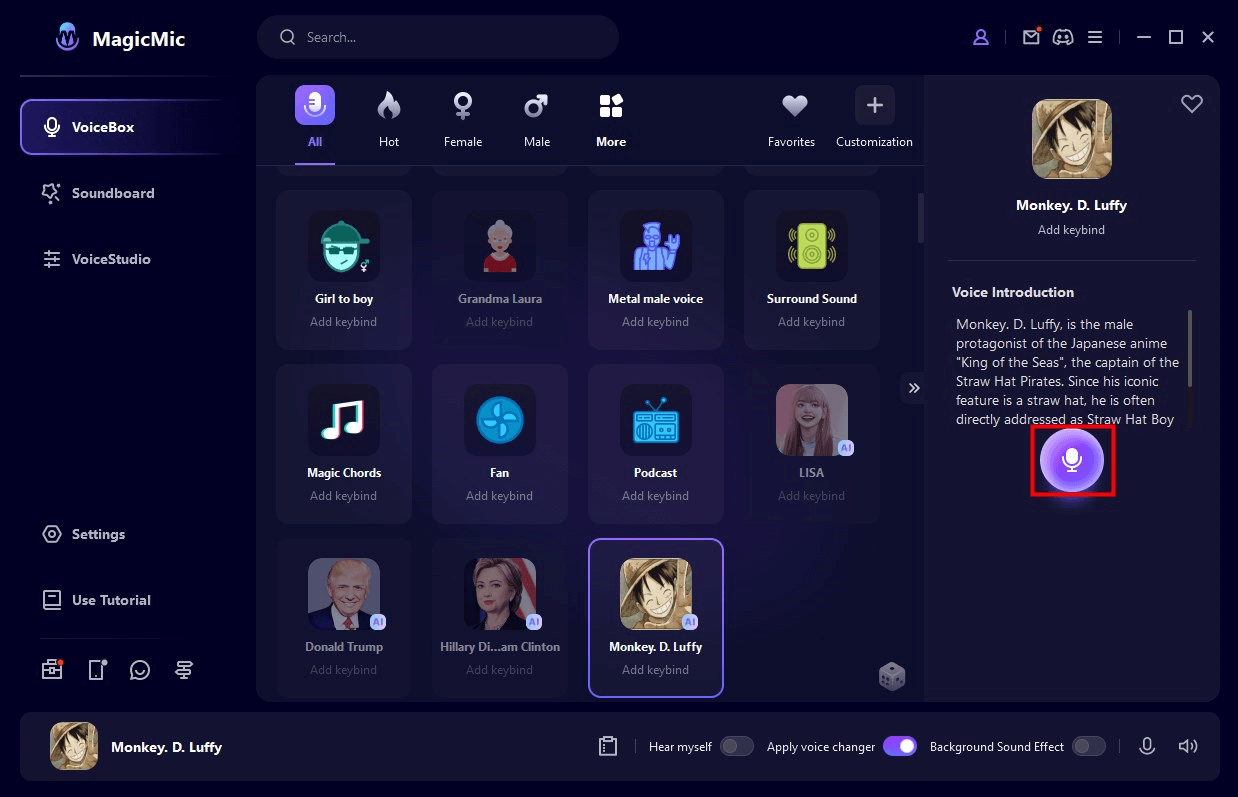
Methode 2. Äänitä ääni AI-äänitehosteilla
Valitse vasemmalta Työkalut > Äänisimulaattori-välilehti.
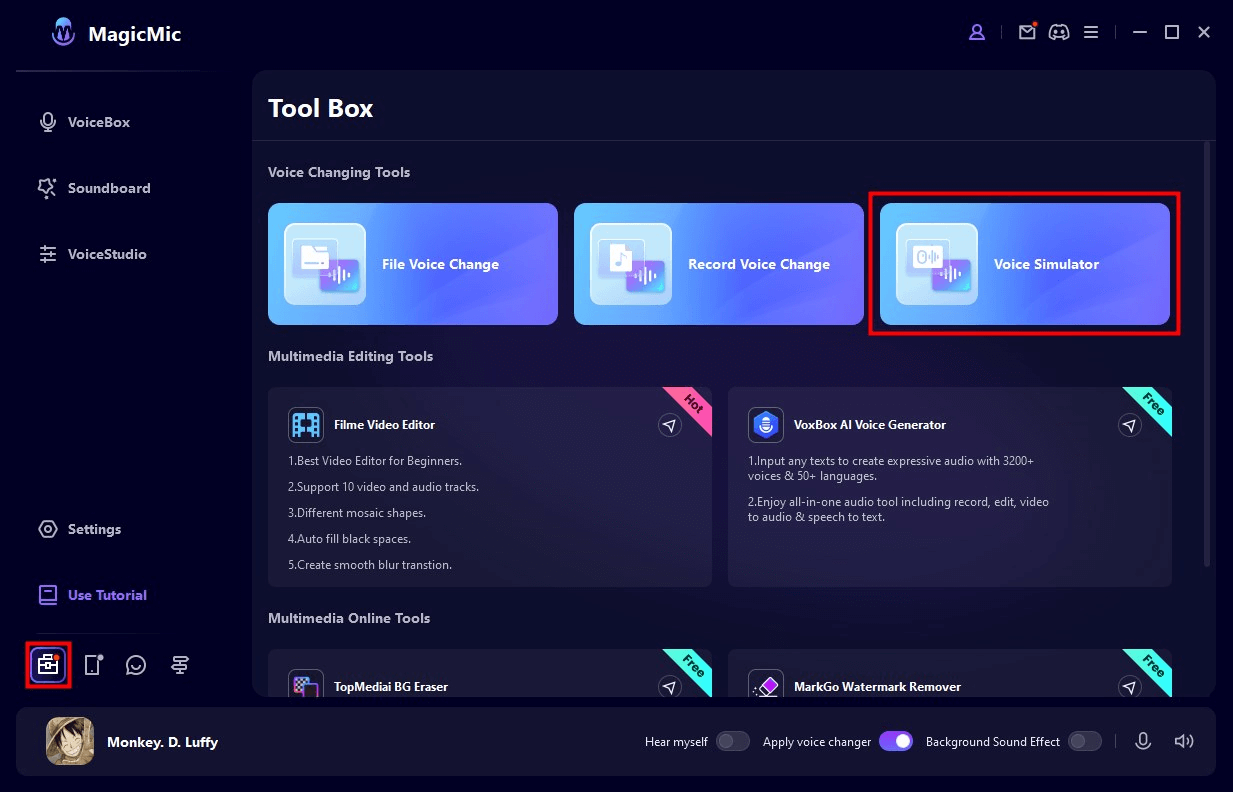
Valitse haluamasi ääni ja kuuntele ääni napsauttamalla Toista oikeassa alakulmassa.
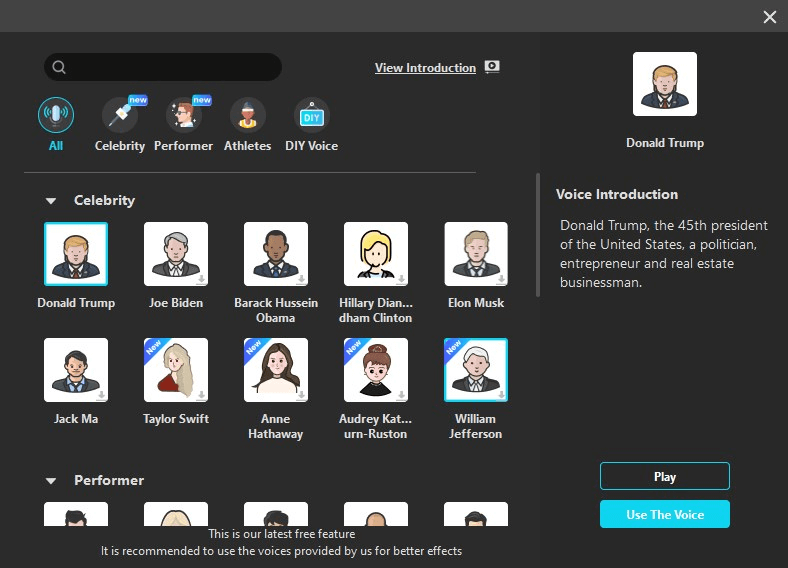
Jatka tallennusta napsauttamalla "Käytä ääntä" ja aloita tallennus napsauttamalla "Mikrofoni"-kuvaketta.
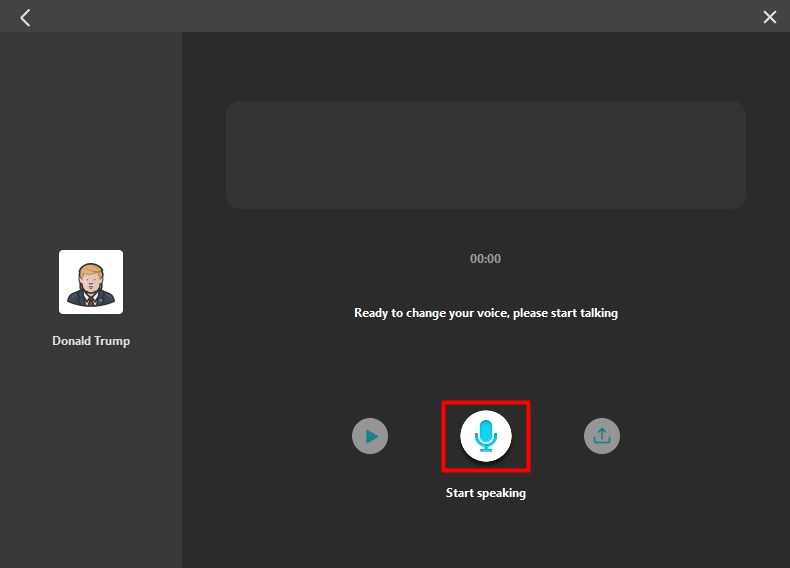
Kun äänitys on valmis, paina "Aloita äänimuunnos" -painiketta. Kun olet odottanut jonkin aikaa, voit toistaa tai tulostaa muunnetut äänitiedot.
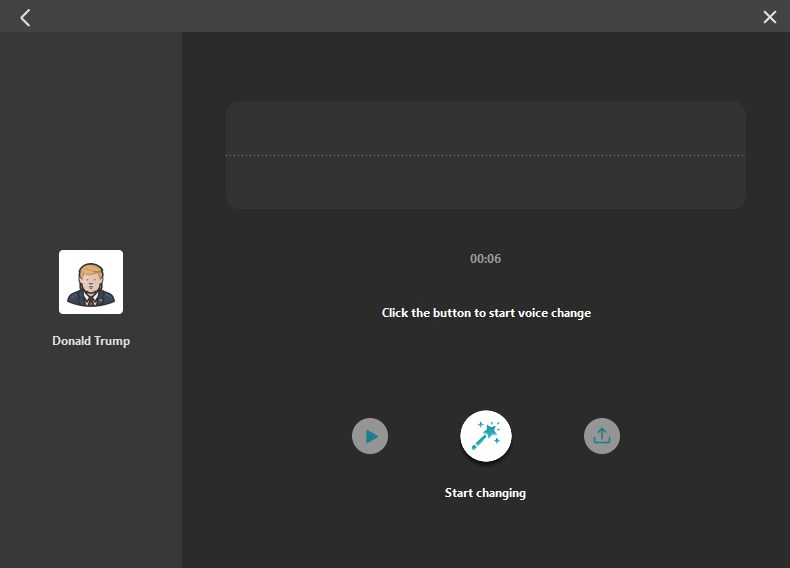
Äänen äänenvaihtaja
Vaihe 1. Tuo äänitiedosto
Siirry vasemmalla olevaan "Työkalut"-välilehteen. Napsauta "Vaihda äänitiedosto" ja tuo äänitiedosto avautuvassa näytössä.
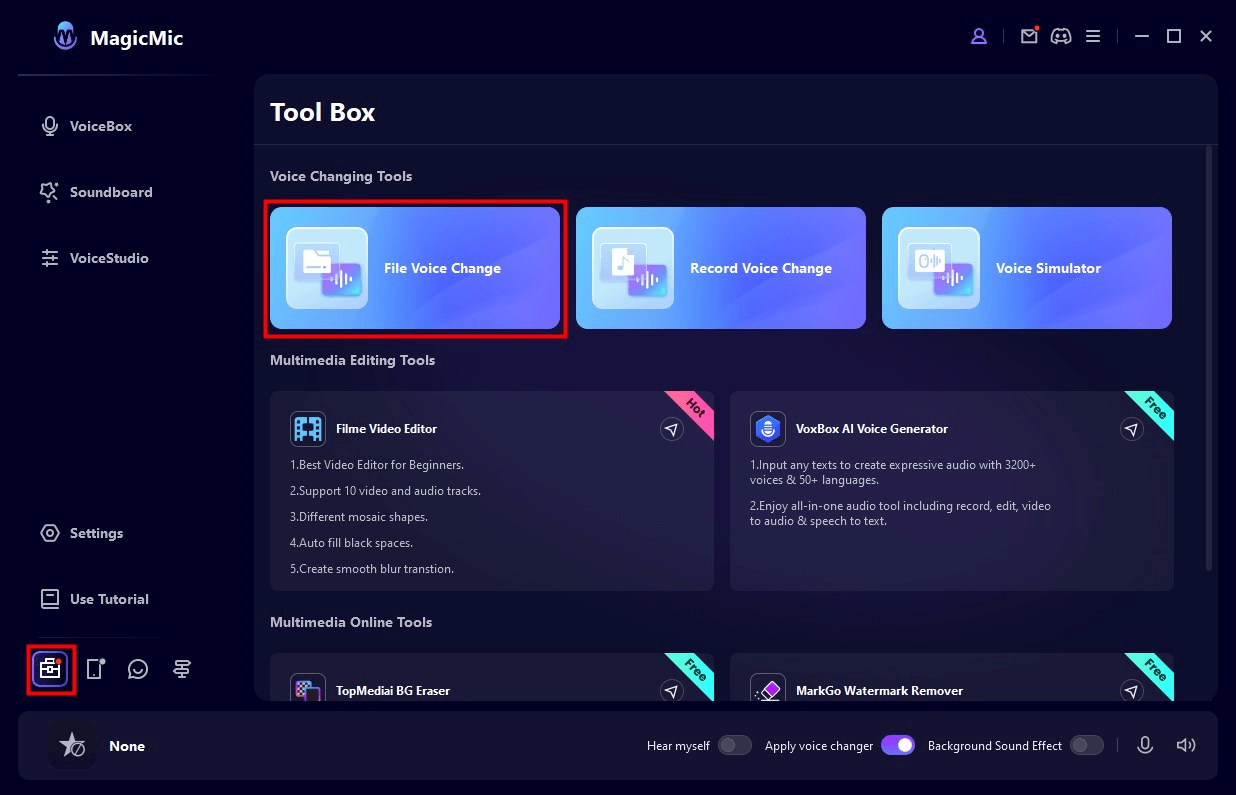
Vaihe 2. Valitse äänitehosteet
Valitse äänityyppi ja nimi. Tämän jälkeen äänisuodatin liitetään tiedostoon. Äänenvoimakkuuden säätö ja kohinanvaimennusasetukset ovat myös käytettävissä.
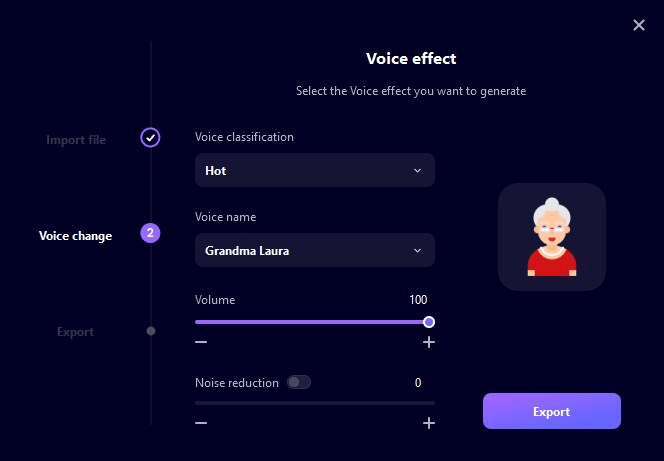
Vaihe 3. Ota yhteyttä Menetelmanie
Kun olet valinnut äänisuodattimen, muutettu ääni toistetaan automaattisesti. Jos ongelmia ei ole, napsauta "Output" (Lähtö) ja määritä tiedoston nimi, tallennuspaikka jne. Tallenna lopuksi napsauttamalla "Check output".
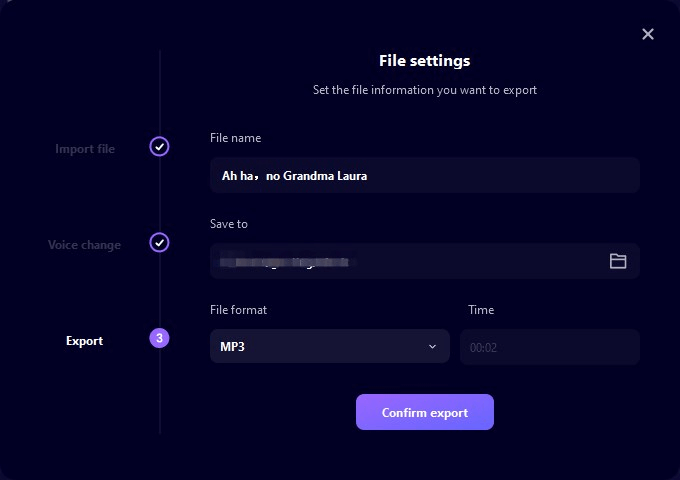
Äänitä ja muokkaa ääntäsi
Vaihe 1. Äänitä ääni
Siirry vasemmalla olevaan "Työkalut"-välilehteen. Klikkaa "Äänen tallennus" ja mikrofonisymbolia avautuvassa näytössä aloittaaksesi äänityksen. Lopeta äänitys napsauttamalla "■".
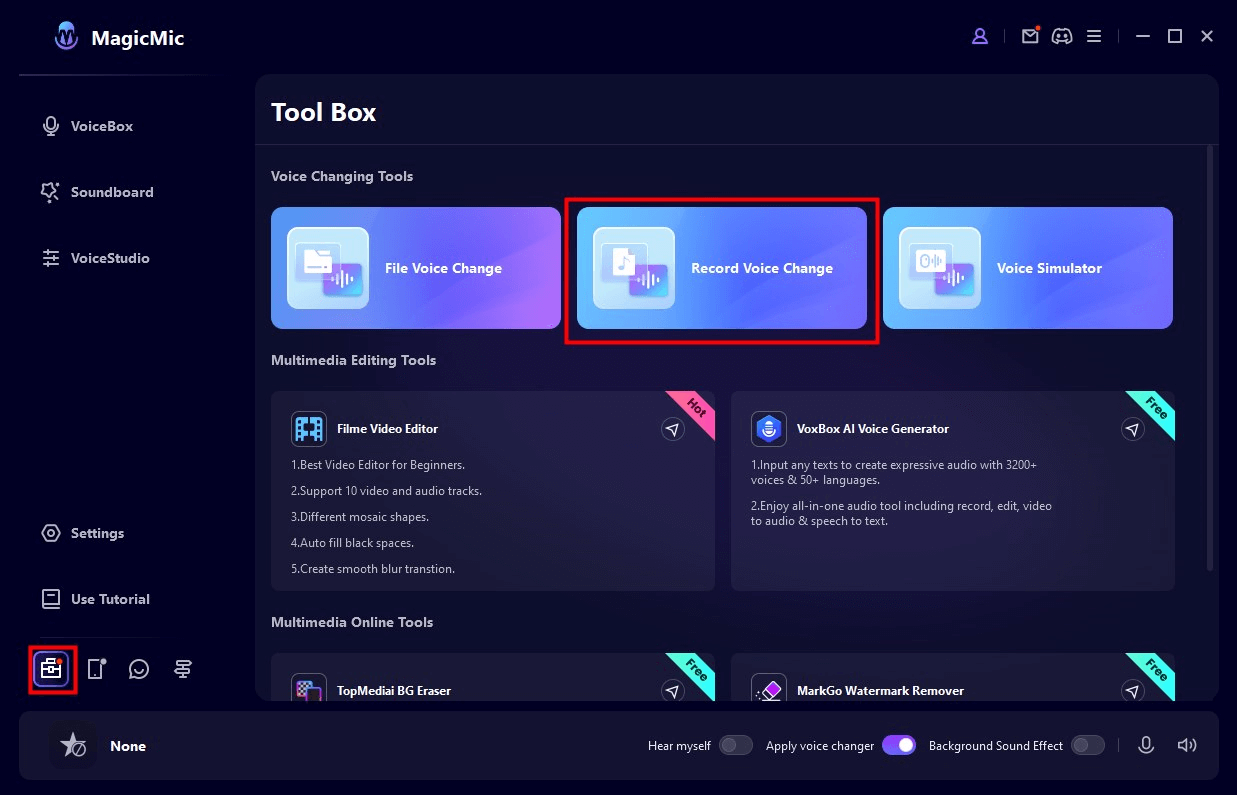
Vaihe 2. Katso äänitallenne
Tarkista tallennus napsauttamalla "Toista"-painiketta. Jos ongelmia ei ole, vaihda ääni napsauttamalla "Change Voice".
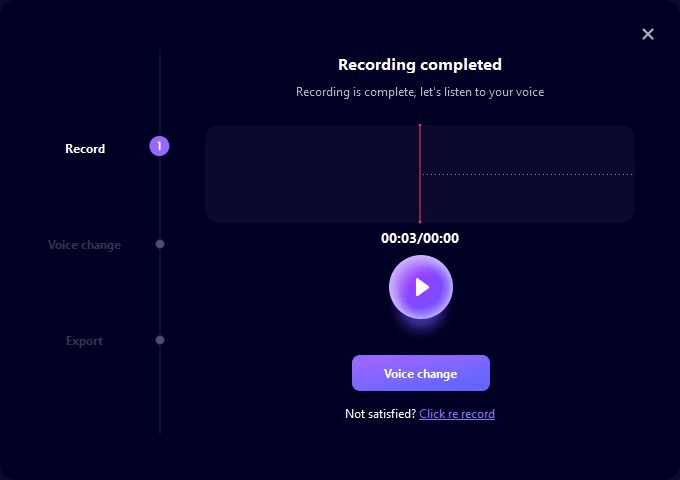
Vaihe 3. Valitse äänitehoste
Valitse äänityyppi ja nimi. Tämän jälkeen äänisuodatin yhdistetään aiemmin tallennettuihin äänitietoihin. Äänenvoimakkuuden säätö ja kohinanvaimennusasetukset ovat myös käytettävissä.
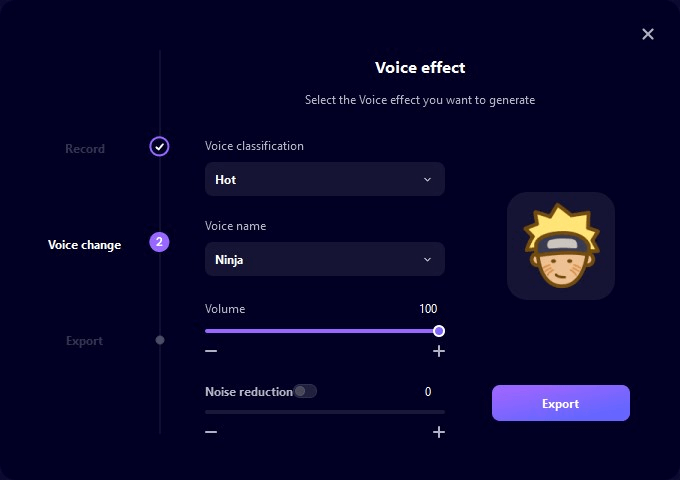
Vaihe 4. Tallenna muutettu tiedosto
Kun olet valinnut äänisuodattimen, vaihdettu ääni toistetaan automaattisesti. Jos ongelmia ei ole, napsauta "Output" ja määritä tiedoston nimi, tallennuspaikka jne. Tallenna lopuksi napsauttamalla "Check output".
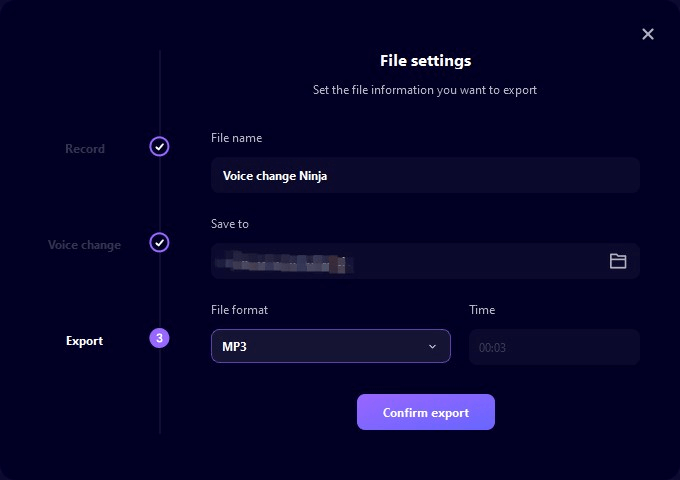
Mukauta äänisuodattimia MagicMicin avulla
Vaihe 1. Valitse "Voicestudio"-välilehti.
Napsauta vasemmanpuoleisen valikon "Voicestudio"-välilehteä ja muokkaa nykyiset kieliasetukset mieleiseksesi.
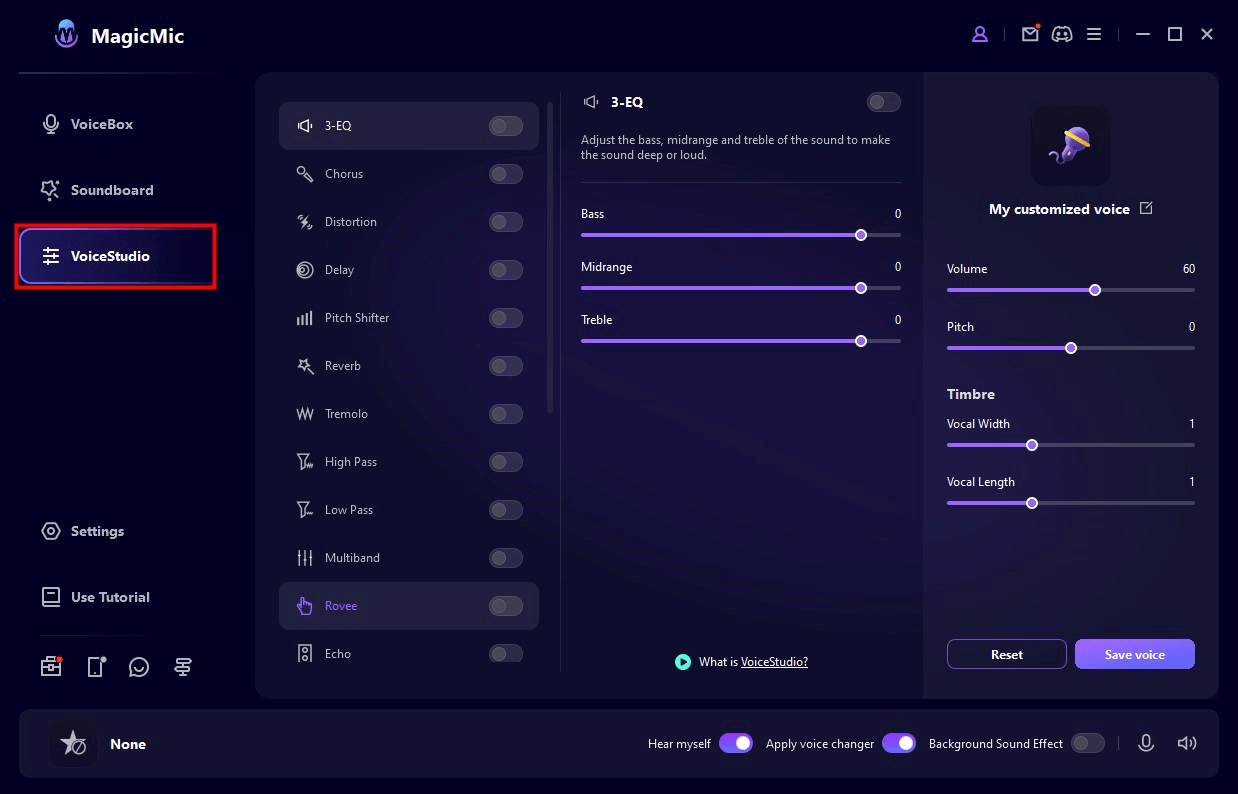
Vaihe 2. Aseta eri kielisuodatinasetukset
Napsauta kutakin kytkintä kytkeäksesi eri vaihtoehdot päälle tai pois päältä. Napsauta tiettyä vaihtoehtoa saadaksesi tarkemmat asetukset.
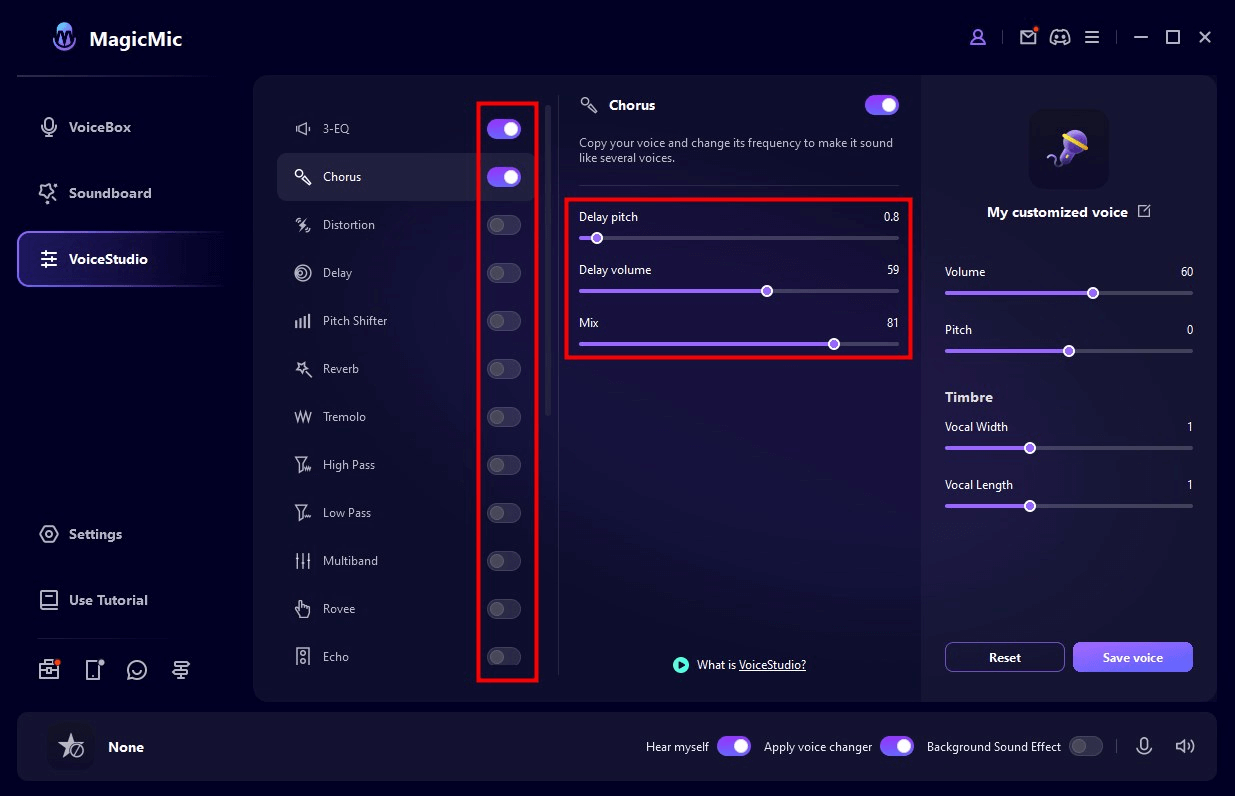
Vaihe 3. Tallenna luotu ääni tai äänisuodatin
Jos napsautat "Tallenna ääni" oikealla puolella, luomaasi äänisuodatinta tallennetaan "Voice Box" > "Mukauta" > "Omat asetukset". Voit käyttää sitä yhä uudelleen ja uudelleen myöhemmin muuttaaksesi ääntäsi.
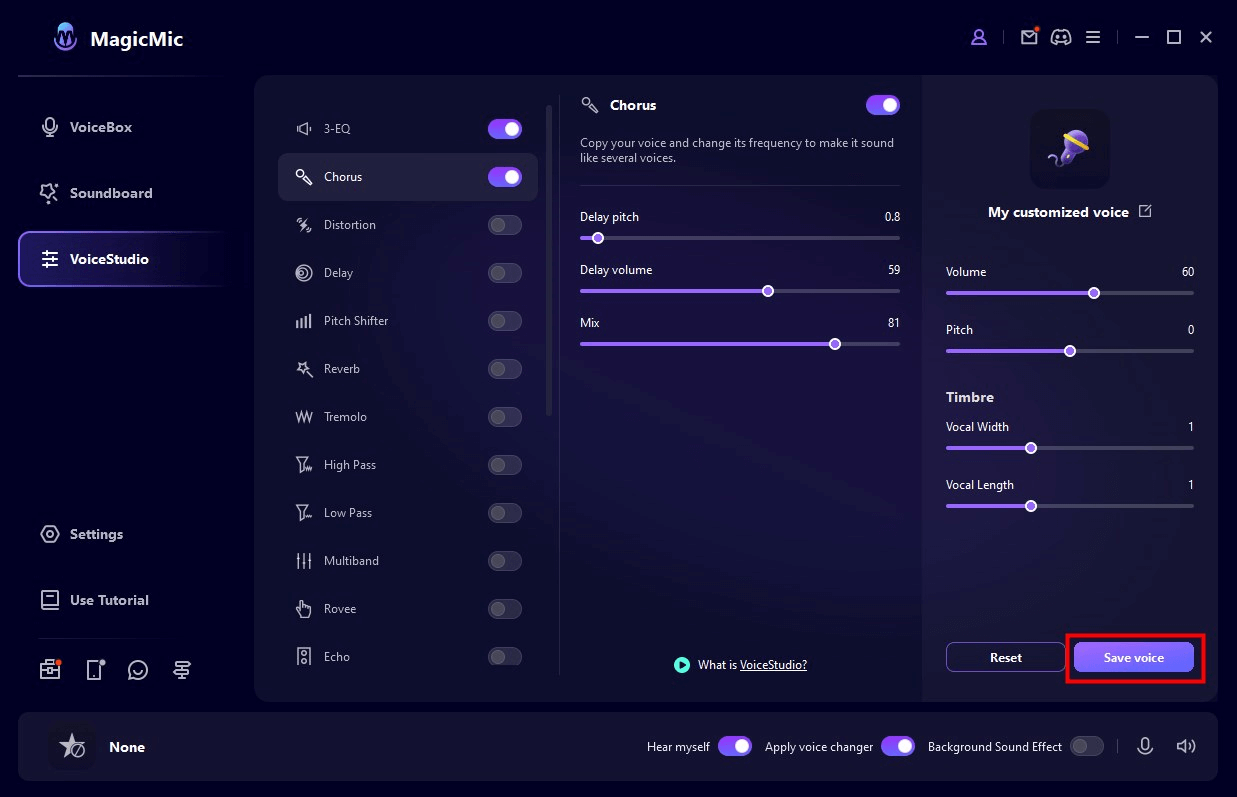
Jos MagicMic Voice Changer ei toimi, katso ratkaisut täältä.
MagicMic Soundboardin käyttäminen
Vaihe 1. Seol iMyFone MagicMic
Asenna ja käynnistä iMyFone MagicMic. Valitse sitten päämikrofoni syöttölaitteeksi.
Vaihe 2. Valitse Soundboard-välilehti
Napsauta vasemmanpuoleisen valikon "Soundboard"-välilehteä päästäksesi käsiksi kaikkiin olemassa oleviin äänitehosteisiin. MagicMic Voice Changer sisältää yli 300 äänitehostetta pelaamiseen, chattailuun tai suoratoistoon.
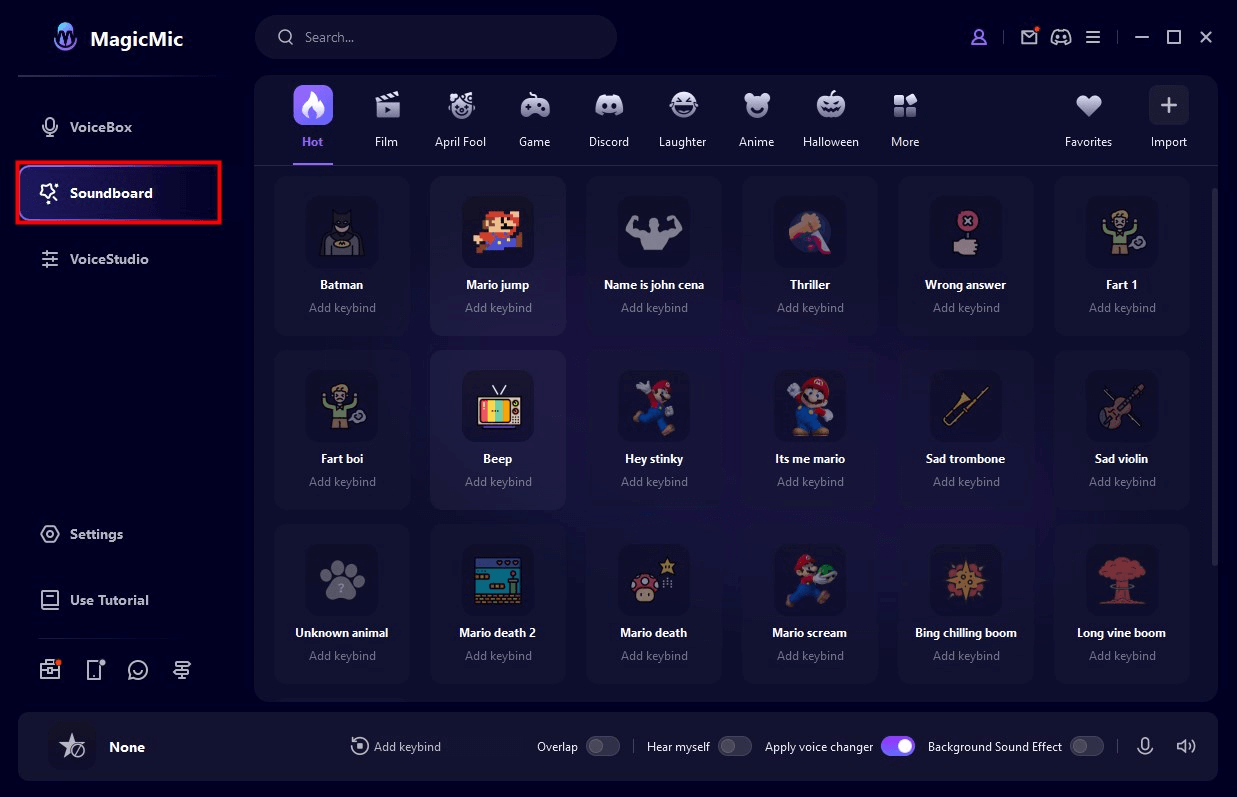
Kun valitset äänitehosteen, voit suorittaa oikealla puolella toimintoja, kuten toisto, pysäytys ja toisto.
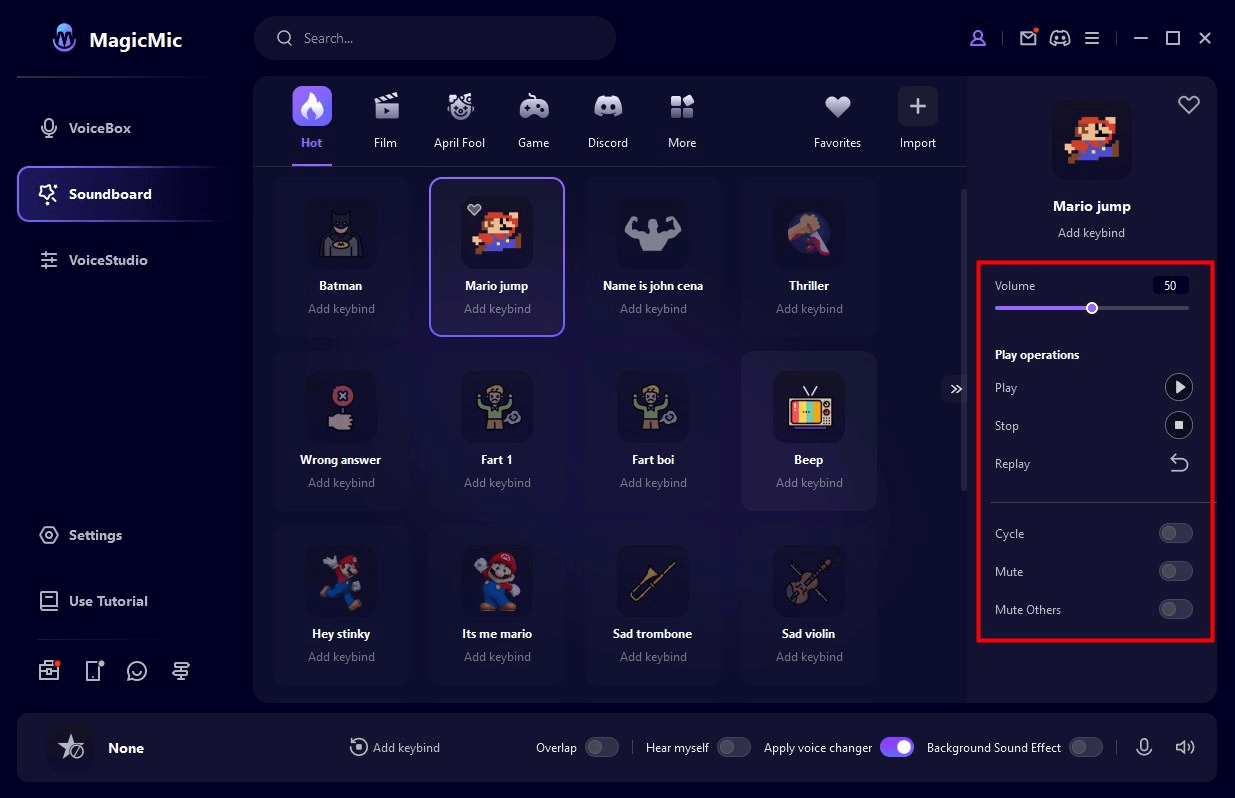
Vaihe 3. Lisää pikanäppäimiä helppoa käyttöä varten
Voit määrittää pikanäppäimen suosikkiäänitehosteellesi napsauttamalla "Lisää pikanäppäin" ja painamalla haluamaasi näppäintä näppäimistölläsi. Silloin sitä on helpompi käyttää.
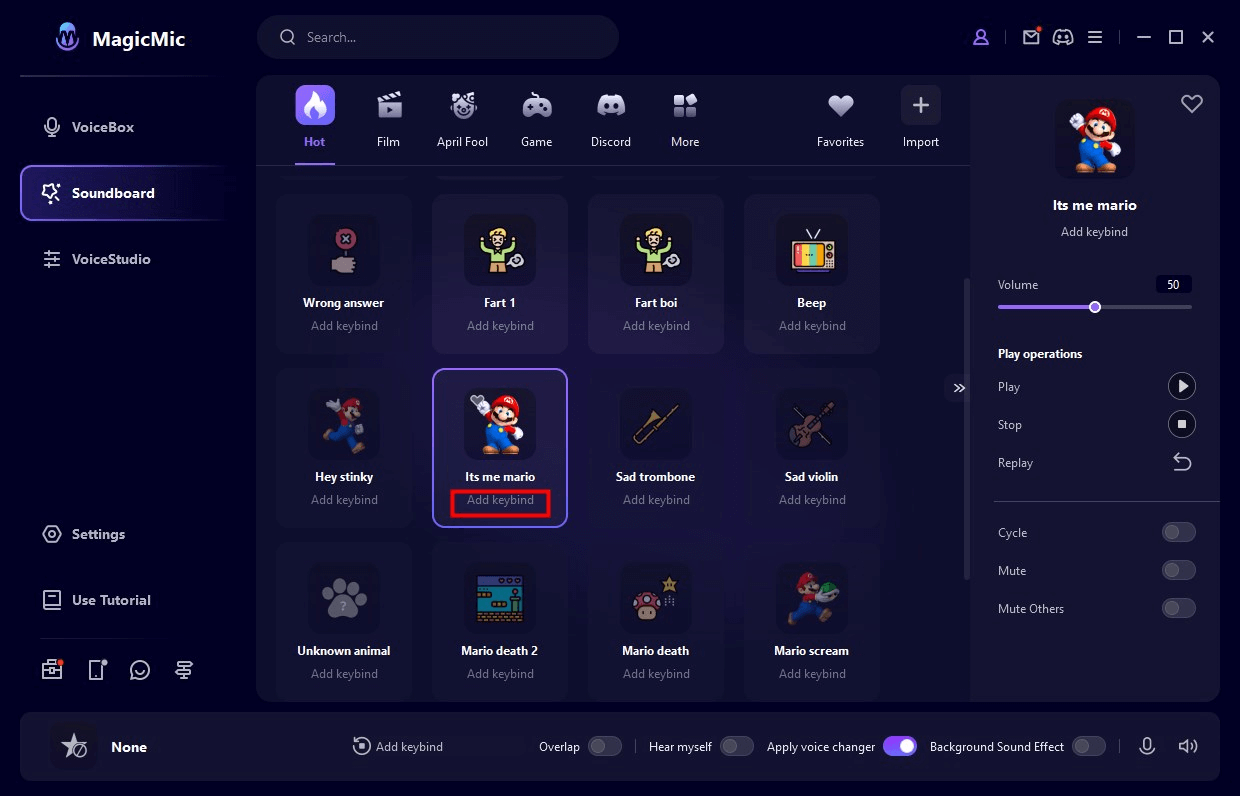
Vaihe 4. Lisää suosikkiäänitehosteet
Jos sinulla on äänitehoste, jota käytät usein, lisää se suosikkeihisi klikkaamalla oikealla olevaa ♡. Sitten löydät sen nopeasti "Suosikit"-kohdan alta.
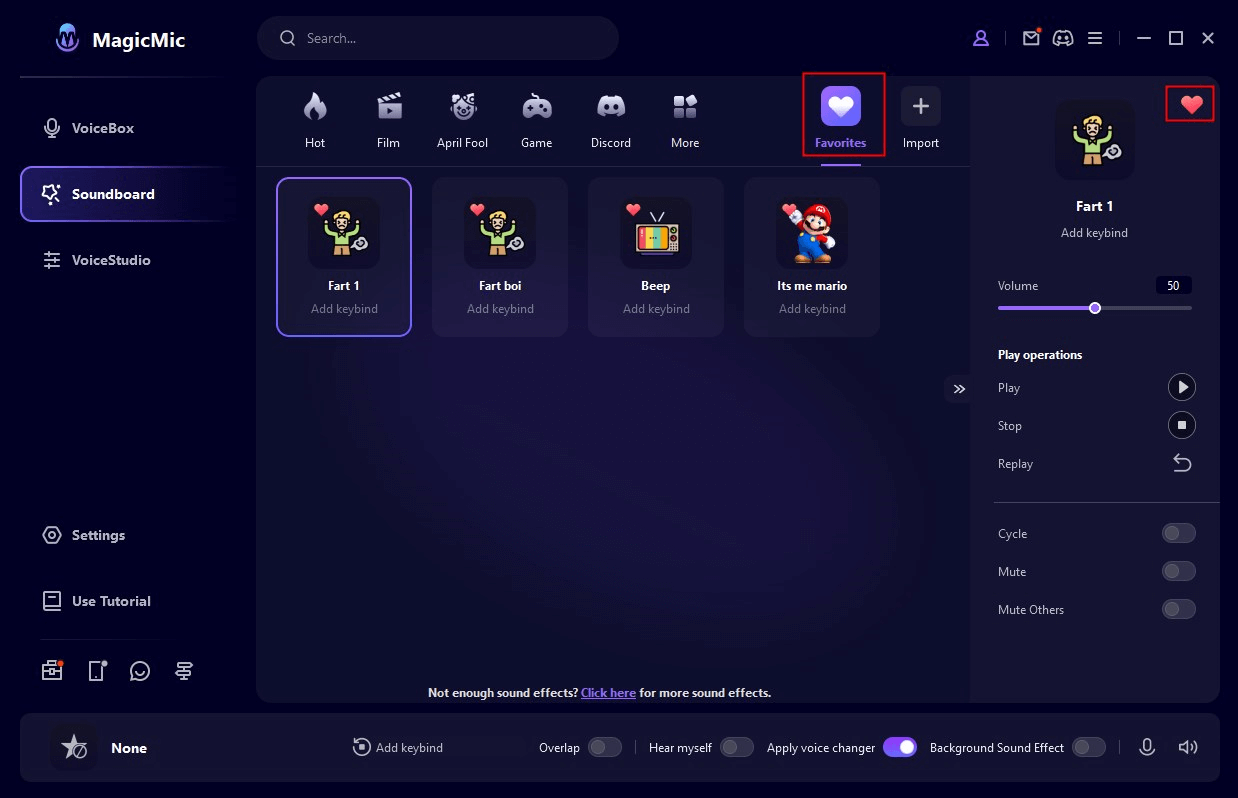
Jos haluat käyttää äänitehostetta, voit ladata sen klikkaamalla "+"-kuvaketta Tuo-kategoriassa.
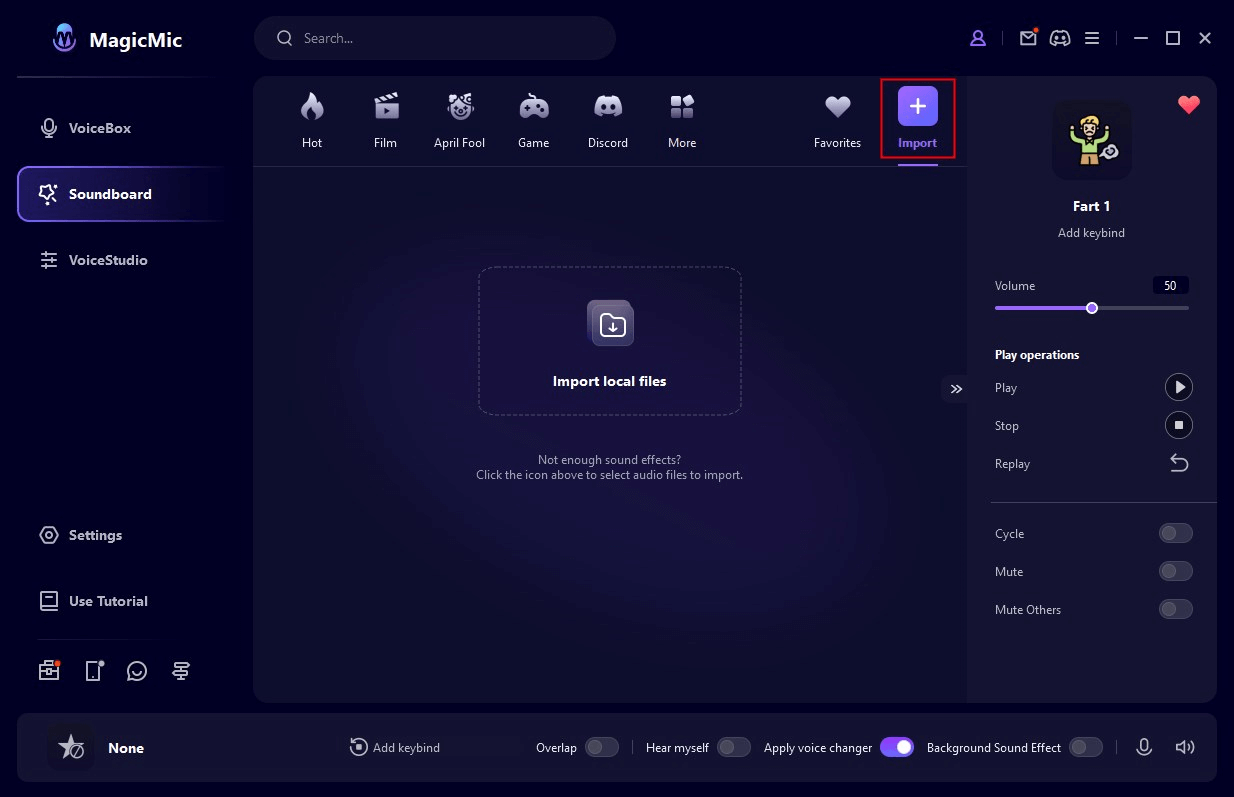
Vaihe 5. Käytä MagicMic-äänitehosteita eri ohjelmissa
IsMagicMiciä voidaan käyttää eri ohjelmissa, kuten Fortnite, PUBG, Discord, Skype ja Twitch. Jos käytät äänitehosteita näillä alustoilla, tässä on ohjeet:
- 1. Käynnistä ohjelma, jossa haluat käyttää MagicMic-äänitehosteita, ja siirry kohtaan "Ääniasetukset".
- 2. Valitse Input Device (Syöttölaite) -vaihtoehdosta Microphone (Voice Changer Virtual Audio Device (WDM)), niin voit helposti nauttia yli 190 äänitehosteesta pelatessasi, chattaillessasi tai suoratoistettaessa.
Vinkki: Jos haluat saada äänitehosteita MagicMicistä ja käyttää niitä videoeditointiin jne., siirry vasemmalla olevaan Sound Library -välilehteen ja lataa haluamasi äänet.
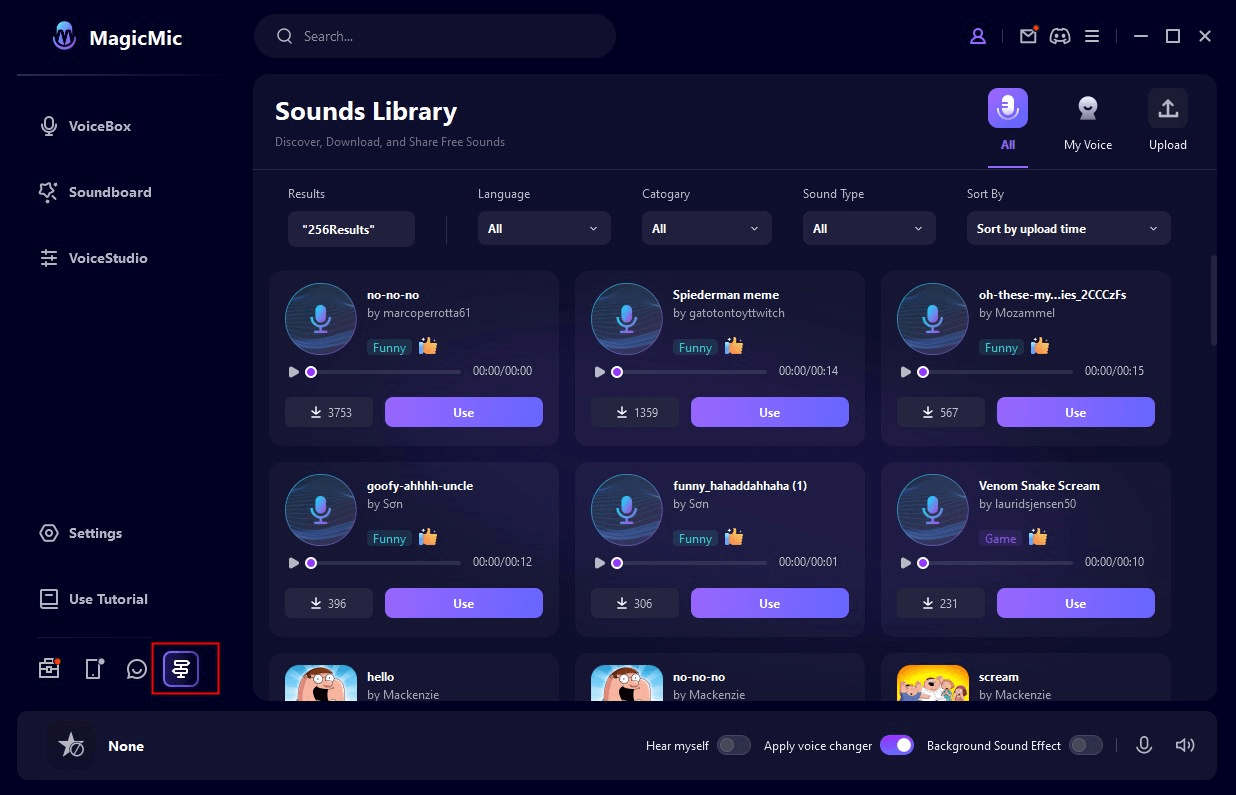
Käytä MagicMic Voice Changer App
MagicMic-sovelluksella voit tällä hetkellä äänittää ääniä ja jopa vaihtaa ääntä äänitiedostosta, mutta ilman reaaliaikaista äänenvaihtoa. Lue tästä, miten voit muuttaa äänitettyä ääntä tai tiedostoja MagicMic-sovelluksella iOS- tai Android-laitteellasi.
iOS-laitteille
Vaihe 1. Käynnistä sovellus ja määritä näppäimistö
Avaa chat-sovellus, paina ja pidä painettuna syöttö Menetelmä-kuvaketta ja valitse sitten vaihtoehto "Näppäimistöasetukset". Etsi näppäimistöasetuksista "Näppäimistöt"-valikkokohta ja säädä näppäimistöasetuksia napsauttamalla sitä.
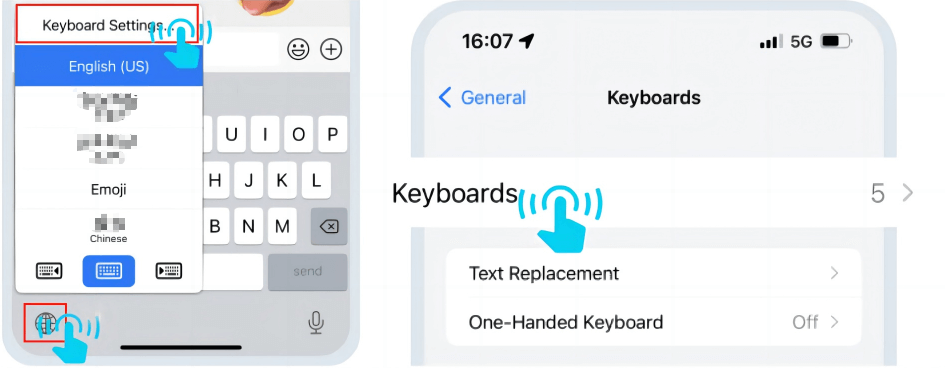
Vaihe 2. Lisää uusi näppäimistö
Napsauta "Lisää uusia näppäimistöjä..." ja valitse "MagicMic Voice Changer" kohdasta THIRD PARTY Keyboards.
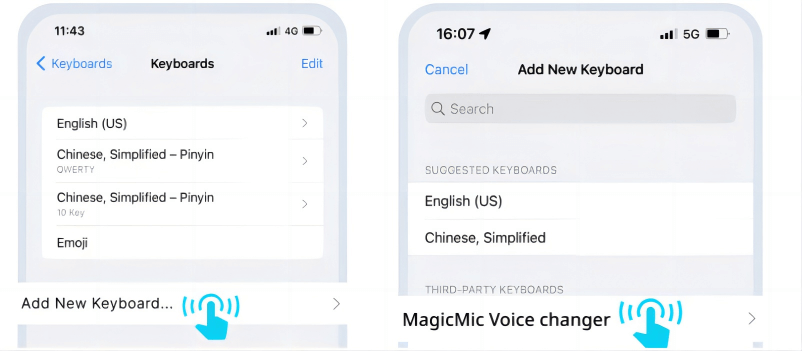
Vaihe 3. Salli täysi pääsy näppäimistölle
Tarkista "Salli täysi käyttöoikeus" ja napsauta "Salli" uudelleen, jotta MagicMic Voice Changer Keyboard -näppäimistö saa täyden käyttöoikeuden.
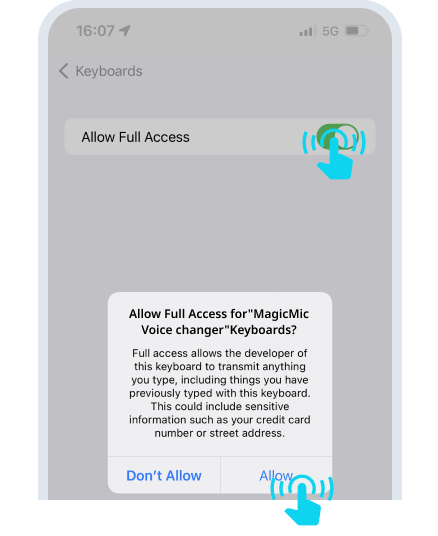
Vaihe 4. Valitse MagicMic Voice Changer -näppäimistöt
Palaa takaisin chat-sovellukseen, paina ja pidä painettuna syöttötilan kuvaketta ja vaihda näppäimistösi "MagicMic Voice Changeriksi".
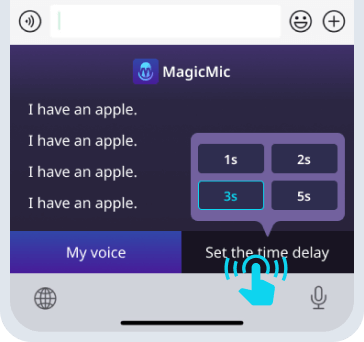
Vaihe 5. MagicMic-sovelluksen käyttäminen iOS-laitteessa
Ennen ääniviestin lähettämistä valitse MagicMicillä tekemäsi äänitallenne. Valitse sitten viiveaika, jolla voit säätää, milloin äänitallenne toistetaan. Paina lopuksi Talk-painiketta pitkään äänittääksesi ja lähettääksesi sen ystävillesi.
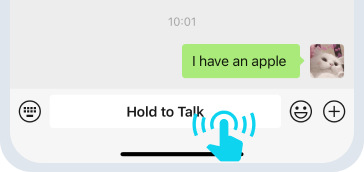
Android-laitteille
Vaihe 1. Avaa MagicMicin kelluva ikkuna
Avaa kelluva ikkuna ja aseta viiveaika.
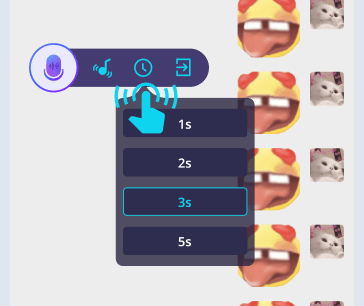
Vaihe 2.Valitse ääni
Napsauta äänisaraketta ja valitse ääni, jonka haluat lähettää.
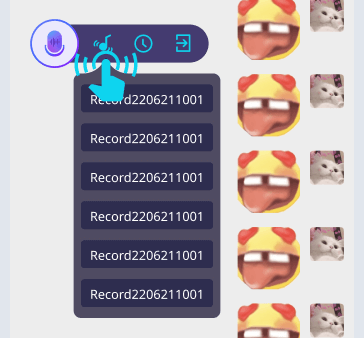
Vaihe 3.Lähetä ääniviesti
Valitse lähettää ääniviestin chatissa, kun viiveaika päättyy, ääni toistetaan (irrota kuulokkeet käyttääksesi laitteen kaiutinta), kytke sitten äänitulo päälle ja voit lähettää ääniviestejä.