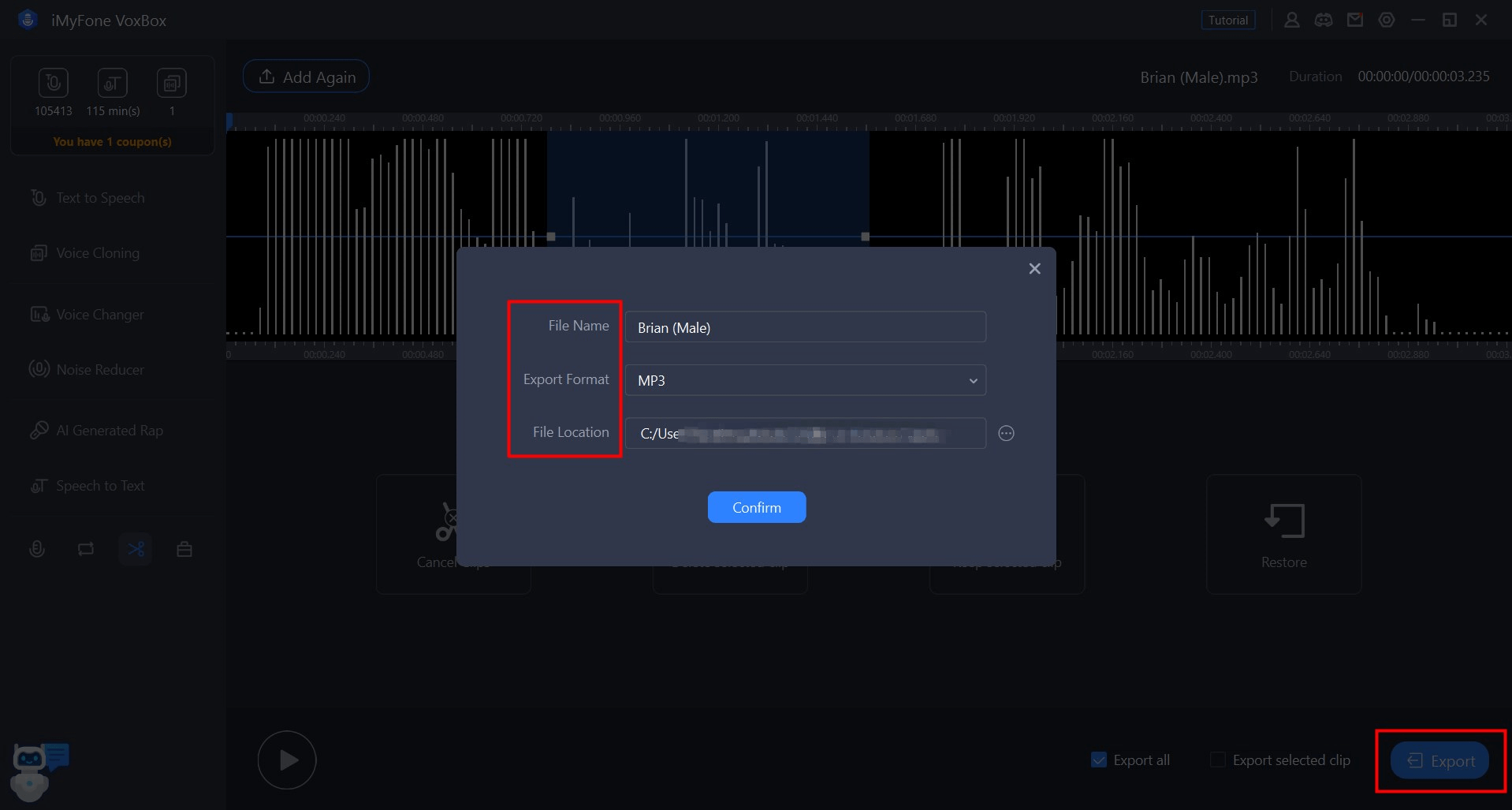iMyFone VoxBox Käyttöopas
iMyFone VoxBox on äänityökalu, jossa on tekstistä puheeksi -ominaisuudet, reaaliaikainen äänitys, formaattimuunnos ja äänenmuokkaus.
Tekstistä puheeksi -toiminto tukee useita kieliä, ja käyttäjät voivat muuntaa suosikkitekstinsä puheeksi säätämällä eri parametreja. Lisäksi se voi tunnistaa ja lukea tekstiä kuvista ja PDF-muodossa.
Lisäksi tämän ohjelmiston avulla voit valita tallennukseen korkean, keskitason ja matalan äänenlaadun, ja se tukee paikallisen mikrofonin ja virtuaalilaitteen tallennusta. Kun olet tuonut äänitiedoston, voit transkriboida, muuntaa MP3-, AAC- tai WAV-muotoon ja jopa muokata leikkaamalla.
Tällä sivulla esittelemme, miten VoxBox-tuote rekisteröidään ja miten sen eri toimintoja käytetään. Voit myös hypätä nopeasti sinua kiinnostavaan osioon vasemmalla olevan sisällysluettelon avulla.
Osa 1: Asenna ja rekisteröi
Vaihe 1. Lataa VoxBox
Jos et ole asentanut iMyFone VoxBoxia, voit ladata VoxBoxin ilmaiseksi napsauttamalla alla olevaa painiketta.
Vaihe 2. Käynnistä VoxBox
Kun olet käynnistänyt VoxBoxin, napsauta oikeassa yläkulmassa olevaa ”Tili”-kuvaketta.
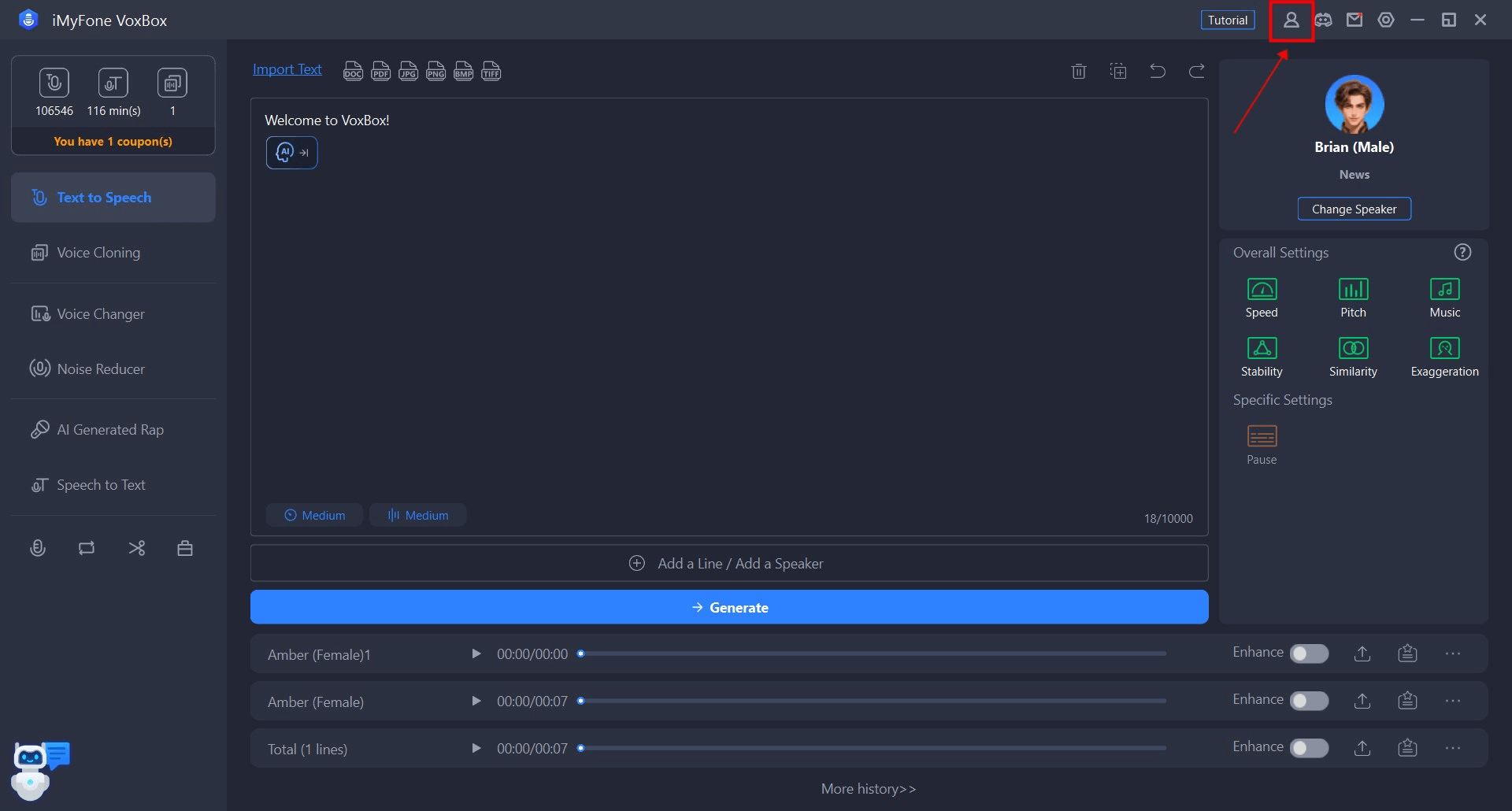
Vaihe 3. Luo tili tai kirjaudu sisään Tilanteesta riippuen meillä on kaksi erilaista skenaariota.
Ag brath ar an gcás, tá dhá chás éagsúla againn le leanúint.
➀ Jos olet ostanut tilauksen viralliselta verkkosivustolta, saat automaattisesti iMyFone-tilin. Valitse ensin ”Kirjaudu sisään” ja syötä ostettu sähköpostiosoitteesi ja salasanasi ja valitse sitten uudelleen ”Kirjaudu sisään”.
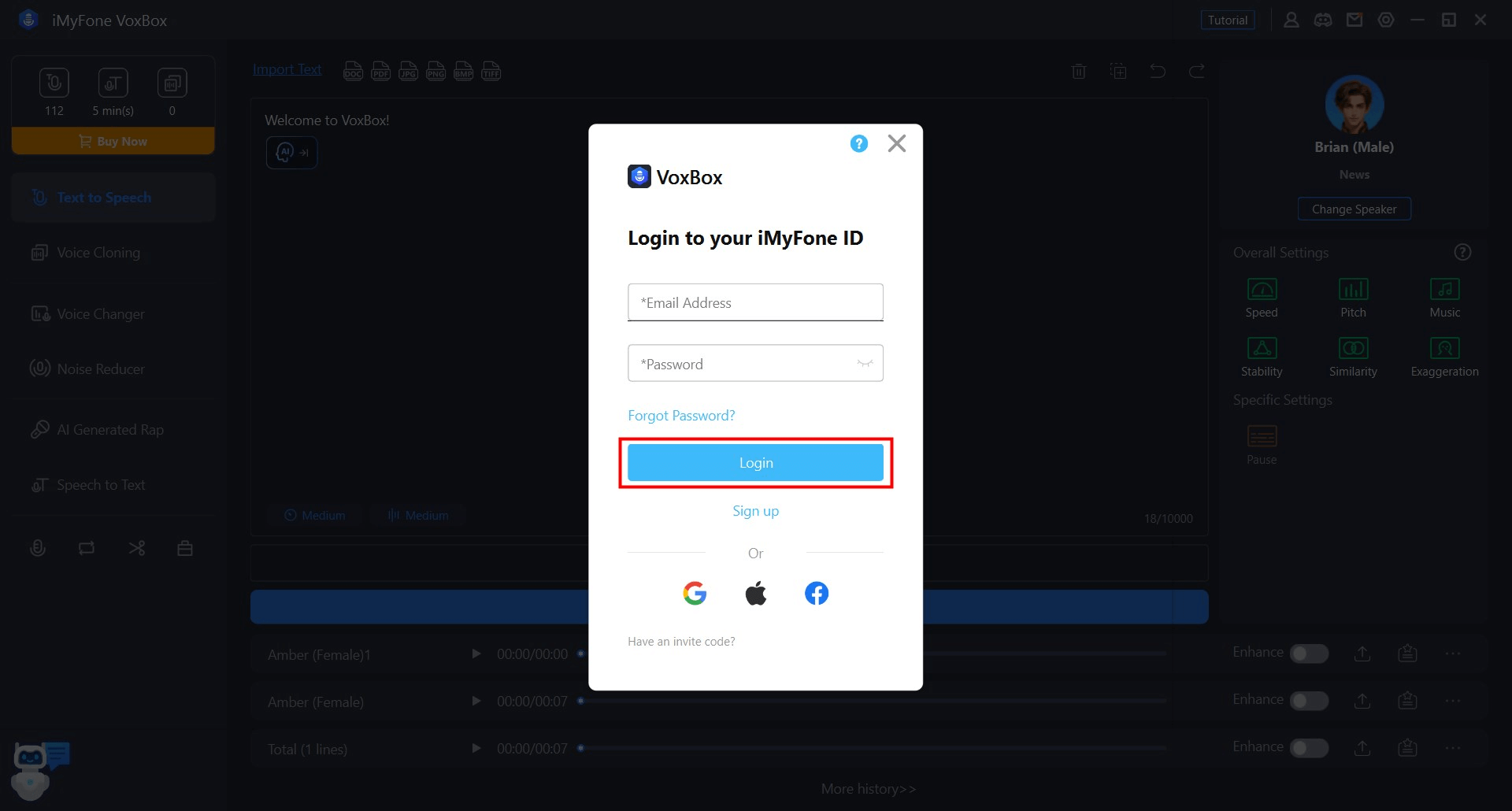
➁ Jos et ole tilapäisesti ostanut iMyFone-tiliä tai ohjelmiston tilausta, sinun on rekisteröidyttävä jäseneksi manuaalisesti. Klikkaa yksinkertaisesti ”Rekisteröidy” ja anna sähköpostiosoitteesi ja salasanasi. Kun olet täyttänyt lomakkeen, napsauta ”Luo tili”.
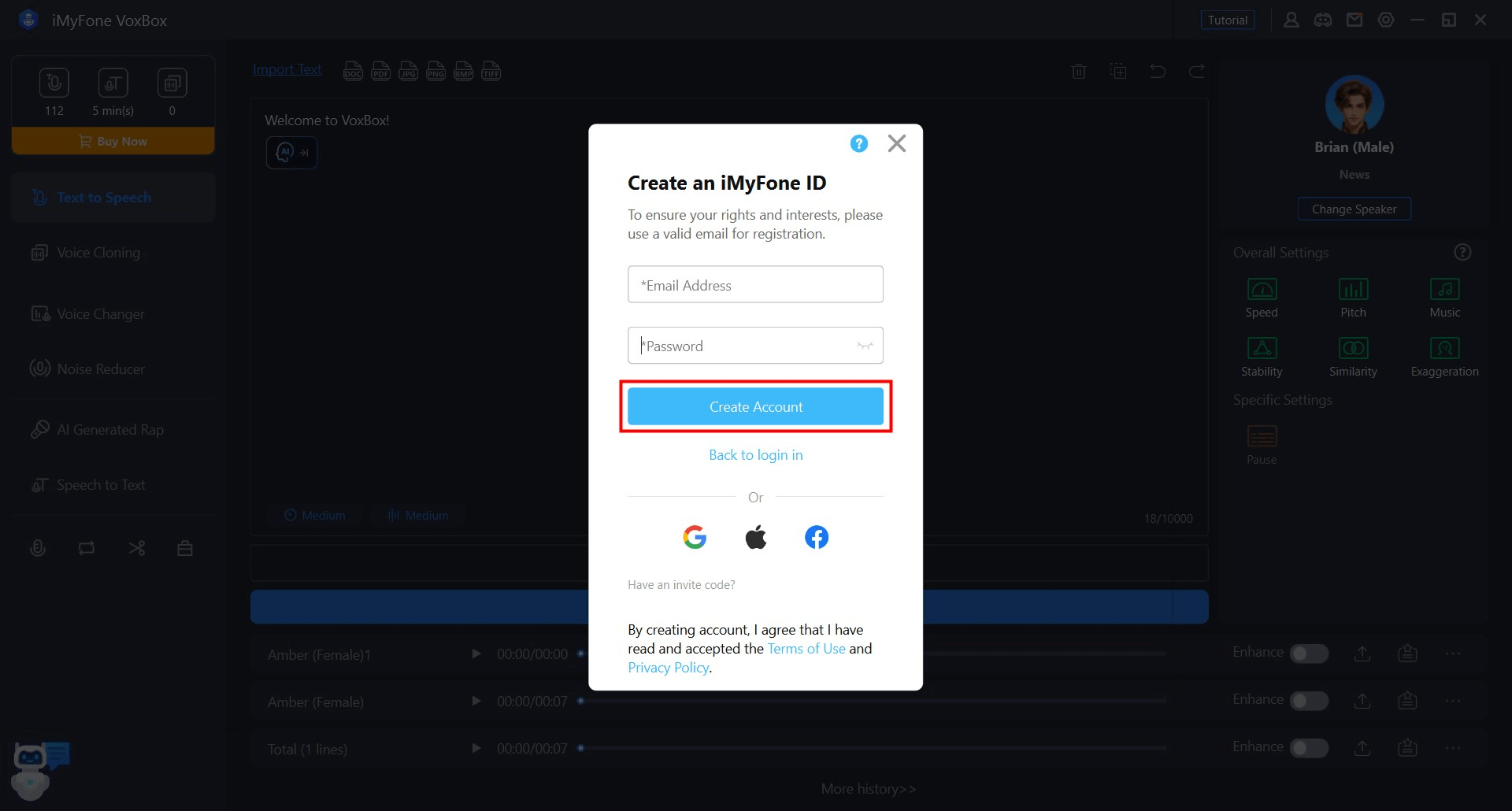
Vihje:I Voit kirjautua kaikkiin iMyFone-tuotteisiin yhdellä tilillä. On suositeltavaa luoda vain yksi tili, jotta voit nauttia keskitetystä pääsystä tilauksiisi, kuponkeihisi ja hyödyllisiin artikkeleihin.
Vaihe 4. Vahvista tilin tiedot
Kun olet luonut tilin, selaimesi käynnistyy automaattisesti ja sinut ohjataan jäsenkeskukseen. Siellä voit tarkastella kaikkia tilauksiasi. Tilisi kirjautuu myös automaattisesti ohjelmistoon.
Kun olet kirjautunut sisään, voit tarkastella tilaustietojasi napsauttamalla ohjelmiston oikeassa yläkulmassa olevaa ”Tili”-kuvaketta. Voit myös ostaa tai uusia tilauksen täällä.
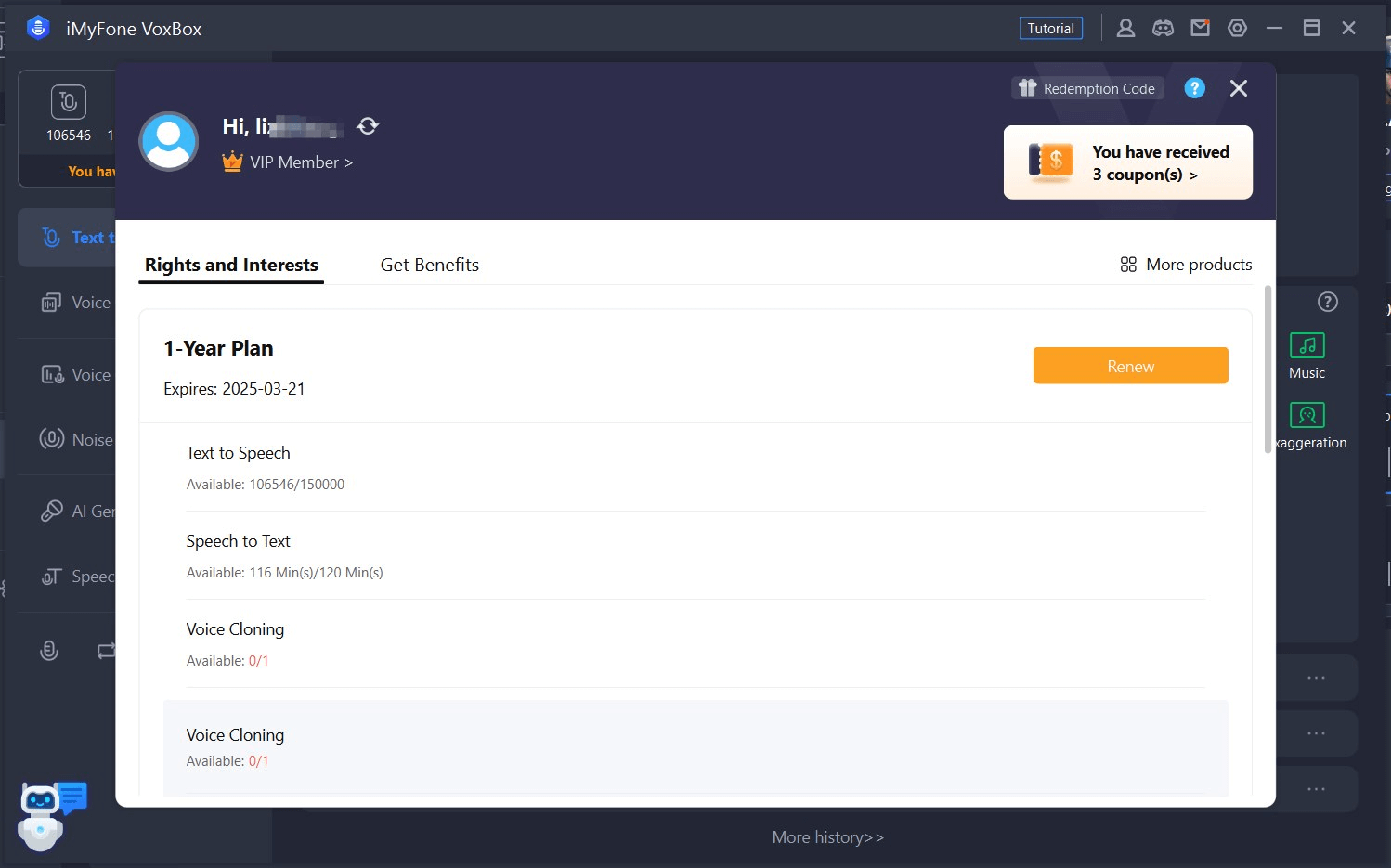
Jos napsautat VoxBox-ohjelmistotilin käyttöliittymän oikeassa yläkulmassa olevaa ”?”-kuvaketta, löydät yksityiskohtaiset ohjeet iMyFone-tilille kirjautumisesta, rekisteröitymisestä, salasanan vaihtamisesta jne.
Vaihtoehtoisesti pääset suoraan käsiksi asiaankuuluviin tietoihin, kun käytät tätä tiliohjetta.
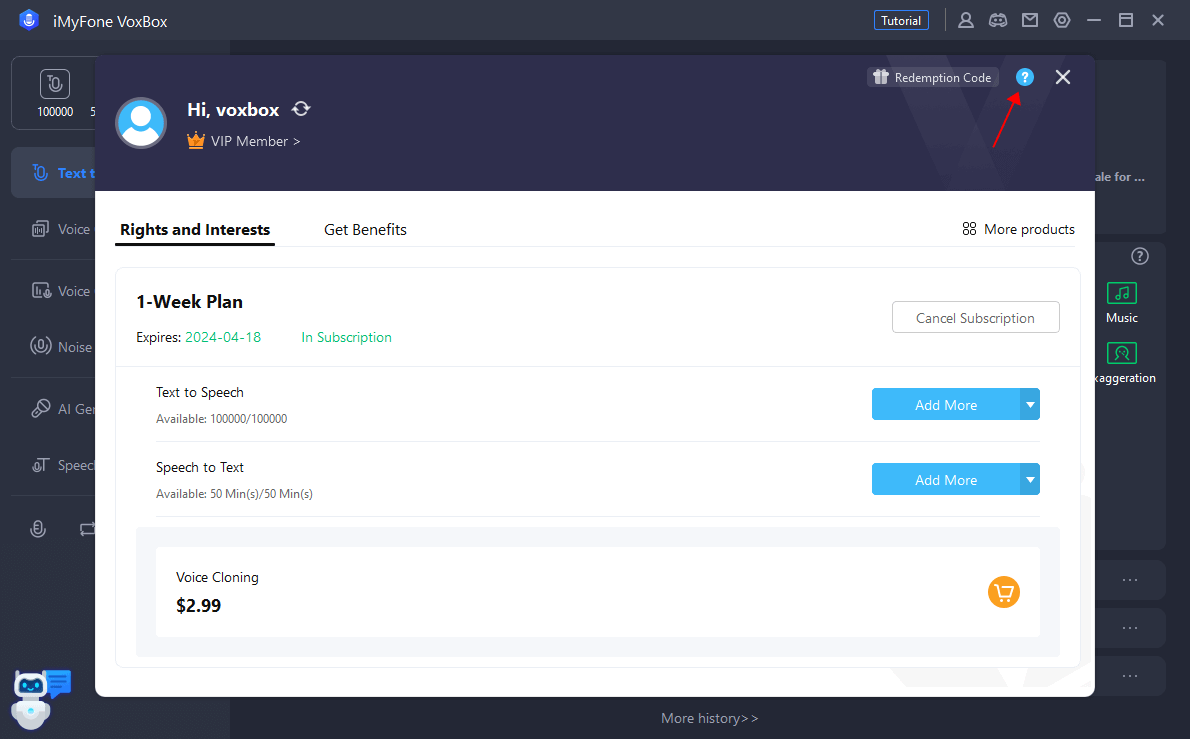
Osa 2: Teksti puheeksi
Vaihe 1. Valitse ensin kieli ja ääni
Kun olet valinnut tekstistä puheeksi -toiminnon, napsauta Vaihda puhujaa ja valitse haluamasi ääni. Vaihtoehtoisesti voit etsiä suosikkiäänesi All-Voice-osiosta.
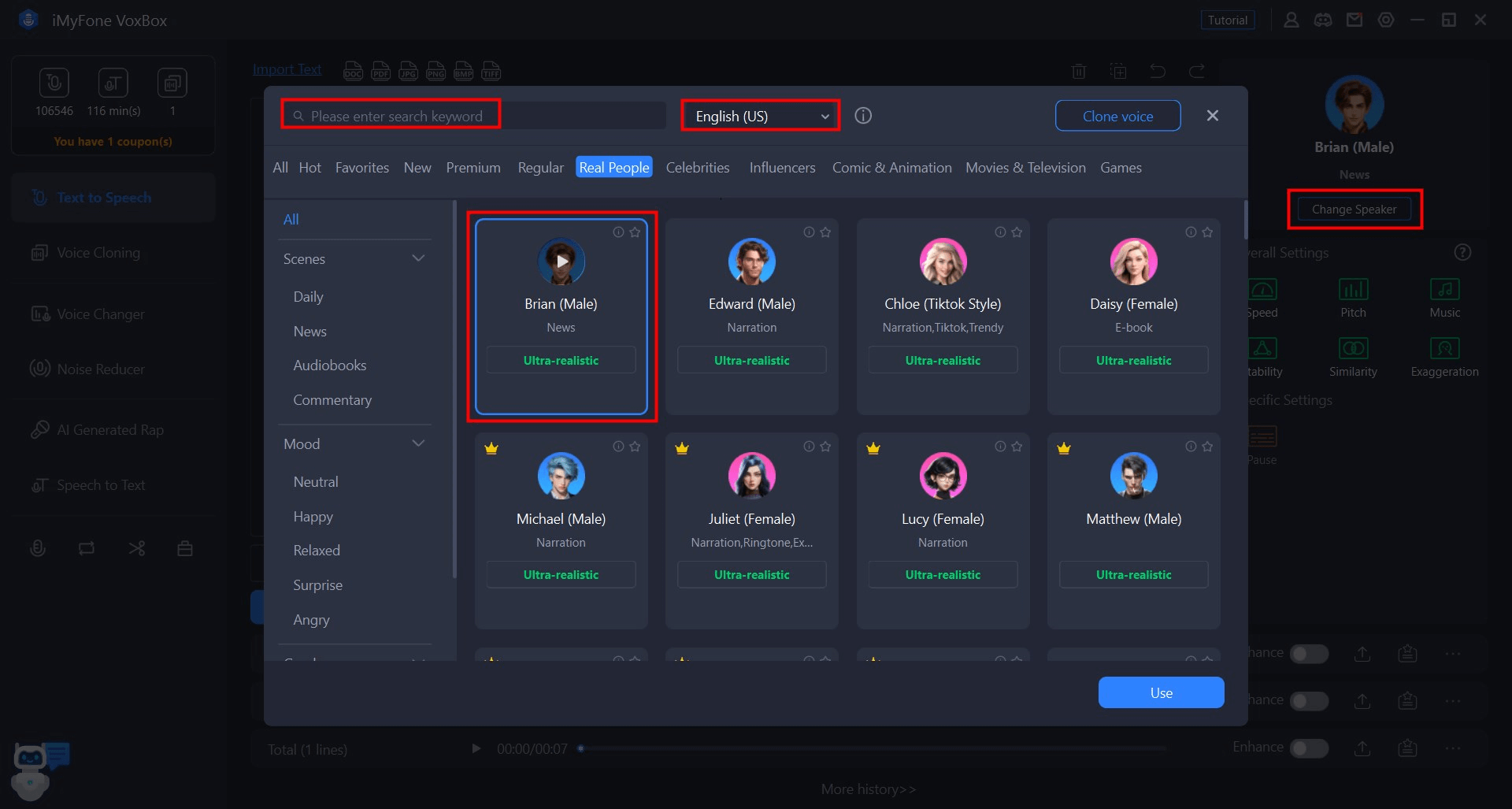
Vaihe 2. Kirjoita teksti
Kirjoita teksti, jonka haluat muuntaa puheeksi. Lisäksi voit säätää asetuksia, kuten taukoa, puheaikaa, painotusta ja äänenvoimakkuutta, jotta voit mukauttaa luotua puhetta.
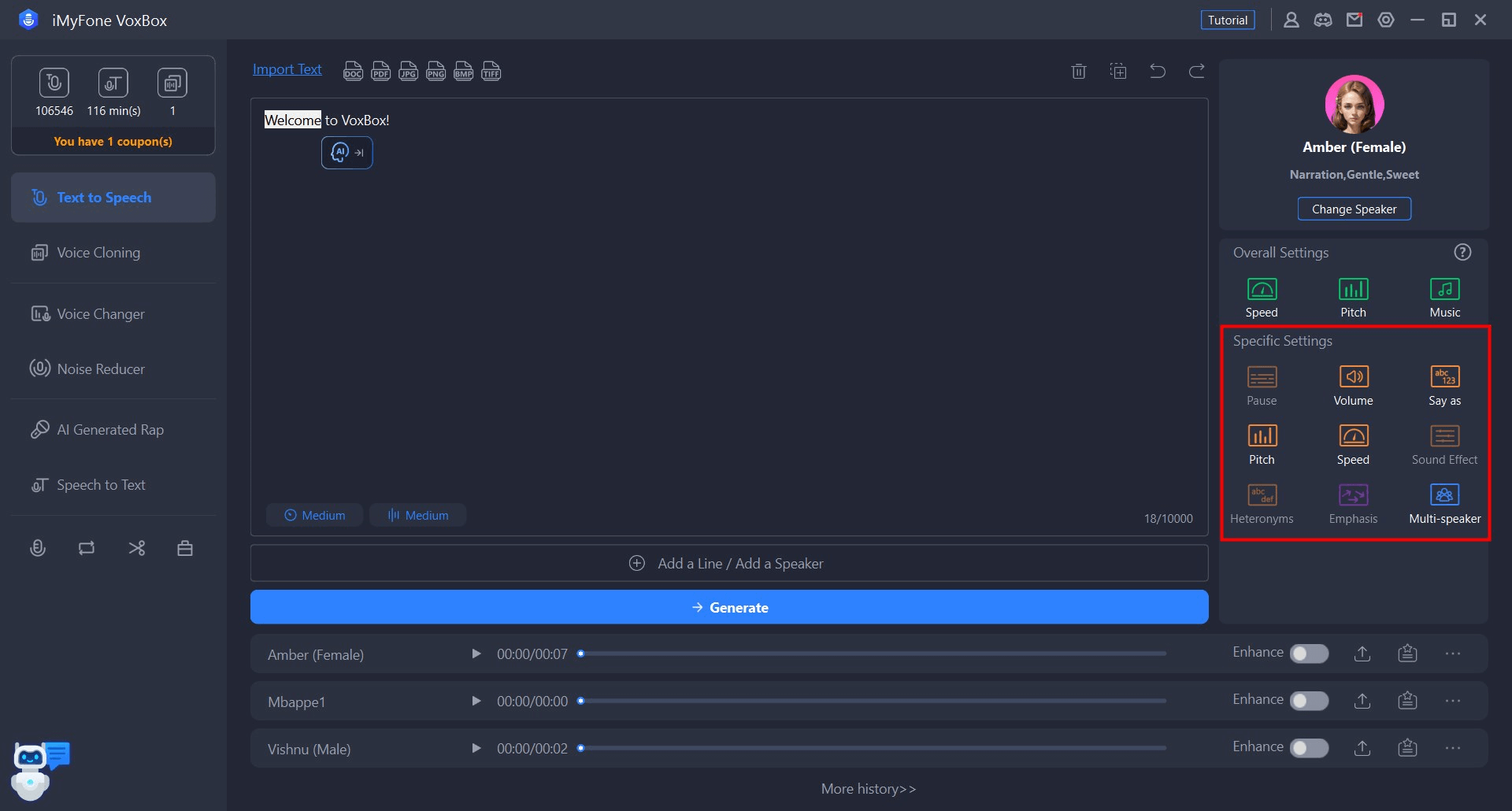
Vaihe 3. Vie ääni
Kun olet napsauttanut ”Muunna”, VoxBox auttaa sinua muuntamaan tekstin puheeksi välittömästi. Voit esikatsella sitä ensin ja tallentaa sen sitten tietokoneellesi napsauttamalla ”Vie”.
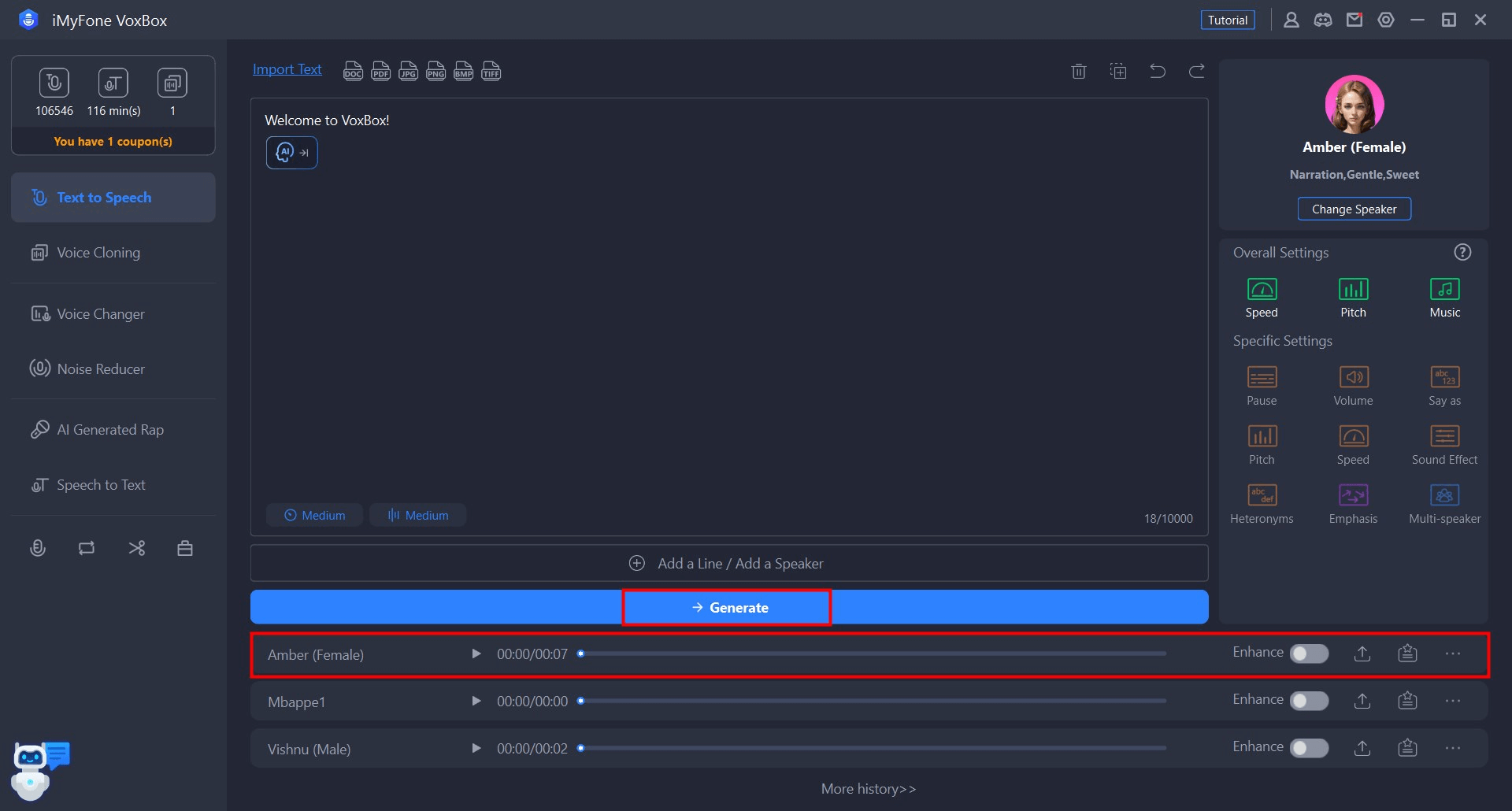
Vinkkejä ja niksejä: Kielikohtainen ääntäminen tietyille sanoille; yksi ääni, jossa on useita puhujia.
Joskus on toivottavaa merkitä sana vierasperäiseksi sanaksi ja säilyttää ääntäminen alkuperäiskielellä. Käytät esimerkiksi saksankielisessä tekstissä englanninkielistä sanaa, kuten ”software”, ja haluat ääntää sen englanniksi.
Voit myös määrittää useita puhujia yhdelle tekstille, jolloin tavallinen teksti muuttuu keskusteluksi useiden ihmisten kanssa.
Vaihe 1. Valitse ”Lisää rivi”
Tekstin syöttöikkunan alareunassa on uusi merkintä: Lisää rivi. Klikkaa ”Add line” (Lisää rivi) tehdäksesi erityisjärjestelyjä.
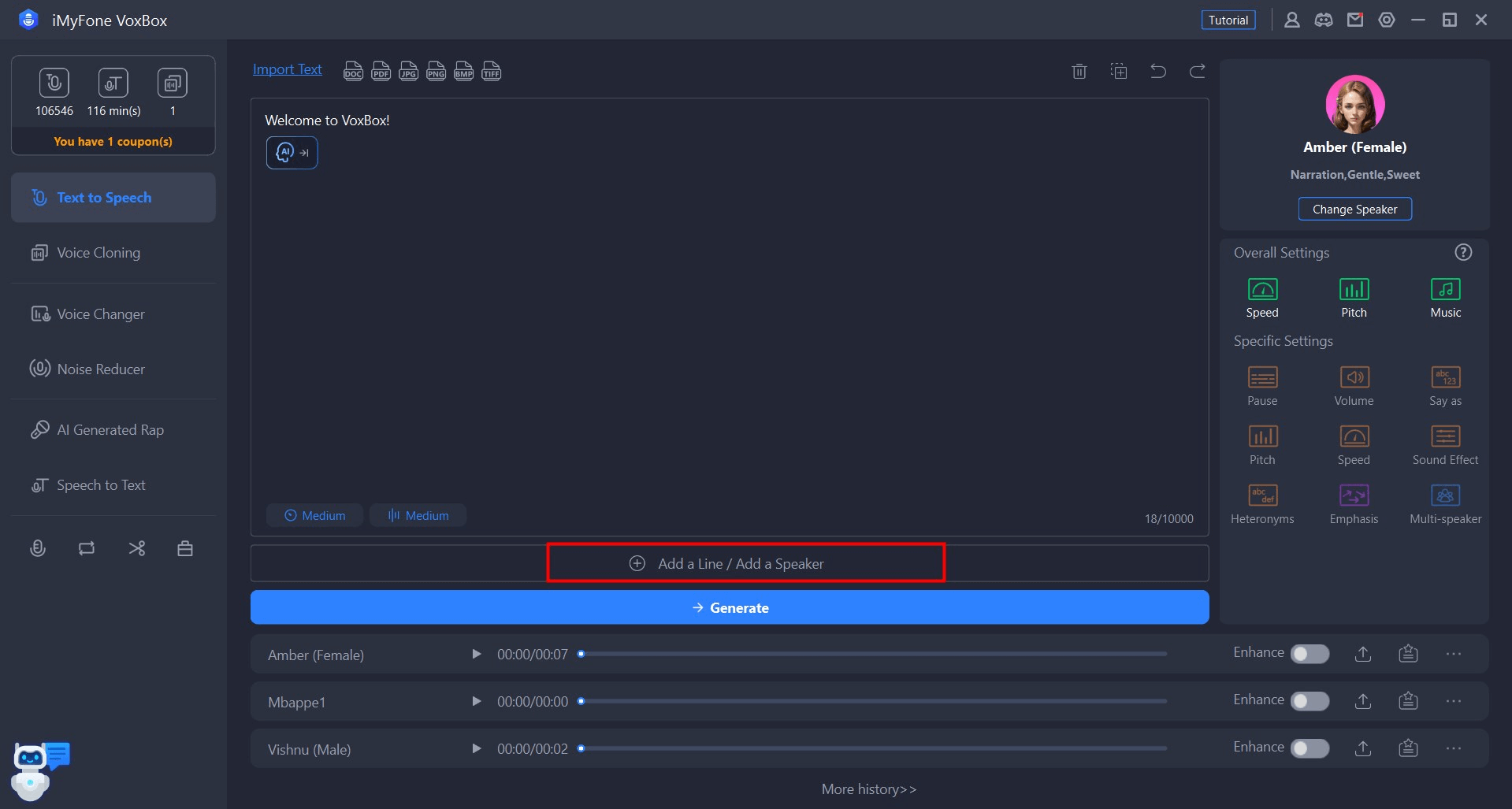
Vaihe 2. Tee erityisjärjestelyt
Syötä jokainen lause tai sana tarpeen mukaan ja määritä puhuja, kieli, puhenopeus ja äänenkorkeus. Voit myös lisätä lisää rivejä tai siirtää niitä ylös- tai alaspäin.
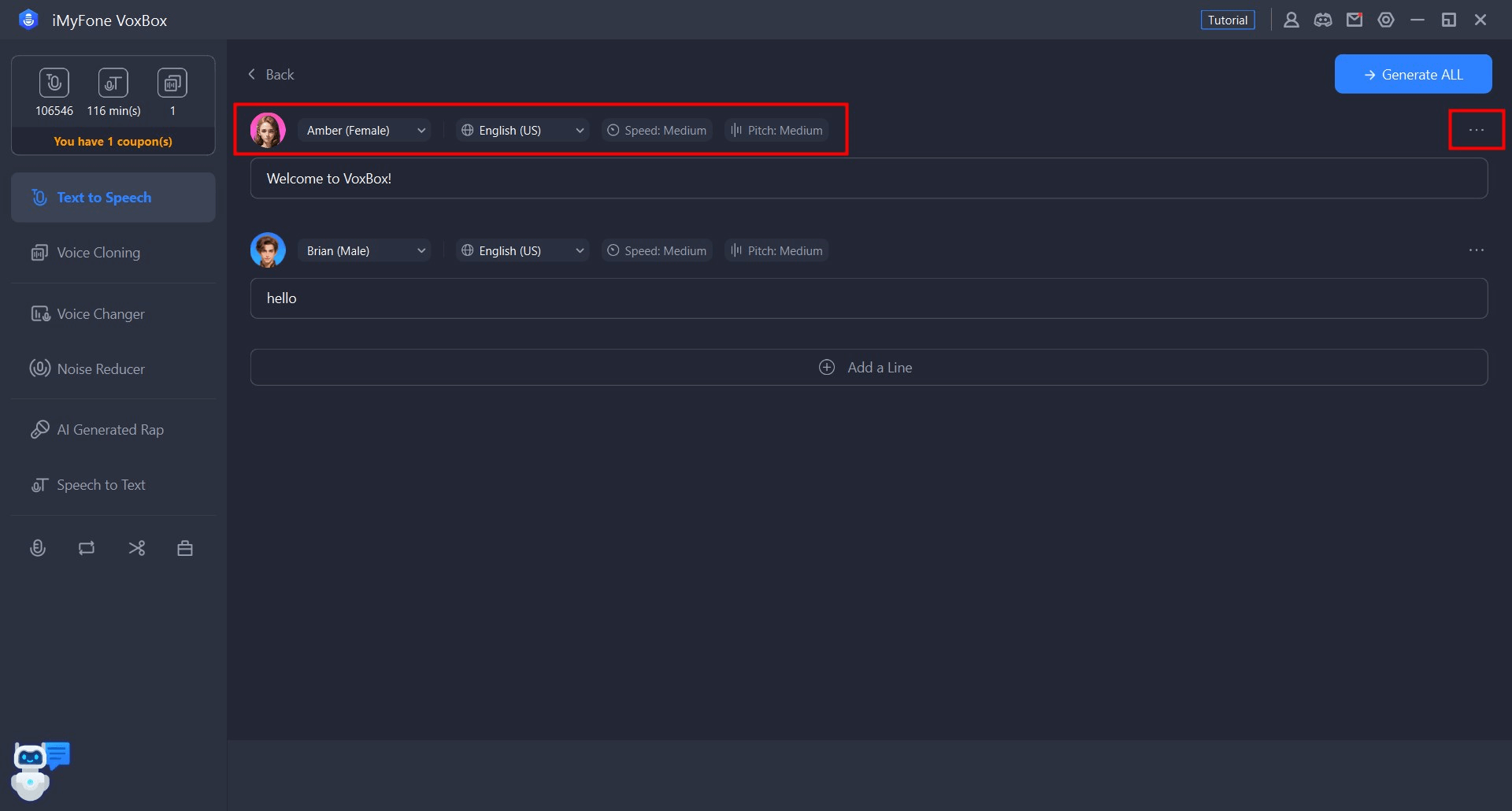
Vaihe 3. Muunna kaikki asetukset
Kun se on valmis, napsauta ”Convert All” ja odota hetki, kunnes näet alla olevan äänitiedoston. Äänen dialogit laajenevat tekstijärjestyksessä ylhäältä alaspäin, kun napsautat Muunna kaikki. Kuuntele se ja tallenna se..
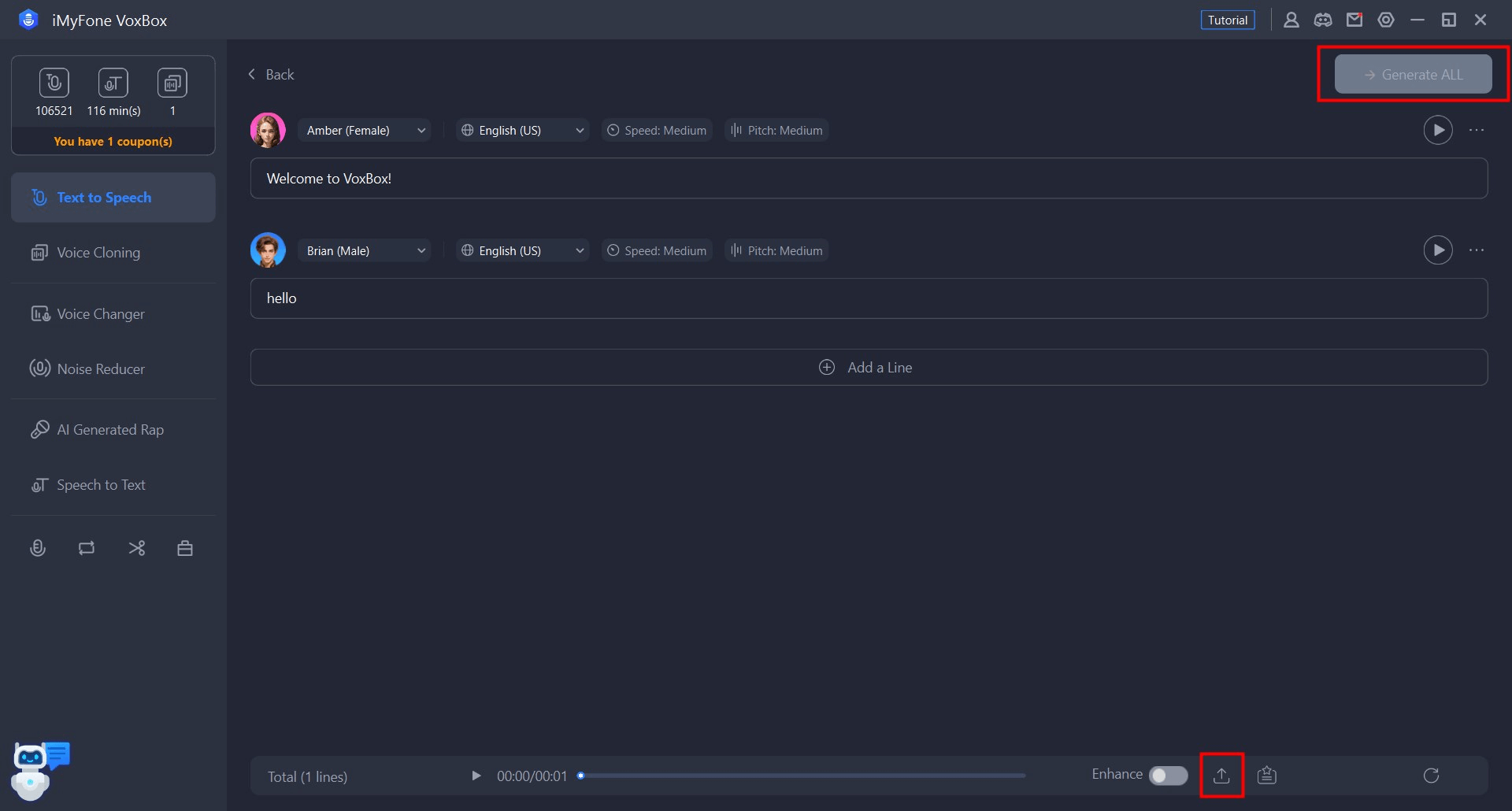
Osa 3: Tekstin poimiminen tiedostoista/kuvista
VoxBox tukee tekstintunnistusta tai tekstin lukemista tiedostoista, kuten PDF-, DOC-, DOCX- ja muista tiedostomuodoista.
Vaihe 1. Tuo tiedostot
Kun olet valinnut Teksti puheeksi -vaihtoehdon, napsauta vasemmassa yläkulmassa olevaa Tuo tiedosto -painiketta ja valitse äänitiedosto, jonka haluat muuntaa tekstiksi, tai kuva, jolle haluat tekstintunnistuksen.
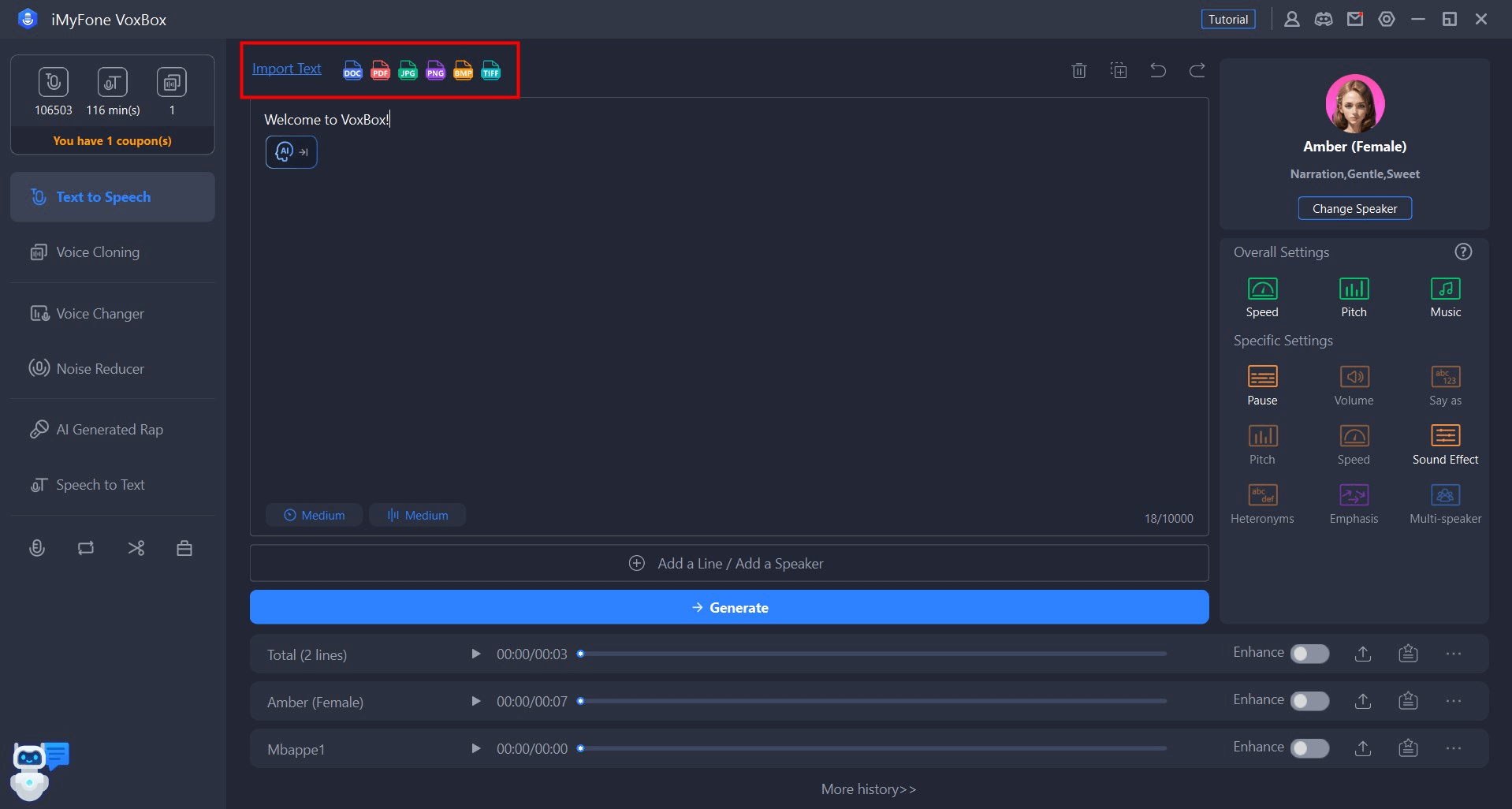
Vaihe 2. Valitse kieli ja tekstin ote
Kuvan tuonnin jälkeen sinun on manuaalisesti valittava kuvan tekstin kieli ja valittava sitten Ote, jotta VoxBox voi tunnistaa tekstin.
Kun tuot tiedoston, lisätoimia ei tarvita. VoxBox tunnistaa automaattisesti äänitiedoston kielen.
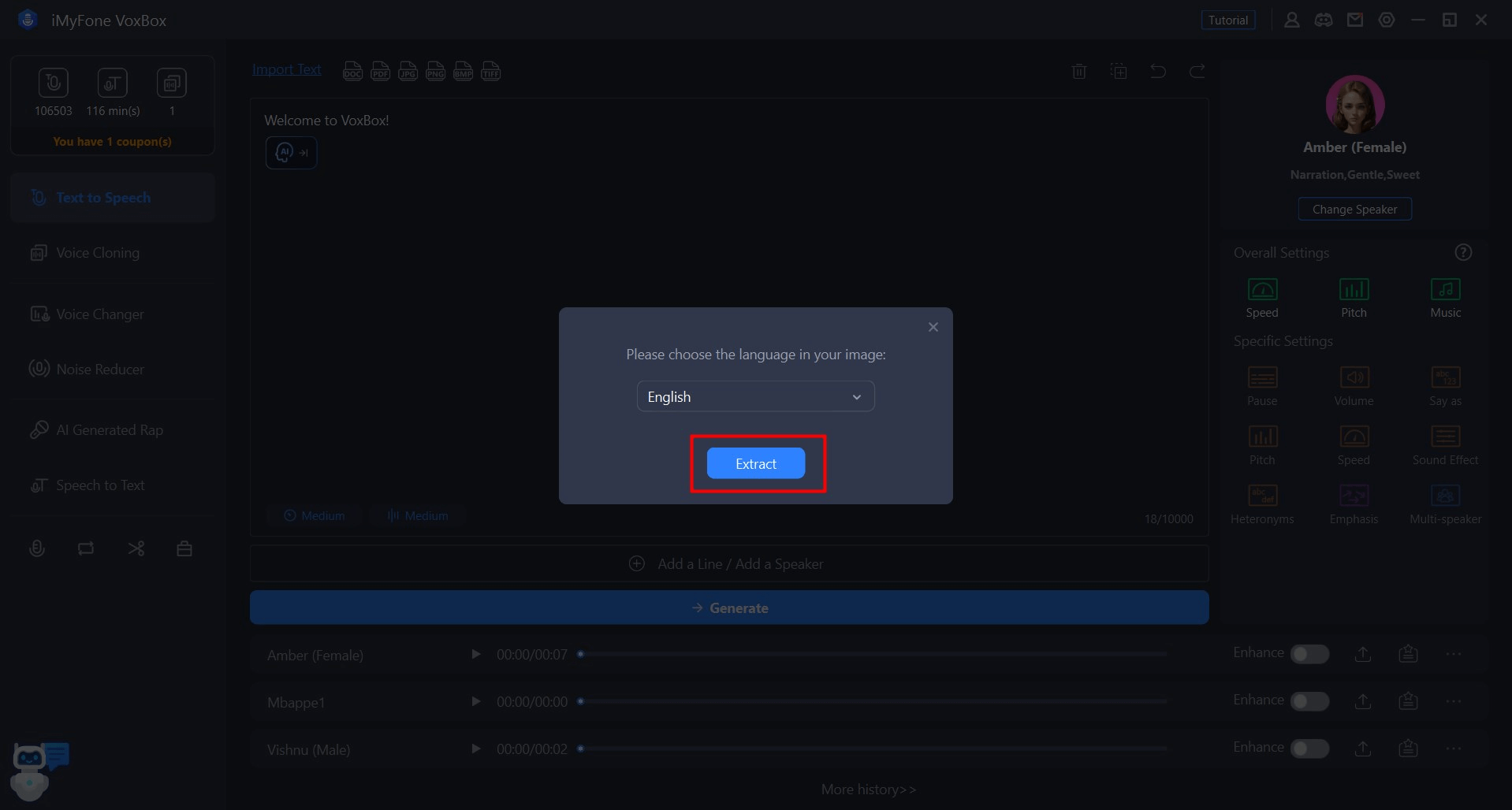
Tarkista ikkunassa oleva teksti virheiden varalta ja tee tarvittaessa korjauksia oikeellisuuden varmistamiseksi. Päätä sitten, miten teksti jaetaan kappaleisiin. Jos kaikki on kunnossa, voit käyttää tekstiä puhesynteesiä varten valitsemalla Tuo.
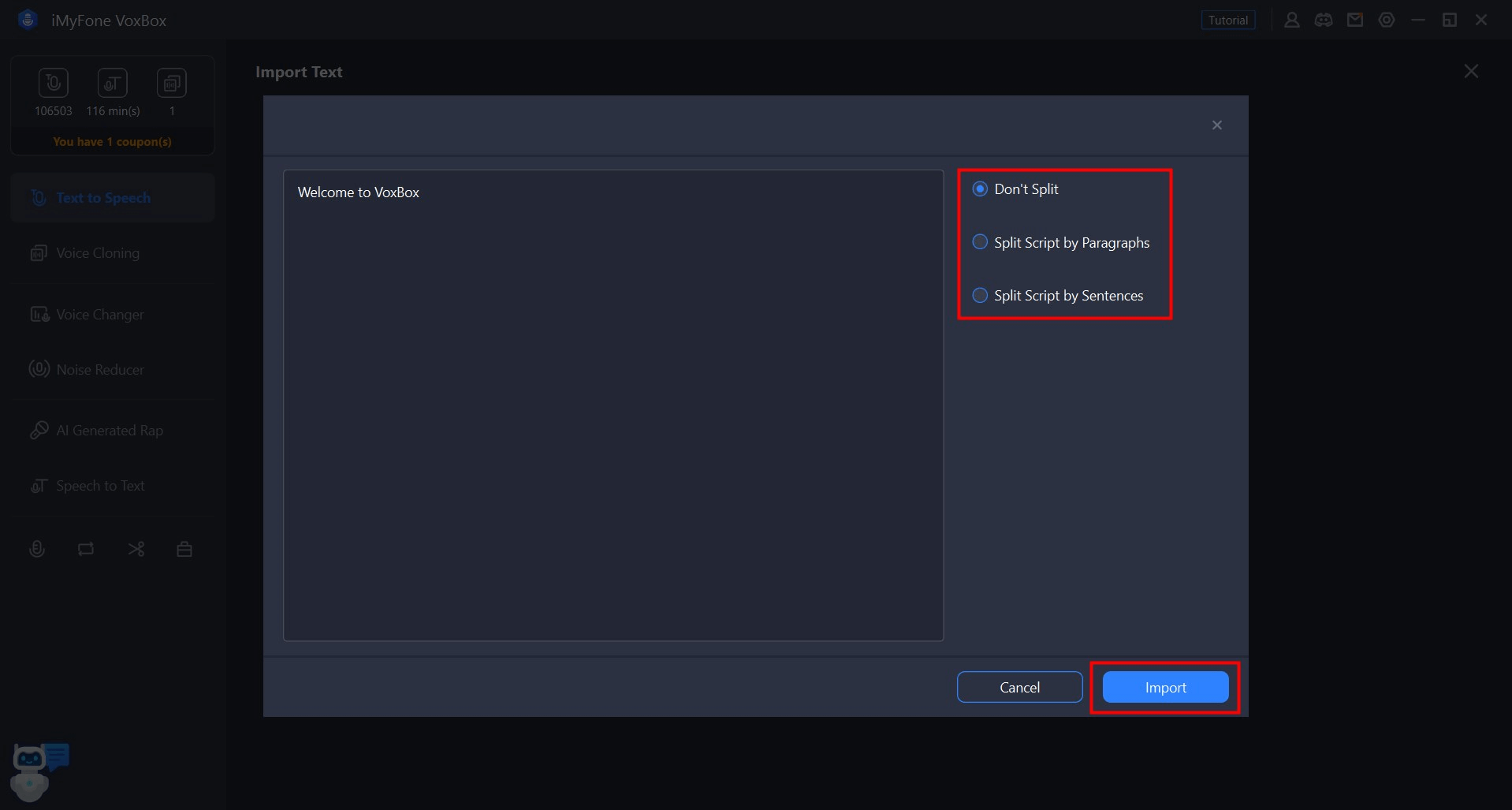
Vaihe 3. Muunna teksti ääneksi ja vie
Jos haluat muuntaa tunnistetun tekstin puheeksi, napsauta parametrien asettamisen jälkeen ”Muunna” oikealla olevassa parametrien säätösarakkeessa, niin näet luodun puheen alapalkissa.
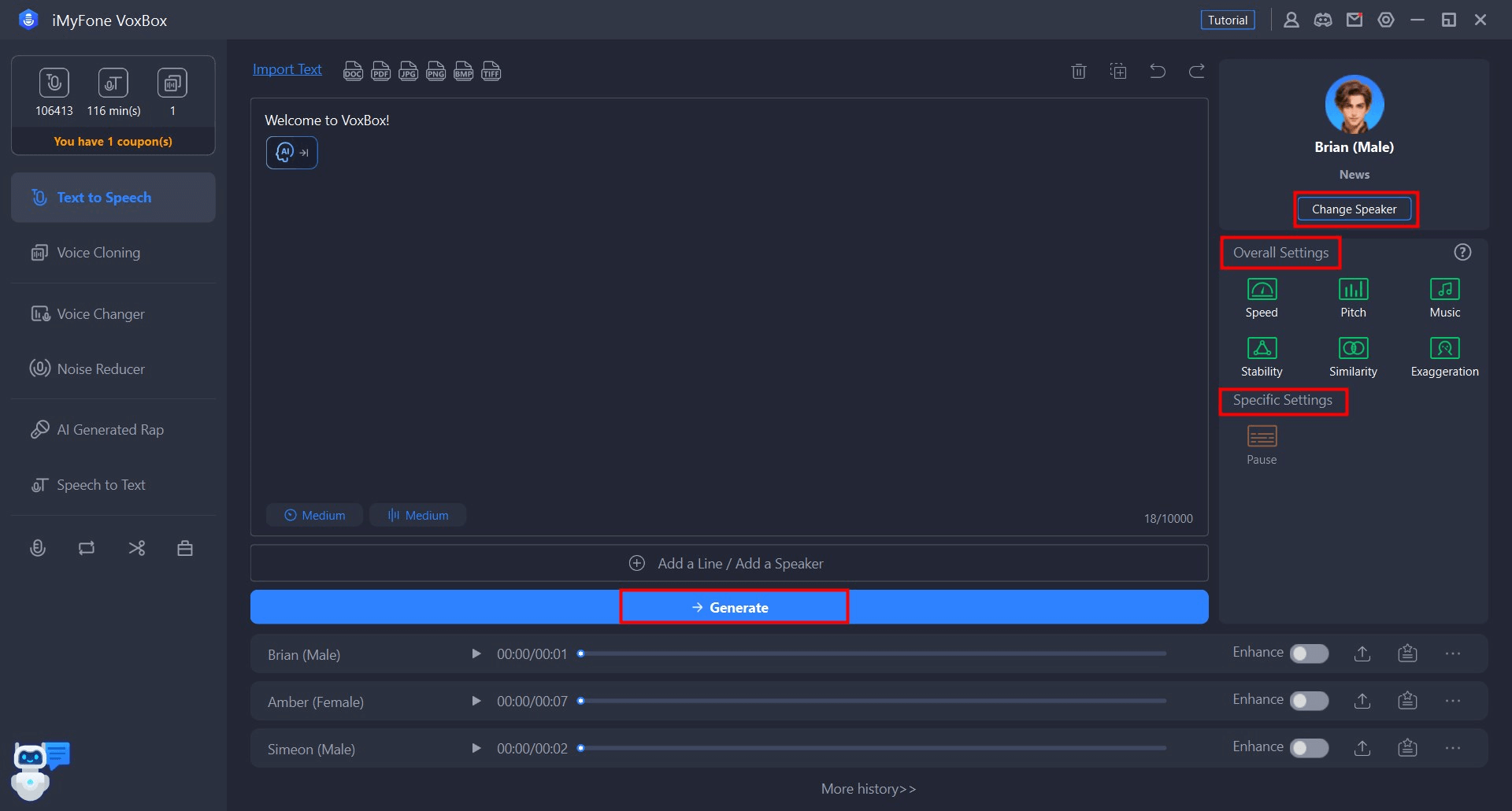
Del 4: Kloonien ja äänen tuottaminen
Jos ostat VoxBox SVIP -tilauksen, voit käyttää ”Voice Clone” -toimintoa kloonataksesi oman äänesi tai muiden äänet. Kloonatun äänen avulla voidaan luoda tiettyjä tekstejä ikään kuin sanat olisivat muiden ihmisten puhumia. (On suositeltavaa pyytää lupa muilta ennen äänien kloonaamista).
Vaihe 1. Anna kielinäytteitä
Siirry ”Äänen kloonaus”-välilehdelle ja napsauta ”Luo uusi klooni”.
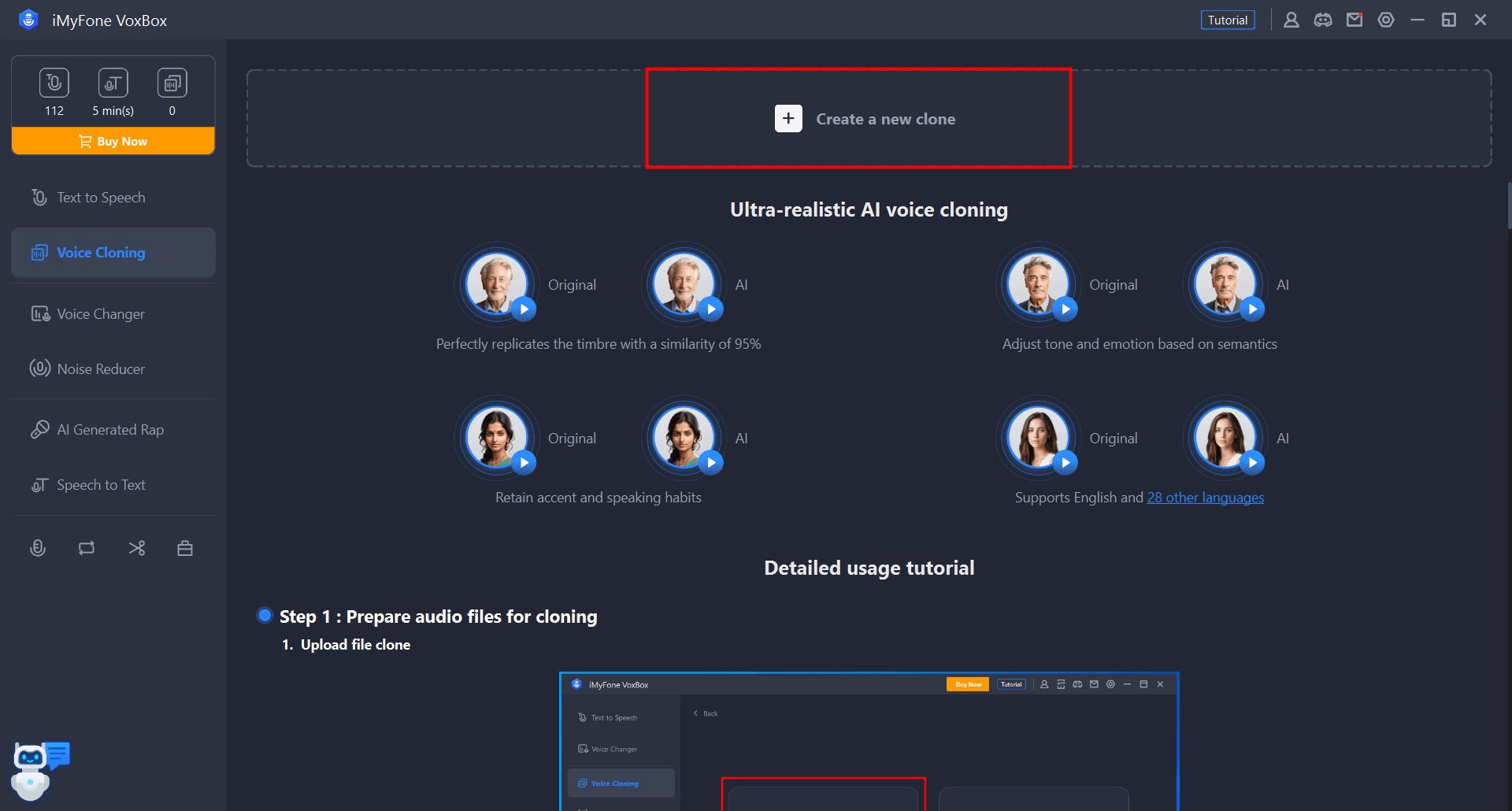
Valitse menetelmä, jota haluat käyttää äänen kloonaamiseen: lataa video- tai äänitiedosto tai äänitä se. Joka tapauksessa on suositeltavaa, että ääni on selkeä ja mahdollisimman äänetön.
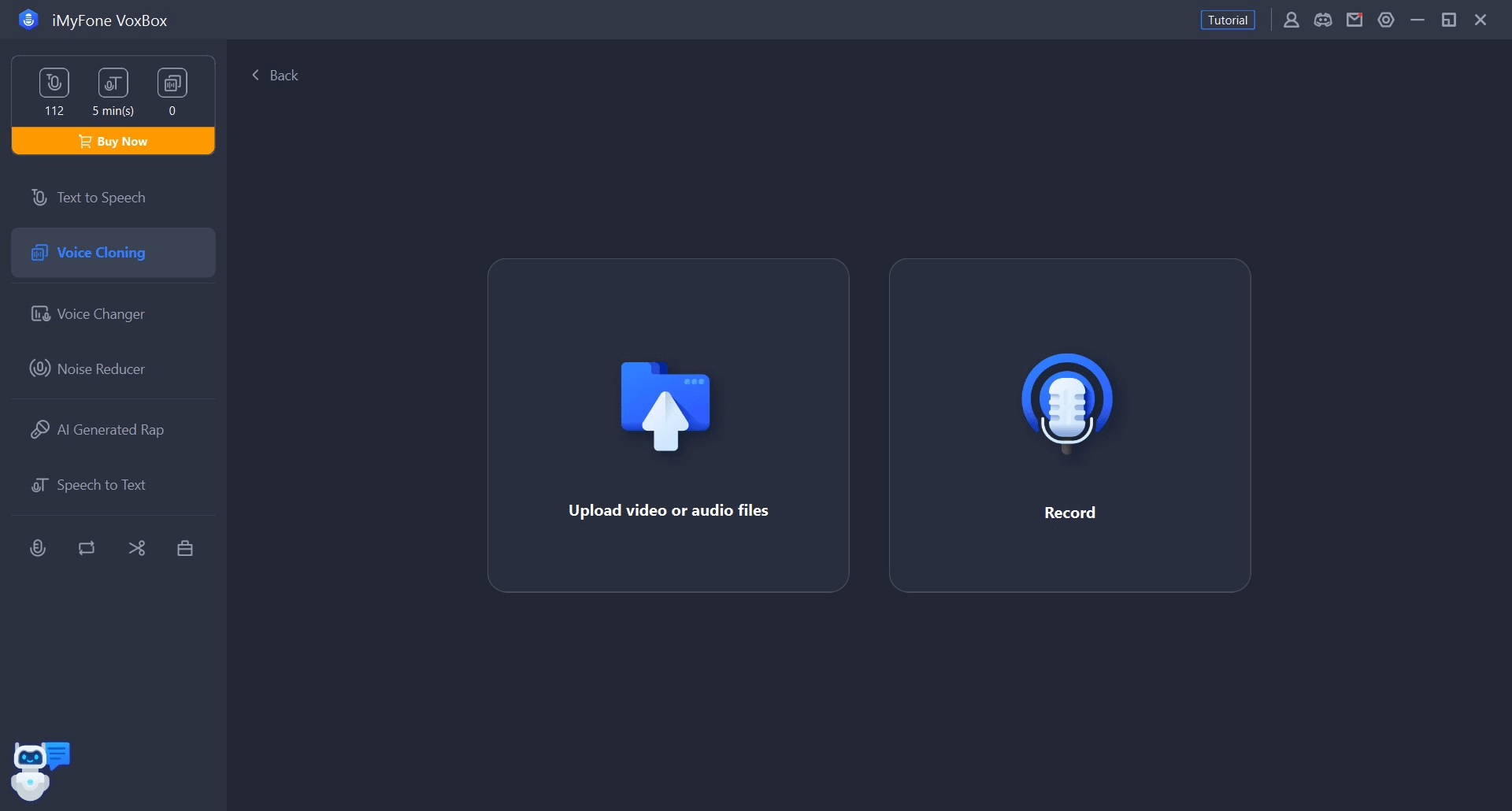
Jos haluat ladata tiedoston, valitse malli ja napsauta tai vedä tuotava äänitiedosto ja napsauta sitten ”Start Clone”.
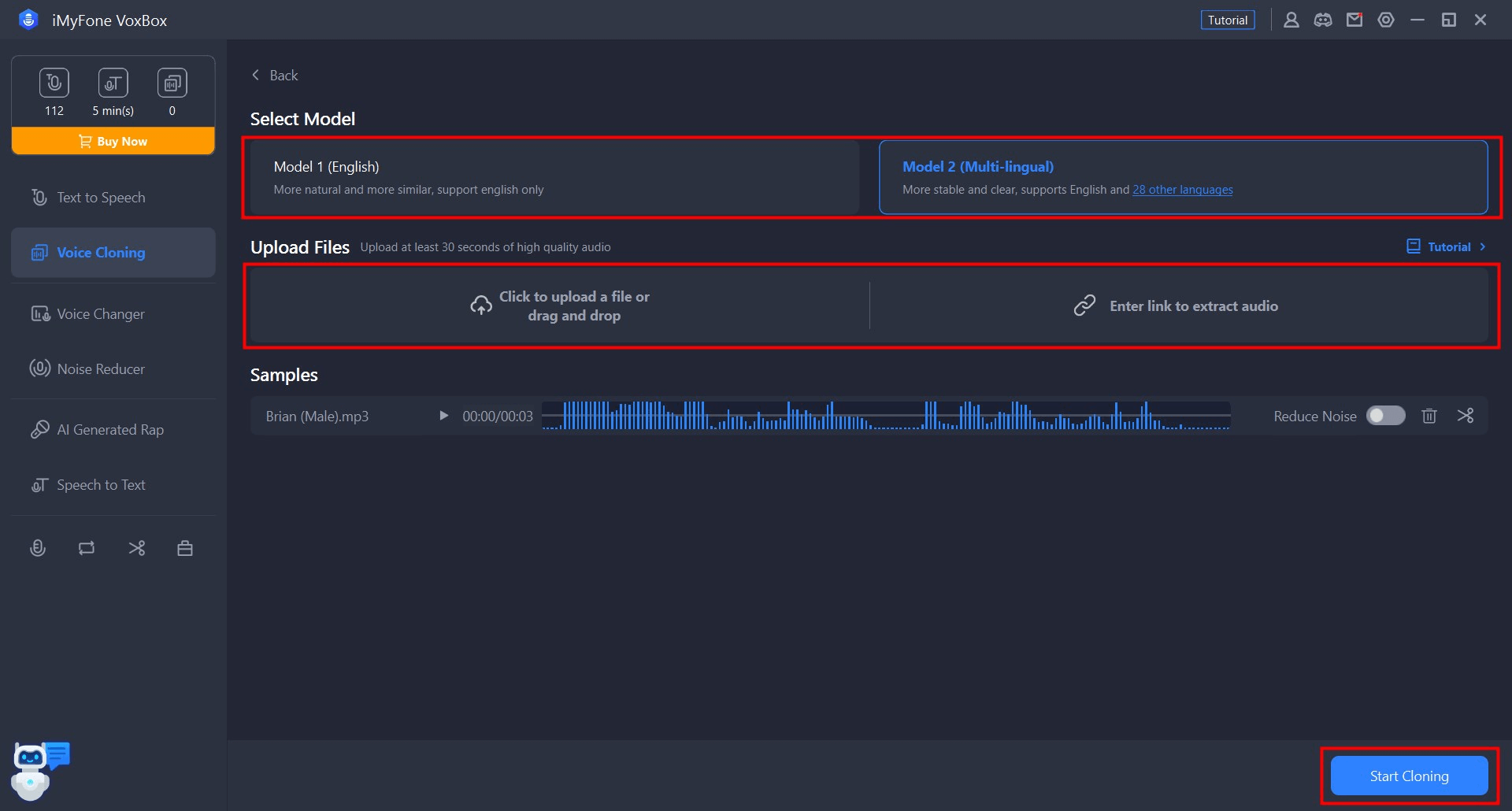
Jos valitset ”Record”, sinun on luettava annetut tekstit. Valitse sitten malli ja napsauta ”Start Clone”.
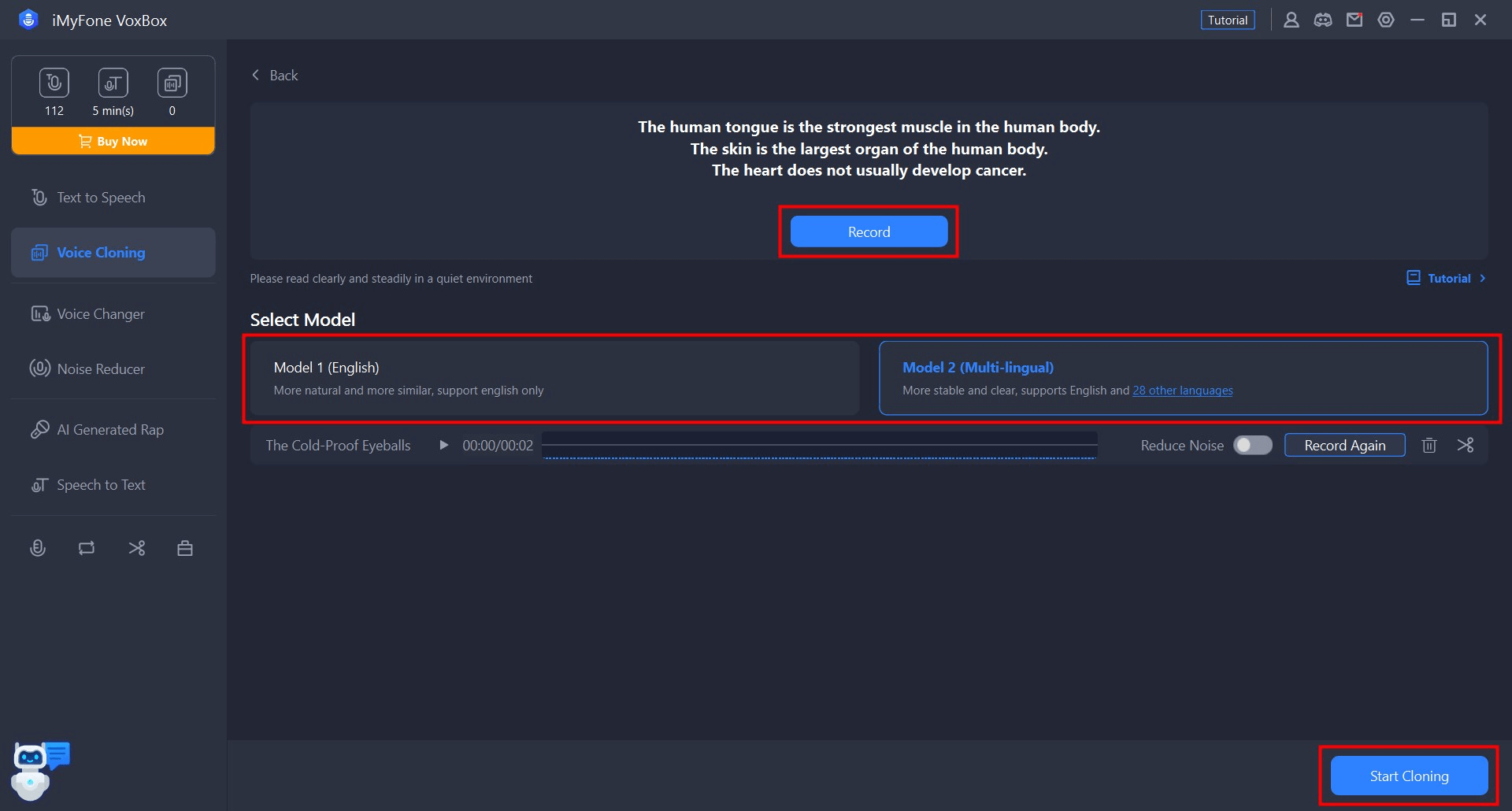
Vaihe 2. Tarkista ja käytä kloonattua ääntä
Lyhyen ajan kuluttua kloonattu ääni luodaan ja se näkyy historiassasi. Voit myös muuttaa nimeä. Napsauta ”Käytä”, jos haluat käyttää kloonattua ääntä kirjoittamaasi tekstiin.
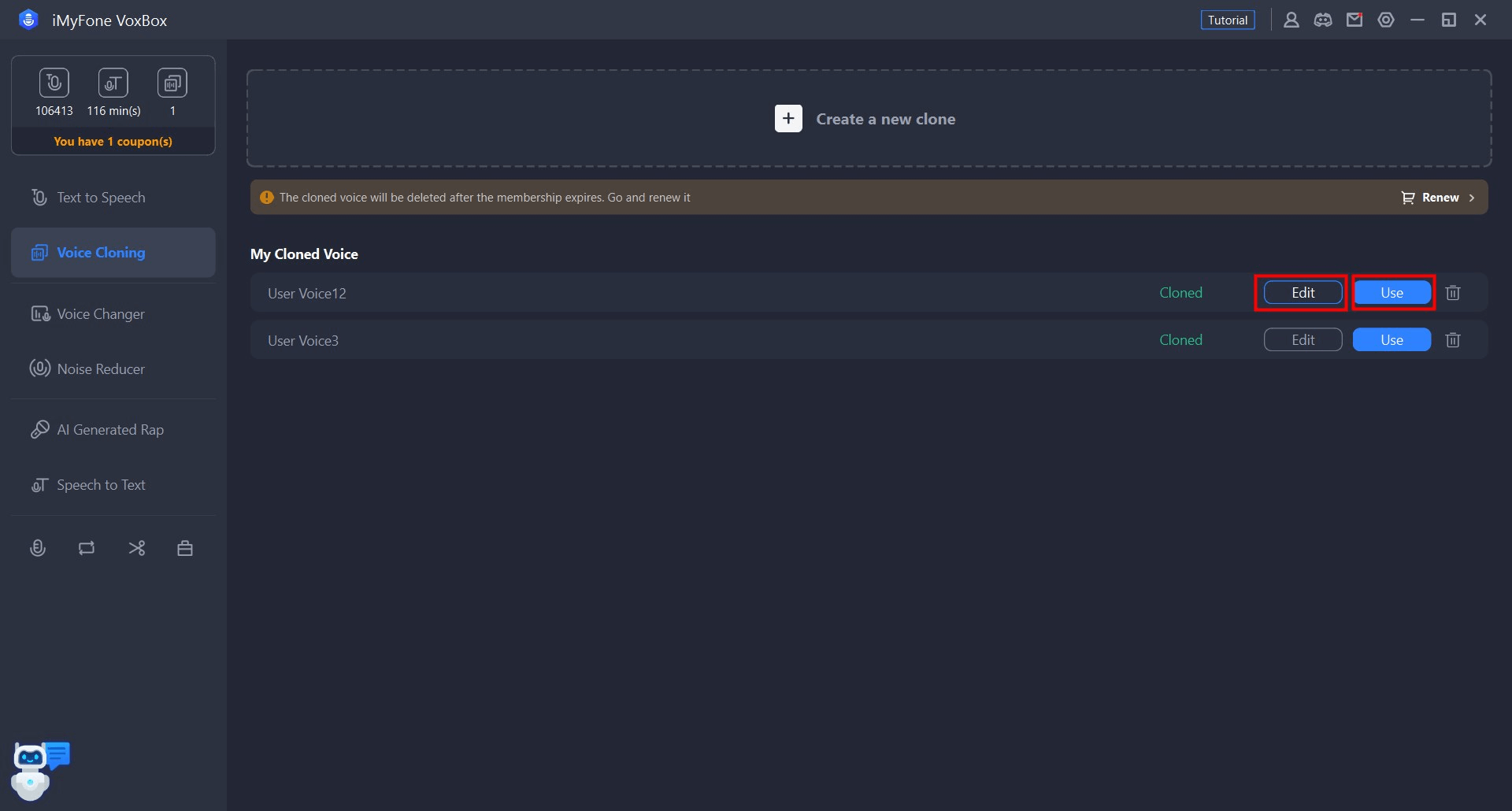
Vaihtoehtoisesti voit avata Tekstistä puheeksi -välilehden kaiutinvaihtoehdon ja suodattaa sen kohtaan ”Oma kloonattu ääni”.
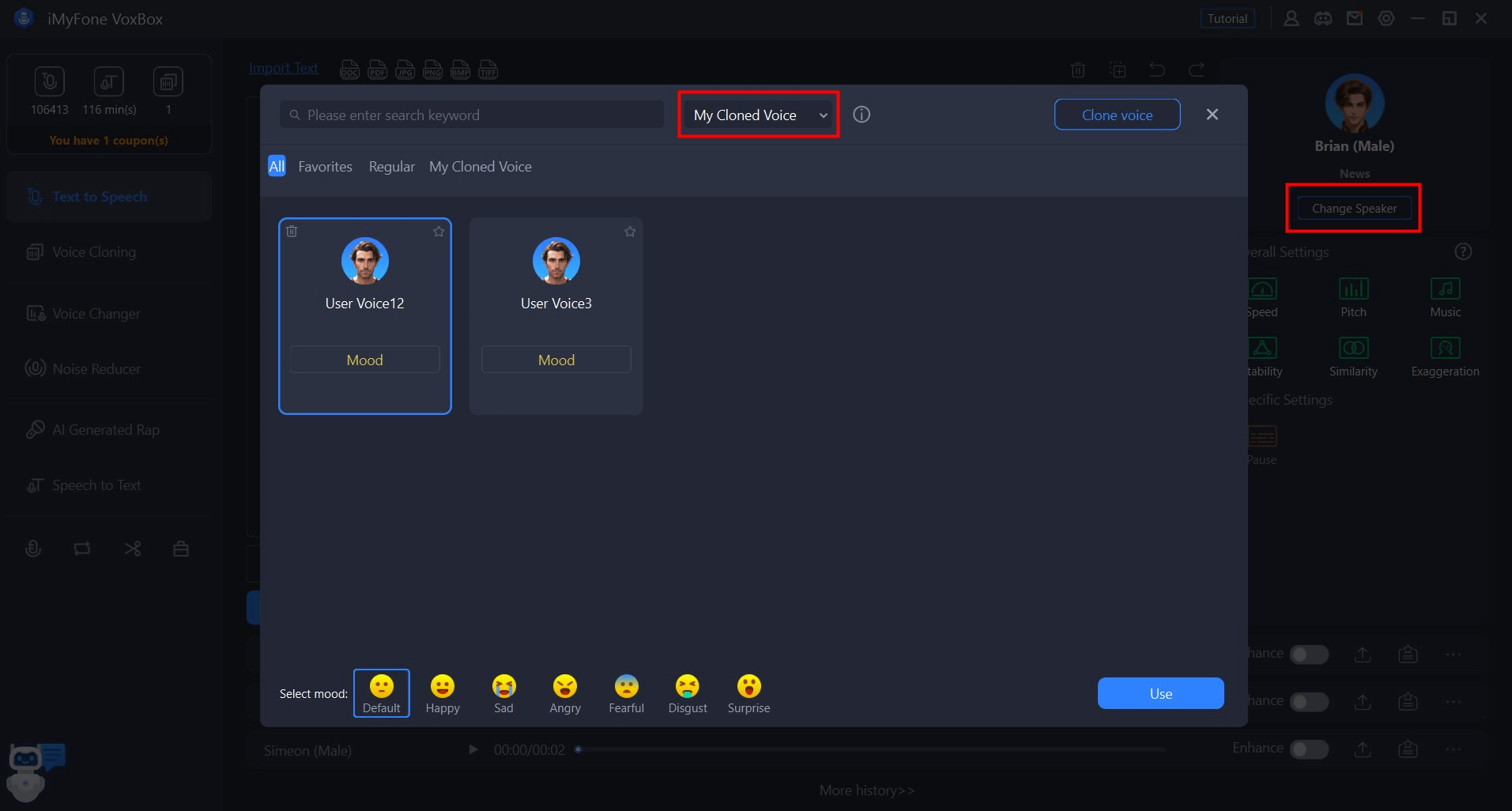
Osa 5: Äänenlaadun parantaminen
Suosittelemme tämän ominaisuuden käyttämistä, jos äänessäsi on ongelmia, kuten taustakohinaa, huonoa laatua tai epätasaista äänenvoimakkuutta.
Vaihe 1. Valitse äänenlaadun parantamismenetelmä
Siirry ”Melunvaimennus”-välilehdelle ja valitse haluamasi tila tarpeidesi mukaan.
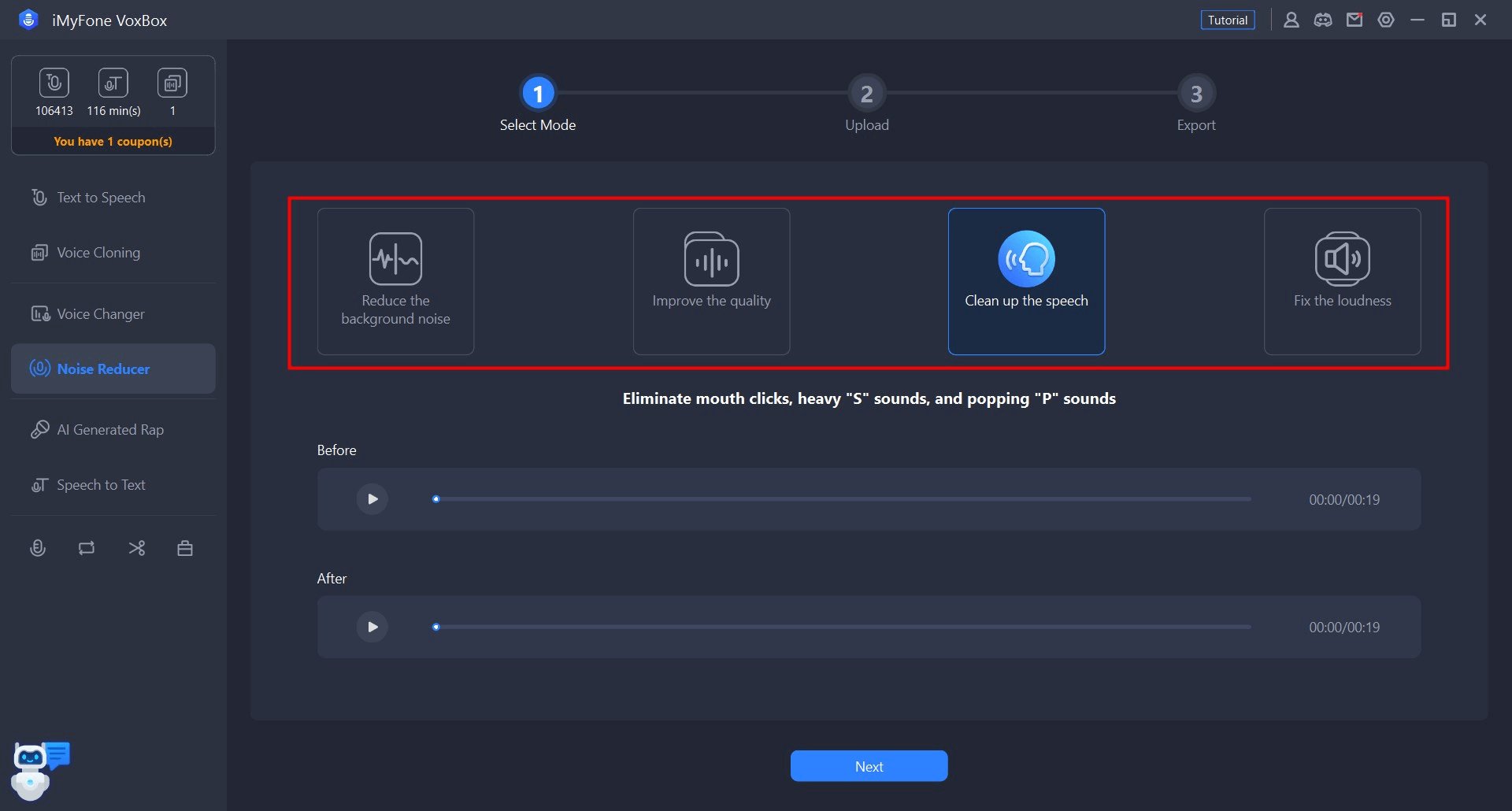
Vaihe 2. Tuo tiedosto
Valitse tallennustyyppi ja napsauta tai vedä tuotava äänitiedosto ja napsauta sitten Seuraava.
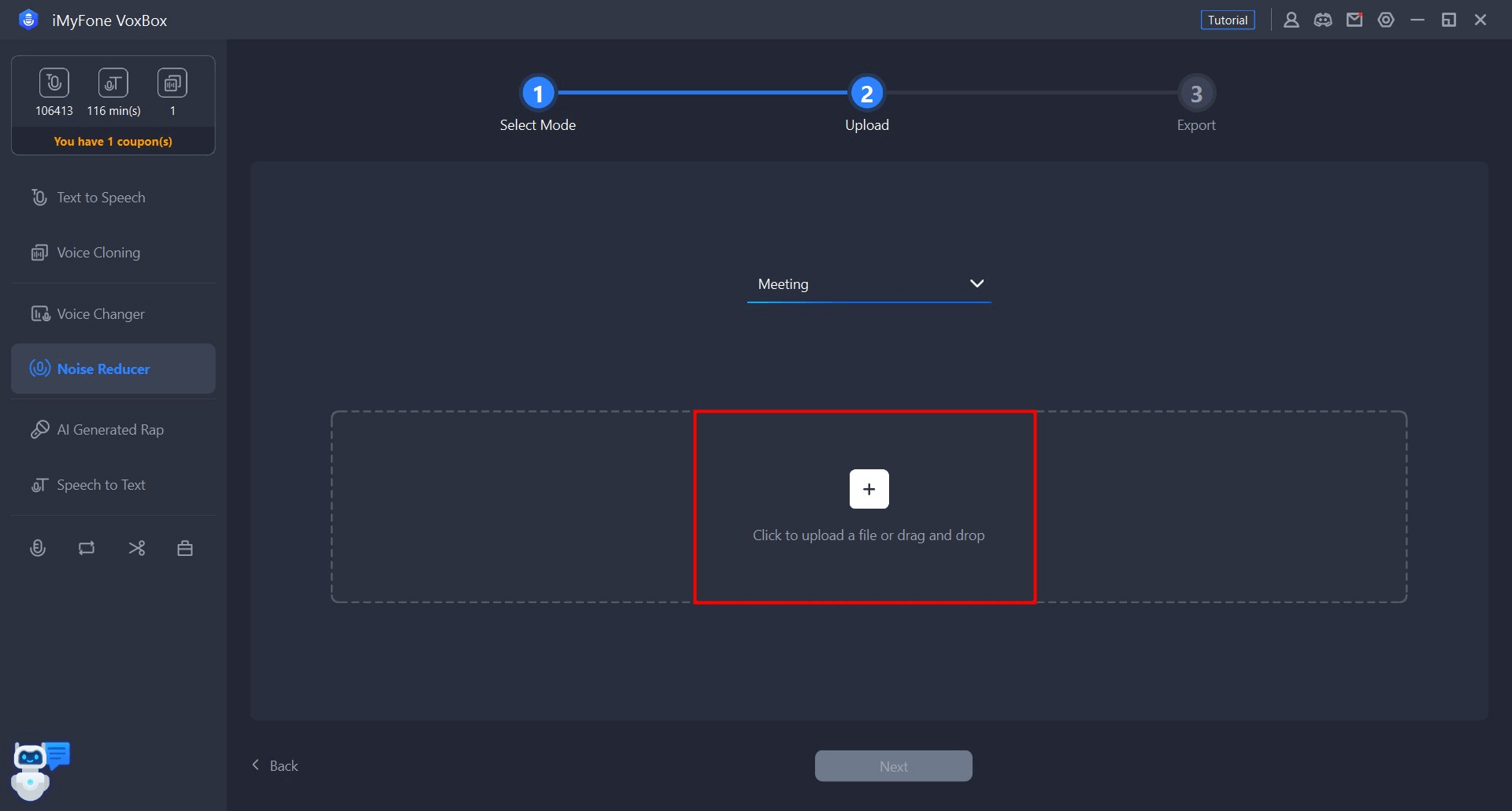
Vaihe 3. Tarkastele ja tallenna mukautettu äänitiedosto
Muutaman minuutin kuluttua muokattu äänitiedosto tulee näkyviin. Voit verrata sitä alkuperäiseen tiedostoon. Tallenna se napsauttamalla alareunassa olevaa ”Output”-kohtaa.
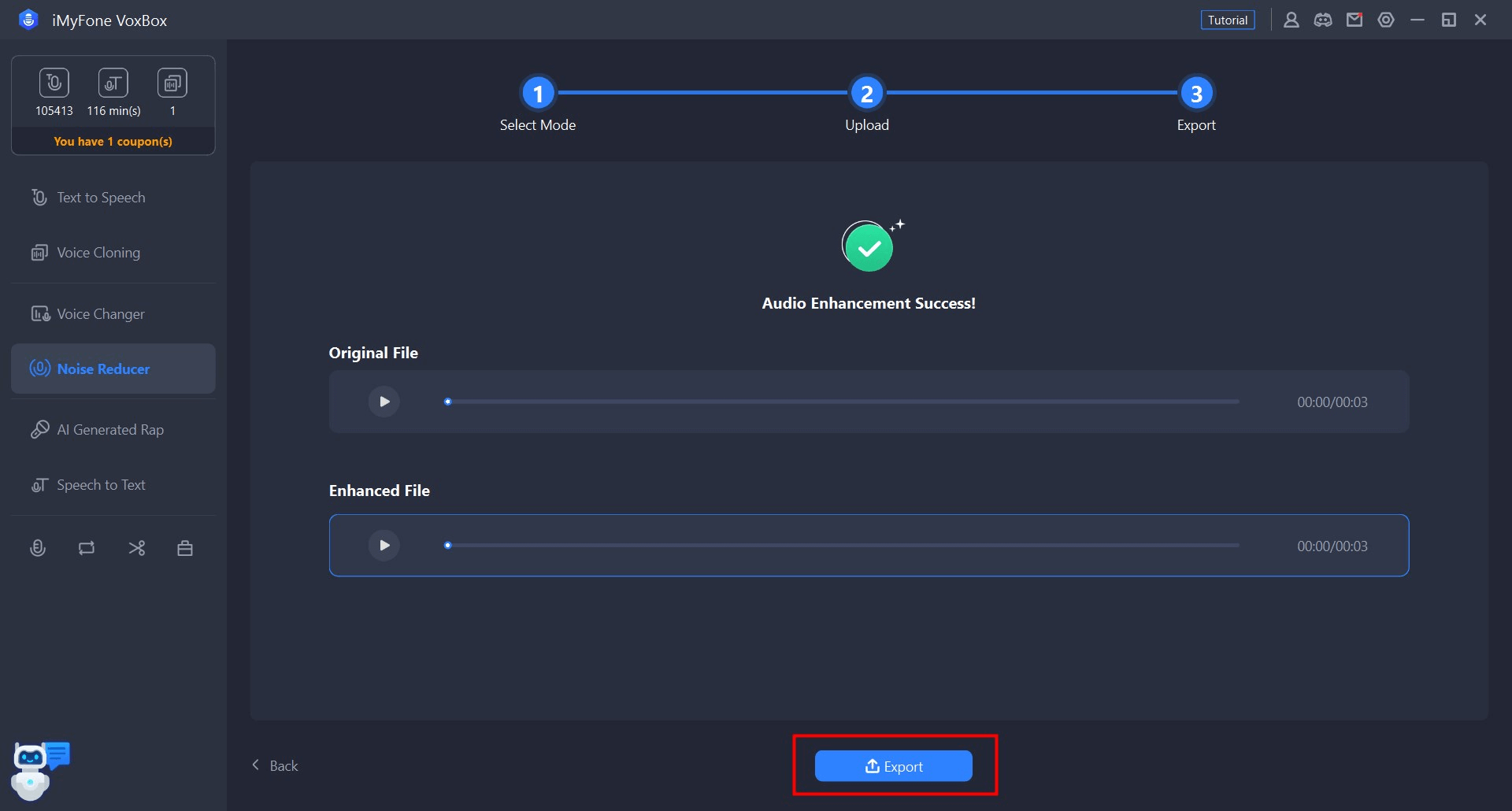
Osa 6: Äänen äänen muuttaminen
Tekstistä puheeksi ja tekstistä tekstiksi -muuntamisen lisäksi VoxBox tarjoaa mahdollisuuden muuttaa ääniääntä tekoälyn avulla. Kun tuot äänitiedoston, voit vaihtaa äänen kuuluisien ihmisten tai hahmojen eri ääniksi
Tuetut muodot: Äänen ääni, ääni, ääni, ääni, ääni, ääni, ääni, ääni, ääni, ääni, ääni: MP3, WAV, OGG, OPUS, FLAC, AIFF, AAC, M4A.
Vaihe 1. Tuo äänitiedosto
Valitse ”Äänenvaihtaja”-vaihtoehto ja napsauta painiketta tai vedä muunnettava äänitiedosto.
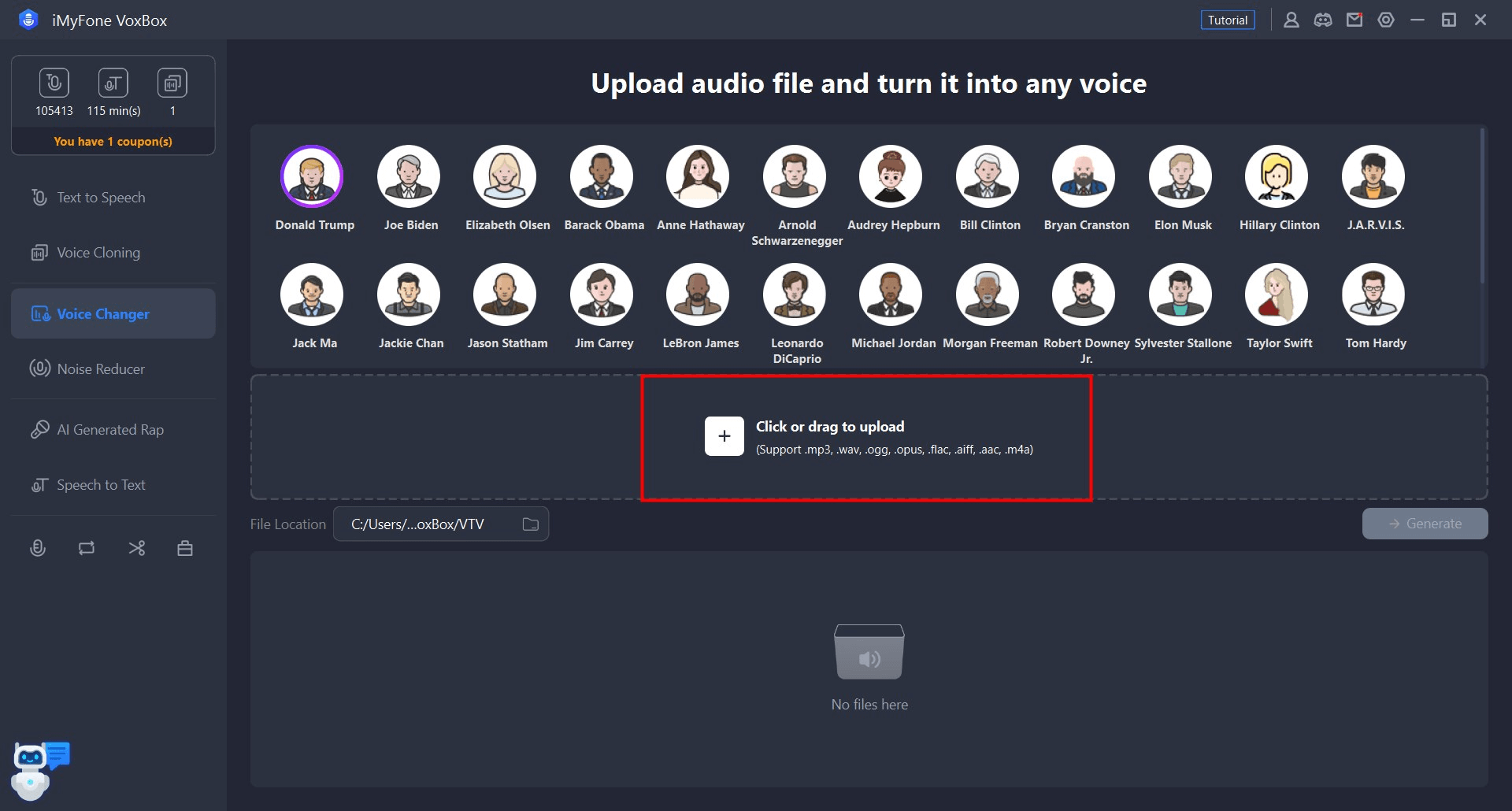
Vaihe 2. Valitse tekoälyn ääni
Napsauta eri tekoälyäänivaihtoehtoja yllä kuullaksesi äänimuutoksen vaikutukset.
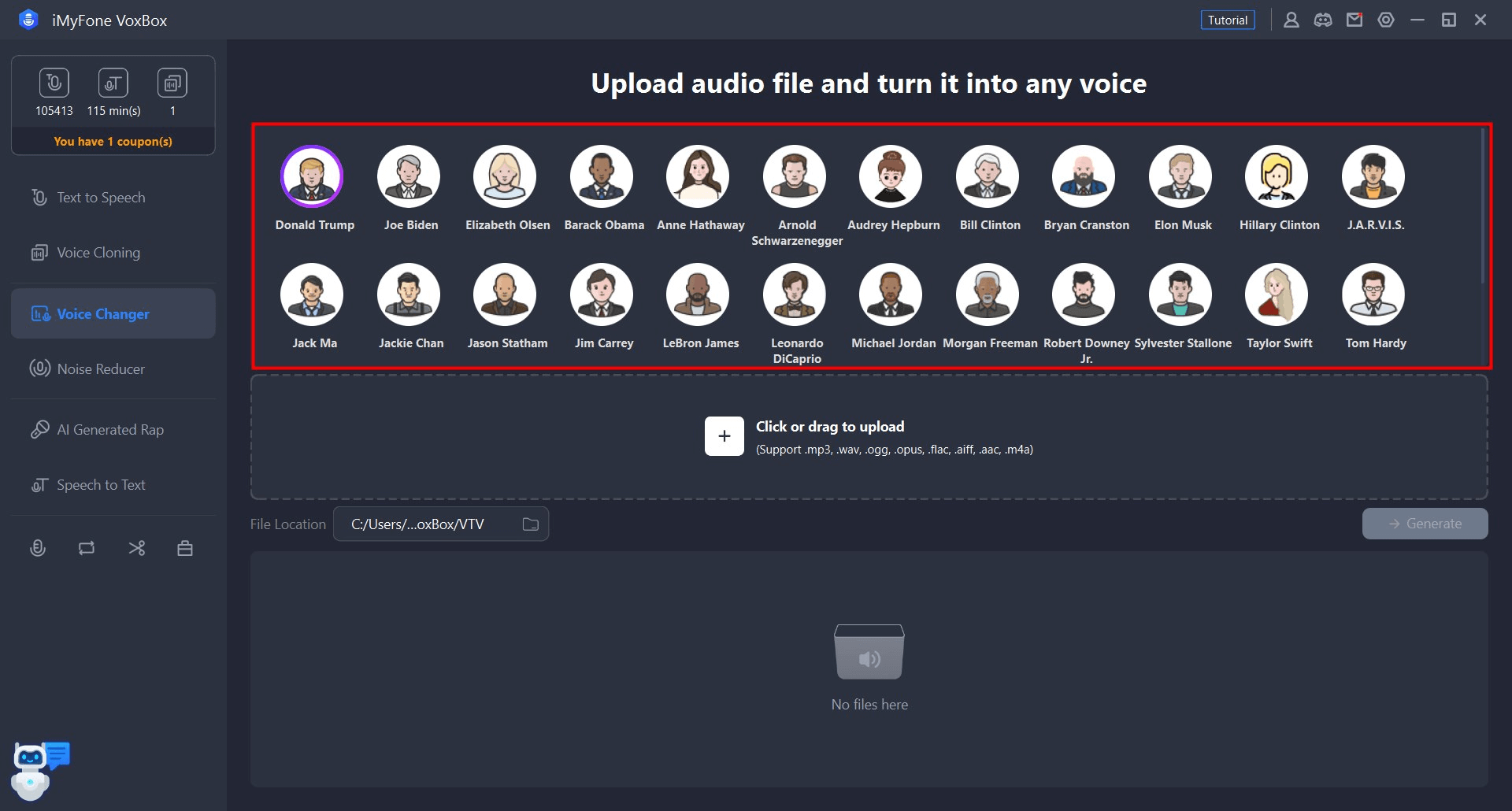
Vaihe 3. Muunna ja tallenna
Kun olet valinnut haluamasi tekoälyäänen, napsauta ”Convert” (Muunna) tallentaaksesi muunnetun äänitiedoston automaattisesti tietokoneellesi. Voit kuunnella sitä napsauttamalla alla olevaa ”Toista”-kuvaketta tai voit tarkastella tiedostoa napsauttamalla ”Avaa”-kuvaketta.
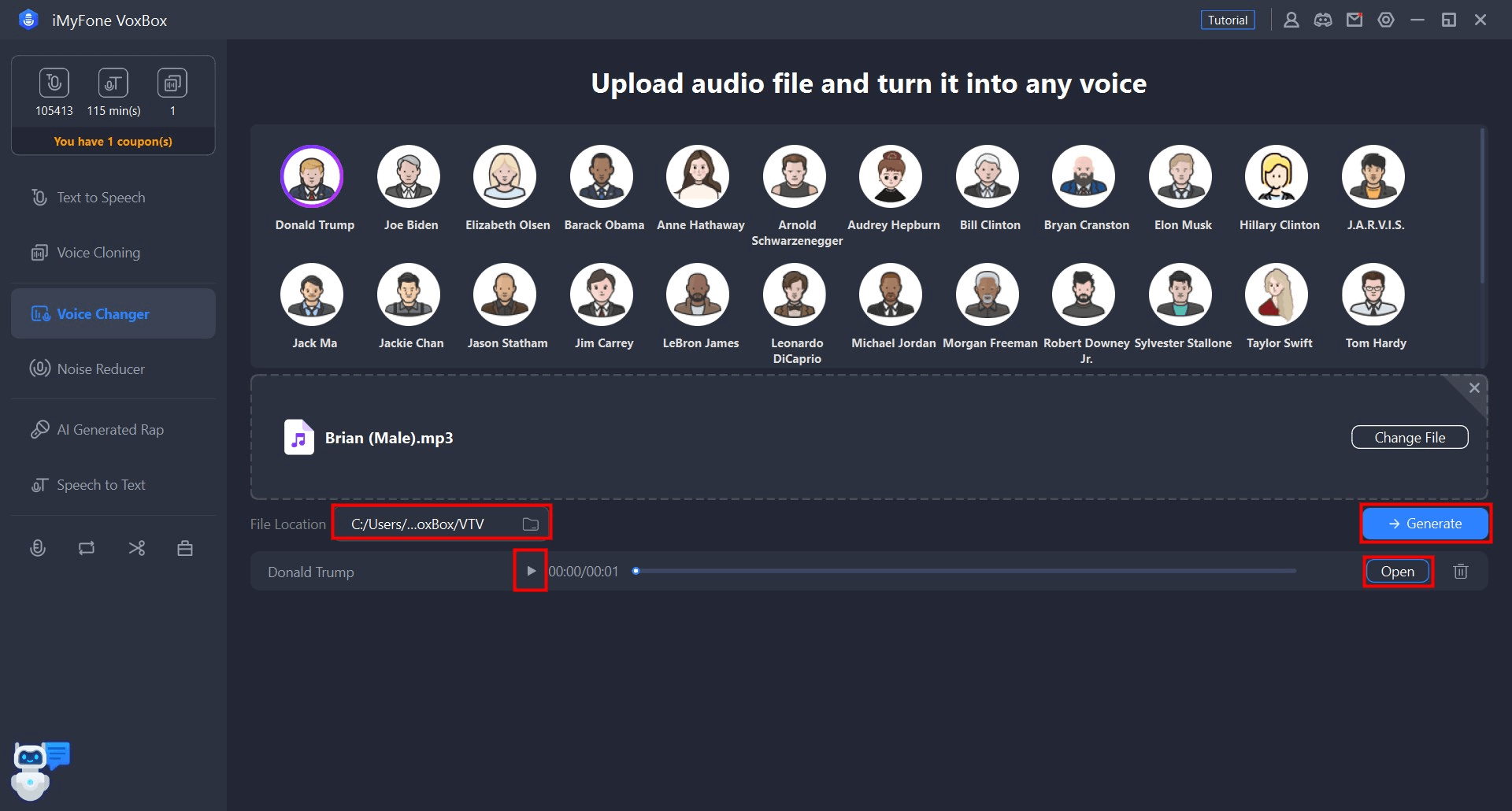
Osa 7: Puheesta tekstiksi
VoxBox tukee video- tai äänitallenteiden muuntamista MP3-, WAV-, M4A-, MP4-, MOV-, jne. -muodossa tekstiksi ja auttaa sinua luomaan videotekstityksiä helposti.
Vaihe 1. Tuo tiedostot
Kun olet valinnut Speech to Text -vaihtoehdon, lataa käsiteltävä tiedosto napsauttamalla sitä.
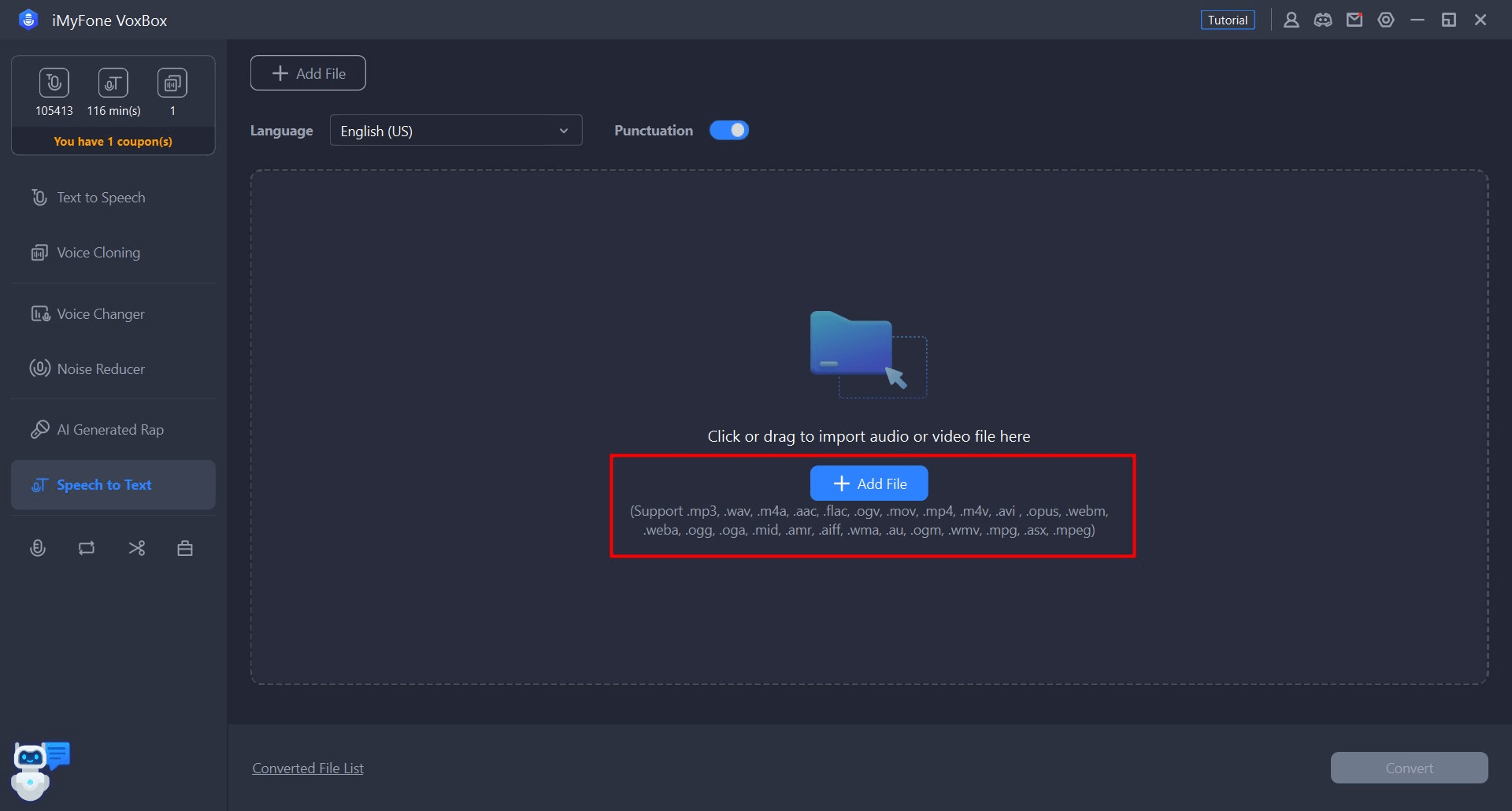
Vaihe 2. Valitse ja muunna ääni
Kun olet valinnut tiedoston kielen, napsauta ”Muunna”. VoxBox muuntaa tuodun tiedoston välittömästi tekstiksi.
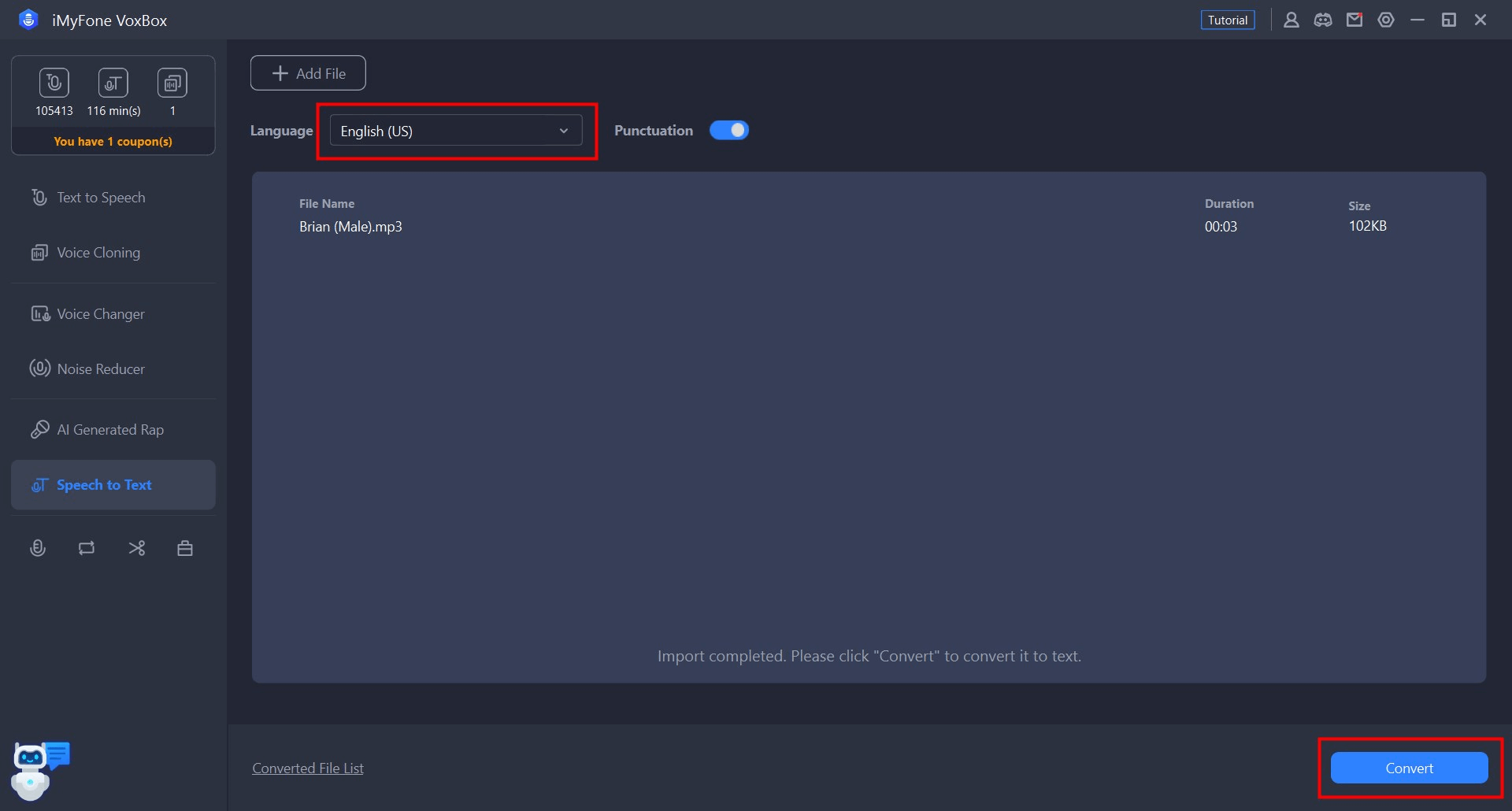
Vaihe 3. Tallenna teksti
Voit tarkistaa ja muokata muunnostekstiä ikkunassa. Napsauta oikeaa yläkulmaa kopioidaksesi tai viedäksesi tekstin TXT-asiakirjaksi.
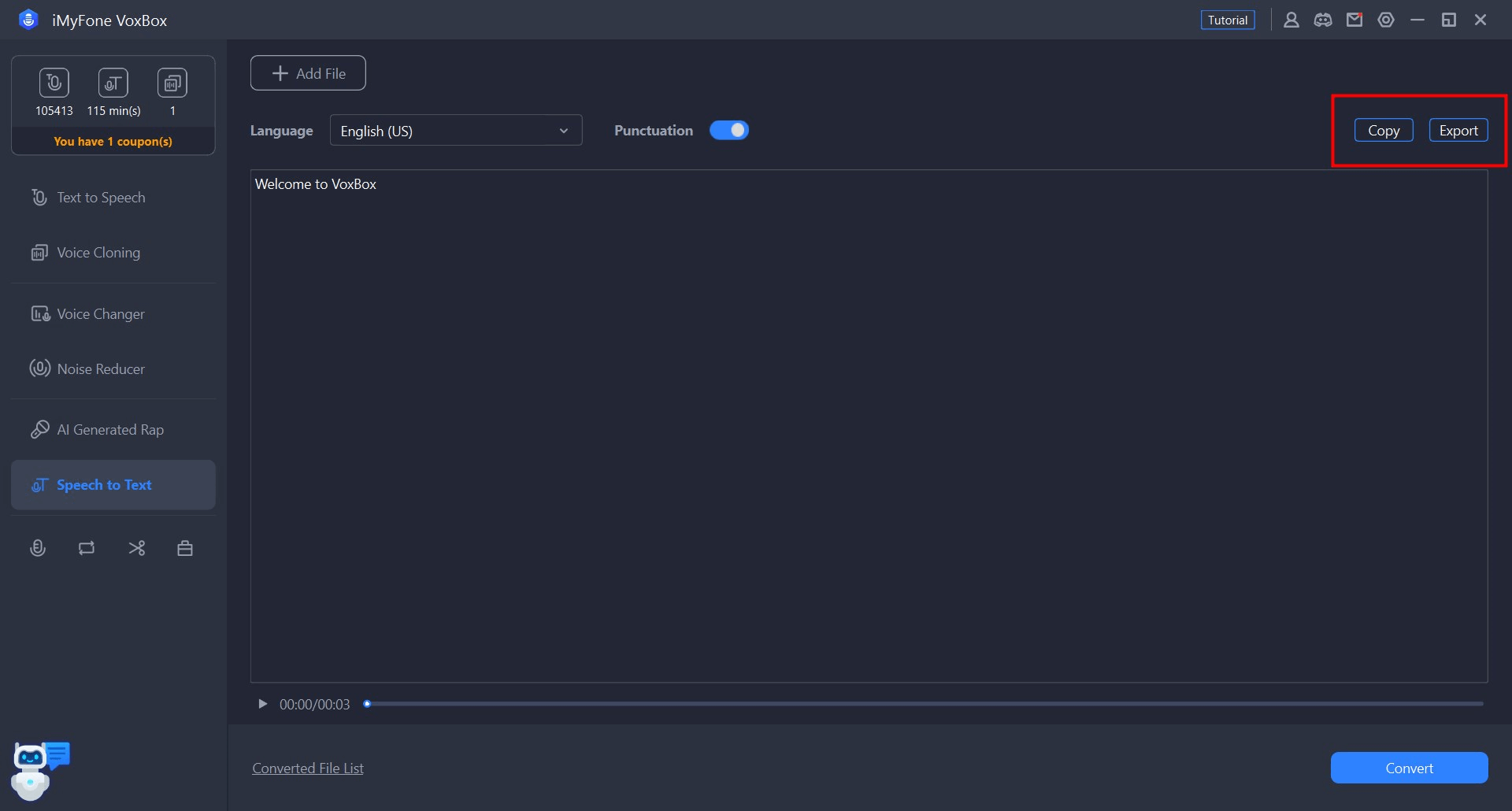
Osa 8: AI Rap Generator
VoxBox tarjoaa myös palvelun, joka voi automaattisesti luoda räppejä ja sanoituksia tekoälyn avulla. Jos tarvitset äänituotantoja, kokeile sitä.
Vaihe 1. Valitse räppäri
Siirry AI Generated Rap -välilehdelle ja valitse räppäri napsauttamalla oikealla olevaa nukkekuvaketta.
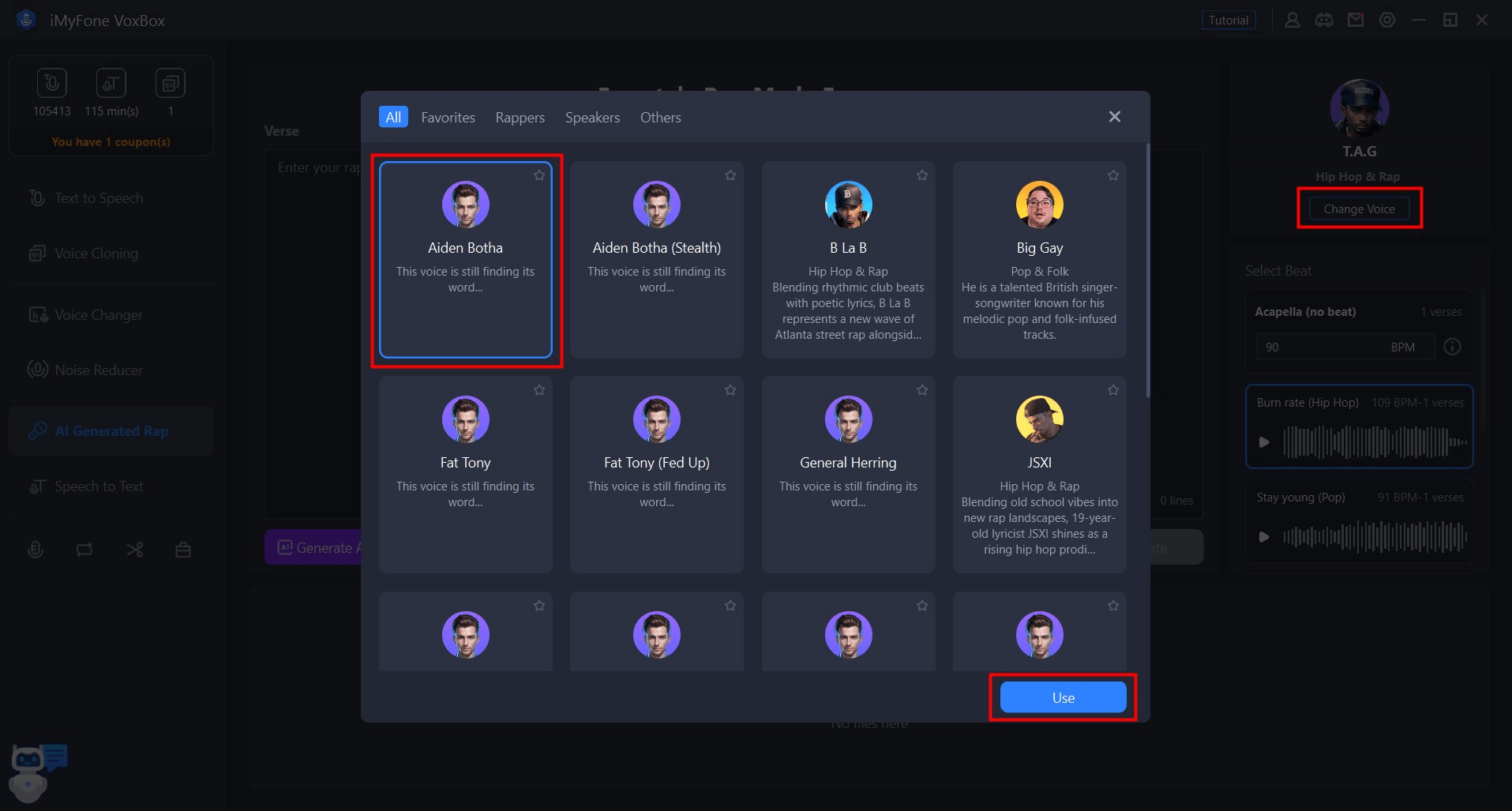
Vaihe 2. Kirjoita teksti
Kirjoita teksti tekstinsyöttöikkunaan ja lisää tarvittaessa rivinvaihto. Napsauta ”Generate AI Text” (Luo tekoälyteksti) ja kuvaile sisältösi luodaksesi ja kopioidaksesi tekstin.
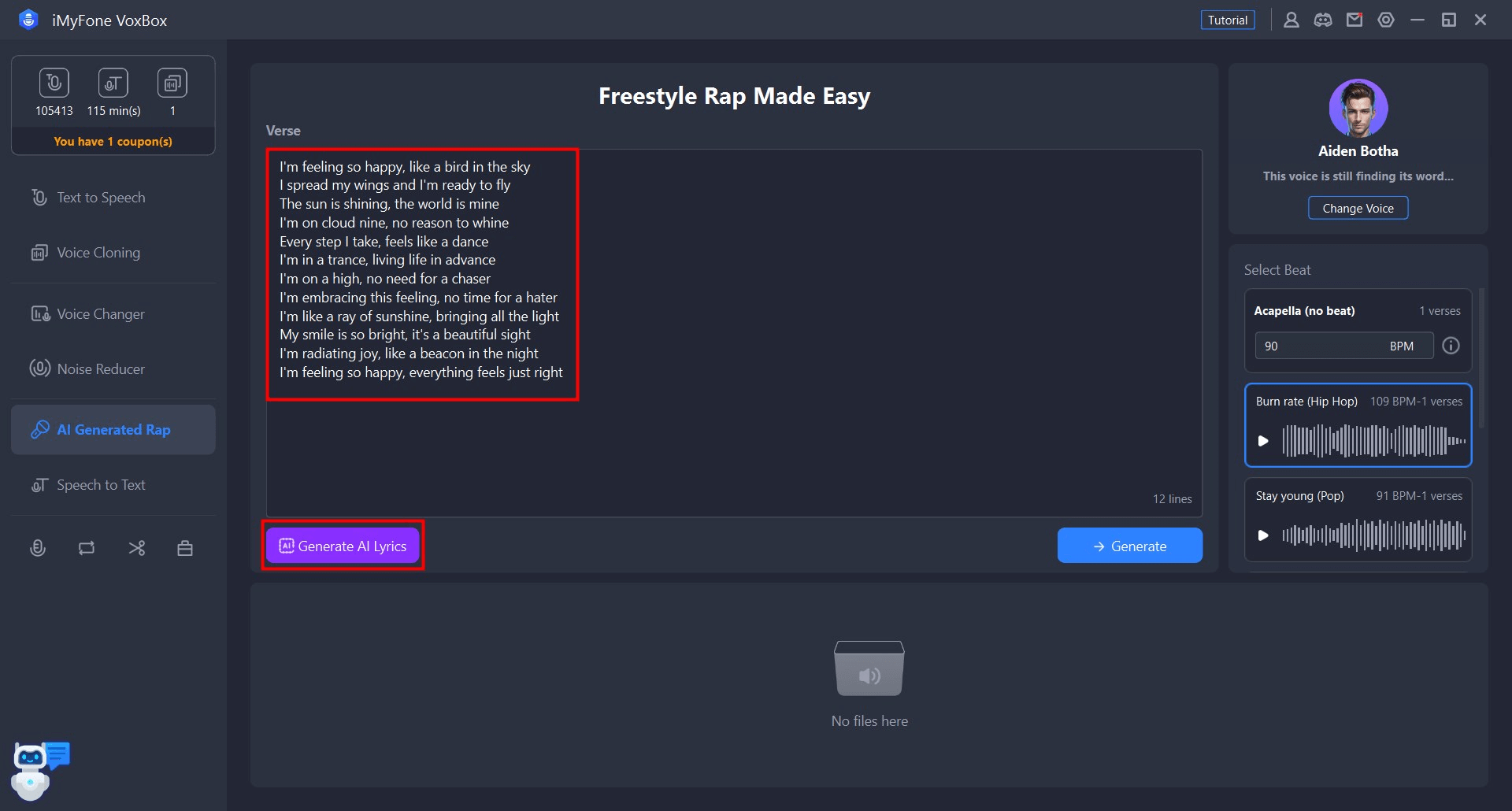
Vaihe 3. Luo ja tallenna rap
Kuuntele rytmi oikealla ennen kuin teet valintasi, sen jälkeen napsauta ”Muunna”, odota hetki ja luotu rap ilmestyy alla, voit toistaa sen tai tulostaa sen.
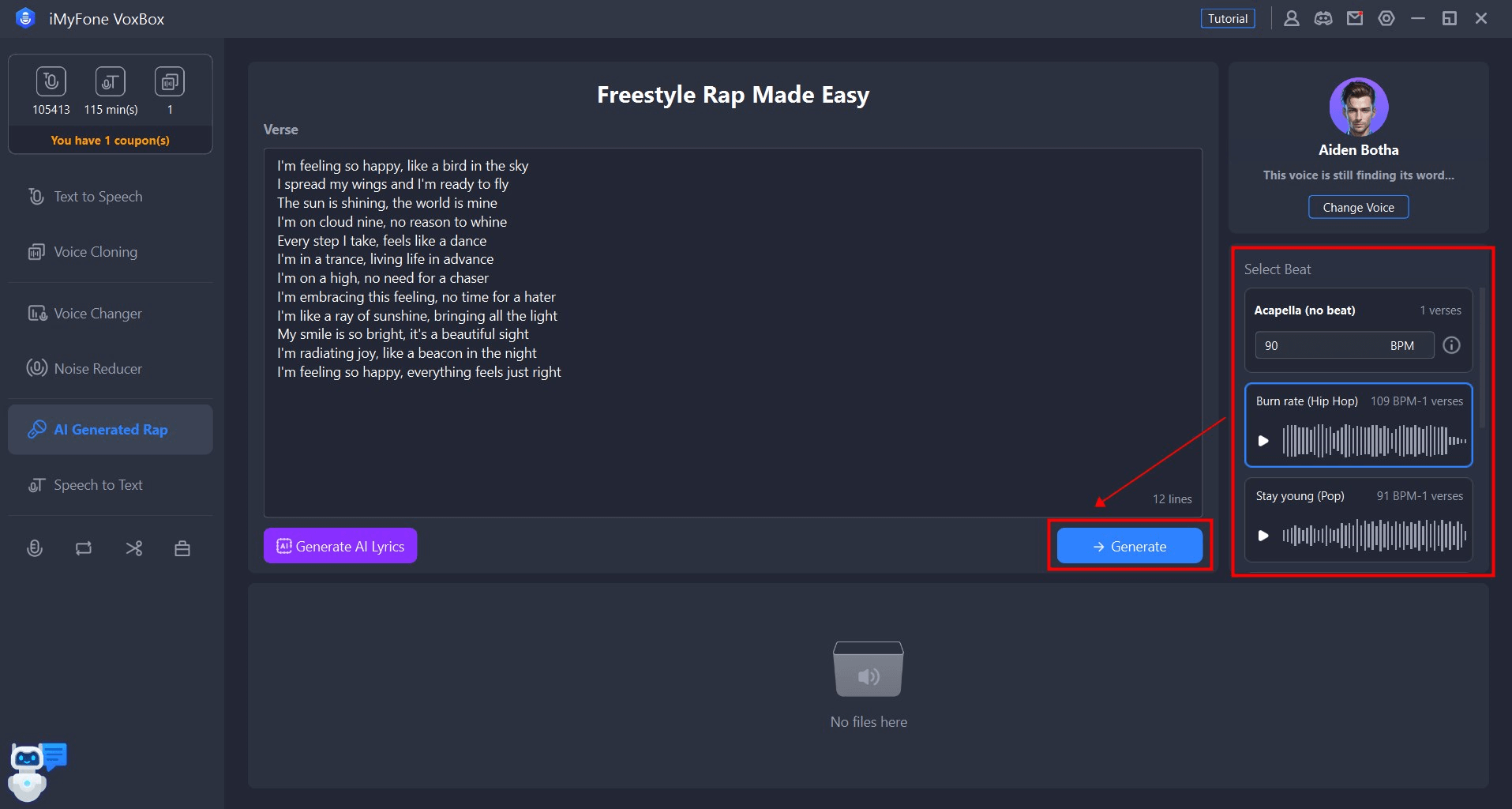
Osa 9: Äänen tallentaminen
VoxBox tukee reaaliaikaista tallennusta ja vientiä MP3/AAC/WAV-muodoissa. Tämän ominaisuuden avulla voit helposti tallentaa tai muokata kokouksia, luentoja ja muuta sisältöä.
Vaihe 1. Tallennusmuodon asettaminen
Voit muuttaa tallennuksen laatua ja tallennuspaikkaa valitsemalla Tallenteet-toiminnon ja napsauttamalla oikeassa yläkulmassa olevaa Asetukset-kuvaketta. Säädä äänenvoimakkuutta, äänilähdettä ja formaattia oikeassa alakulmassa.
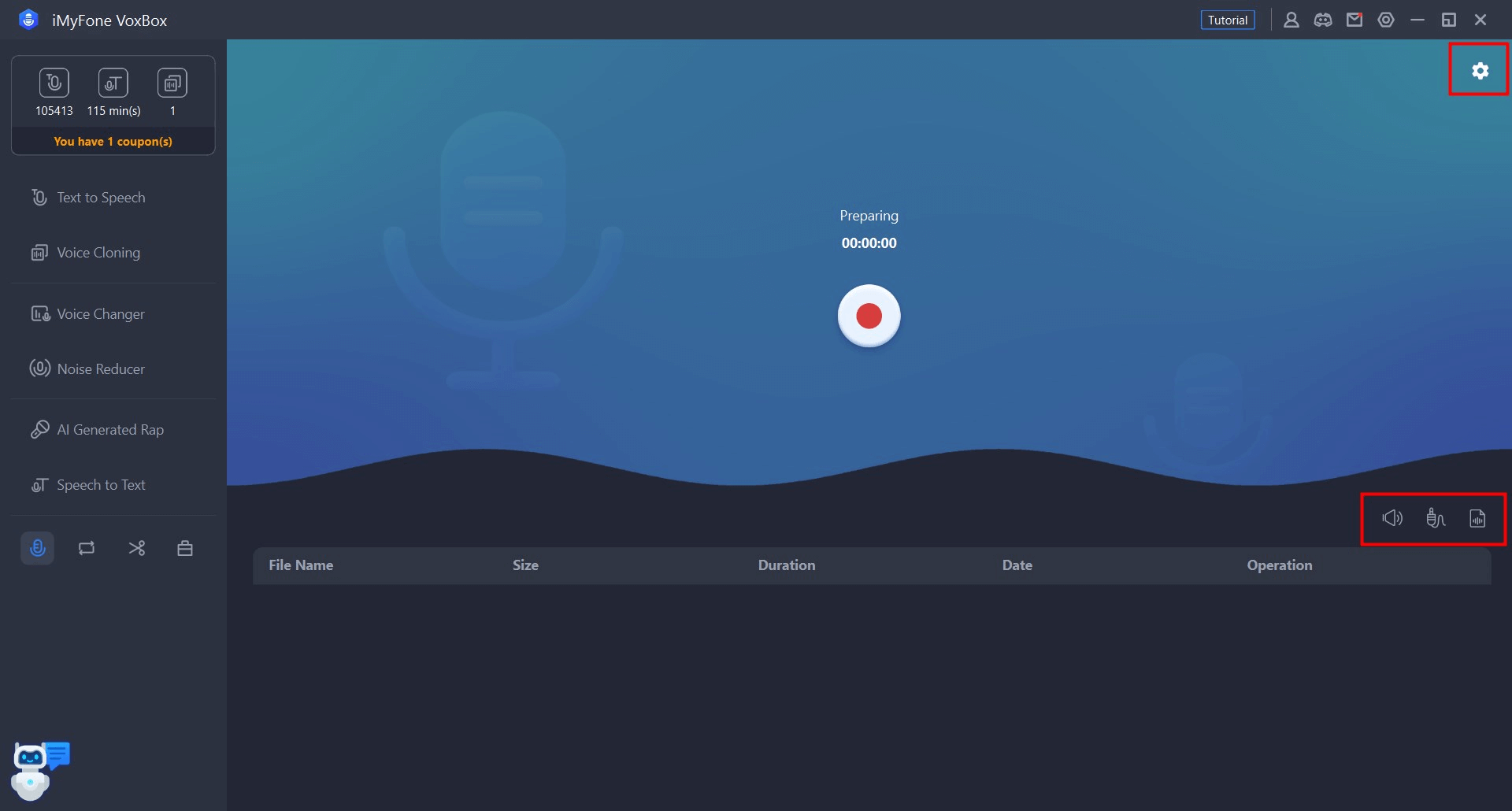
Vaihe 2. Aloita tallennus
Napsauta ikkunassa olevaa ”●”-painiketta aloittaaksesi tallennuksen.
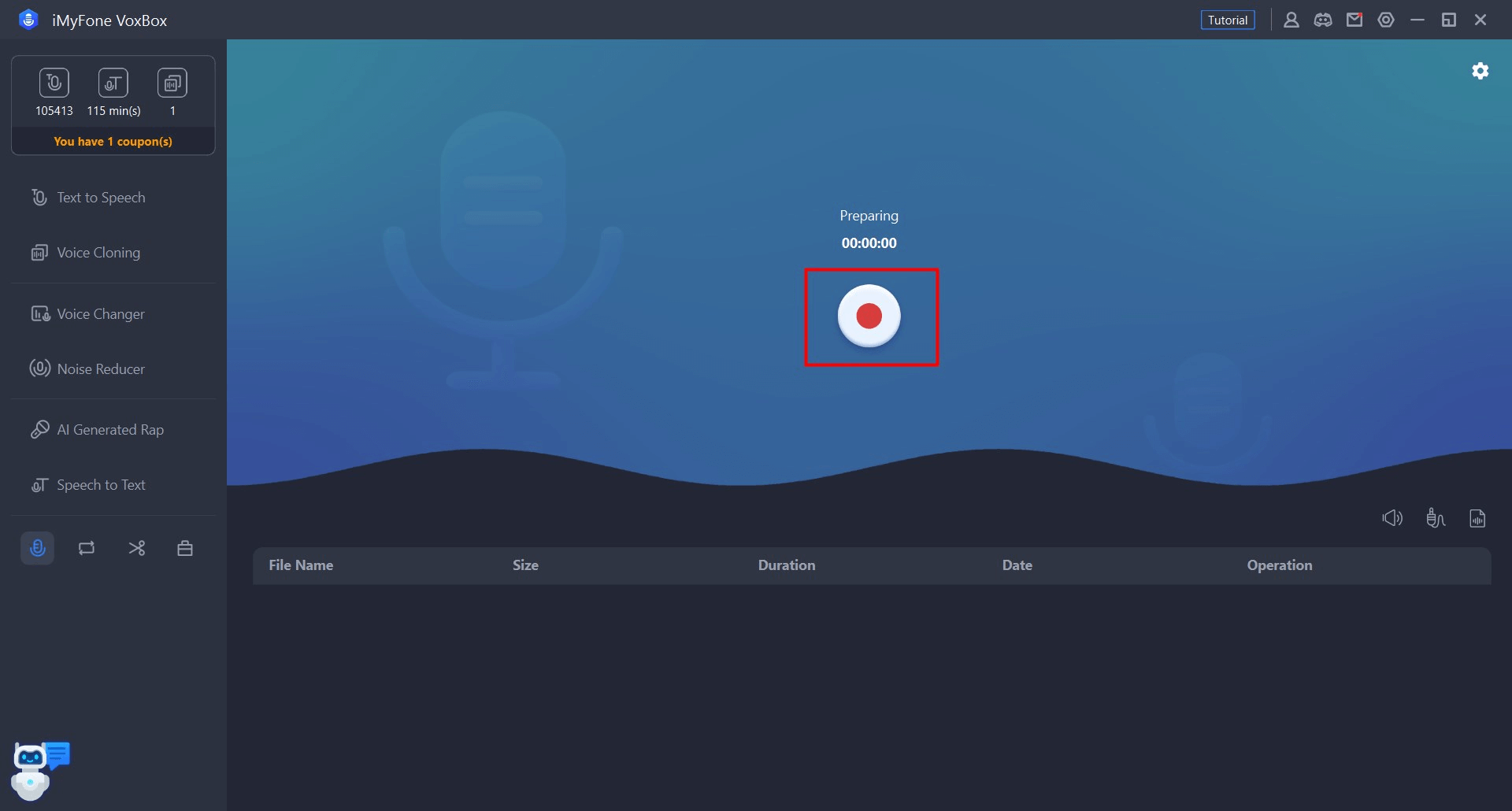
Lopeta tallennus napsauttamalla näytön Tallenna-painiketta uudelleen.
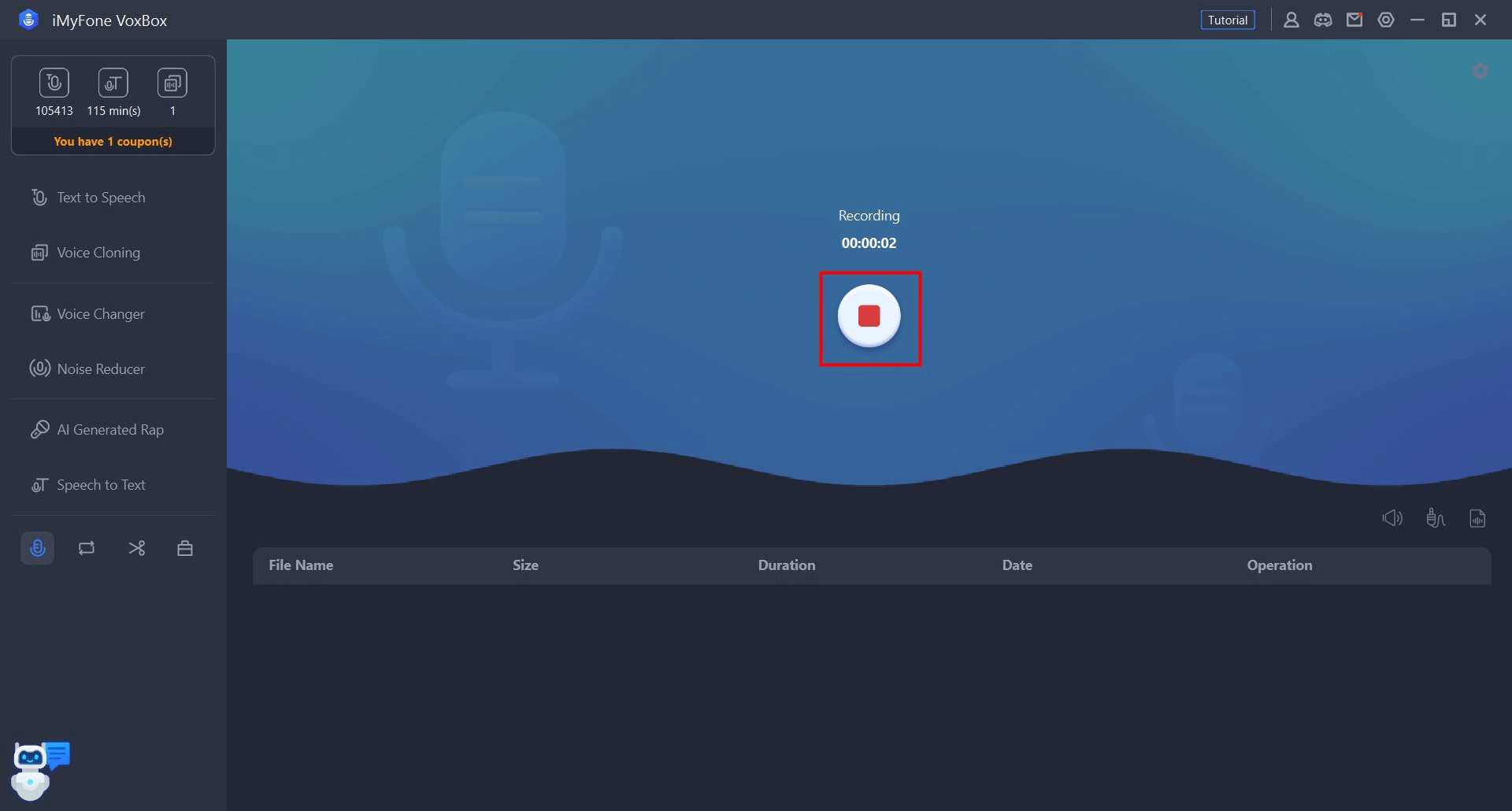
Vaihe 3. Tallenteen vieminen
Uusi tallenne näkyy alla olevassa laatikossa. Voit suorittaa toimintoja, kuten transkriptio, muokkaus, pysäytys/toisto, tallennuspaikan avaaminen tai poistaminen.
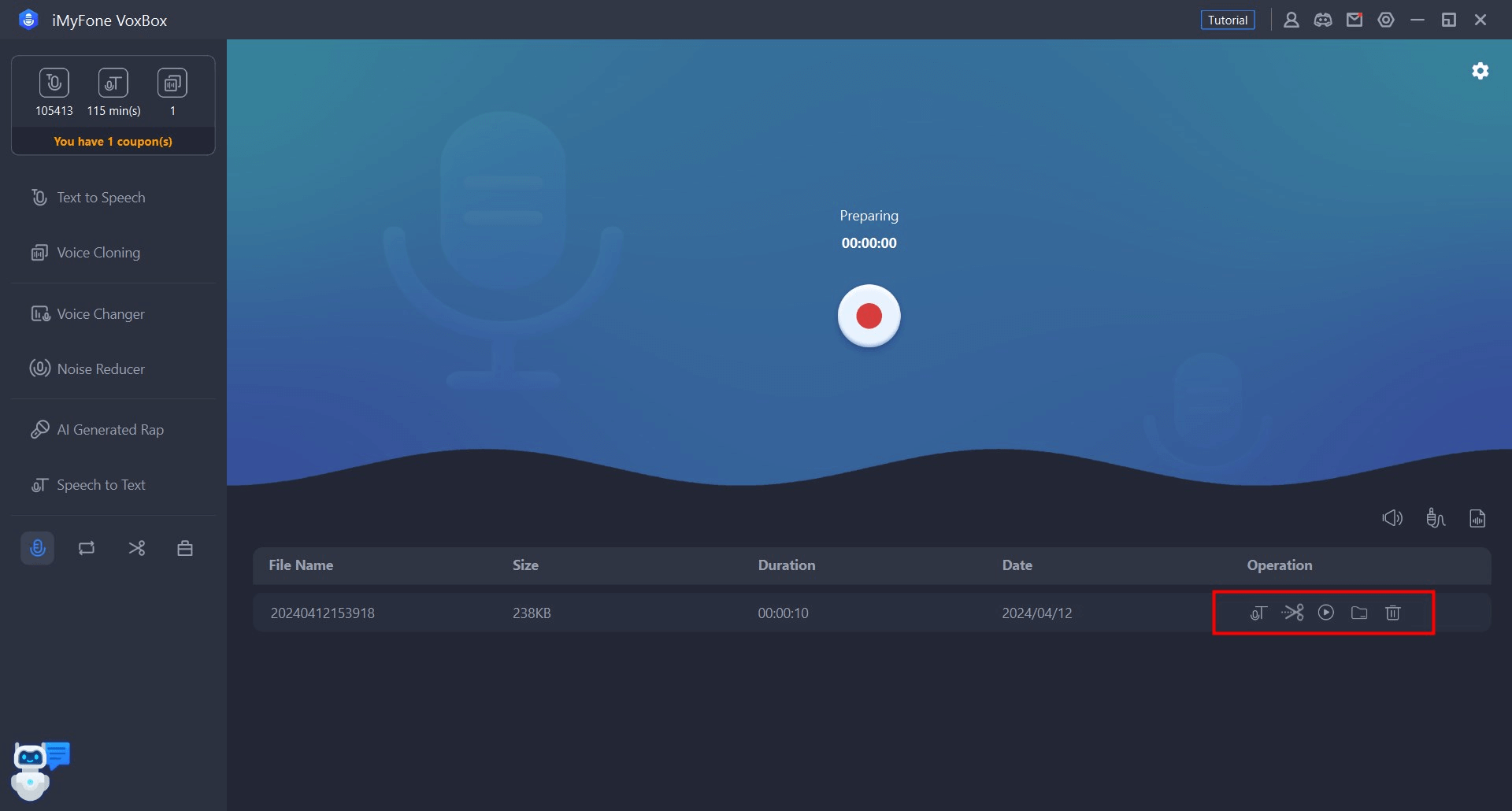
Osa 10: Muunna audio/videoformaatteja
VoxBox voi muuntaa ja tallentaa videoformaatteja MP3-, WAV- ja OGG-muotoon.
Vaihe 1. Tuo tiedostot
Napsauta ”Convert Audio” -painiketta ja vedä äänitiedostot ylös. Voit tuoda useita tiedostoja muunnettavaksi samanaikaisesti, jos haluat käsitellä niitä.
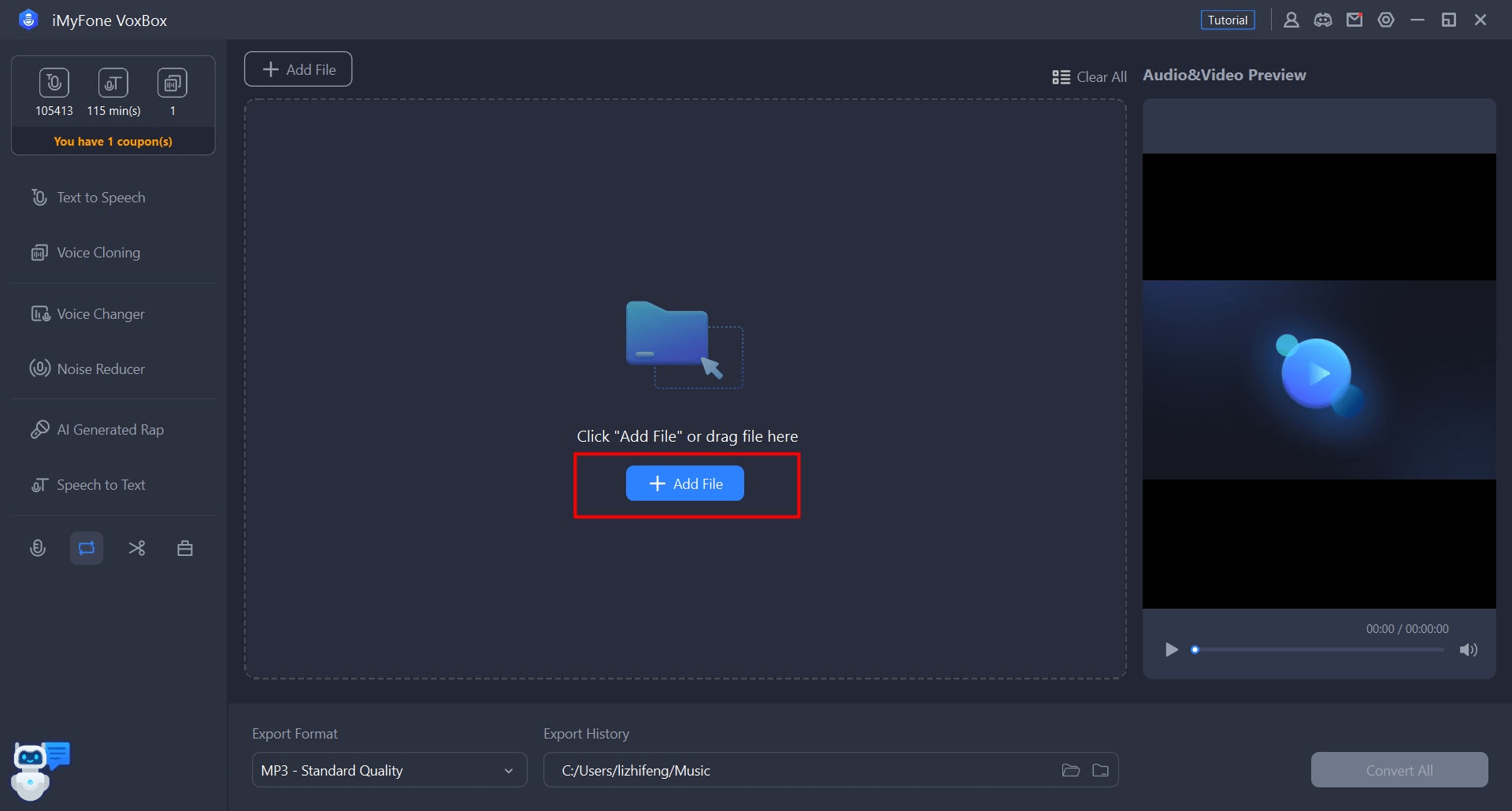
Vaihe 2 Muuntaminen ja varastointi
Kun olet valinnut vientimuodon ja tallennuspaikan, napsauta ”Muunna kaikki” aloittaaksesi äänen muuntamisprosessin. Muunnetut tiedostot tallennetaan valittuun sijaintiin automaattisesti.
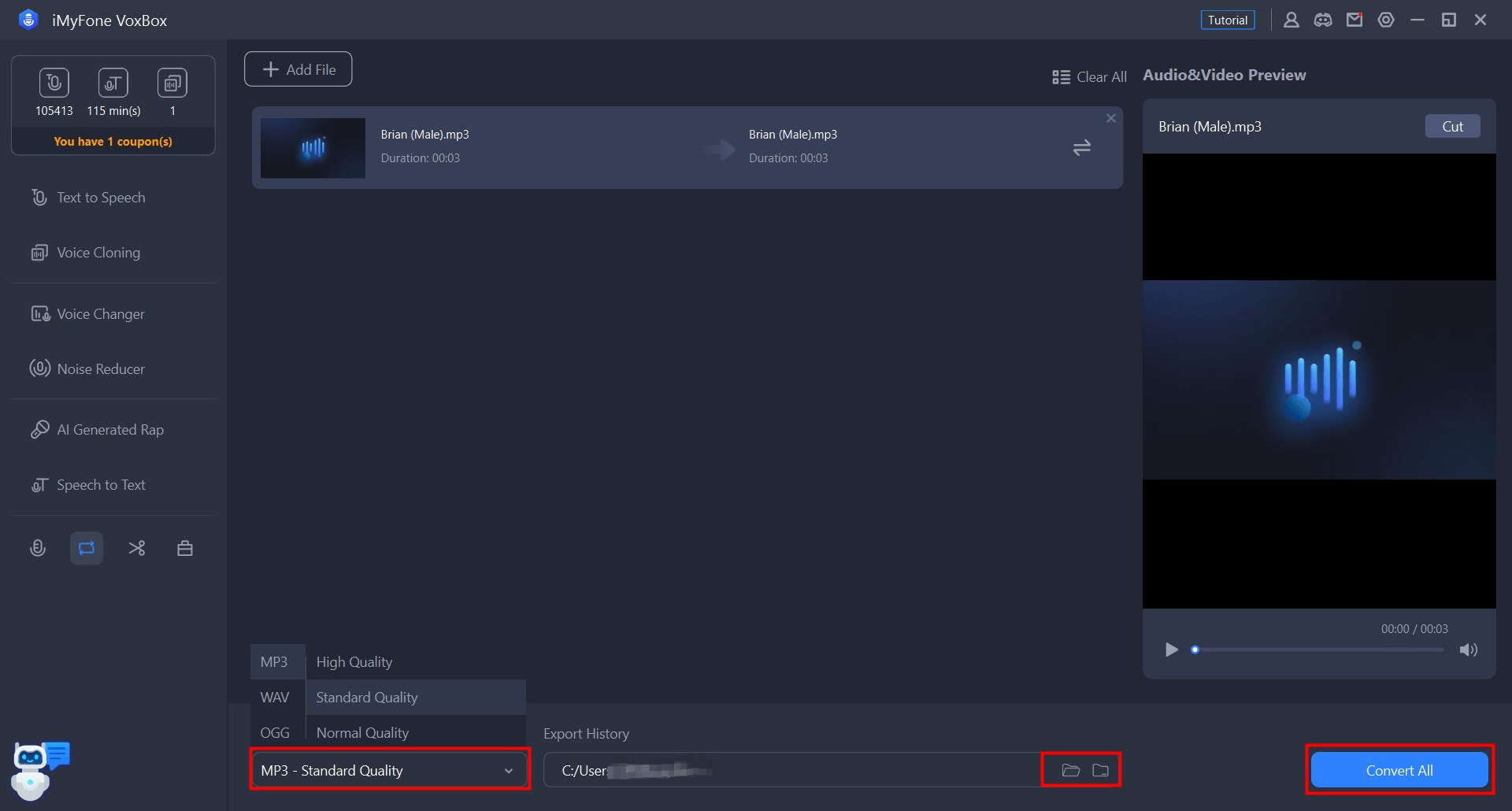
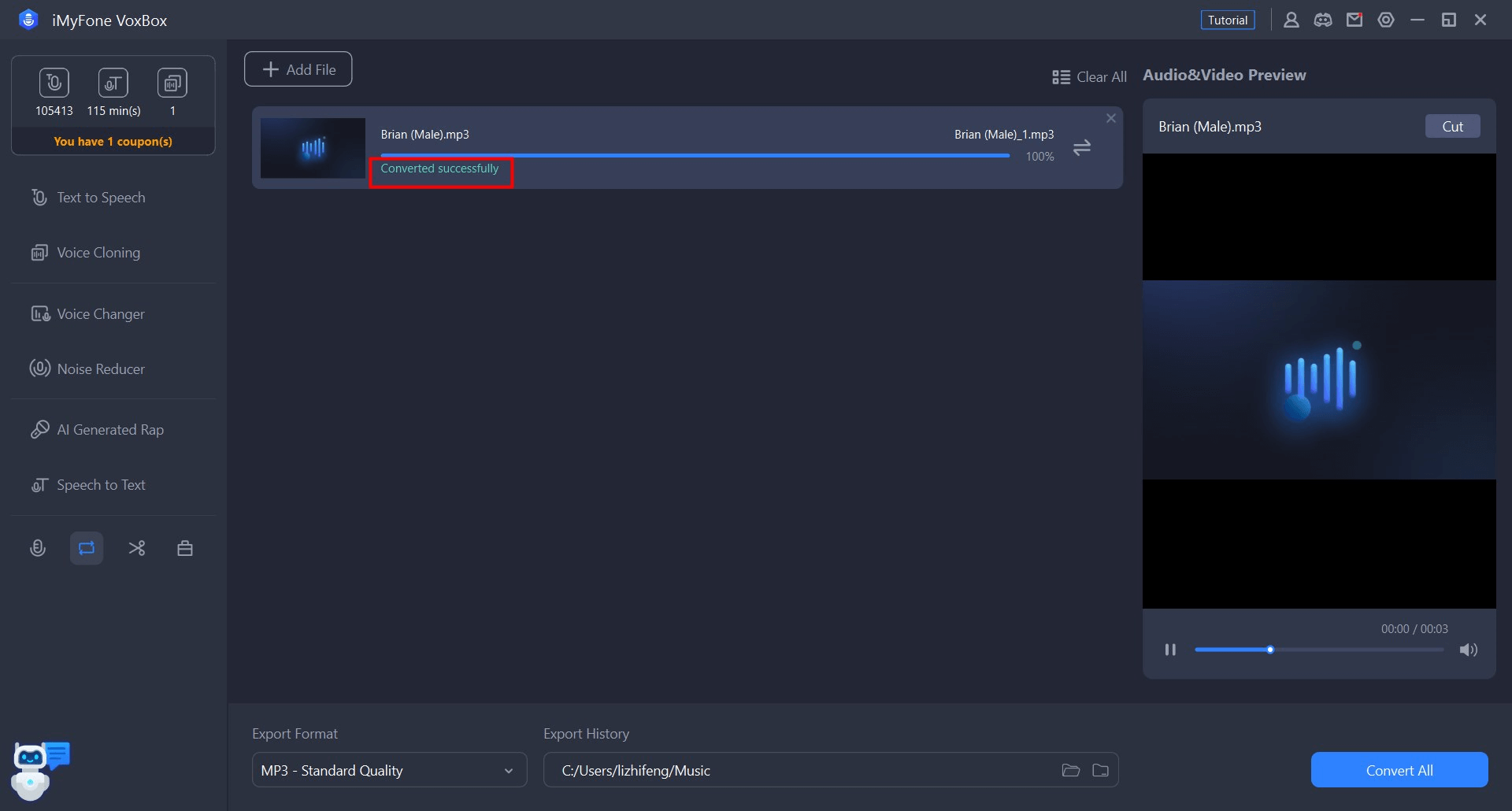
Osa 11: Äänitiedoston muokkaaminen
Voit käyttää VoxBoxia helposti äänitiedoston muokkaamiseen. Voit leikata ja muokata tallennettuja äänitiedostoja sekä tuotuja äänitiedostoja.
Vaihe 1 Tuo äänitiedostoja
Valitse vaihtoehto ”Muokkaa” ja napsauta vasemmassa yläkulmassa olevaa ”Lisää tiedostoja” tuodaksesi muokattavat äänitiedostot.
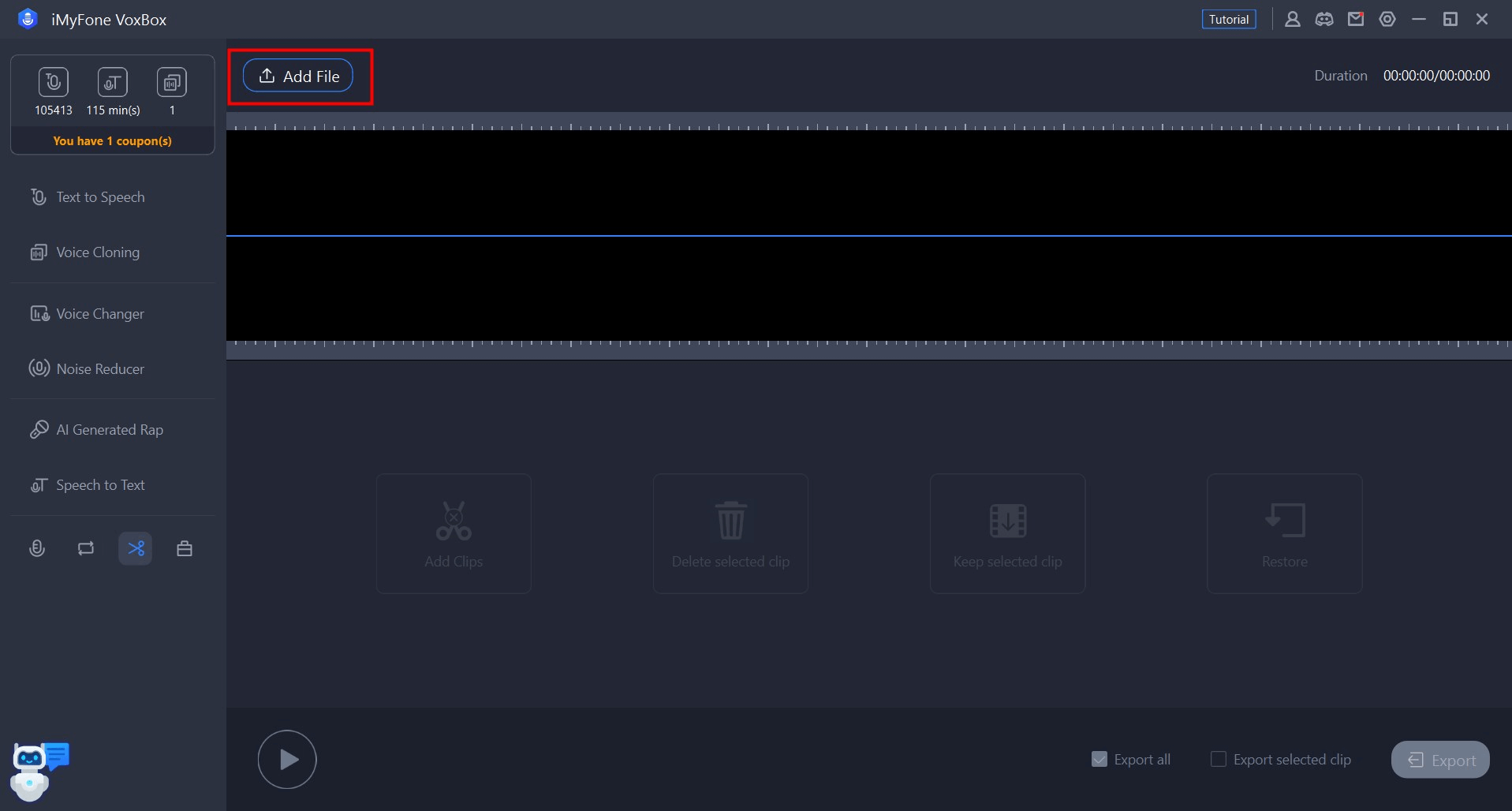
Vaihe 2 Mäuokkaa äänt
Voit myös poistaa osia tallenteesta poistamalla tai poistamalla valitut osat koko äänitallenteesta tai vain vientiin tarkoitetusta äänitallenteesta.
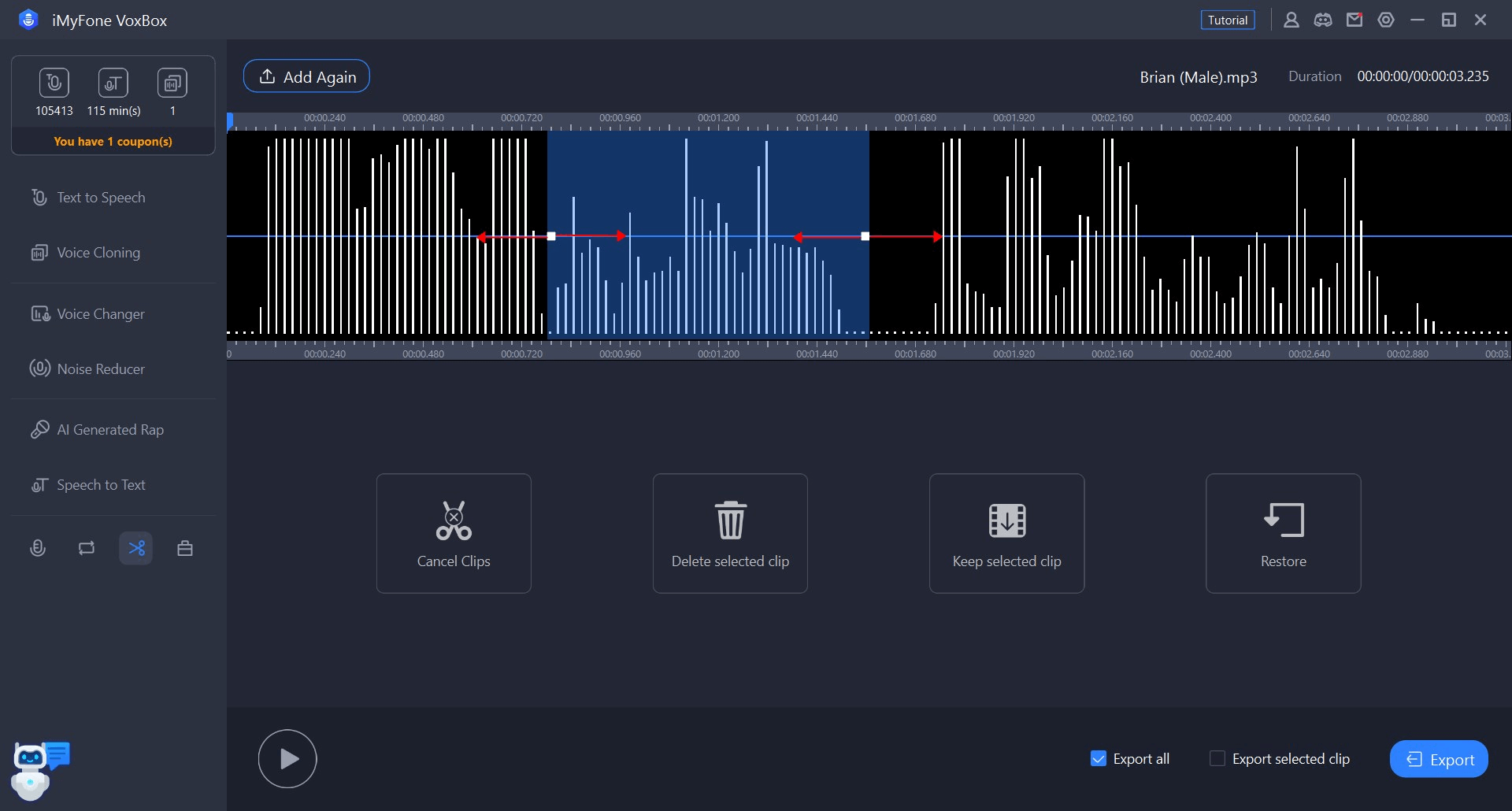
Napsauta haluamaasi toimintoa työkalupalkissa:
- Clip: Pidä vain haluttu alue.
- Poista: Poista haluttu alue.
- Palauta: Palauttaa äänitiedoston muokkaamattomaan tilaan.
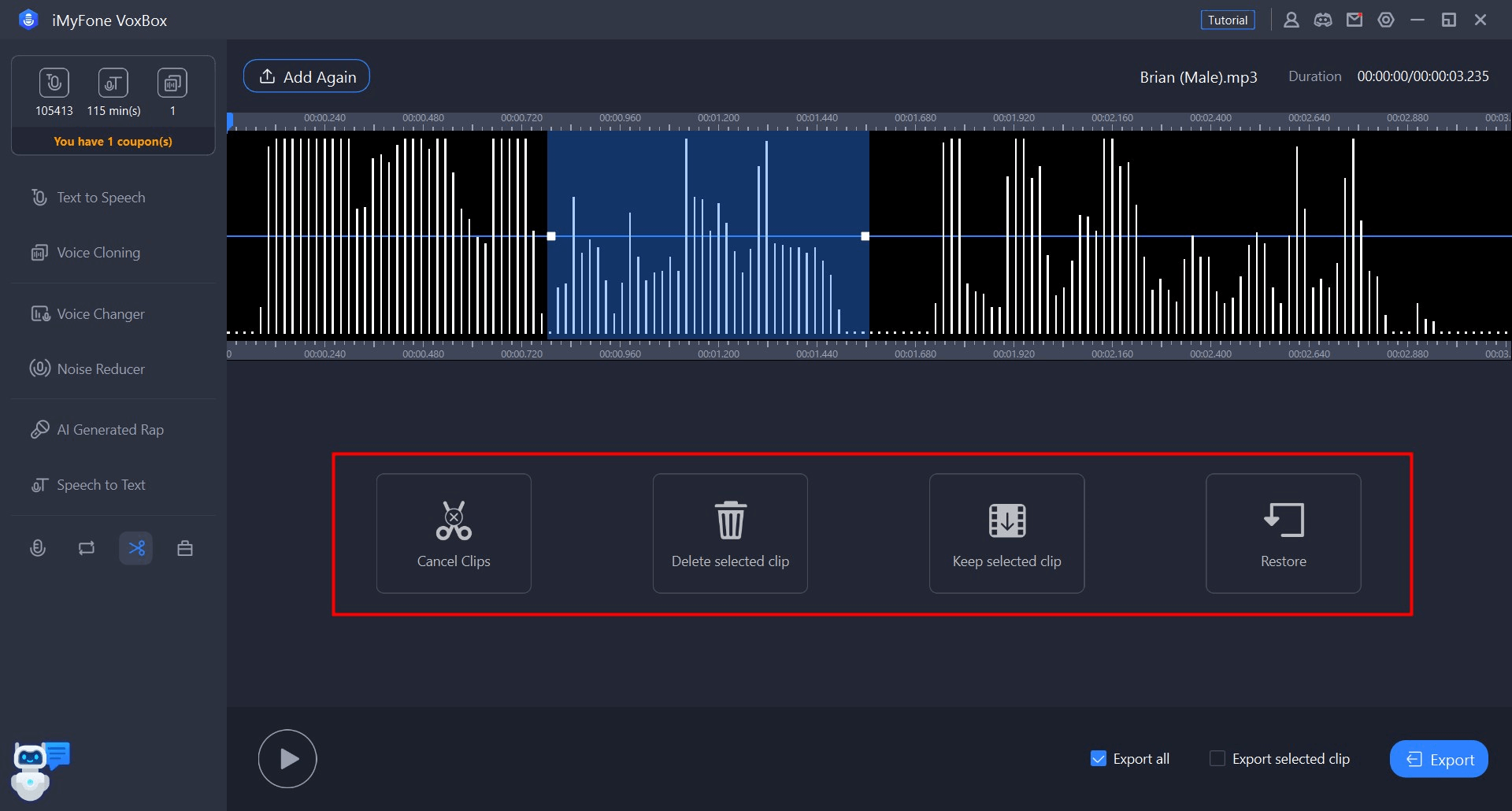
Vaihe 3 Esikatselu ja vienti
Kun olet saanut muokkauksen valmiiksi, voit tarkistaa tai valita vientialueen napsauttamalla toistopainiketta.
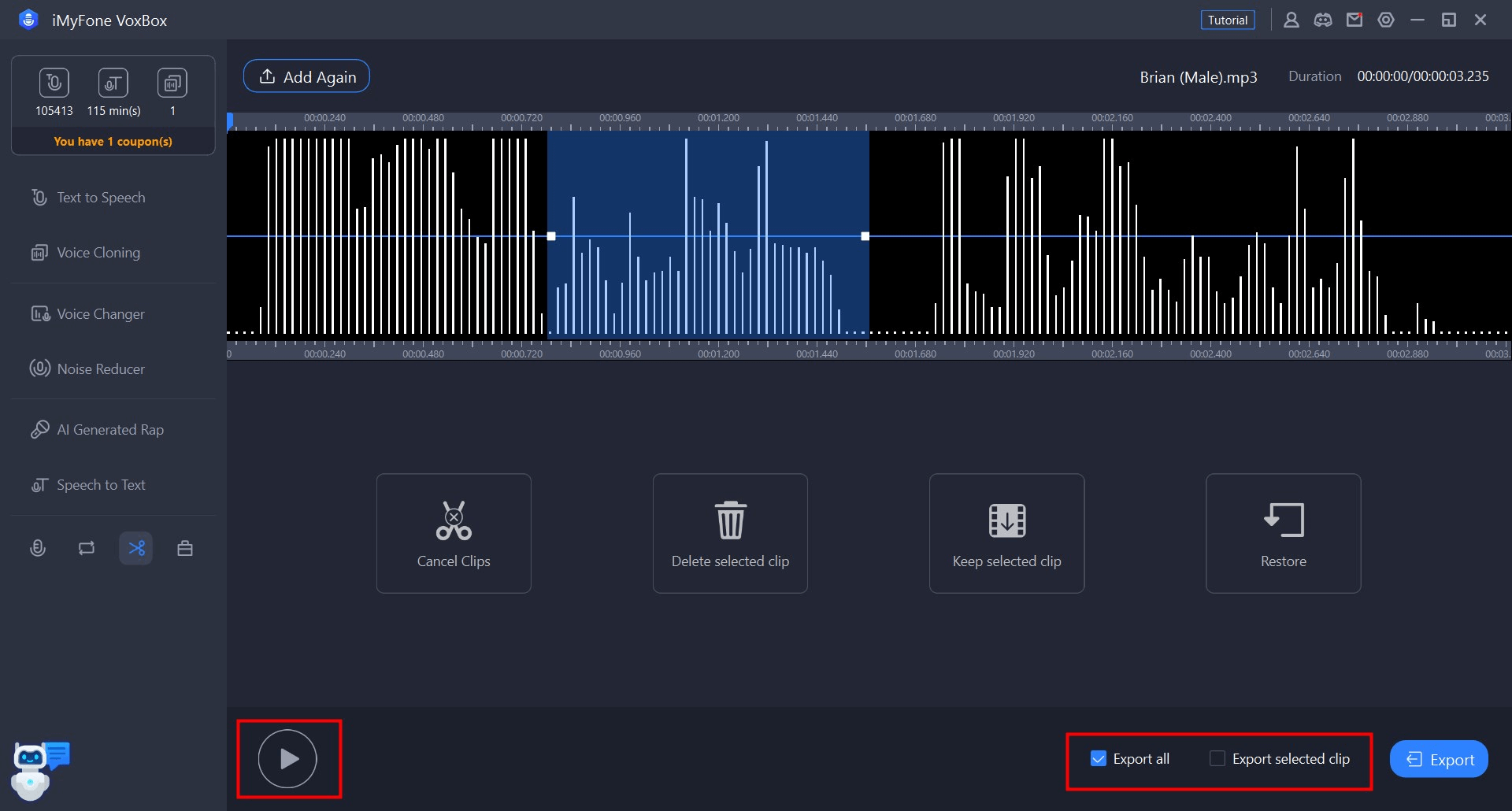
Valitse Muokatun äänitiedoston tallennusmuoto ja -paikka valitsemalla Vie.